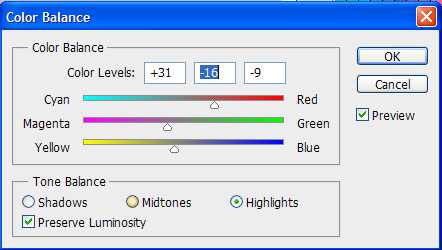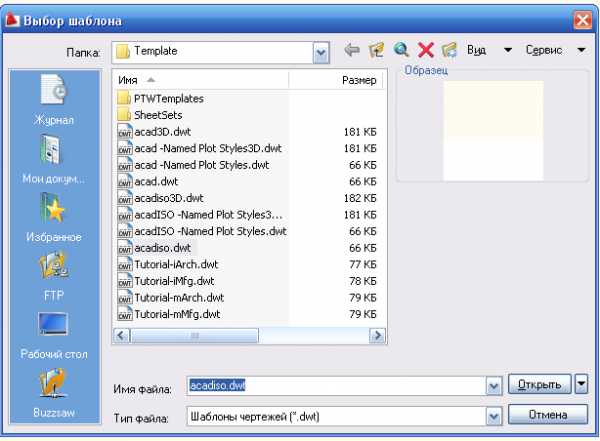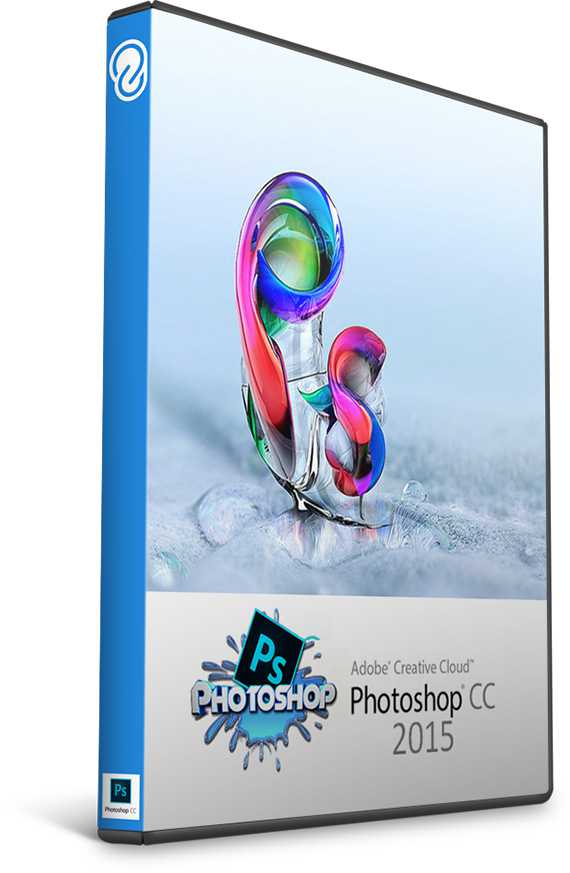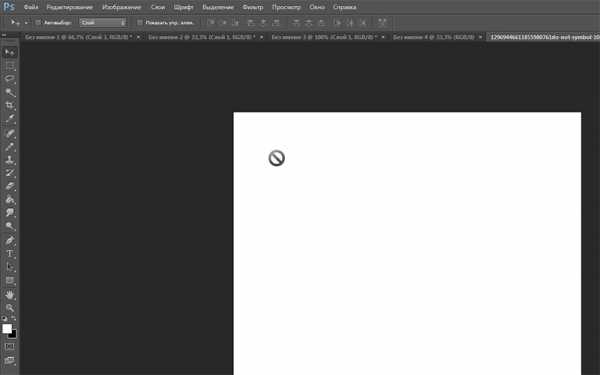Мы принимаем к оплате:
«Подарочный сертификат» от нашего Учебного Центра – это лучший подарок для тех, кто Вам дорог! Оплате обучение и подарите Вашим родным и близким обучение по любому из курсов!!!
«Сертификат на повторное обучение» дает возможность повторно пройти обучение в нашем Учебном Центре со скидкой 1000 рублей!
А также:
Как в фотошопе сделать космос
Рисуем космос и планету
В этом уроке Вы узнаете, как нарисовать космос и планету.
Шаг 1.
Сначала мы нарисуем звездное небо. Создайте новый документ и залейте его черным цветом. Я установил размер нового документа 1600×1200, чтоб его в дальнейшем можно было использовать в качестве обоев на рабочий стол. Дублируйте этот слой ( Ctrl+J ) . Далее применяем к новому слою фильтр шум Filter - Noise - Add Noise (Фильтр – Шум – Добавить шум). Количество шума устанавливаем на 10 %, распределение по Гауссу и ставим галочку на Монохромный.
Шаг 2.
Далее идем в пункт меню Image > Adjustments > Brightness & Contrast (Изображение> Коррекция> Яркость/ Контрастность) и устанавливаем Яркость 30 и Контрастность 75 . Теперь шум больше напоминает звезды.
Шаг 3.
Теперь добавим звезды покрупнее. Дублируем предыдущий слой со звездами ( Ctrl+J ) и меняем для него яркость и контрастность Image > Adjustments > Brightness & Contrast (Изображение> Коррекция> Яркость/ Контрастность) устанавливаем Яркость 100 а Контрастность 50
Шаг 4
Нажмите (Ctrl+T) и сделайте слой с большими звездами приблизительно в два раза больше. Зажмите Shift чтоб трансформировать слой пропорционально. Нажмите (Ctrl+L), чтобы вызвать окно Levels (Уровни). Установите параметры как на рисунке, чтобы увеличить контрастность. (В моем случае пришлось установить параметры противоположные параметрам автора 0, 1.00 , 20)
Шаг 5
Установите режим наложения для слоя на Screen (Осветление). Чтобы избежать эффекта эха (эффекта наложения), нажмите Ctrl+T и поверните слой на 90 градусов (при зажатой клавише Shift во время поворота слоя, слой будет поворачиваться с шагом 15 градусов).Используйте этот прием при повороте.
Шаг 6
Возьмите мягкую круглую резинку с диаметром приблизительно 20-30 px и начните стирать наши звезды на обоих слоях. Попытайтесь создать различные формы во всех направлениях, чтобы наши звезды выглядели естественнее. Также помните, что должно быть больше черного пространства, чем пространства со звездами и больше маленьких звезд, чем больших.
Шаг 7
Попробуйте создать некоторые звездные области с помощью инструмента Clone Stamp (Штамп) используя при этом кисть с мягкими краями. Вы должны сами решить, где разместить облака со звездами, а где оставить пустое пространство. Используйте свое воображение и у вас все получится.
Шаг 8
Добавим свечение звездам. Дублируйте слой с большими звездами. Примените фильтр Filter > Blur > Gaussian Blur (Фильтр – Размытие – Размытие по Гауссу) с радиусом приблизительно 10 px и измените режим наложения цвета на Linear Dodge (Линейный осветлитель). Нажмите Ctrl+U и колоризируйте свечение звезд (я установил Hue (цветовой тон) на 230). Повторите этот шаг несколько раз, чтобы сделать звездный свет более выразительным.
Шаг 9
А теперь создадим остальные детали нашего космического пейзажа: огромные звезды, звездную пыль и разноцветную туманность. Создайте новый слой и установите режим наложения для слоя Linear Dodge (Линейный осветлитель) и залейте это черным цветом. Далее Filter - Render - Lens Flare (Фильтр – Рендеринг - Блик). Я использовал тип объектива 35-миллиметров. Создайте таким образом еще пару больших звезд изменив расположение центра блика и яркость блика. Используйте разные цвета для каждой из звезд, это придаст некоторое разнообразие общей картине (самый легкий способ сделать это - нажать Ctrl+U и изменить Hue (Цветовой тон)).
Шаг 10
Создайте новый слой для создания звездной пыли. Установите opacity (непрозрачность слоя) на 25 % и измените режим наложения для слоя на Screen (Осветление). Выберите любую кисть с мягкими краями и настройте ее как на рисунке. Я для кисти использовал текстуру Confetti, это - одна из стандартных текстур Photoshop . Теперь когда мы настроили кисть нарисуем нашу звездную пыль голубым цветом (#ced0f1).
Шаг 11
А теперь создадим разноцветную туманность. Создайте новый слой, возьмите мягкую круглую кисть и нарисуйте облако как у меня. Это весьма легко: сначала нарисуйте синюю основу, потом красную область, и под конец желтую и белую. Примените к слою туманности фильтр Filter - Blur - Gaussian blur (Фильтр - Размытие – Размытие по Гауссу) с радиусом 50 px.
Шаг 12
Теперь придадим нашей туманности форму облаков. Для этого создайте новый черный слой и примените к слою фильтр Filter - Render – Clouds (Фильтр - Рендеринг – Облака). Измените режим наложения для слоя на Overlay (Перекрытие). После этого дублируйте слой с облаками (Ctrl+J).
Шаг 13
Выберите слой с туманностью и измените ее opacity (непрозрачность слоя) на 55 %, а режим наложения для слоя на Screen (Осветление). Найдите наилучшее место для своей туманности и переместите ее туда.
Шаг 14
Ну вот мы и закончили рисовать звездное небо. Теперь давайте создадим планету. Найдите текстуру камня для своей будущей планеты. Я использовал эту от SXC . http://www.sxc.hu/photo/1011795 Вы же можете также воспользоваться своей текстурой.
Шаг 15
Откройте изображение с текстурой. Изменим размер холста чтоб предать текстуре квадратную форму. Image- Сanvas size ( Изображение – Размер холста). Установите одинаковые значения для высоты и ширины. Используйте инструмент Clone Stamp (Штамп), чтобы заполнить пустые места текстурой. Также удалите слишком темные пятна тем же самым инструментом. Далее Edit - Define Pattern (Редактирование - Определить узор).Сохраняем узор под любым понравившемся именем. После этого можно закрыть изображение с текстурой.
Шаг 16
Создаем новый документ (Ctrl+N) размером 1600х1600 пикселей. Залейте его черным цветом. Используя инструмент Elliptical Marquee Tool (Выделение ”Овальная область” ) создайте выделение в виде круга. Чтоб круг получился ровный и вписался в квадрат нажмите Shift + Ctrlи не отпуская эти клавиши приблизительно из центра квадратаначинайте рисовать выделение. После того как нарисуете выделение залейте его узором, который мы создавали в предыдущем шаге. Image – Fill– Contents: Pattern ( Редактирование – Выполнить заливку - Использовать: “Узор” ). И выберете узор, который мы создавали для заливки.
Шаг 17
Не снимая выделения применяем фильтр Filter - Distort – Spherize (Фильтр – Искажение – Сферизация ) Amount 100% (Степень 100%).Жмем Ctrl +Fдля того чтоб повторить последний примененный фильтр.
Шаг 18
Дублируем слой с планетой (Ctrl +J) и заливаем круг светло-голубым цветом (#455571). Это будет атмосфера планеты. Вы можете использовать для этого любой другой цвет.
Шаг 19
Дублируйте этот слой и залейте его черным цветом. Это будет тень планеты. Теперь выберите слой с атмосферой, двойной клик на нем, чтобы вызвать окно Layer Style (Стиль слоя). Примените следующие стили слоя к слою с атмосферой:
Шаг 20
Переместите слой с тенью выше слоя с атмосферой (Ctrl +] -слой вверх) ( Ctrl +[ -слой вниз). Примените к слою с тенью фильтр Gaussian blur ( Filter - Blur - Gaussian Blur ) Размытие по Гауссу (Фильтр - Размытие - Размытие по Гауссу) с радиусом 75 px.
Шаг 21
Нажмите Ctrl+T и преобразуйте тень: увеличьте ее размер и переместите немного в верхний левый угол. Я выбрал это положение тени, потому что я собираюсь поместить планету в верхний левый угол картины, и свет идет от самой большой звезды, которая находится в центре.
Шаг 22
Выберите слой с атмосферой и установите режим наложения слоя Screen (Осветление), таким образом мы будем видеть поверхность планеты. Мне не нравятся яркость и контрастность планеты, поэтому я уменьшил opacity (непрозрачность слоя) до 33 %. После этого я дублировал слой с поверхностью планеты и установил режим наложения слоя Soft Light (Мягкий Свет). Также я изменил opacity слоя тени на 90 %.
Шаг 23
Теперь необходимо скопировать нашу планету на звездное небо. Для этого отключите background (задний план), нажимав на пиктограмку глаза отвечающую за видимость слоев. Shift+Ctrl+E, чтоб слить видимые слои. Теперь скопируйте планету на файл со звездным небом и поместите ее в угол документа. Под конец я добавил свечение планете.
Заключение
Вот собственно и все!!! Удачи Вам и терпения в создании своих космических пейзажей.
Автор: tutzor
Рисуем космос в Photoshop
ARTISTHUNT BLOG
Рисуем космос в Photoshop. Часть 1
Создаем научно-фантастическую космическую сцену с космическими кораблями, планетами и туманностью. Вы узнаете, как создать задний фон в виде космоса, как создать планету и объединить все элементы композиции с помощью техники совмещения. Вы также узнаете, как проводить коррекцию цвета и контрастности, как создавать световые эффекты и усиливать глубину резкости!
 Шаг 1 Создайте новый документ в Photoshop с размерами 3000x2000 px:
Шаг 1 Создайте новый документ в Photoshop с размерами 3000x2000 px: 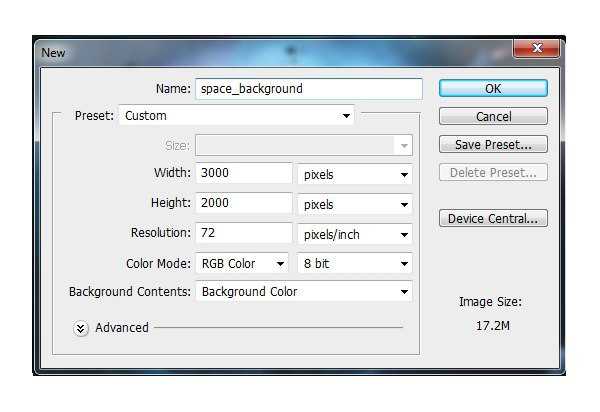
Цвет заднего фона (background) должен быть черным.
Шаг 2 Нажмите клавиши Ctrl+Shift+N, чтобы создать новый слой. Выберите инструмент Кисть (Brush Tool (B). Установите мягкую круглую кисть, цвет кисти #8c92ae. Прокрасьте среднюю часть черного заднего фона:

Поменяйте режим наложения для данного слоя на Жесткий свет (Hard Light)), Непрозрачность слоя 100%:
Шаг 3 Создайте новый слой и с помощью мягкой кисти различных цветовых оттенков, добавьте цветные блики на изображение. Вы можете использовать любые цветовые оттенки на свое усмотрение, и не забывайте, что мы создаем цветной задний фон, поэтому используйте яркие цвета. Используем, например, следующие цветовые оттенки: #378c6c,#c20707, #cf53c8. И не заливайте все рабочее пространство цветовыми оттенками - должны оставаться участки с затенением, это придаст глубину изображению.

Шаг 4 Создайте новый слой, поменяйте цвет переднего плана на #44595b и с помощью мягкой круглой кисти, прокрасьте на краях, а также в углах рабочей области.

Поменяйте режим наложения для данного слоя на Жесткий свет (Hard Light), Непрозрачность слоя 100%:
Шаг 5 Создайте новый слой, нажмите клавишу D, чтобы выставить цвет переднего / заднего плана по умолчанию (черный / белый). С помощью инструмента Лассо (Lasso Tool (L)) создайте активное выделение, установите радиус Растушевки (feather) 60 px:
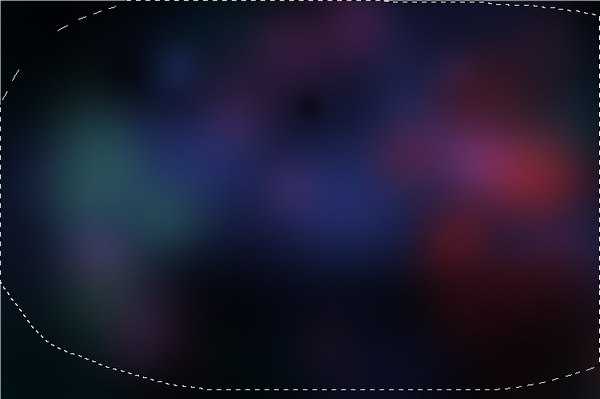
Заходим в Фильтр - Рендеринг - Облака (Filter > Render > Clouds):
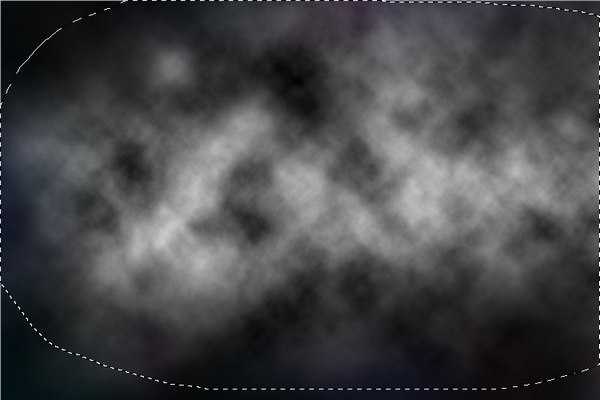
Теперь поменяйте режим наложения для данного слоя на Осветление основы (Color Dodge), Непрозрачность слоя 100%:
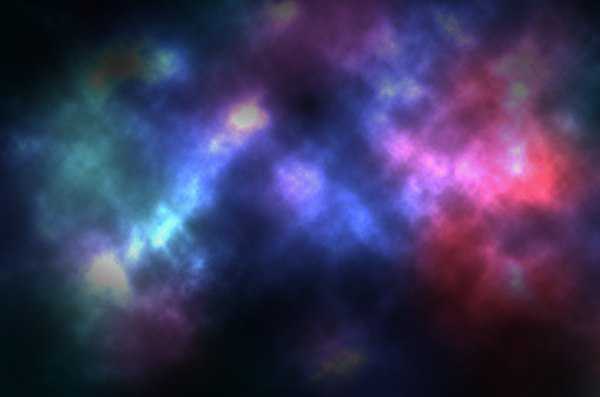
Шаг 6 Добавьте корректирующий слой Уровни (Levels) в качестве обтравочной маски, чтобы сделать эффект более мягким. Идем Слой - Новый корректирующий слой - Уровни (Layer > New Adjustment Layer > Levels). Создайте корректирующий слой Уровни (Levels) поверх слоя с облаками в качестве обтравочной маски.

Далее перейдите на маску корректирующего слоя Уровни (Levels) и с помощью мягкой круглой кисти черного цвета, восстановите яркость на отдельных участках изображения, как показано на картинке ниже:
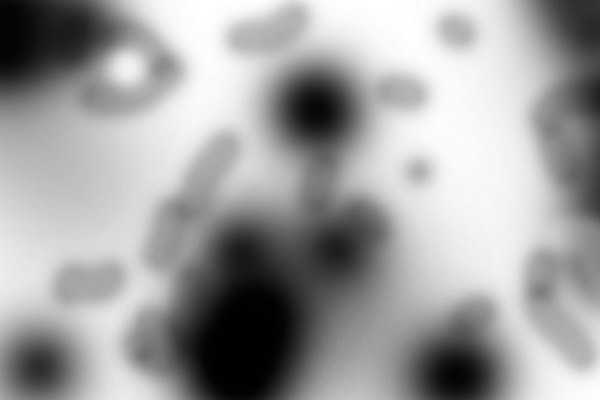

Шаг 7 Продублируйте слой с облаками, сместите дубликат слоя наверх, расположив поверх первого корректирующего слоя Уровни (Levels). Далее: Фильтр - Рендеринг - Облака с наложением (Filter > Render > Different Clouds):


Заходим в Фильтр - Размытие - Размытие по Гауссу (Filter > Blur > Gaussian Blur). Примените Радиус (Radius) размытия 35 px:
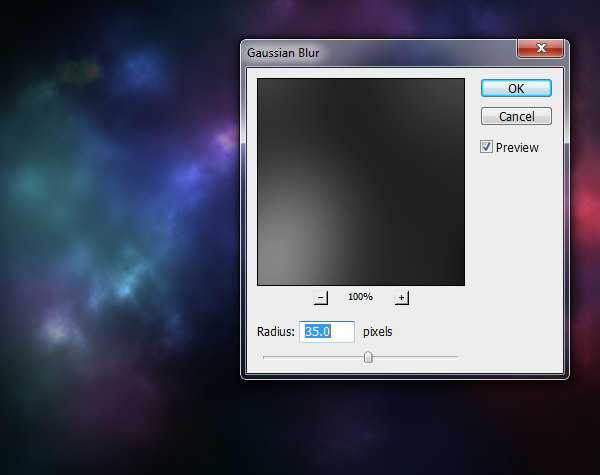
Шаг 8 Добавьте корректирующий слой Цветовой Баланс (Color Balance), чтобы немного изменить полученную цветовую гамму.
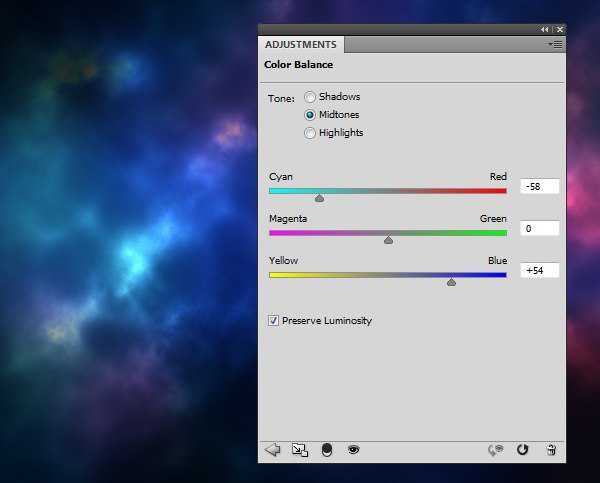
Шаг 9 Пришло время добавить звезды. Создайте новый слой, установите цвет переднего плана на #72c6fd. С помощью жесткой кисти, произвольно нарисуйте звезды, не забудьте варьировать при этом размер кисти:

Дважды щелкните по данному слою и в появившемся окне, выберите стиль слоя Внешнее свечение (Outer Glow). Установите цвет свечения на белый оттенок:
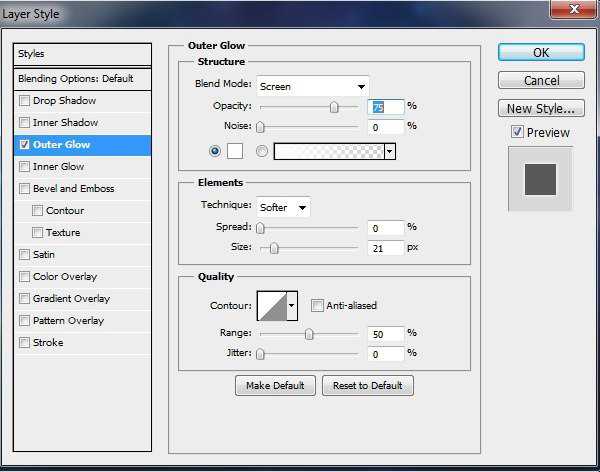

Шаг 10 Добавьте корректирующий слой Кривые (Curves) поверх всех остальных слоев, чтобы изменить цвет эффекта:
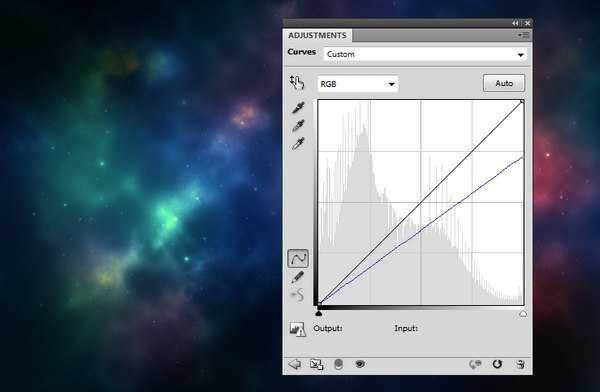
Шаг 11 Откройте исходное изображение с туманностью. С помощью инструмента Перемещение (Move Tool (V)) переместите изображение с туманностью на наш рабочий документ. Увеличьте масштаб изображения с помощью инструмента Свободная трансформация (Free Transform Tool (Ctrl+T)):

Поменяйте режим наложения для слоя с туманностью на Линейный осветлитель (Linear Dodge), Непрозрачность слоя 100%:

Шаг 12 К данному слою добавьте слой-маску и с помощью мягкой черной кисти, ослабьте эффект, чтобы он был едва уловимым на существующем заднем фоне: слой-маску следует добавить к слою с туманностью.
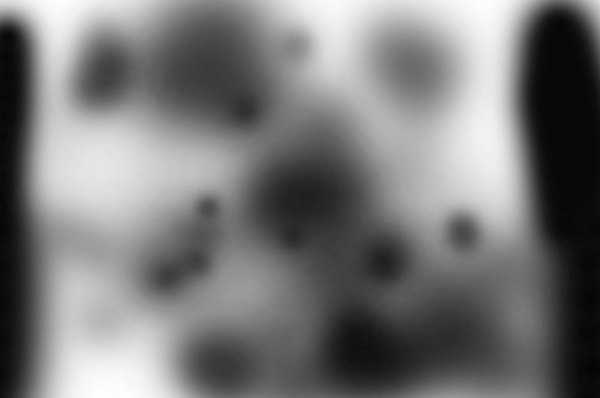

Шаг 13 К слою с туманностью добавьте корректирующий слой Цветовой Баланс (Color Balance) в качестве обтравочной маски, чтобы немного изменить цвет эффекта с туманностью:
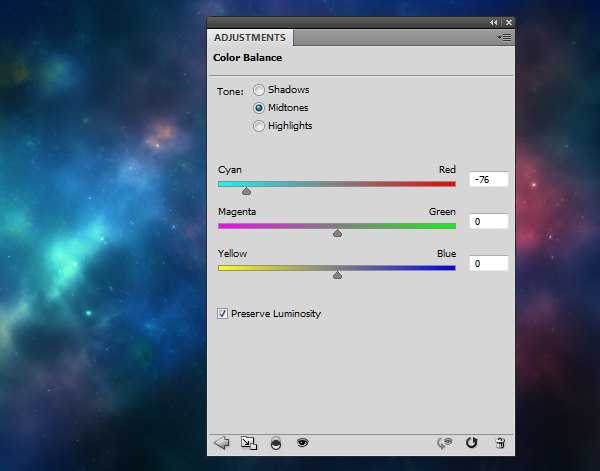

Сохраните результат в формате JPG для дальнейших шагов (сохраним задний фон и закроем рабочий документ).
2. Создаем космический задний фон
Шаг 1 Создайте новый документ со следующими размерами 2200x1600 px, установите цвет заднего фона черный. Откройте текстуру космоса, которую мы только что создали на первом этапе урока, и переместите данную текстуру на наш рабочий документ с помощью инструмента Перемещение (Move Tool).

К слою с текстурой космоса, добавьте слой-маску и с помощью мягкой черной кисти, скройте отдельные участки, сохранив текстуру в средней части изображения:

Шаг 2 Чтобы средняя часть текстуры была более видимой, создайте новый слой и с помощью мягкой белой кисти прокрасьте указанную область. Поменяйте режим наложения для данного слоя на Мягкий свет (Soft Light), Непрозрачность слоя 100%:


Шаг 1 Откройте исходное изображение с текстурой планеты. Создайте новый слой и с помощью инструмента Штамп (Clone Tool (S)), скройте четыре черные линии, которые проходят вдоль и поперек текстуры.
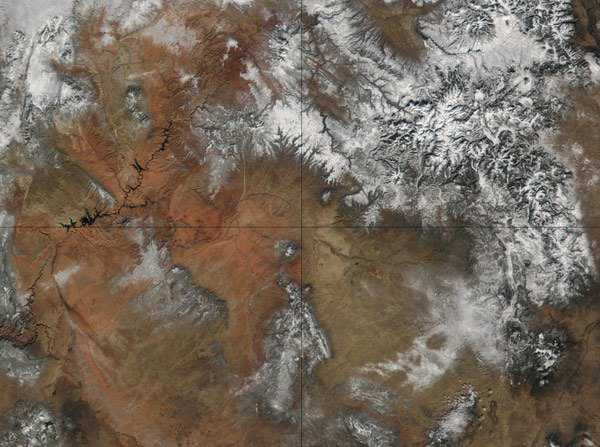
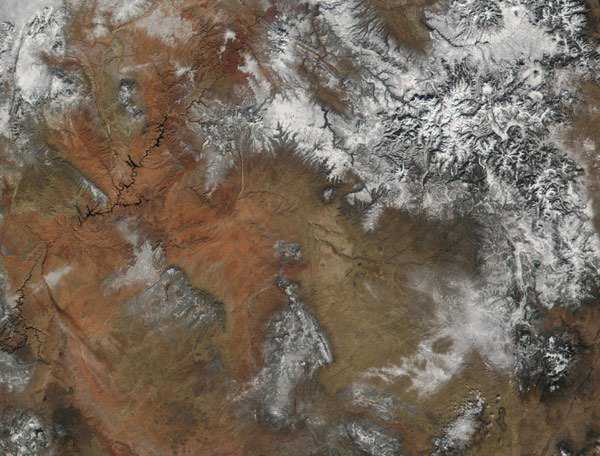
Шаг 2 Нажмите клавиши Ctrl+Shift+Alt+E, чтобы объединить слой с текстурой планеты и слой со штампом в один новый слой. Находясь на объединенном слое, с помощью инструмента Овальная область (Elliptical Marquee Tool), создайте круг. Далее: Фильтр - Искажение - Сферизация (Filter > Distort > Spherize):

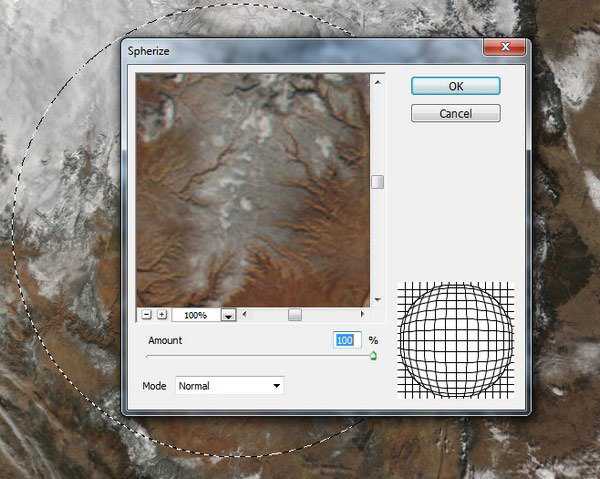
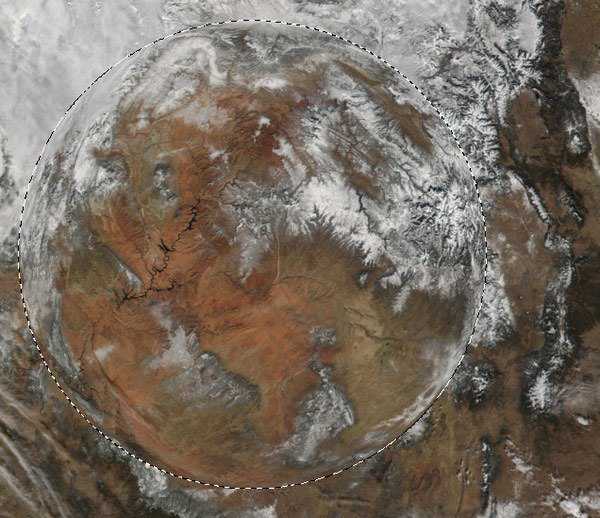
Шаг 3 Щелкните правой кнопкой по выделенной области и в появившемся окне выберите опцию Скопировать на новый слой (Layer via Copy). Таким образом, мы создали отдельную планету на новом прозрачном слое (на картинке ниже отключена видимость слоев с текстурой планеты, штампом, а также видимость объединенного слоя, чтобы результат выглядел более понятно).

Шаг 4 Переместите созданную планету на наш рабочий документ, уменьшите масштаб изображения планеты с помощью Свободной трансформации (Ctrl+T). Расположите планету в центре изображения.

Шаг 5 К слою с планетой, добавьте корректирующий слой Цветовой тон/Насыщенность (Hue/Saturation) в качестве обтравочной маски. Уменьшите значение Насыщенности (Saturation) до -87:
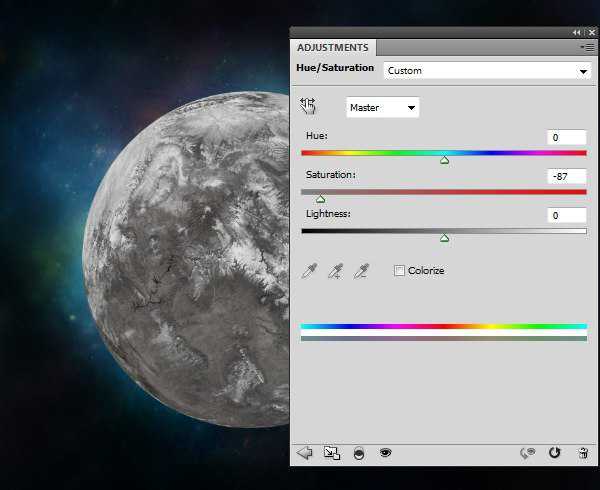
...Продолжение - совсем скоро, не пропустите!!!
Подпишитесь на рассылку новых статей прямо в личные сообщения Вконтакте
Как нарисовать космос в Photoshop?

Вы легко можете научиться создавать свои собственные космические пейзажи и валпаперы. В этом уроке мы будем делать космос из простых фото и нехитрых приемов Фотошоп.
Сложность: низкая Время: 30-40 минут Шаг№1 Создайте новый файл (File> New) 1024 × 488px и 72 точек на дюйм. Фон слоя должен быть окрашен в черный цвет. Шаг№2 Далее мы сделаем копию этого слоя (Ctrl+J) и выберем меню Filter> Noise> Add Noise=Фильтр > Шум> Добавить шум и выставьте те же параметры: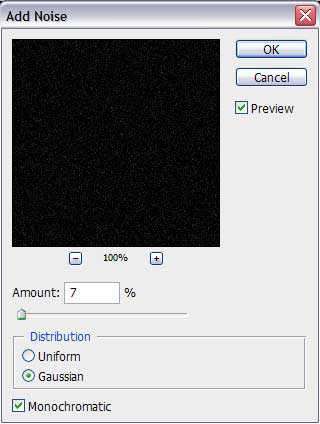 У нас получилось нечто похожее на звездное небо. Шаг№3 Найдите в стоках или поисковиках планету. При необходимости вырежьте ее и поставьте над нашим звездным небом. Шаг№4 Нажмите комбинацию Shift + Ctrl + U, чтобы сделать планету черно-белой.
У нас получилось нечто похожее на звездное небо. Шаг№3 Найдите в стоках или поисковиках планету. При необходимости вырежьте ее и поставьте над нашим звездным небом. Шаг№4 Нажмите комбинацию Shift + Ctrl + U, чтобы сделать планету черно-белой. 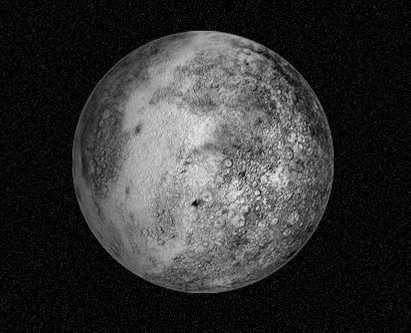 Шаг№5 Это необходимо сейчас, чтобы использовать Burn Tool=Затемнитель (O). Измените в его настройках Твердость кисти на 0%. Кистью проведите по нашей планете, особенно уплотняя затемнение на левой стороне планеты. Нарисуйте тени планете, как показано на следующей картинке:
Шаг№5 Это необходимо сейчас, чтобы использовать Burn Tool=Затемнитель (O). Измените в его настройках Твердость кисти на 0%. Кистью проведите по нашей планете, особенно уплотняя затемнение на левой стороне планеты. Нарисуйте тени планете, как показано на следующей картинке:  Выберите теперь Blending Options (дважды кликнув на названии слоя) и опцию Inner Shadow =Внутренняя тень:
Выберите теперь Blending Options (дважды кликнув на названии слоя) и опцию Inner Shadow =Внутренняя тень: 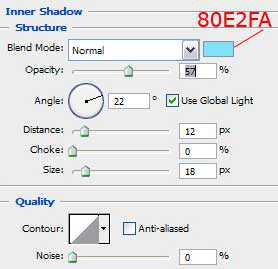
 Далее Bevel and Emboss = Тиснение: Шаг№6 Следующий шаг включает в себя стирание звезд в их слое Ластиком= Eraser Tool (E) с Opacity =Непрозрачностью на 20%. Нужно стереть некоторые звезды на небе, чтобы картина не смотрелась так однообразно.
Далее Bevel and Emboss = Тиснение: Шаг№6 Следующий шаг включает в себя стирание звезд в их слое Ластиком= Eraser Tool (E) с Opacity =Непрозрачностью на 20%. Нужно стереть некоторые звезды на небе, чтобы картина не смотрелась так однообразно. 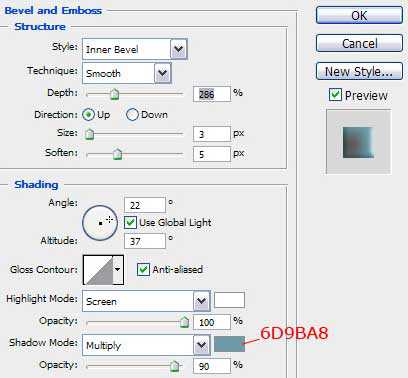
 Шаг№7 У нас есть планеты, но мы должны добавиь также астероиды – причину будущего взрыва. Вырежьте один из них и вставьте его в файл.
Шаг№7 У нас есть планеты, но мы должны добавиь также астероиды – причину будущего взрыва. Вырежьте один из них и вставьте его в файл.  Шаг№8 Примените те же Blending Options=Опции смешивания и корректировки, которые мы ранее выбрали для планеты.
Шаг№8 Примените те же Blending Options=Опции смешивания и корректировки, которые мы ранее выбрали для планеты.  Шаг№9 Создайте далее пустой слой (Ctrl+Shift+N) и слейте его со слоем астероида. Затемните некоторые его части так, чтобы он смотрелся, как на фото ниже:
Шаг№9 Создайте далее пустой слой (Ctrl+Shift+N) и слейте его со слоем астероида. Затемните некоторые его части так, чтобы он смотрелся, как на фото ниже:  Шаг№10 Сделайте копии кусочков астероида, выделяя его фрагменты при помощи Lasso=лассо (L) и копирования на новый слой (Ctrl+J), а также копии нескольких планет, как на рисунке ниже:
Шаг№10 Сделайте копии кусочков астероида, выделяя его фрагменты при помощи Lasso=лассо (L) и копирования на новый слой (Ctrl+J), а также копии нескольких планет, как на рисунке ниже:  Выделите на малой планете светлую сторону Кистью= Brush Tool (B), у которой выставлена Hardness =твердость 0% и Opacity =непрозрачность 5%. Просто обведите яркую сторону по дуге. Шаг №10 Вставьте несколько лучей на картинку инструментом Smudge Tool=Палец (R) с параметром нажатия 40%. Проведите их в том же слое, где был нарисован блик.
Выделите на малой планете светлую сторону Кистью= Brush Tool (B), у которой выставлена Hardness =твердость 0% и Opacity =непрозрачность 5%. Просто обведите яркую сторону по дуге. Шаг №10 Вставьте несколько лучей на картинку инструментом Smudge Tool=Палец (R) с параметром нажатия 40%. Проведите их в том же слое, где был нарисован блик.  Шаг№11 Таким же образом нарисуйте блик для большой планеты. Только параметры кисти выберете другие: в этом случае мы берем кисть с цветом # C9F5F5 и твердостью 0% и непрозрачнсостью 6%, далее аккуратно нарисуйте блик по контуру. Получиться должно такое фото:
Шаг№11 Таким же образом нарисуйте блик для большой планеты. Только параметры кисти выберете другие: в этом случае мы берем кисть с цветом # C9F5F5 и твердостью 0% и непрозрачнсостью 6%, далее аккуратно нарисуйте блик по контуру. Получиться должно такое фото:  Шаг№12 Используя тот же инструмент, но другого цвета - # 58ABD7 можно изменить фон позади планеты и астероидов так, как это указано ниже (желательно рисовать на новом слое, созданном поверх звезд):
Шаг№12 Используя тот же инструмент, но другого цвета - # 58ABD7 можно изменить фон позади планеты и астероидов так, как это указано ниже (желательно рисовать на новом слое, созданном поверх звезд):  Шаг№13
Шаг№13  В завершении работы можно добавить под планеты туманность. Как ее лучше сделать? Способов много. Но проще скачать готовые кисти. Здесь использована одна из Фрактальных кистей (Fractal Brushes), а также кисти Дыма (Smoke), которые легко найти в Интернете. Цвета, которые мы должны использовать - из сине – зеленой гаммы, чтобы получить тот же результат, что и на следующем изображении. Можно использовать на фото одну кисть с размером на весь файл (они бывают весьма эффектны и по отдельности), но можно наложить несколько, чтобы получить лучший результат. Итак, у нас получился отличный космический пейзаж! Источник: http://www.adobetutorialz.com Анимация / Кисти / Простые уроки / Пейзаж
В завершении работы можно добавить под планеты туманность. Как ее лучше сделать? Способов много. Но проще скачать готовые кисти. Здесь использована одна из Фрактальных кистей (Fractal Brushes), а также кисти Дыма (Smoke), которые легко найти в Интернете. Цвета, которые мы должны использовать - из сине – зеленой гаммы, чтобы получить тот же результат, что и на следующем изображении. Можно использовать на фото одну кисть с размером на весь файл (они бывают весьма эффектны и по отдельности), но можно наложить несколько, чтобы получить лучший результат. Итак, у нас получился отличный космический пейзаж! Источник: http://www.adobetutorialz.com Анимация / Кисти / Простые уроки / Пейзаж Рубрики
А нельзя все инструменты по-русски называть? зебра, в картине должна быть светлее, чем в комнате, тк в картине день... Попробуйте открыть фото напрямую - через меню панорамы Чистый Фотошоп Возможно, слой заблокирован. Возле него не стоит замочек? Решить этот вопрос можно, убрав замок с помощью клика на замочке в панели слоев. Также можно кликнуть правой кнопкой на названии слоя и растрировать его.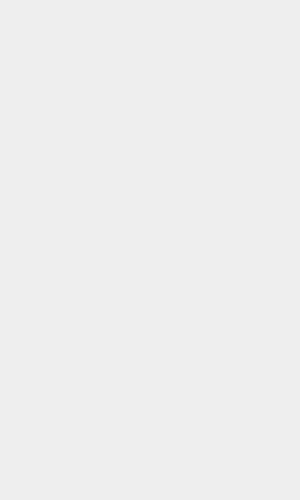
Как рисовать космос в Photoshop
Человек издавна любуется звёздами, но, к сожалению, полёты в космос для “рядового” гражданина так и остаются фантазиями. Однако мы с вами можем нарисовать свой космос в Photoshop! Этому и будет посвящён сегодняшний урок.
Вот такой космос вы сможете нарисовать на протяжении этого photoshop урока:
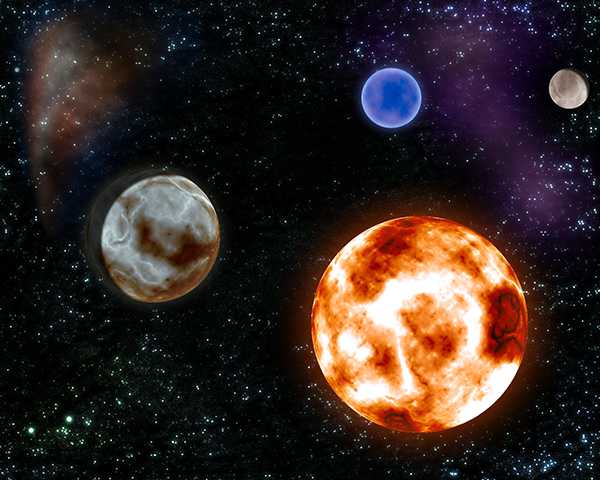
Как рисовать космос в Photoshop: звёзды
1. Создайте новый документ с размером 1280x1024px и залейте его чёрным цветом. Теперь нажмите Shift+Ctrl+N, появится новый слой, его также залейте чёрным цветом, и сразу дайте ему название Stars (в этом уроке будет много слоёв, так что некоторым будем присваивать смысловые названия, дабы не путаться). Примените Filter (Фильтр) -> Noise (Шум) -> Add Noise (Добавить шум) со значением Amount 12% и отмеченными пунктами Gaussian и Monochromatic. Теперь перейдите в Image (Изображение) -> Adjustments (Корректировка) -> Levels (Уровни) и установите следующие настройки:
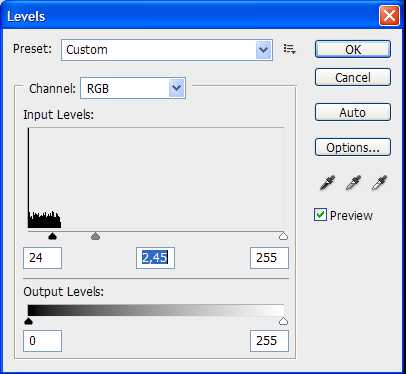
2. Клонируйте этот слой, и назовите его Stars 2. Идём в Levels и выставляем такие настройки:
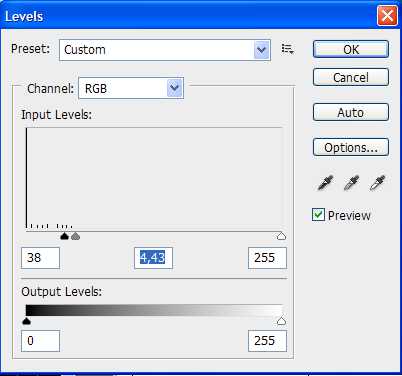
3. Нажимаем Ctrl+T (Свободная трансформация) и выставляем значения W и H в 200% (увеличиваем изображение в 2 раза)
4. Инвертируйте изображение (Ctrl+I), затем войдите в настройки Levels и установите такие параметры:
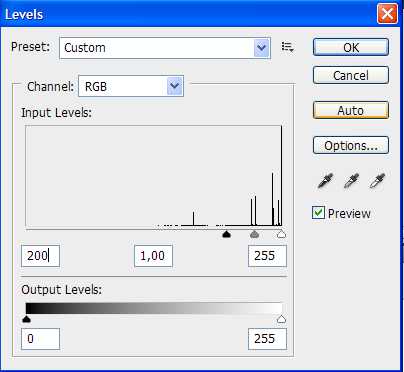
Blending Options (параметры смешивания) слоя Stars 2 установите на Screen.
5. Снова инвертируйте изображение (Ctrl+I), и вы получите такую картинку:
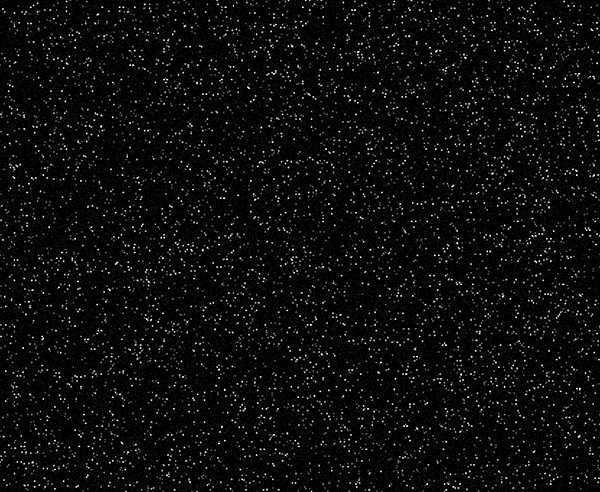
6. Возьмите Eraser Tool (ластик) размером 9px и непрозрачностью 80% и стирайте на обоих слоях звёзды, пока не получится что-то похожее (в космосе не бывает упорядоченности, этим действием мы от неё и избавимся):
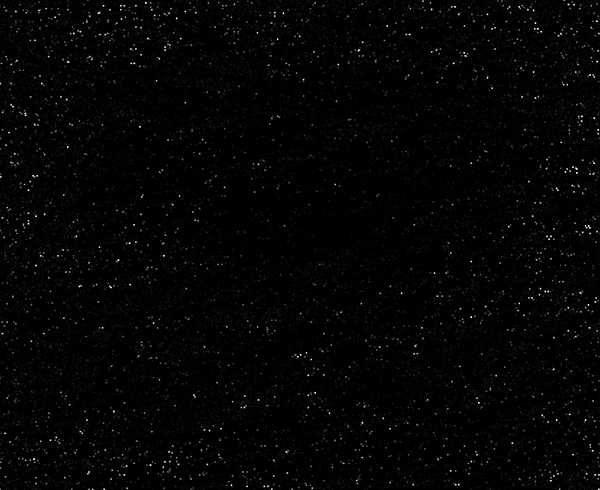
7. С помощью Clone Stamp Tool дорабатываем космос (добавляем звёзд туда, где это нужно). Заранее определите, где будут располагаться планеты, туманности и прочее, и «уплотняйте» там космическое пространство.
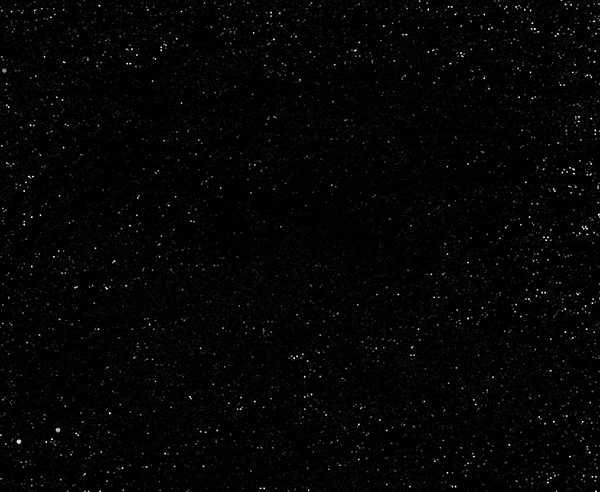
8. Слейте слои со звёздами (выделите их и нажмите Ctrl+E). Скопируйте слой, и примените Filter -> Blur (Размытие) -> Gaussian Blur (Размытие по Гауссу) со значением 5px. Режим смешивания установите на Linear Dodge (Add). Теперь нажмите сочетание клавиш Ctrl+U и раскрасьте свечение звёзд в понравившийся цвет:
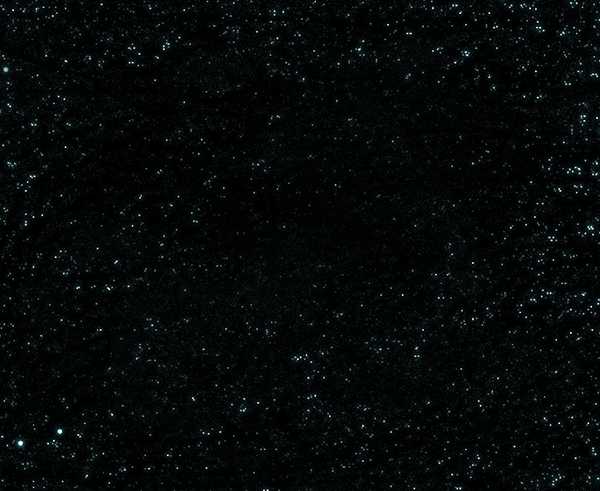
Теперь вы знаете, как рисовать одну из составляющих космоса – звёзды. Ну чтож, двигаемся дальше.
Как рисовать космос в Photoshop: туманности
9. Пришло время нарисовать туманности нашему космическому пейзажу, ведь без них он выглядит скучно. Создайте новый слой, возьмите мягкую кисть размером 60px и рисуйте нужным вам цветом пятно:
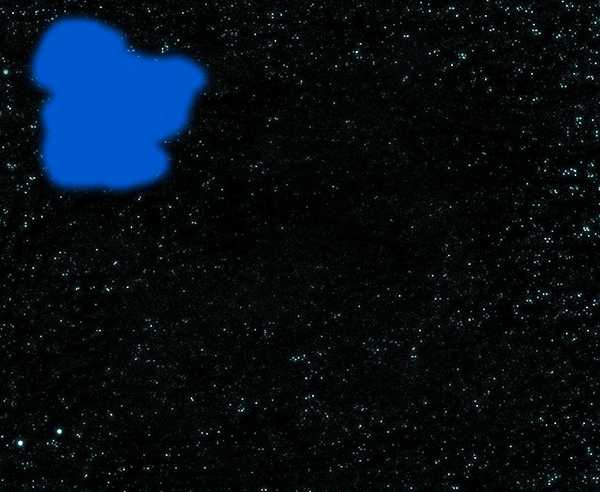
10. Теперь используйте кисти других размеров и цветов, чтобы получить похожий результат:
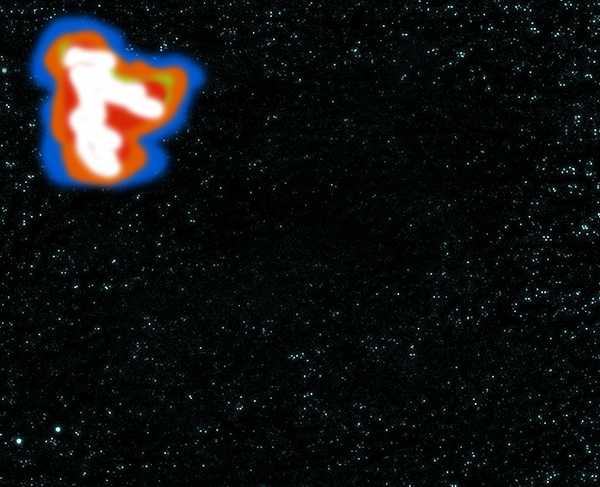
11. Примените Filter -> Blur -> Gaussian Blur со значением Amount 32px. Перейдите в Image (Изображение) -> Adjustment (Коррекция) -> Levels (Уровни) и выставьте похожие настройки:
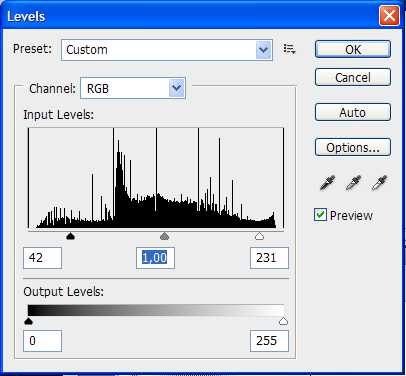
Установите Opacity (Непрозрачность) слоя 30%.
12. Создайте ещё слой, залейте чёрным цветом, и примените Filter -> Render (Визуализация) -> Clouds (Облака), режим смешивания – Overlay. Дублируйте его, и выставьте Opacity 20%. Сейчас космос должен выглядеть примерно так:
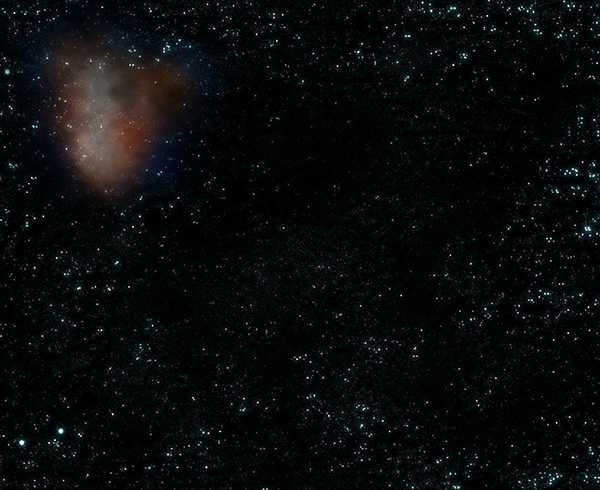
Как рисовать космос в Photoshop: солнце
Итак, теперь вы знаете, как рисовать звёзды и туманности. Но в нашем космосе всё ещё не хватает солнца и планет. Давайте восполним этот пробел.
13. С помощью инструмента Elliptical Marquee Tool (M) создайте выделение такого размера, какого будет ваша планета. Чтобы круг получался идеально ровным удерживайте Shift:
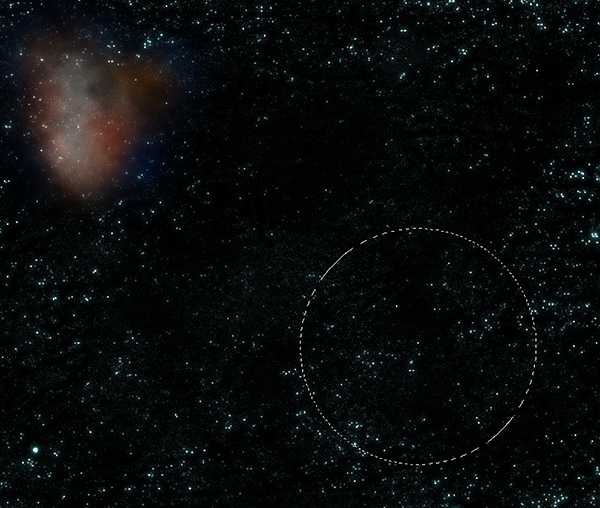
14. Создайте новый слой (назовите его Planet), залейте на нём круг чёрного цвета, и выполните Filter -> Render -> Difference Clouds. Повторите применение фильтра облаков до тех пор, пока не получите текстуру планеты (Ctrl+F) :
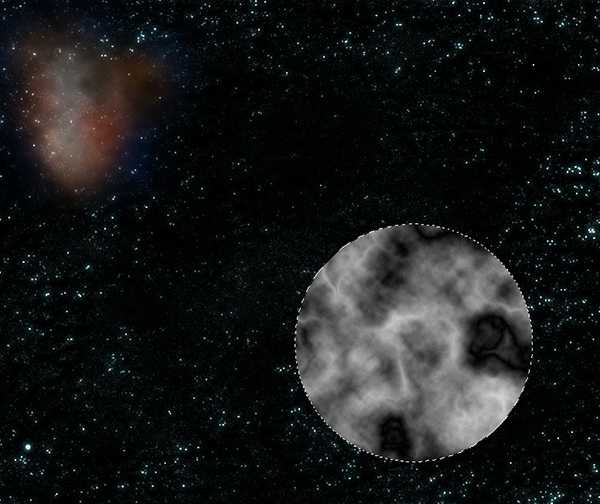
15. Идём в уже знакомые нам Levels и устанавливаем настройки таким образом, чтобы белые области стали ярче, а чёрные контрастнее:

16. Теперь нам понадобится Filter -> Sharpen (Резкость) -> Unsharp Mask (Нерезкая маска):
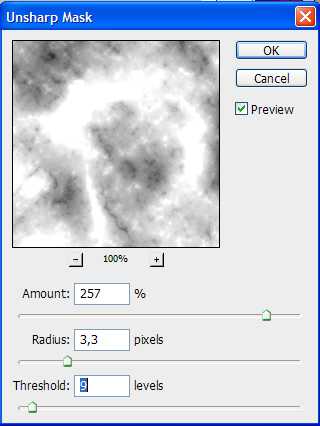
17. Далее Filter -> Distort -> Spherize (Сферизация) со значением 100%:

18. Нажимаем Ctrl+B (Color Balance) и устанавливаем такие значения: Для теней:
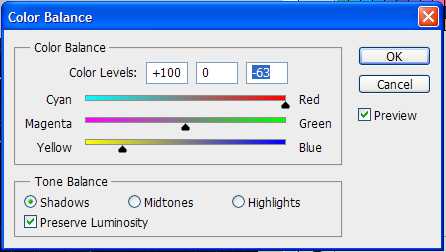
Для средних тонов:
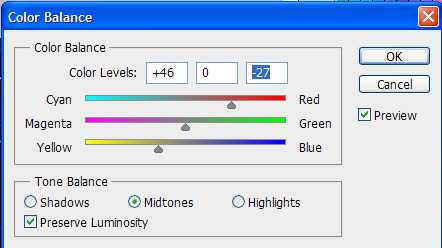 Для светлых тонов
Для светлых тонов