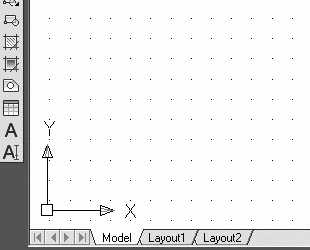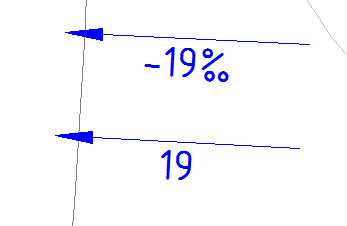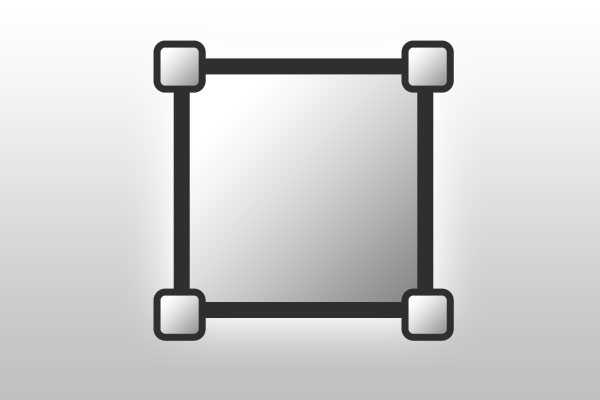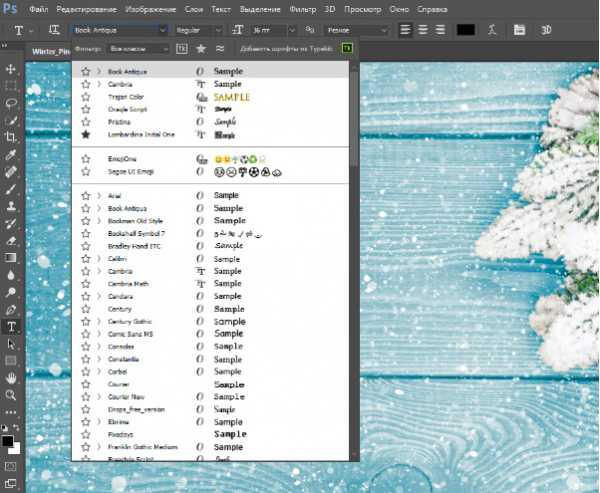Мы принимаем к оплате:
«Подарочный сертификат» от нашего Учебного Центра – это лучший подарок для тех, кто Вам дорог! Оплате обучение и подарите Вашим родным и близким обучение по любому из курсов!!!
«Сертификат на повторное обучение» дает возможность повторно пройти обучение в нашем Учебном Центре со скидкой 1000 рублей!
А также:
Как в фотошопе изменить надпись
Как изменить текст в фотошопе
Инструкция
Чтобы активировать инструмент текста, нажмите клавишу T или выберите соответствующий значок на панели инструментов. Удерживая клавишу мыши на значке на панели инструментов, вы увидите несколько режимов текстового ввода – горизонтальный, вертикальный, а также горизонтальные и вертикальные маски текста, позволяющие создать интересное буквенное выделение.Щелкнув курсором с выбранным текстовым инструментом в любой области рабочего окна, вы создадите новый текстовый слой. Впоследствии курсор для набора текста можно поместить в любое место текстового слоя.
После того, как вы введете текст, выбрав нужный шрифт и кегль, нажмите Ctrl+Enter, чтобы применить ввод текста. В любой момент написанную фразу можно переместить в другое место, используя инструмент перемещения, вызвав его через панель инструментов или клавишей V.Изменять форму и размер текстового блока вы сможете, открыв в меню Edit инструмент Free Transform, предлагающий множество форм для трансформации объекта. Растягивайте, сужайте и изменяйте текстовый блок по своему усмотрению, а также применяйте к нему различные типы искажений.
Также для искажений можно использовать параметр Create Warped Text, щелкнув на текстовом блоке правой клавишей мыши и выбрав функцию деформации.
Изменить размер текстового блока можно, потянув за угловой узел рамки редактирования. Повернуть блок можно, установив курсор около боковой части рамки, чтобы он превратился в изогнутую стрелку. Открыв раздел Character (раздел символов), вы сможете редактировать тип начертания шрифта, его размер, цвет, расстояние между буквами и знаками, устанавливать жирный и наклонный кегль, а также вертикальный и горизонтальный масштаб. В этом разделе вы найдете множество функций, позволяющих видоизменять шрифт текста.С помощью функции Anti-aliasing вы сможете сгладить неровности начертания шрифта.
Кроме того, шрифт можно преобразовать в векторную маску слоя (Convert type into shape), чтобы получить возможность редактировать текстовый блок как векторную фигуру. Для этого создайте новый текстовый слой и в меню Layer Type укажите команду Convert work path. Затем нажмите на кнопку Path selection tool и щелкните по тексту, а затем потяните за точки, чтобы деформировать буквы.Источники:
Графический редактор Adobe Photoshop позволяет наносить новые слои на фон, в числе которых могут быть и текстовые слои. После заполнения текстового слоя на изображении появляется надпись, редактирование которой становится возможным после совершения определенных действий.

Вам понадобится
- Программное обеспечение Adobe Photoshop.
Инструкция
Добавьте на изображение текстовый слой. Для этого перейдите к панели инструментов, которая находится в левой части открытого окна, и щелкните левой кнопкой мыши на значке с изображением буквы «Т». Затем щелкните мышью на любом участке вашего изображения, на панели слоев появится новый текстовый слой.
Новый слой получает название от первых букв вводимых слов или фраз. Начните вводить любой текст. Для перемещения этого слоя используйте специальный маркер, находящийся в середине текущего выделения — захватите его левой кнопкой мыши и перетащите форму ввода в другое место.
Чтобы изменить форму блока текстового слоя, нажмите верхнее меню «Редактирование» и выберите пункт «Свободное трансформирование». Зацепите любой край изображения (квадратный маркер) и потяните в сторону. С помощью этого инструмента вы можете выполнить любое искажение текстового блока, а, соответственно, и самого текста.
Если вам необходимо изменить содержание текстового блока, воспользуйтесь тем же инструментом, которым создавали надпись. Для этого щелкните мышью на кнопке с изображением буквы «Т», затем по нужному пункту в панели слоев и выделите область на изображении.
Обратите внимание на появление настроек текста в верхней панели под меню — здесь вы можете сменить шрифт надписи, его размер, цвет, а также задать для надписи оригинальную форму. После выполнения любого из перечисленных действий не забудьте нажимать клавишу Enter, иначе все изменения будут утеряны.
Если требуется откатить изменения, воспользуйтесь сочетанием клавиш Ctrl + Z + Alt или пунктом «Шаг назад» в меню «Редактирование». После внесения всех изменений необходимо выполнить сохранение изменений. Для этого нажмите верхнее меню «Файл», выберите пункт «Сохранить» («Сохранить как...») либо нажмите сочетание клавиш Ctrl + S.
Как изменить надпись на картинке
Вам понадобится
- Инструменты: Adobe Photoshop CS2 или выше
Инструкция
Откройте исходное изображение.
 Закрасьте текст, замаскировав его под фон. С помощью инструмента «Пипетка» выбирайте цвет фона и инструментом «Кисть» закрашивайте изображение. Если фон более-менее однородный, например, зелень, песок, небо и тому подобное, можно наносить большие штрихи.Но чем пестрее картинка фона, тем тщательнее следует подходить к работе, закрашивая мелкие участки – каждый в свой цвет или оттенок. Старайтесь не захватывать лишнее: чем больше вы закрасите, тем больше придется реконструировать впоследствии.
Закрасьте текст, замаскировав его под фон. С помощью инструмента «Пипетка» выбирайте цвет фона и инструментом «Кисть» закрашивайте изображение. Если фон более-менее однородный, например, зелень, песок, небо и тому подобное, можно наносить большие штрихи.Но чем пестрее картинка фона, тем тщательнее следует подходить к работе, закрашивая мелкие участки – каждый в свой цвет или оттенок. Старайтесь не захватывать лишнее: чем больше вы закрасите, тем больше придется реконструировать впоследствии.  Когда текст-картинка будет закрашен, выберите инструмент под названием «Заплатка». Ним нужно выделить небольшой фрагмент фона, и затем перетянуть в сторону появившееся выделение. При этом выделенное место заполнится той частью фона, которую вы выберете. Вставлять заплатку нужно очень аккуратно, стараясь выбирать наиболее подходящие фрагменты. Если скопированная часть хорошо состыкуется с окружением, это облегчит вам работу в дальнейшем.
Когда текст-картинка будет закрашен, выберите инструмент под названием «Заплатка». Ним нужно выделить небольшой фрагмент фона, и затем перетянуть в сторону появившееся выделение. При этом выделенное место заполнится той частью фона, которую вы выберете. Вставлять заплатку нужно очень аккуратно, стараясь выбирать наиболее подходящие фрагменты. Если скопированная часть хорошо состыкуется с окружением, это облегчит вам работу в дальнейшем. 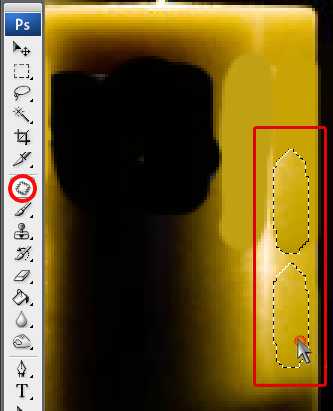 Не нужно беспокоиться по поводу несоответствия контрастности и яркости фрагмента окружению – программа сама подстраивает эти параметры. Конечно, гарантии, что тона совпадут идеально, нет, но справиться с этим просто. Выделив фрагмент, нужно выбрать в меню «Изображения» – «ЯркостьКонтрастность», отрегулировать характеристики. Доводку можно сделать инструментом «Штамп», мелкие неточности убрать с помощью инструмента «Точечная восстанавливающая кисть». Для работы со сложным фоном можно также воспользоваться инструментами «Палец», «Перо», др. Если вы постараетесь сделать все как можно аккуратнее, получите очищенный от старой надписи фон, на который можно нанести новую надпись. Для этого выберите на палитре инструмент «Текст», отмеченный буквой «Т». Нажмите ним в пределах изображения и напечатайте новый текст. Параметры можно изменить на верхней строковой панели. Как и в обычном текстовом редакторе, здесь можно выбирать тип шрифта, тип начертания, размер, цвет и так далее.
Не нужно беспокоиться по поводу несоответствия контрастности и яркости фрагмента окружению – программа сама подстраивает эти параметры. Конечно, гарантии, что тона совпадут идеально, нет, но справиться с этим просто. Выделив фрагмент, нужно выбрать в меню «Изображения» – «ЯркостьКонтрастность», отрегулировать характеристики. Доводку можно сделать инструментом «Штамп», мелкие неточности убрать с помощью инструмента «Точечная восстанавливающая кисть». Для работы со сложным фоном можно также воспользоваться инструментами «Палец», «Перо», др. Если вы постараетесь сделать все как можно аккуратнее, получите очищенный от старой надписи фон, на который можно нанести новую надпись. Для этого выберите на палитре инструмент «Текст», отмеченный буквой «Т». Нажмите ним в пределах изображения и напечатайте новый текст. Параметры можно изменить на верхней строковой панели. Как и в обычном текстовом редакторе, здесь можно выбирать тип шрифта, тип начертания, размер, цвет и так далее. 
Источники:
- как изменить надпись мой сайт
Как заменить текст на картинке с помощью Adobe Photoshop
Как только вы научитесь заливать фон, вы сможете заменять текст на изображении. К счастью, большую часть работы программа сделает за вас. Мы расскажем вам, как редактировать текст в Фотошопе.
Часть 1. Удаление старого текста
- Изолируйте слой, который вы редактируете, чтобы не удалить ничего существенного. Вы также можете продублировать фоновый слой, чтобы гарантировать, что вы не испортите исходное изображение. Кликните по нему в палитре слоев и нажмите Ctrl + J или Cmd + J, чтобы создать копию оригинала:
- Перед тем, как в Фотошопе редактировать текст на картинке, определите тип фона под ним. В Photoshop есть много инструментов для удаления текста, но вам нужно убедиться, что вы используете правильный:
- Текст без рендеринга: если в палитре слоев напротив слоя текста значится буква «Т«, значит текст еще может быть отредактирован. Нажмите кнопку «T«, чтобы включить инструмент «Текст», а затем нажмите на текст, чтобы заменить его:
- Одноцветный фон: Создайте новый слой и используйте инструмент «Пипетка», чтобы подобрать цвет фона. Затем используйте кисть, чтобы закрасить старый текст:
- Сложный фон: Вам нужно использовать сложные инструменты, чтобы повторить фон. Остальная часть этой статьи будет посвящена именно таким сложным задачам, а также инструментам, необходимым для их выполнения:
- Перед тем, как редактировать текст в слое Фотошопа, увеличьте масштаб, чтобы обрезать текст максимально точно по контурам букв. В этом случае нам придется заменять меньше фона. Чем больше вы увеличите масштаб, тем лучше будет выглядеть конечное изображение:
- Выделите текст, который вы хотите удалить с помощью инструмента «Быстрое выделение» или «Лассо». Если текст на фоне выглядит как буквы на неровной поверхности, используйте соответствующий инструмент выделения, чтобы точнее отметить текст. Линия контура должна плотно прилегать к тексту:
- Обведите текст, а затем перейдите в Выделение>Уточнить края, чтобы получить идеальное выделение;
- В качестве альтернативы вы можете, удерживая нажатой клавишу Ctrl / Cmd кликнуть по текстовому слою, чтобы выделить его.
Если текст уже находится в отдельном слое, удерживая Ctrl / Cmd, кликните по его миниатюре (обычно она выглядит как буква «T«), чтобы выделить весь текст сразу:
- Расширьте выделение на 5-10 пикселей за пределы исходного текста. Для этого нажмите на кнопку Выделение> Модификация>Расширить.Перед тем, как редактировать текст в Фотошопе, нам нужно создать небольшую рамку вокруг него. Это фон, который будет использоваться для замены текста.
Часть 2. Замена фона
- Используйте функцию «Заливка с учетом содержимого», чтобы автоматически залить текст новым фоном. Эта мощная функция анализирует изображение под текстом, а затем случайным образом повторяет его вместо слов, что позже позволит написать новый текст. Чтобы использовать ее, убедитесь, что:
- Текст выделен;
- У вас есть 5-10 пикселей выделенного пространства вокруг текста;
- Выбран слой с соответствующим фоном.
- Перейдите к верхнему меню и выберите «Редактирование», а затем «Выполнить заливку». На экране появится меню заливки. Оно предоставляет различные способы для заливки всех пикселей выделения. С их помощью можно просто заменить текст. В меню есть два раздела: «Содержание» и «Наложение»:
- Перед тем, как продолжить редактирование текста в слое Фотошопа, выберите в разделе «Содержание» пункт «С учетом содержимого», а затем установите флажок для параметра «Цветовая адаптация». «С учетом содержимого» означает, что Photoshop будет анализировать выделенные пиксели и использовать их, чтобы создать новый фон:
- Нажмите «OK», чтобы создать заливку. Эта заливка является случайной, поэтому, если она не совсем подходит, вы можете вернуться в Редактирование> Выполнить заливку и попробовать снова, чтобы получить лучший результат. Если у вас с первого раза не получилось так, как вы хотите, попробуйте:
- Перейти к разделу «Уточнить края» до того, как выбирать пункт «Выполнить заливку», и растушевать края выделения. Это поможет лучше смешать пиксели;
- Изменить «Режим наложения» в меню заливки. Уменьшите непрозрачность до 50% и попробуйте создать 2-3 заливки поверх друг друга, чтобы получить более случайный эффект;
- Используйте вместе с «Пипеткой» инструменты «Кисть» и «Градиент», чтобы закрасить проблемные места.
Часть 3. Добавление нового текста
- Найдите подходящий шрифт перед тем, как редактировать текст в слое Фотошопа. Если вы знаете шрифт, которым был написан оригинальный текст, или хотите выбрать свой собственный, вы можете выбрать его при активном инструменте «Текст». Но если вы хотите использовать точно такой же шрифт, придется немного покопаться. Вы можете скачать шрифты бесплатно в интернете и добавить их в Photoshop (как правило, это файлы с расширением .ttf). Вы также можете использовать сайт WhatTheFont, который определяет шрифт на загруженном пользователем изображении:
- Введите и разместите текст, затем растрируйте его. Выберите нужный шрифт, цвет, а затем введите текст. Поместите его там, где он должен находиться, а затем кликните правой кнопкой мыши по слою текста в палитре слоев и выберите пункт «Растрировать текст»:
- Растеризация текста позволяет проще его корректировать. Но вы больше не сможете изменить текст после растеризации. Поэтому убедитесь, что все написано правильно:
- С помощью функции «Произвольная трансформация» задайте нужный угол и форму редактируемого текста в Фотошопе, и поместите его в нужном месте. Чтобы применить произвольную трансформацию, убедитесь, что ваш новый текст выбран в меню слоев. Затем нажмите Ctrl + T или Cmd + T, чтобы преобразовать текст. Вы можете также перейти в Редактирование> Произвольная трансформация. В появившемся окне измените размер объекта.
Также вы можете:
- Кликнуть в любой точке, чтобы изменить размер текста от этой точки;
- Удерживая нажатой клавишу Shift, пропорционально изменить размеры;
- Удерживая нажатой клавишу Ctrl или Cmd, нажать в любой точке, чтобы при трансформации задать перспективу от этой точки;
- Удерживая нажатой клавишу Alt или Opt, растянуть, сжать, или перевернуть текст.
- Используйте фильтр «Пластика», чтобы с помощью вращения, поворота и изгиба подогнать текст под конечный объект. К примеру, вы хотите заменить текст, написанный на банке колы. Получить точный изгиб будет невозможно без более тонкого инструмента, чем «Произвольная трансформация». Вместо этого перейдите в Фильтр> Пластика.
С помощью кисти постепенно изогните текст, как вам нужно:
- Сделайте кисть как можно больше, чтобы скорректировать весь блок текста сразу;
- Уменьшите значение нажима кисти, чтобы получить более тонкий эффект.
Совет
Если вы в процессе того, как в Фотошопе редактировали текст на картинке, допустили ошибки, то нажмите сочетание клавиш Ctrl / Cmd + Z. Это комбинация для отмены операции.
Перевод статьи «How to Replace Text in Adobe Photoshop» был подготовлен дружной командой проекта Сайтостроение от А до Я.
❶ Как изменить текст в Photoshop
Вам понадобится
- Программное обеспечение Adobe Photoshop.
Инструкция
Добавьте на изображение текстовый слой. Для этого перейдите к панели инструментов, которая находится в левой части открытого окна, и щелкните левой кнопкой мыши на значке с изображением буквы «Т». Затем щелкните мышью на любом участке вашего изображения, на панели слоев появится новый текстовый слой.
Новый слой получает название от первых букв вводимых слов или фраз. Начните вводить любой текст. Для перемещения этого слоя используйте специальный маркер, находящийся в середине текущего выделения — захватите его левой кнопкой мыши и перетащите форму ввода в другое место.
Чтобы изменить форму блока текстового слоя, нажмите верхнее меню «Редактирование» и выберите пункт «Свободное трансформирование». Зацепите любой край изображения (квадратный маркер) и потяните в сторону. С помощью этого инструмента вы можете выполнить любое искажение текстового блока, а, соответственно, и самого текста.
Если вам необходимо изменить содержание текстового блока, воспользуйтесь тем же инструментом, которым создавали надпись. Для этого щелкните мышью на кнопке с изображением буквы «Т», затем по нужному пункту в панели слоев и выделите область на изображении.
Обратите внимание на появление настроек текста в верхней панели под меню — здесь вы можете сменить шрифт надписи, его размер, цвет, а также задать для надписи оригинальную форму. После выполнения любого из перечисленных действий не забудьте нажимать клавишу Enter, иначе все изменения будут утеряны.
Если требуется откатить изменения, воспользуйтесь сочетанием клавиш Ctrl + Z + Alt или пунктом «Шаг назад» в меню «Редактирование». После внесения всех изменений необходимо выполнить сохранение изменений. Для этого нажмите верхнее меню «Файл», выберите пункт «Сохранить» («Сохранить как...») либо нажмите сочетание клавиш Ctrl + S.