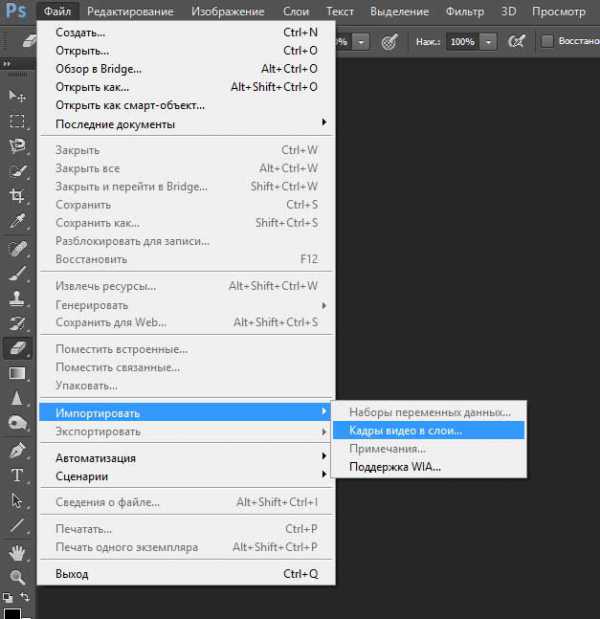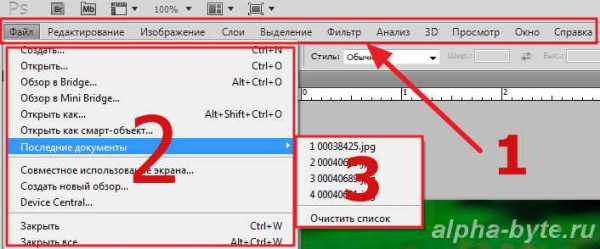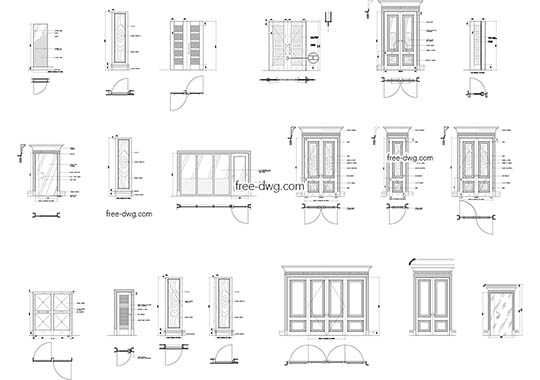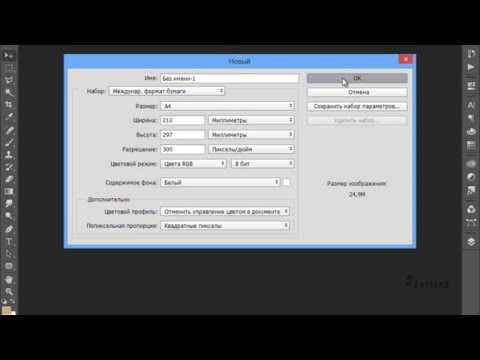Мы принимаем к оплате:
«Подарочный сертификат» от нашего Учебного Центра – это лучший подарок для тех, кто Вам дорог! Оплате обучение и подарите Вашим родным и близким обучение по любому из курсов!!!
«Сертификат на повторное обучение» дает возможность повторно пройти обучение в нашем Учебном Центре со скидкой 1000 рублей!
А также:
Как в фотошопе изменить размер изображения без потери качества
Как изменить размер картинки в фотошоп и онлайн программе Pixlr
Как изменить размер картинки в фотошоп или другой программе? Такой вопрос задают многие читатели. Делается это просто, но многие люди не знают, как это сделать, какие инструменты использовать для данной работы. В этой статье будет показано три варианта и каждый вариант интересен и полезен по своему.
Зачем изменять размер изображения онлайн или в программе?
Здравствуйте друзья! Если Вы занимаетесь заработком через Интернет, либо ведете свой сайт (блог), создаете обложки, работаете с фотографиями, то Вам не обойтись без работы с изображениями в различных программах. Работа с картинками бывает разной. Вы можете сделать их черно белыми, можете насытить цветами, можете наложить их друг на друга, можете сделать на них надписи.
Но самой распространенной работой является обрезка и изменение размеров картинок. Итак, зачем изменять размер изображения онлайн или в программе? Допустим, у Вас есть сайт (блог) и Вам нужно вставить в статью картинку. Если возьмете любую свою фотографию или сделаете скриншот с экрана, то изображение будет очень большим. Так для статьи или для книги нужна картинка размером 700-800 пикселей, а фотография с хорошего фотоаппарата имеет разрешение около 5000 пикселей.
Использование больших изображений на сайте приведет к тому, что он будет долго открываться, особенно, на мобильных устройствах. В целом такие картинки Вам навредят. Вы не сможете накладывать изображения друг на друга без изменения их размеров. Бывает так, что Вам нужно вставить фото на страницу в Word с текстом. Таких ситуаций бывает много. Поэтому Вам нужно знать, как изменить размер картинки в фотошоп или в другой программе. Именно этим мы и займемся в следующем разделе статьи.
к оглавлению ↑Как изменить размер картинки в фотошоп
Итак, изменение размеров картинок является самым распространенным видом деятельности при работе с изображениями. Эта работа самая простая и ее можно делать в любом графическом редакторе. Их великое множество, начиная от встроенной программы Paint, и заканчивая Photoshop. В этой части статьи мы разберемся, как изменить размер картинки в фотошоп за минуту, а то и быстрее.
Итак, если у Вас установлена программа Photoshop (фотошоп), для начала открываем ее. Далее перетаскиваем нужную нам картинку из папки компьютера в программу фотошоп и нажимаем в верхней панели управления кнопку «Изображение». После нажатия появляется всплывающий список, где нужно выбрать «Размер изображения», нажимаем на эту надпись. Появляется окно, где нам нужно прописать ширину или высоту уменьшенного изображения (смотрите скрин).
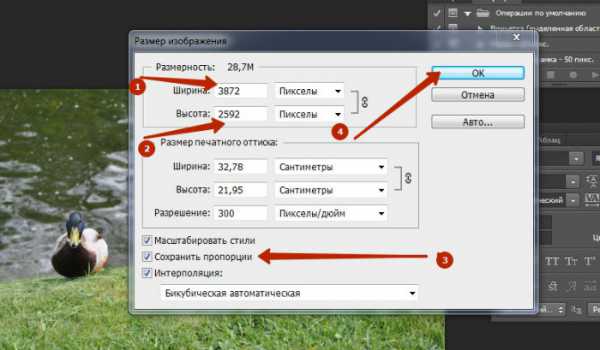
Обратите внимание, что в нижней части окна стоит галочка в чек боксе «Сохранить пропорции». Эту галочку убирать не следует, иначе изображение может получиться растянутым. О том, как изменить размер картинки в фотошоп, подробно показано в прилагаемом видео в этом разделе статьи:
После изменения размеров изображения, Вам нужно нажать кнопку «Ок», изображение будет теперь нужного Вам размера. Теперь его нужно сохранить на компьютер. Если Вас устраивает полученный формат, то Вы идете в верхнюю панель управления и нажимаете «Файл» и «Сохранить как». Если Вы хотите сделать изображение из формата PNG, формат JPEG, то нужно выбрать «Файл» и «Сохранить для Web». Открывается новое окно, где Вы выбираете нужное расширение картинки и сохраняете ее. На этом работа закончена.
к оглавлению ↑Изменить размер изображения онлайн без потери качества просто
В этом разделе статьи мы рассмотрим, как изменить размер картинки в фотошоп онлайн, то есть, в онлайн программе Pixlr. Эта программа является тем же фотошопом, только она находится на облаке. Ее не нужно покупать, не нужно устанавливать на компьютер и не нужно в ней регистрироваться. Мне нравится в ней работать. На блоге есть несколько статей, которые Вы можете прочитать, статьи можно найти через поле «Поиск по блогу».
Чтобы изменить размер изображения онлайн без потери качества, нам сначала нужно открыть программу Pixlr. Если Вы еще не работали в этой программе, то Вам нужно набрать в любом браузере слово Pixlr и выбрать Pixlr Editor (редактор). Можете перейти по этой ссылке https://pixlr.com/editor/.
О том, как изменить размер картинки в фотошоп онлайн (в программе Pixlr), подробно показано в прилагаемом ниже видео, но несколько слов о работе скажу в тексте. Для начала открываем программу и загружаем картинку. Для этого нужно нажать кнопку «Загрузить изображение с компьютера», всплывает окно, выбираете нужную картинку и нажимаете кнопку «Открыть».
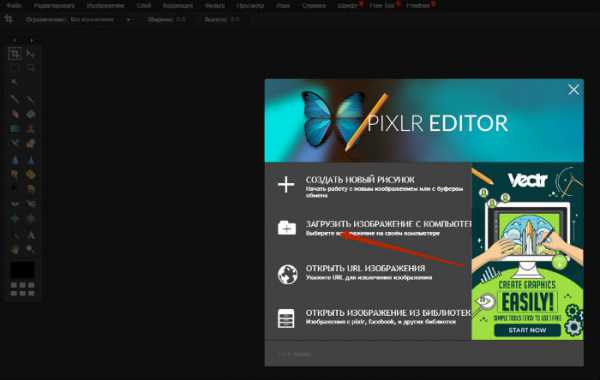
После загрузки картинки видим внизу ее размер. Чтобы изменить размер фото онлайн, нам нужно нажать в верхней панели управления «Изображение» и выбрать «Размер изображения». Открывается небольшое окно, где мы проставляем нужный нам размер. Галочку «Сохранить пропорции» оставляем и нажимаем кнопку «Да».
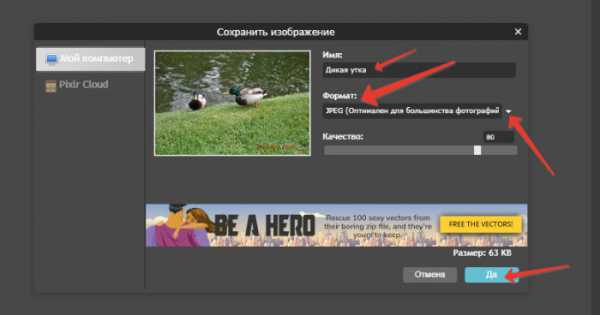
Чтобы сохранить полученную картинку, нажимаем «Файл» и «Сохранить». Теперь выбираем формат изображения, можем изменить его название, меняем качество изображения и нажимаем кнопку «Да». Нам предлагается папка для сохранения картинки. Как видите, все просто!
к оглавлению ↑Как увеличить размер фото без потери качества, без программ
Как известно, уменьшая картинку, качество не теряется, а вот, наоборот, при его увеличении, качество сильно ухудшается. Бывают ситуации, когда Вам нужно увеличить все изображение или его часть. Например, Вы сделали фото небольшого объекта, например, цветочка. Вы хотите сделать картинку цветочка на весь экран. Но как увеличить размер фото без потери качества?
Все можно сделать достаточно просто. Для этого мы используем встроенный в Windows 7 просмотрщик изображений. Если у Вас другая система, не беда, можно использовать любой графический редактор, где есть возможность увеличения изображения.
Для начала открываем нужное нам изображение в программе для просмотра картинок. Далее ползунком увеличиваем нужный нам объект – пчелу, цветок, муравья и так далее. Все подробности показаны в прилагаемом ниже видео. Увеличивать нужно аккуратно. Если Вы увидите, что появляются квадратики цифровой фотографии, то дальше увеличивать не нужно, иначе фото будет некачественным.
Если увеличенное фото нормальное, Вам нужно сделать его скриншот любым скриншотером. Мной используется либо программа Joxi, либо скриншотер от Яндекса. Полученный скриншот подгоняете по размеру и сохраняете в отдельную папку. Как видите, делается все просто и очень быстро. Качество теряется незначительно.
к оглавлению ↑Заключение
В данной статье мы рассмотрели вопрос, как изменить размер картинки в фотошоп, в программе Pixlr, а также как изменить размер фото онлайн без потери качества в обычном просмотрщике от Windows. Теперь Вы сможете быстро и просто менять размеры своих изображений, сможете вставлять их в статьи именно те картинки, которые подходят. Теперь Вы сможете заранее готовить отдельные картинки для создания сложных изображений с помощью слоев. Будут вопросы, задавайте в комментариях. Удачи Вам!
С уважением, Иван Кунпан.
P.S. Если Вы хотите найти в Интернете картинки и фото высокого качества, можете посмотреть статьи на блоге, там есть ссылки на сервисы:
Массовое изменение размера изображений в Photoshop
 Привет, читатели моего блога! Несомненно, у каждого из вас на компьютере есть папка, в которой вы храните все свои фотографии. И порой эта папка разрастается до неимоверных рамеров, занимая немалую часть жесткого диска. Казалось бы, ничего с этим не поделаешь: и удалить жалко и уменьшать по одной — с ума можно сойти 🙂 Сегодня я расскажу вам, как с помощью Фотошопа можно быстро и эффективно сжать свои фотки (без потери качества для человеческого глаза, естественно) и сэкономить кучу места на жестком диске.
Привет, читатели моего блога! Несомненно, у каждого из вас на компьютере есть папка, в которой вы храните все свои фотографии. И порой эта папка разрастается до неимоверных рамеров, занимая немалую часть жесткого диска. Казалось бы, ничего с этим не поделаешь: и удалить жалко и уменьшать по одной — с ума можно сойти 🙂 Сегодня я расскажу вам, как с помощью Фотошопа можно быстро и эффективно сжать свои фотки (без потери качества для человеческого глаза, естественно) и сэкономить кучу места на жестком диске.
Есть в Фотошопе такая полезная штука, которая называется Image Processor. Помимо массового ресайза изображений он может еще и массово применять к изображениям различные экшены. Но сегодня нас интересует ресайз.
Чтобы открыть Image Processor, пройдите: File > Scripts > Image Processor.

Откроется следующее окно:
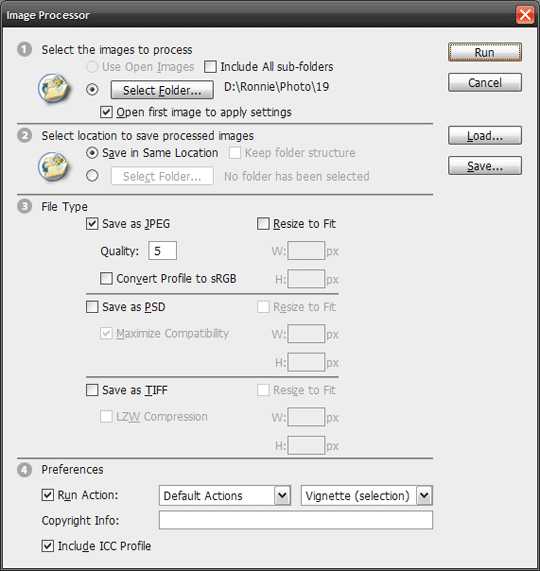
Это и есть этот самый массовый обработчик изображений. Визуально окно разделено на 4 пункта. Рассмотрим подробнее каждый из них.
1. Выбор изображений для обработки
Здесь выбираем папку, из которой хотим ресайзить фотки. Если хотим выбрать еще и все подпапки из этой папки, то ставим галочку на «Include All sub-folders». Если установить галочку на «Open first image to apply settings», то после запуска обработается одно изображение, а затем, если вас всё устроит, обработаются остальные.
2. Выбираем путь для сохранения изображений
Здесь всё понятно: можно сохранить файлы в этой же папке, либо выбрать другую папку.
3. Настройки изображений
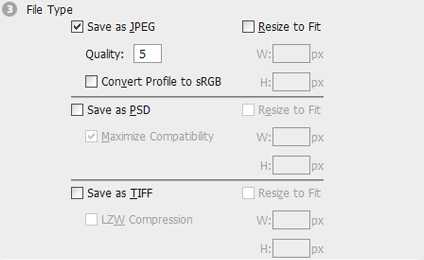
Самый важный для нас пункт. Здесь мы выбираем в каком формате сохранять файлы (.jpg, .psd, .tiff). Если мы ресайзим фотки, то нам нужен формат .jpg. Выбрав этот формат, устанавливаем качество JPEG. Для фотогряфий, снятых на обычную мыльцицу «5» будет предостаточно. Если нужно изменить размер изображения, то ставим галочку на Resize to fit и прописываем пишину (W) и высоту (H), в которые нужно вписать все изображения.
4. Экшены, копирайты и ICC-профиль
В этом пункте можно выбрать любой экшен для применения ко всем изображениям, устрановить копирайт в свойствах фотографии и подключить ICC-профиль.
На этом всё, запускаем и ждём, пока все фотографии обработаются.
Не забывайте подписываться на новые статьи.
Как уменьшить размер изображения без фотошопа
Слишком большой размер изображения? Не влазит в письмо или на сайт? Сейчас быстро разберёмся как заставить его похудеть! Наверное каждый хоть раз сталкивался с необходимостью уменьшить размер изображения. Ведь снимки с цифровых фотоаппаратов и даже с мобильных телефонов имеют совсем не малые размеры.
Не сложно овладеть парочкой приёмов. Для этого совсем не обязательно ставить такого монстра как фотошоп. Это можно сделать стандартными средствами Windows 7/8/10 или с помощью сторонних утилит.
А как это вообще работает?
Перед тем как уменьшать изображения, полезно понимать как это работает, каким путём идти и на сколько можно будет сжать картинку. В обиходе используется несколько форматов изображений:
- BMP – не сжатые изображения, имеют очень большой размер
- JPG или JPEG – сжатые изображения, самый распространённый формат
- PNG и GIF – тоже сжатые изображения. Весят больше чем JPG, но имеют дополнительные фишки, как прозрачый фон или анимация (гифки)
Также есть ещё миллион форматов, но важно понять, что:
- BMP всегда можно уменьшить в десятки раз, просто преобразовав его в JPEG
- PNG и GIF – также можно сжать, но не в десятки, а в 1,5-3 раза, при этом потеряв прозрачный фон или анимацию, если они были.
- Если файл и так JPEG, то сжать можно уменьшив разрешение и/или качество
Разрешение — это количество точек в изображении по горизонтали и вертикали. Например, у фотоаппарата с матрицей 10.1 Мп разрешение фотографий 3648×2736 точек. Её может понадобится уменьшить до 640×480 точек, например. То есть, уменьшить размер фотографии можно, преобразовав её в другой формат или уменьшив разрешение изображения.
ИНТЕРЕСНО: если ваш файл с расширением BMP, то его можно уменьшить во много раз, просто пересохранив в JPEG. Если при этом использовать 100% качества, то разницы на глаз не будет заметно. Как? Читайте ниже.
Как уменьшить размер изображения стандартными средствами Windows 7/8/10
Для этого нам понадобится стандартный редактор изображений Paint. Вы можете посмотреть видео или читать статью:
Действия по пунктам:
- Нажимаем на изображении правой кнопкой и выбираем «Изменить»
- Если такого нет, то выбираем
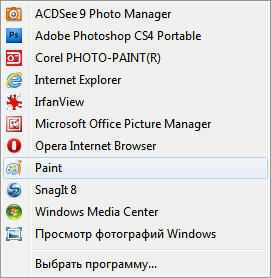
- В «Paint» нажимаем на «Изменить размер»

- И вводим в процентах на сколько уменьшить картинку, или конкретно в пикселах. Кстати, в Windows XP можно вводить только в процентах. Если оставить галочку «Сохранить пропорции», то изображение не будет сплюснутым или растянутым.

- Сохраняем изображение в JPEG.
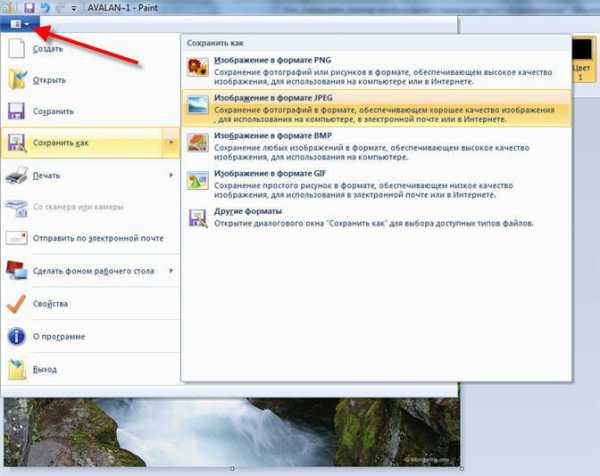
Единственное что нельзя сделать в Paint, так это изменить качество сохранения в JPEG (качество сжатия), но это можно сделать в сторонних утилитах. Кстати, программа Paint ещё пригодиться вам чтобы делать снимки с экрана.
Сжимаем размеры фото с помощью Irfan View
Программа Irfan View одна из самых популярных, очень лёгкая, позволяет по-разному корректировать фото. Во всём мире около 1 миллиона человек в месяц загружают её! Скачиваем замечательную и бесплатную программку IrfanView на официальном сайте из раздела Download.
Скачать IrfanView
Скачать руссификатор
Во время установки можно всё время нажимать «Next». Чтобы применить руссификатор, нужно при первом запуске войти в меню и выбрать «RUSSIAN.DLL».
После установки программы, в контекстном меню изображений появится . Выбираем его.
Идём в меню
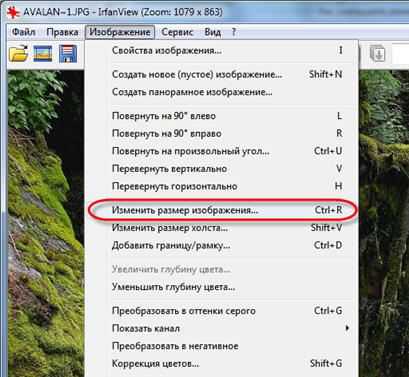
В окне предоставлена возможность менять размер по своему усмотрению, кому как удобно. Можно ввести желаемый размер в пикселах, сантиметрах или дюймах, можно в процентах, можно выбрать один из стандартных размеров, или просто нажать кнопку «Вдвое уменьшить»

Также рекомендую выбрать алгоритм преобразования «Lanczos (самый медленный)». Это самый качественный алгоритм, а медленная скорость будет заметна лишь при пакетном преобразовании десятков и сотен изображений (эта функция в программе также есть).
Теперь сохраняем файл в меню и выбираем тип JPEG. Вот здесь можно выбирать качество сжатия JPEG. Чем выше – тем лучше. Почти незаметна потеря качества от 90%, а при 100% потерь качества почти нет, но размер файла увеличивается. Для крупных изображений, предназначенных для загрузки на сайт, есть смысл поставить галочку «Прогрессивный формат JPG». В этом случае изображение будет загружаться не сверху-вниз, а сначала покажется размытый силует, а затем полная версия. Думаю вы такое встречали в интернете.

Я просто хочу отправить письмо в Outlook!
А если стоит задача просто уменьшить размер вложения в Microsoft Outlook, то там в окне редактирования письма нажмите «Параметры вложений» («Attachment Options…») и выберите «Уменьшать изображение» («Select picture size:») и предпочитаемый размер. Можно ставить «Большой (1024×768)» («Large»), если изображений во вложении немного.
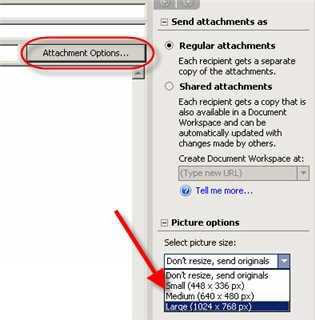
Теперь вы с лёгкостью сможете сохранять картинки с нужным разрешением для сайта, почты или для рабочего стола без установки фотошопа. Поделитесь этим полезным советом с друзьями с помощью кнопок социальных сетей!
Как уменьшить размер изображения: быстро без потери качества
Оглавление
- Небольшой совет
- Масштабирование
- Размер и пропорции
- Вес
Доброго времени суток, уважаемые читатели моего блога. Продолжаю рассказывать про фундаментальные инструменты программы Photoshop. Если вы их используете –значит ваш уровень растет. Вы смело выходите за рамки новичка и продвигаетесь к уровню специалиста. Вы знаете больше основной массы и пользуетесь не очевидными, более профессиональными инструментами.
Недавно я рассказывал про слой-маску – «Ластик» для специалистов. Если вы пропустили эту публикацию, советую обязательно прочитать ее сразу после того как закончите с этой темой.

Сегодня мы будем говорить о том, как уменьшить размер изображения. Думаю, что вы узнаете о новой для вас функции. Также я покажу основные горячие клавиши, которые постоянно использую при работе с картинками.
Начнем? Но для начала…
Небольшой совет
Вы собираетесь работать в фотошопе. И это круто! Сотни людей боятся этой программы. Скачивают тысячи редакторов для выполнения простейших задач и ограничивают себя, по непонятным причинам не желают развиваться. Находят отговорки и оправдания.
Вы не относитесь к таким людям. Пусть вы еще не все умеете, но вы понимаете, что ответы и способы всегда можно найти. Это очень здорово.
Даже если сейчас вы отмахиваетесь от того, чтобы запоминать клавиши быстрого доступа, так как не хотите нагружать свой разум. Я рекомендую вам хотя бы просто выписать их на листочек и оставить рядом с компом.

На самом деле, пару раз возникнет желание воспользоваться сочетанием, а на третий – пальцы сами подскажут куда нажимать. Мышечная память – дело серьезное. Согласитесь, когда вы пишете на компьютере или телефоне, вам не приходится ни на секунду задумываться где расположены клавиши. Пальцы сами подсказывают нужную информацию.
Ну а теперь давайте приступим к основным моментам в работе с увеличением и уменьшением фото.
В этой статье я собрал все, что вам может пригодиться по этой теме. Информация представлена в сокращенном варианте и если у вас возникнет желание узнать больше, вы можете либо прочитать подробные публикации из моего блога, которые здесь уже есть, либо подписаться на рассылку и получить уведомление о появлении новой интересующей вас статьи.
Масштабирование
Одна из основных функций при работе с картинками в фотошопе – увеличение изображения на мониторе. Некоторые новички пользуются лупой, чтобы масштабировать фотографию. Это очень долго, неудобно и заставляет вас нажимать очень много кнопок.
Предположим мне нужно увеличить скриншот компьютерной мыши в виде машинки с Ali.
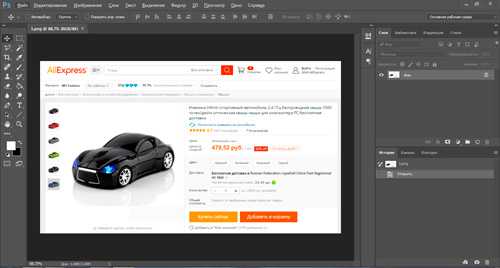
Я ни за что не полезу в инструменты. Я просто зажму Alt на клавиатуре и начну двигать колесиком мыши. Это намного быстрее.
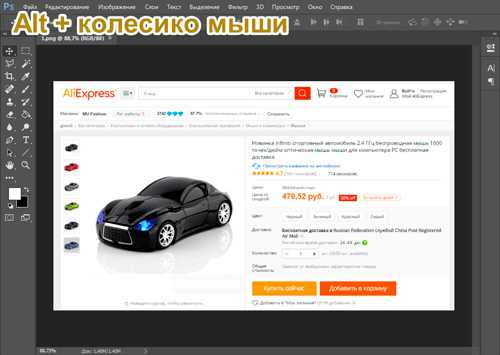
Конечно же, этот способ не увеличивает ни веса, ни размера изображения. В каком оно было расширении, таким и осталось. Однако не забывайте этот прием при работе с картинками.
Размер и пропорции
В моем блоге уже есть статья о том, как в Photoshop обрезать фотографию по нужным размерам. В ней я рассказываю как работать с самим фото: как работать с инструментом рамка, чтобы добиться ровного квадрата или круга, вбить определенный размер в настройках и так далее.
Сейчас я покажу вам другой метод. Более простой. Он идеально подойдет если у вас уже готова пачка картинок для сайта и вам осталось только быстренько разобраться с размерами. Я постоянно использую этот метод.
Обычно в фотошопе у меня открыта сотня вкладок со скриншотами, которые мне нужно сжать до размера 500 пикселей. Сейчас я сделаю тоже самое, что и обычно, но всего с одним изображением умных часов.
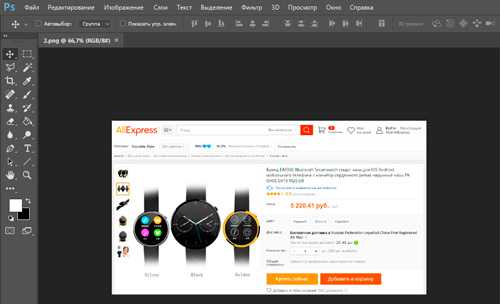
Мне нужна функция «Сохранить для веб». На самом деле, она просто так называется. Естественно, вы можете использовать ее и для других целей. Например, подготовить картинки для собственной книги или отправки по электронной почте. Кстати, одна из самых популярных статей моего блога как раз о том, как вставить рисунок в тело письма. Функция довольно востребованная.
Чтобы вызвать это окно я нажимаю одновременно Shift + Ctrl +Alt + S. Первое время это сочетание казалось мне слишком длинным и неудобным, но со временем я понял, что это в разы удобнее.
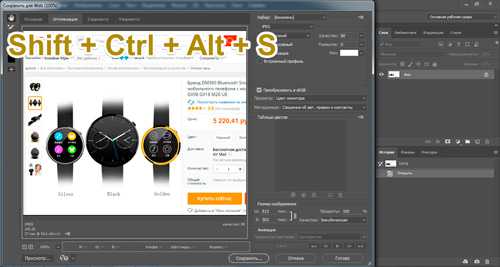
Я бы свихнулся при обработке нескольких десятков картинок щелкать по меню «Файл», затем переходить в категории «Экспортировать» и тут уже находил бы «Сохранить для веб…». Со временем пальцы привыкли и не совсем короткое сочетание кажется наиболее удобным способом.
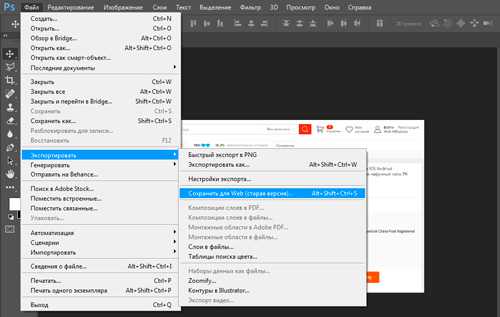
Давайте поговорим о меню. Не так давно я рассказывал о формате PNG, кому интересно – может почитать в чем состоят его особенности и преимущества. Для сайтов, как правило, используется jpeg. Вы можете выбрать свое решение и картинка будет сохраняться именно в нем.
Эта, как и многие другие полезные настройки, идет по умолчанию. Вы просто выбираете один раз и все остальные картинки будут сохраняться точно также.

Разобраться нужно только с размером. Для меня почти всегда важна ширина. Я просто щелкаю по окну и вставляю свое значение. Затем кликаю Enter.
Так как рядом со значениям стоит скобка высота выстраивается автоматически. Таким образом, что не происходит смещение пропорций.

После этого вес рисунка тоже уменьшился со 145 Кб до 50. Обычно я просто второй раз щелкаю на Enter и открывается окно с поиском папки, куда нужно сохранить новую картинку, но можно воспользоваться и кнопкой в нижней части экрана.
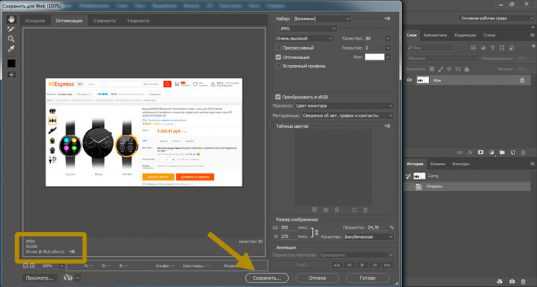
Теперь давайте немного поговорим о весе. Ведь его тоже можно поправить при помощи этой функции.
Вес
В статье о том, как уменьшить размер изображения в Photoshop и сохранить качество я рассказываю как раз о весе и том, как его подправить при помощи онлайн фотошопа. Но точно такого же результата можно добиться и через ПК-версию программы.
Раз уж для предыдущего скриншота я использовал часы с музыкой, передающейся по Bluetooth, теперь поработаю с картинкой крутых наушников, работающих по той же системе.
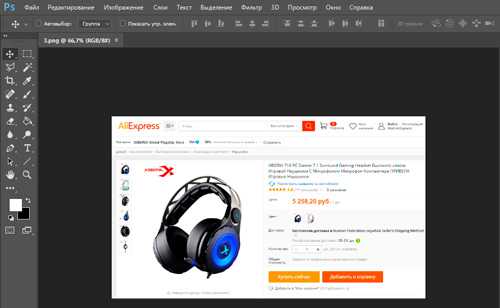
Выбираем «Сохранить для веб», снова щелкаем Shift +Ctrl + Alt + S, но из раздела «Оптимизация» переходим в «4 варианта». Все вроде бы то же самое, но первая картинка – это оригинал, а каждая последующая сохранена при соблюдении более низкого порога качества.
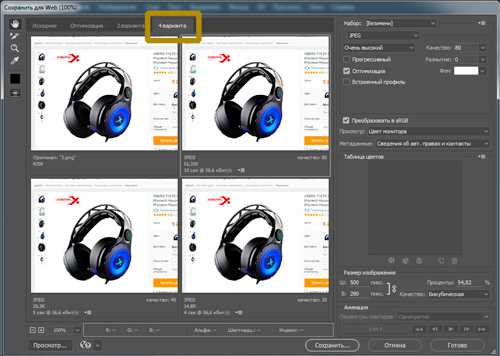
На некоторых картинках, как например в моем случае, это будет незаметно. Будет оставаться ощущение, что вы сохраняете фото без потери качества. Внизу, под картинками, вы можете посмотреть размер и выбрать подходящий.
К сожалению, пока в фотошопе нет функции, которая позволяла бы задавать вес фотографии, но вы можете сами посмотреть и если вам нужно, чтобы он был до 300 или 500 Кб, то кликнуть на тот вариант, который вам подходит. Затем жмем Enter или кнопку «Сохранить».
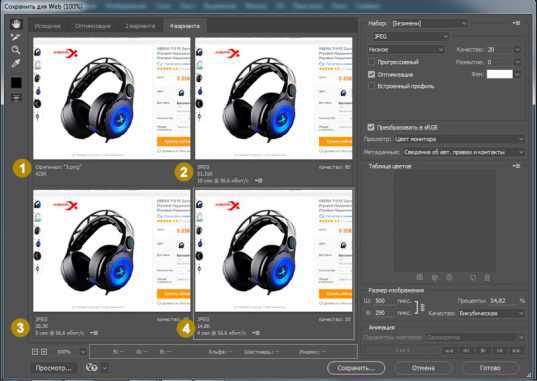
Если исходник очень большой и профессионально снятый, то изменения будут видны на эскизах. Но это достаточно редкий случай.
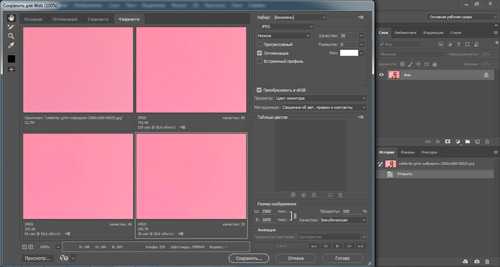
Ну вот и все. Если у вас есть желание поскорее освоить все инструменты и скрытые возможности, о которых знают только специалисты, могу посоветовать вам курс «Фотошоп с нуля в видео формате».

Это прекрасный способ разобраться со всеми настройками. У вас уйдет не так много времени на обучение. Уверяю, после этого у вас будут рождаться свои идеи как выполнить ту или иную задачу. Знаний будет хватать.
Ну вот и все. Подписывайтесь на рассылку и узнавайте больше. До новых встреч и удачи в ваших начинаниях.