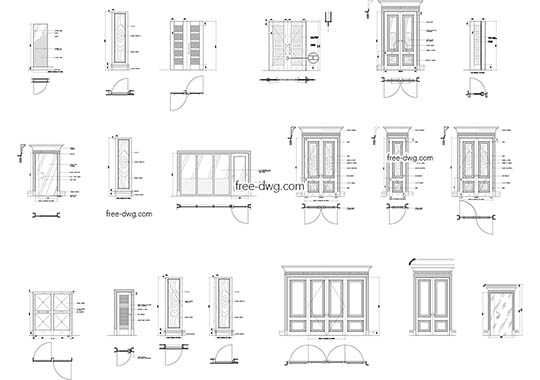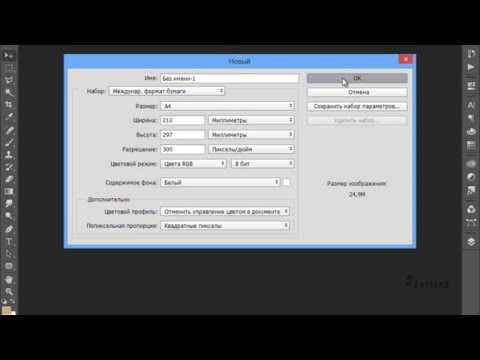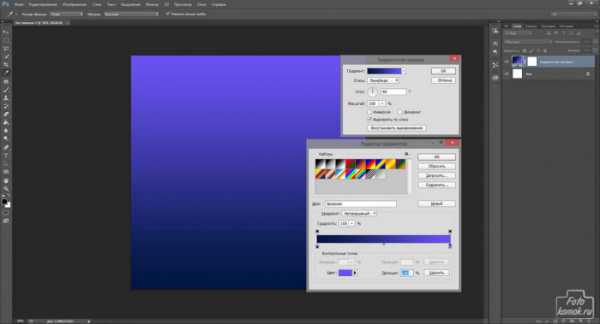Мы принимаем к оплате:
«Подарочный сертификат» от нашего Учебного Центра – это лучший подарок для тех, кто Вам дорог! Оплате обучение и подарите Вашим родным и близким обучение по любому из курсов!!!
«Сертификат на повторное обучение» дает возможность повторно пройти обучение в нашем Учебном Центре со скидкой 1000 рублей!
А также:
Как увеличить детализацию в фотошопе
Простой способ повышения детализации в фотошопе
Автор: Сергей Бунин. Дата публикации: 20 октября 2016. Категория: Обработка фотографий в фотошопе.
Уважаемые друзья, приветствую Вас.
Предлагаю рассмотреть способ повышения детализации в фотошоп на изображениях с помощью графического редактора Photoshop.
Проявить детали на фотографии можно и с помощью контурной резкости, но этот метод зачастую дает либо слишком «звенящий» результат, либо создает ореолы на контрастных краях.
Предлагаемый метод менее склонен к этим нежелательным артефактам.

Повысить детализацию можно, например, с помощью фильтра Color Efex Pro приложения Nikcollection, который Вы можете бесплатно скачать в компании Google. Однако, следуя ниже представленной пошаговой инструкции, Вы узнаете, как можно извлечь детали без использования внешних плагинов.
И так откроем исходное изображение, в программе Photoshop.

На этой фотографии повысим детализацию шерсти упитанного британца и медвежонка. Для этого продублируем слой с исходной картинкой дважды, нажав комбинацию клавиш Ctrl+J два раза.
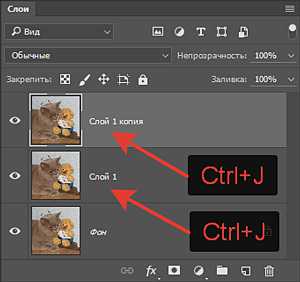
Переименуем полученные слои, для чего двойным щелчком левой кнопкой мыши кликаем по названию слоя, изменяем его имя и жмем «Enter» (Ввод). Первую копию назовем – «Размытие», второю – «Детали».
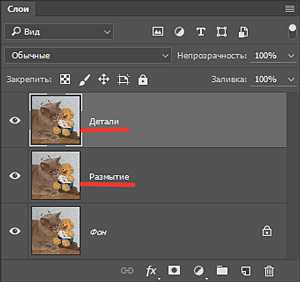
Отключим видимость слоя «Детали», кликнув левой кнопкой мыши по значку «глазика».

Опускаемся на слой «Размытие», нажав на него левой кнопкой мыши.
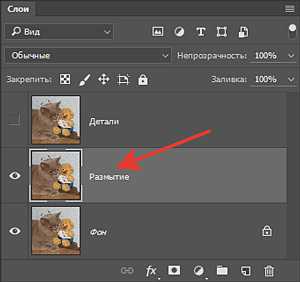
Переходим в меню «Фильтр», опускаемся на строчку «Размытие» и выбираем «Размытие по поверхности».
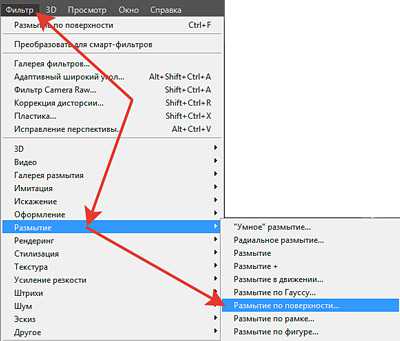
Высвечивается диалоговое окно настроек «Размытие по поверхности», в котором подбираем параметры размытия: радиус – 35 пикселей, изогелия – 15 уровней, и для применения нажимаем «Ок».
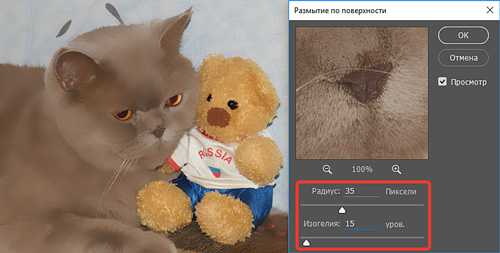
Теперь переходим на слой «Детали», и включаем видимость этого слоя, нажав левой кнопкой мыши по отключенному значку «глазика».
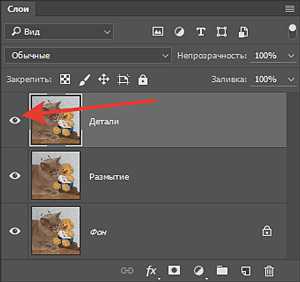
Идем в меню «Изображение», далее выбираем функцию «Внешний канал».
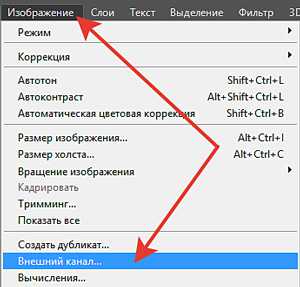
В диалоговом окне выбираем: слой – «Размытие», канал – «RGB», режим наложения – «Вычитание». Очень важными настройками являются: «Масштаб» = 2, и «Сдвиг» = 128, «Непрозрачность» оставляем = 100%. Нажимаем «Ок».
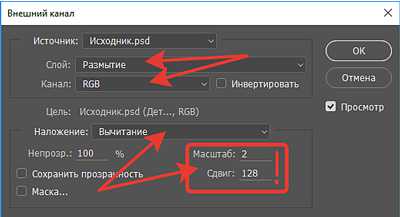
После применения функции смешивания, изображение примет вид серого изображения с очертаниями рисунка на нем.

Далее удаляем слой «Размытие», поскольку он нам больше не нужен. Наводим на него курсор, зажимаем левую кнопку мыши и перетаскиваем на значок корзины внизу палитры слоев.
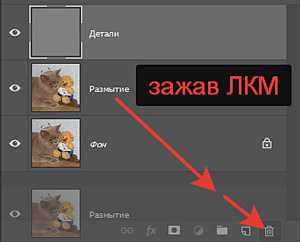
Поменяем режим наложения слоя «Детали» на «Яркий свет».
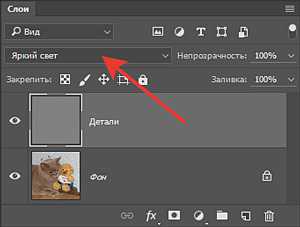
Получаем изображение с более детализированной прорисовкой шерсти у представителей фауны. Заодно и заметно, насколько четче стала выглядеть структура обоев на стене.

Если же результат не совсем устраивает, и Вы хотите более сильного эффекта, то можно продублировать слой «Детали», нажав комбинацию клавиш Ctrl+J, либо зацепив данный слой левой кнопкой мыши, перетянуть его на значок «Создать новый слой», расположенный внизу палитры слоев.
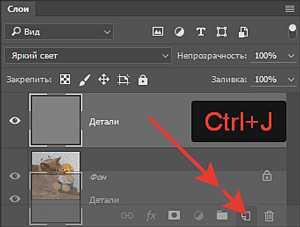
При чрезмерном проявлении результата Вы можете отрегулировать эффект за счет снижения непрозрачности слоя.
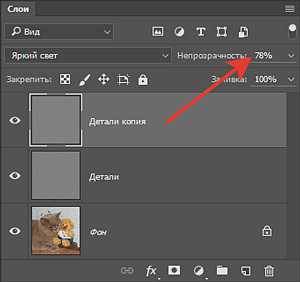
В принципе это и все. Однако Вы можете применять этот метод не ко всему изображению, а избирательно, чтобы повысить внимание зрителей на определенном элементе фотографии.
Решить это можно с помощью выделения необходимого фрагмента картинки, применив к нему описанный эффект, или создания маски к слою «Детали» и открыть в ней опять же только необходимую часть снимка.
Если слой «Детали» имел не одну а несколько копий, необходимо объединить в группу его и копии, для чего левой кнопкой мыши щелкаем по самому верхнему слою с копией, затем зажав клавишу Shift, щелкаем по основному слою «Детали».
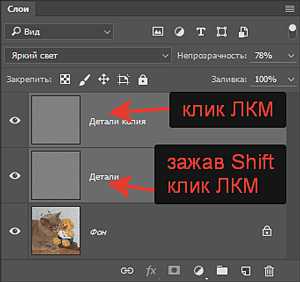
После выделения слоя «Детали» и его копий нажимаем комбинацию клавиш Ctrl+G. Получим слой «Группа 1».
Для проявления эффекта на большей части фотографии – создаем белую маску простым нажатием на значок «Добавить слой-маску» Для создания черной маски, чтобы проявить незначительные области изображения, на значок добавления маски надо нажимать, удерживая клавишу «Alt».
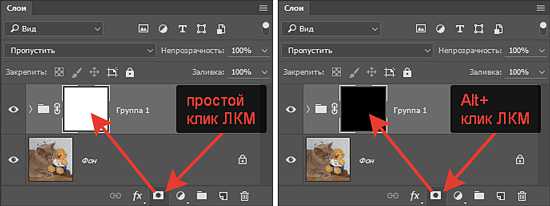
Далее для того чтобы СКРЫТЬ воздействие эффекта ЧЕРНОЙ кистью по БЕЛОЙ маске закрашиваем области изображения, которые не должны подвергаться воздействию, и соответственно БЕЛОЙ кистью по ЧЕРНОЙ маске открываем области для наложения эффекта.

Получаем улучшенную детализацию на шерсти собратьев наших меньших, а обои и спинка кресла остаются без изменений.

Вот такой простой способ повышения детализации в фотошопе.
Приятных творческих успехов!
Если Вы не хотите пропустить интересные уроки по обработке фотографий - подпишитесь на рассылку.Форма для подписки находится ниже.
Печать
Как увеличить детализацию фотографий: 4 простых способа
Многие фотолюбители задаются вопросом, как увеличить детализацию своих фотографий, а всё потому, что порой, какая-нибудь фотография может заинтересовать зрителя уже потому, что он имеет возможность тщательно рассмотреть всё, что запечатлел на ней фотограф. Мы решили помочь вам добиться аналогичного эффекта и подобрали четыре простых способа для повышения детализации ваших снимков.
Как увеличить детализацию фотографии: Увеличивайте резкость изображения
Усиление резкости – наиболее распространённое средство улучшения визуального восприятия изображения, который может быть использован, как внутрикамерно, так и на стадии пост обработки.
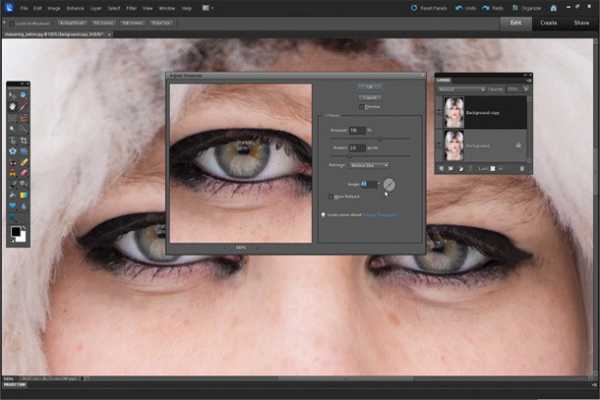
Внутрикамерное усиление резкости – самый простой вариант, так как всю работу за вас выполняет камера – вам нужно лишь выбрать величину усиления перед тем, как сделать снимок.
В большинстве камер доступны параметры усиления резкости, которые, условно, можно подразделить на высокие, средние и низкие.
Как правило, по умолчанию установлено среднее значение, подходящее для большинства фотографий.
Высокие значения могут быть полезны в случаях, когда на фото присутствует множество мелких деталей, отображение которых нужно улучшить.
Работая с высокими значениями усиления резкости, не забывайте следить за контрастными областями на изображении, поскольку на них могут появиться зазубрины или цветовые ореолы.
Гораздо лучшие результаты может принести работа над усилением резкости на стадии пост-обработки, поскольку графические редакторы более плавно работают с этой функцией и вы можете тонко контролировать степень усиления в соответствии с объектом на фото, к которому вы применяете этот инструмент.
Для получения оптимальных результатов, усиливайте резкость не всего изображения, а выборочно: только в тех областях, где это необходимо. Думаем, мало кому придёт в голову идея усиливать резкость, например, в области неба, поскольку это чревато появлением артефактов.
Рынок предлагает специализированные программные пакеты, предназначенные для выборочного усиления резкости. Однако, приобретать их необязательно, ведь то же самое можно сделать в любом графическом редакторе, поддерживающем работу со слоями.
Простейший способ в этом случае будет заключаться в том, чтобы усилить резкость верхнего слоя, а затем аккуратно стереть те участки изображения, усиление резкости в которых не требуется.
Как увеличить детализацию фотографии: Используйте боковое освещение
Детализация изображения – это, по сути, микроконтраст, или изменения тона на уровне пикселов.
Так, если объект съёмки равномерно освещен только спереди источником мягкого света, то тоновые вариации будут минимальными и очень мягкими, что приведет к сглаживанию любых контуров.
Однако, если на тот же объект будет падать под углом направленный и более жесткий свет от одного источника, то все неровности поверхности объекта будут давать тени, что приведёт к повышению контрастности.
Жёсткий направленный свет может исходить от искусственных источников, таких как: лампа накаливания, вспышка или студийное освещение. Природными источниками жёсткого освещения являются, например, дневной свет из окна, или же свет солнца, незатенённого облаками. Наверное, каждый хорошо помнит и представляет резкие тени на фото, сделанных в солнечную погоду.
Если вы используете дневной оконный свет при съёмках в помещении, помните, что этот свет будет жёстким и направленным даже в том случае, если за окном солнце срыто за облаками. Он падает только в одном направлении, что приводит к тому, что на противоположной стороне снимаемого объекта образуются ярко выраженные контрастные тени.
С другой стороны, направленный жёсткий свет может сослужить хорошую службу фотографу. Например, многие пейзажные фотографы предпочитают снимать ранним утром или же поздним вечером именно потому, что солнце, расположенное низко у горизонта, даёт длинные тени, оживляющие ландшафт и делающие его более рельефным.
Как увеличить детализацию фотографии: Используйте инструмент «Кривые»
Вы можете повысить детализацию изображения, увеличив его контрастность при помощи настроек инструмента «Кривые» (Curves), доступного в вашем графическом редакторе.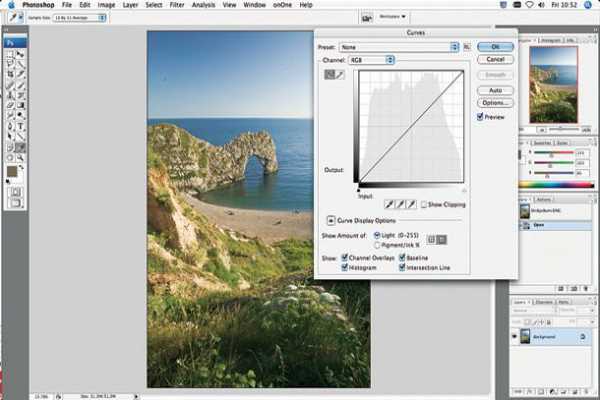
По существу, это можно сделать, придав кривой вид буквы S. В этом случае вы увеличите яркость как светов, так и теней на изображении, тем самым повысив его общую контрастность.
В некоторых случаях вам может потребоваться увеличить контрастность средних тонов, искривив среднюю часть графика.
Для этого вам необходимо зафиксировать несколько точек в верхней и нижней части графика Кривой, а затем искривить их до достижения желаемого результата.
Как увеличить детализацию фотографии: Используйте инструменты Осветление и Затемнение
Инструменты Photoshop: Осветление (Dodge) и Затемнение (Burn) дают пользователям одно из лучших средств повышения детализации изображения, поскольку позволяют усилить микроконтраст в любой области изображения, где вы посчитаете это необходимым.
Используйте инструмент Осветление с параметром «Света» (или «Средние тона», при необходимости) для увеличения яркости пикселей в выбранной вами области изображения.
Затем переключитесь в режим «Тени» и постепенно увеличьте яркость тёмных участков изображения.
Для увеличения контрастности и детализации выбранной области фотографии, вы должны использовать над ней кисти с обоими параметрами (если только вы не работаете в режиме «Средние тона»).
Небольшой совет: установите минимальную прозрачность кисти (скажем, 5%) и аккуратно прорабатывайте необходимую область до достижения желаемого результата.
Больше полезной информации и новостей в нашем Telegram-канале «Уроки и секреты фотографии». Подписывайся! Метки: Постобработка, Фотосоветы, ФотосъёмкаДетализация фото
Автор: Сергей Бунин. Дата публикации: 03 ноября 2016. Категория: Обработка фотографий в фотошопе.
Учитывая тот интерес, который вызвал урок «Простой способ повышения детализации в фотошопе» я решил представить на Ваш суд еще один материал – «Детализация фото». Рассматриваемый способ усиления детализации в программе Фотошоп основан на применении всего лишь одного фильтра «Цветовой контраст», но с разными настройками.
Данный метод лучше использовать на изображениях имеющих ярко выраженную структуру или для снимков спортсменов силовиков.

Мне больше понравилась фотография милой ящерки, поэтому описывать процесс буду применительно к ней. Откроем исходное изображение в программе и сразу создадим его копию, нажав комбинацию клавиш Ctrl+J.
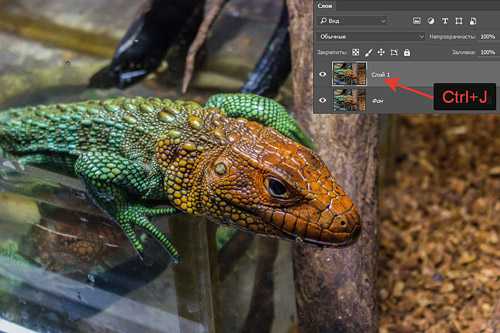
Режим наложения слоя с копией исходного изображения меняем на «Жесткий свет». Изображение уже становится более контрастным.
Следующим шагом снова делаем дубликат исходного изображения. Для этого кликаем по слою «Фон» левой кнопкой мышки (ЛКМ), при этом необходимый нам слой выделяется. Нажимаем комбинацию клавиш Ctrl+J.
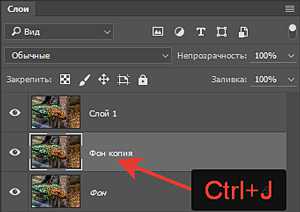
Наводим курсор мышки на полученную копию слоя, зажимаем левую кнопку мышки, и не отпуская ее, перемещаем слой на самый верх. В момент, когда верхняя граница палитры слоев подсветится, отпускаем ЛКМ.
Переименуем этот слой в «Максимум», данный слой будет отвечать за крупные детали на фотографии. Чтобы перейти в режим редактирования названия слоя необходимо дважды щелкнуть по его имени ЛКМ, после применения изменений нажать клавишу «Enter».

Теперь преобразуем слой «Максимум» в смарт-объект, для возможности последующих изменений применяемых коррекций. Наводим курсор мышки на слой, щелкаем правой кнопкой мышки (ПКМ) и в появившемся списке выбираем функцию «Преобразовать в смарт-объект».
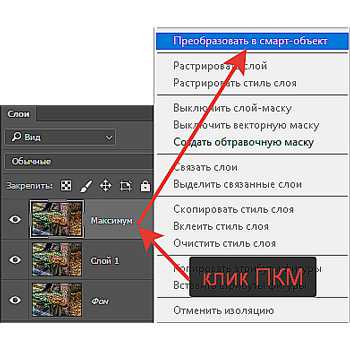
Идем в меню «Фильтр» > «Другое» > «Цветовой контраст».
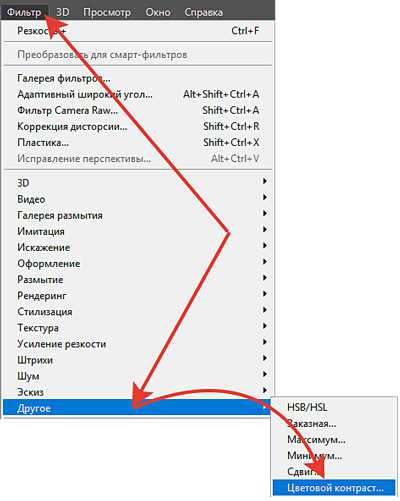
В окне настроек «Цветовой контраст» выбираем большой радиус ≈100 пикс. Нажимаем «Ок».
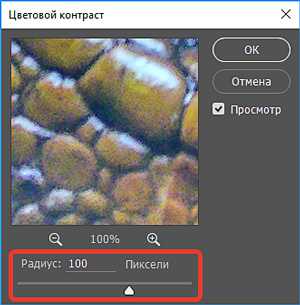
Изменяем режим наложения на «Мягкий свет».
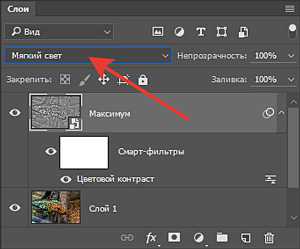
Так как наш слой является смарт-объектом, мы можем при необходимости отредактировать применяемые настройки коррекции, т.е. изменить радиус цветового контраста. Для этого необходимо дважды щелкнуть ЛКМ по надписи «Цветовой контраст» на слое, вновь появляется окно настроек, в котором можно изменить радиус на тот который Вам больше понравится.
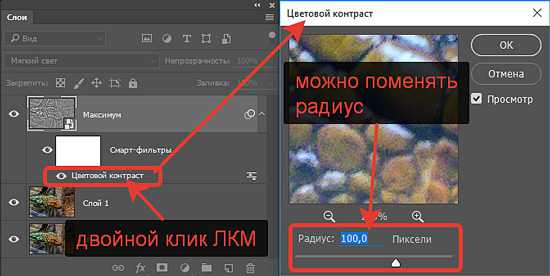
Чтобы не повторять действия связанные с копией слоя, применения к нему преобразования в смарт-объект, вызова функции цветового контраста, мы поступим проще. Сделаем копию уже имеющегося слоя «Максимум», нажав комбинацию клавиш Ctrl+J, и переименуем полученную копию в «Минимум».
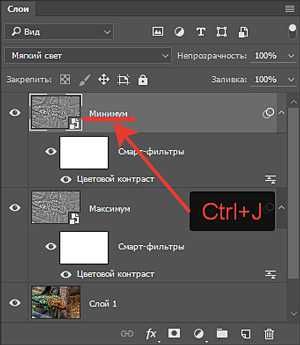
Слой «Минимум» будет отвечать за мелкие детали на снимке. Здесь нас выручает смарт-объект, дважды щелкаем ЛКМ по строке с названием «Цветовой контраст», попадаем в диалоговое окно настроек данной функции и понижаем радиус до 3÷5 пикселей (зависит от размера исходной фотографии). Нажимаем «Ок».
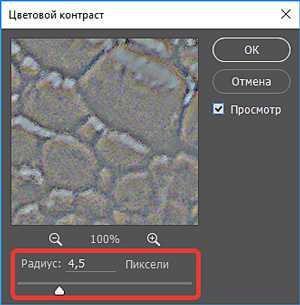
Получаем уже практически необходимый нам эффект с усиленной детализацией на изображении.

Далее можно поэкспериментировать. Для усиления светотеневого рисунка – продублируйте слой «Максимум», а для уменьшения степени воздействия можно понизить непрозрачность слоя.
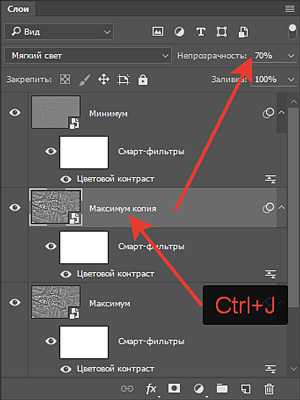
Если результат удовлетворяет, и Вы больше не планируете изменять настройки, слои смарт-объектов можно закрыть, нажав ЛКМ по галочке с правой стороны.
Для того чтобы в дальнейшем данные слои не отвлекали нас, объединим их в группу и переименуем в «Светотень». Находясь на верхнем слое «Максимум копия», зажимаем клавишу «Shift», щелкаем ЛКМ по первичному слою «Максимум». Все слои данной коррекции выделяются, нажимаем комбинацию клавиш Ctrl+G и выше описанным способом меняем имя.
Переходим на слой «Минимум», закрываем его. Этот слой Вы можете дублировать до тех пор пока не получите желаемую фактуру мелких деталей на изображении. Особенно это четко просматривается на изображениях имеющих мелкую структуру и на коже. В нашем случае сделаем три копии слоя.
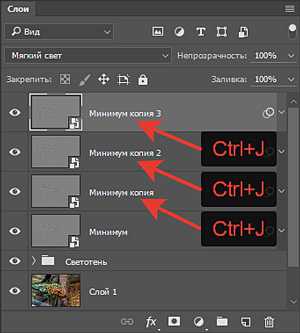
Аналогично предыдущим действиям объединяем слои в группу, называем «Фактура». При чрезмерном эффекте можно удалить один из слоев данной группы или понизить степень воздействия, уменьшив непрозрачность группы.
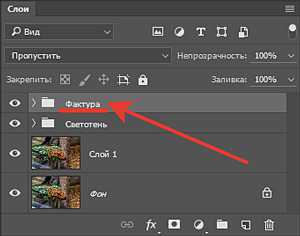
Если требовалось увеличить детализацию только на определенном участке изображения, объедините все слои за исключением основного слоя «Фон» в группу.
Зажав клавишу «Alt» нажмите внизу палитры слоев на значок «Добавить слой-маску». Изображение возвращается к исходному состоянию, а на слое с группой появляется ЧЕРНАЯ маска, по которой белой кистью закрасим область подлежащую применению коррекций.
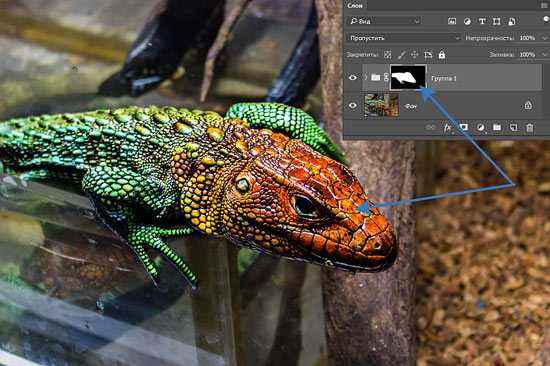
Для сравнения того что было в начале урока и того что получилось в процессе обработки, зажмите клавишу «Alt» и нажмите на изображения глазика слева от пиктограммы слоя «Фон» – перейдете к исходному состоянию картинки, для возврата к итогу, повторите действия.
В итоге Вы узнали еще один способ повышения детализации фото.
Приятных творческих успехов!
Если Вы не хотите пропустить интересные уроки по обработке фотографий - подпишитесь на рассылку.Форма для подписки находится ниже.
Печать
Простой способ повышения детализации в фотошопе
Автор: Сергей Бунин. Дата публикации: 20 октября 2016. Категория: Обработка фотографий в фотошопе.
Уважаемые друзья, приветствую Вас.
Предлагаю рассмотреть способ повышения детализации в фотошоп на изображениях с помощью графического редактора Photoshop.
Проявить детали на фотографии можно и с помощью контурной резкости, но этот метод зачастую дает либо слишком «звенящий» результат, либо создает ореолы на контрастных краях.
Предлагаемый метод менее склонен к этим нежелательным артефактам.

Повысить детализацию можно, например, с помощью фильтра Color Efex Pro приложения Nikcollection, который Вы можете бесплатно скачать в компании Google. Однако, следуя ниже представленной пошаговой инструкции, Вы узнаете, как можно извлечь детали без использования внешних плагинов.
И так откроем исходное изображение, в программе Photoshop.

На этой фотографии повысим детализацию шерсти упитанного британца и медвежонка. Для этого продублируем слой с исходной картинкой дважды, нажав комбинацию клавиш Ctrl+J два раза.
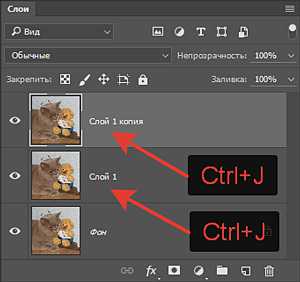
Переименуем полученные слои, для чего двойным щелчком левой кнопкой мыши кликаем по названию слоя, изменяем его имя и жмем «Enter» (Ввод). Первую копию назовем – «Размытие», второю – «Детали».
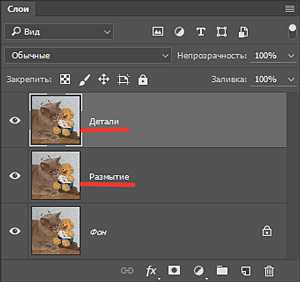
Отключим видимость слоя «Детали», кликнув левой кнопкой мыши по значку «глазика».

Опускаемся на слой «Размытие», нажав на него левой кнопкой мыши.
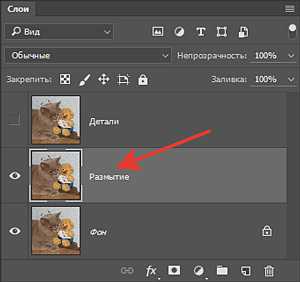
Переходим в меню «Фильтр», опускаемся на строчку «Размытие» и выбираем «Размытие по поверхности».
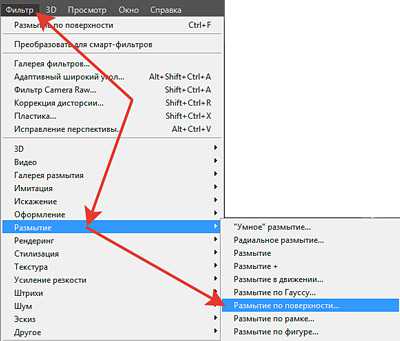
Высвечивается диалоговое окно настроек «Размытие по поверхности», в котором подбираем параметры размытия: радиус – 35 пикселей, изогелия – 15 уровней, и для применения нажимаем «Ок».
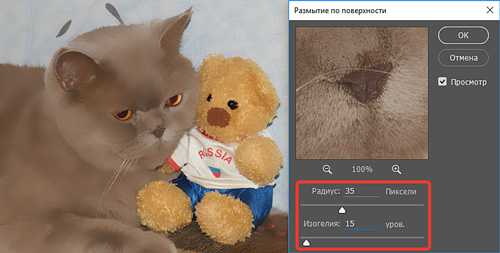
Теперь переходим на слой «Детали», и включаем видимость этого слоя, нажав левой кнопкой мыши по отключенному значку «глазика».
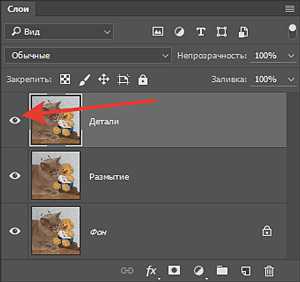
Идем в меню «Изображение», далее выбираем функцию «Внешний канал».
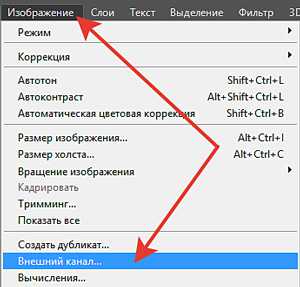
В диалоговом окне выбираем: слой – «Размытие», канал – «RGB», режим наложения – «Вычитание». Очень важными настройками являются: «Масштаб» = 2, и «Сдвиг» = 128, «Непрозрачность» оставляем = 100%. Нажимаем «Ок».
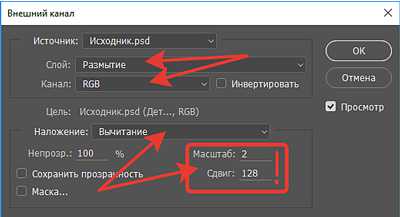
После применения функции смешивания, изображение примет вид серого изображения с очертаниями рисунка на нем.

Далее удаляем слой «Размытие», поскольку он нам больше не нужен. Наводим на него курсор, зажимаем левую кнопку мыши и перетаскиваем на значок корзины внизу палитры слоев.
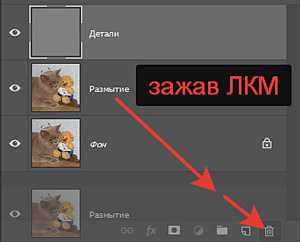
Поменяем режим наложения слоя «Детали» на «Яркий свет».
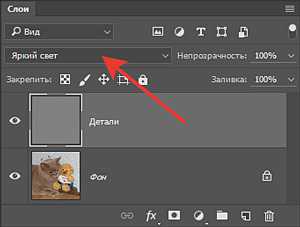
Получаем изображение с более детализированной прорисовкой шерсти у представителей фауны. Заодно и заметно, насколько четче стала выглядеть структура обоев на стене.

Если же результат не совсем устраивает, и Вы хотите более сильного эффекта, то можно продублировать слой «Детали», нажав комбинацию клавиш Ctrl+J, либо зацепив данный слой левой кнопкой мыши, перетянуть его на значок «Создать новый слой», расположенный внизу палитры слоев.
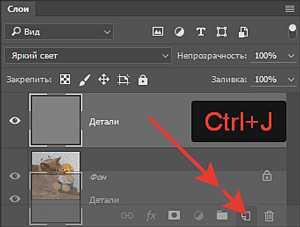
При чрезмерном проявлении результата Вы можете отрегулировать эффект за счет снижения непрозрачности слоя.
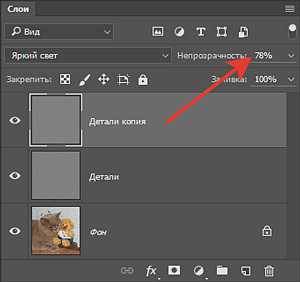
В принципе это и все. Однако Вы можете применять этот метод не ко всему изображению, а избирательно, чтобы повысить внимание зрителей на определенном элементе фотографии.
Решить это можно с помощью выделения необходимого фрагмента картинки, применив к нему описанный эффект, или создания маски к слою «Детали» и открыть в ней опять же только необходимую часть снимка.
Если слой «Детали» имел не одну а несколько копий, необходимо объединить в группу его и копии, для чего левой кнопкой мыши щелкаем по самому верхнему слою с копией, затем зажав клавишу Shift, щелкаем по основному слою «Детали».
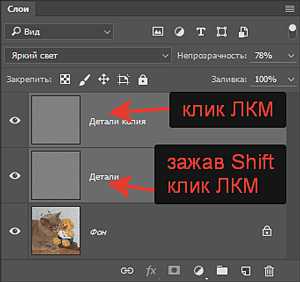
После выделения слоя «Детали» и его копий нажимаем комбинацию клавиш Ctrl+G. Получим слой «Группа 1».
Для проявления эффекта на большей части фотографии – создаем белую маску простым нажатием на значок «Добавить слой-маску» Для создания черной маски, чтобы проявить незначительные области изображения, на значок добавления маски надо нажимать, удерживая клавишу «Alt».
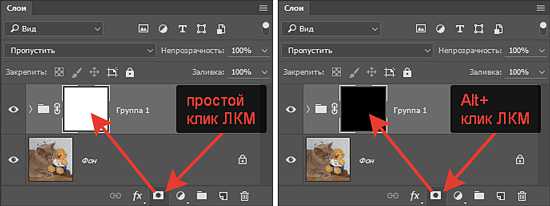
Далее для того чтобы СКРЫТЬ воздействие эффекта ЧЕРНОЙ кистью по БЕЛОЙ маске закрашиваем области изображения, которые не должны подвергаться воздействию, и соответственно БЕЛОЙ кистью по ЧЕРНОЙ маске открываем области для наложения эффекта.

Получаем улучшенную детализацию на шерсти собратьев наших меньших, а обои и спинка кресла остаются без изменений.

Вот такой простой способ повышения детализации в фотошопе.
Приятных творческих успехов!
Если Вы не хотите пропустить интересные уроки по обработке фотографий - подпишитесь на рассылку.Форма для подписки находится ниже.