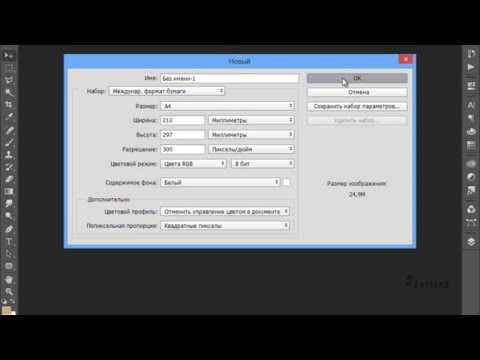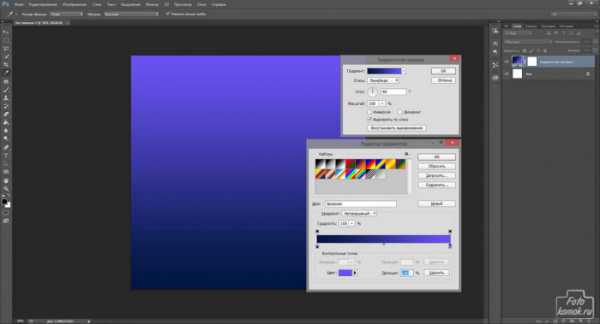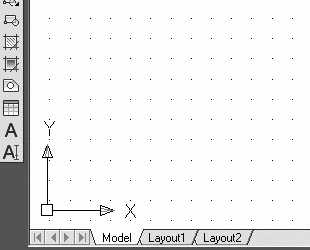Мы принимаем к оплате:
«Подарочный сертификат» от нашего Учебного Центра – это лучший подарок для тех, кто Вам дорог! Оплате обучение и подарите Вашим родным и близким обучение по любому из курсов!!!
«Сертификат на повторное обучение» дает возможность повторно пройти обучение в нашем Учебном Центре со скидкой 1000 рублей!
А также:
Как в автокаде настроить дракона
Как настроить Autocad
В январе 1982 года программист Джон Уолкер разослал коллегам письмо с предложением создать фирму, занимающуюся разработкой программного обеспечения для ПК. Так была собрана рабочая группа из 12 единомышленников и основана всемирно известная компания Autodesk. Уже 25 августа 1982 года фирма представила свой первый продукт, программу MicroCAD — прототип Autocad. За прошедшие 32 года Autocad стал промышленным стандартом в области оформления чертежей.Содержание статьи
 При первом запуске Autocad открывается основное окно программы с установленным по умолчанию рабочим пространством «2D рисование и аннотации». В этом варианте используется лента, на которой собраны наиболее востребованные инструменты. Для переключения на классический интерфейс нажмите на кнопку меню «Рабочее пространство» в верхней части окна программы и выберите из появившегося списка пункт «Классический Autocad».В центре окна вы увидите палитру с инструментами, которая содержит основные элементы в соответствии с британским стандартом. В работе она не пригодится, поэтому для экономии места эту панель лучше закрыть. Чтобы выбрать панели инструментов, которые будут показаны на экране, нажмите правой кнопкой мыши на свободный участок области расположения панелей. В появившемся списке отметьте галочками нужные пункты. Панели можно перетаскивать и менять местами.Для создания собственной панели инструментов откройте вкладку Manage — «Управление», и в группе Customization — «Адаптация» нажмите кнопку User Interface — «Пользовательский интерфейс». Появится окно Customize User Interface — «Адаптация пользовательского интерфейса». Откройте вкладку Customize — «Адаптация», выберите из верхнего прокручивающегося списка пункт Customization in All Files — «Адаптации: все файлы», а строкой ниже All Customization Files — «Все файлы адаптации».Щелкните правой кнопкой мышки по пункту Tabs — «Панели». Откроется контекстное меню, из которого нужно выбрать пункт New — «Новая». Придумайте и укажите название будущей панели. Теперь в контекстном меню панели нажмите на строку Insert Separator — «Новая кнопка». Найдите нужную команду в поле Command list — «Перечень команд», расположенном в нижней части диалогового окна. Перетащите ее в список команд созданной вами панели.Чтобы настроить основные цвета и параметры отображения командной строки, зайдите на вкладку Display — «Экран». Цвет области чертежа и ее элементов можно выбрать, нажав на кнопку Colors — «Цвета». При этом откроется окно Drawing Window Color — «Цветовая гамма окна чертежа». В этом окне, в списке Context — «Контекст», необходимо указать режим работы. После чего выбрать настраиваемый элемент из списка Interface element — «Элемент интерфейса» и подобрать его цвет в разделе Color. В нижней части окна вы сразу сможете оценить полученный результат.Кроме того, на вкладке Display — «Экран», в разделе Window Elements — «Элементы окна», можно настроить видимость экранного меню, прокрутки и строки состояния. Размер линий перекрестья меняется при помощи функции Crosshair Size, расположенной в нижней части вкладки. А для изменения шрифта командной строки применяется кнопка Fonts — «Шрифты». Она открывает диалоговое окно Command Line Window Font — «Шрифт текста командной строки», где можно выбрать также размер символов.Горячие клавиши используются для вызова часто повторяющихся команд. В Autocad настройка горячих клавиш производится в диалоговом окне Customize User Interface — «Настройка интерфейса пользователя», на вкладке Customizations in All Files «Адаптации: все файлы». В категории Keyboard shortcut — «Комбинации клавиш» находится список Shortcuts — «Комбинации». Выбираете нужную команду и переводите курсор в поле Keys — «Сочетание». Теперь нужно набрать на клавиатуре комбинацию клавиш для выполнения выбранной команды.В диалоговом окне Options — «Настройки» выберите вкладку Open and Save — «Открытие и сохранение». В разделе File Safety Precautions — «Меры предосторожности», отметьте пункт Automatic save — «Автосохранение». В поле Minutes between saves укажите, как часто программа будет автоматически сохранять рабочие файлы. По умолчанию установлен интервал в десять минут. Автосохранение позволяет хранить информацию о проделанной работе в случае системных ошибок или в других непредвиденных обстоятельствах, поэтому не рекомендуется устанавливать временной интервал более 15 минут.В процессе работы возникает необходимость в использовании шрифтов, шаблонов, пользовательских проектов и других файлов. Поиск и изменение их расположения производится на вкладке Files — «Файлы». Для изменения существующих установок необходимо щелкнуть на записанной строке пути, а затем нажать на кнопку Browse — «Обзор». Откроется окно, в котором будут отображены все папки на жестком диске компьютера. Выберите папку, на которую нужно заменить текущий путь и подтвердите выбор, нажав кнопку ОК.
При первом запуске Autocad открывается основное окно программы с установленным по умолчанию рабочим пространством «2D рисование и аннотации». В этом варианте используется лента, на которой собраны наиболее востребованные инструменты. Для переключения на классический интерфейс нажмите на кнопку меню «Рабочее пространство» в верхней части окна программы и выберите из появившегося списка пункт «Классический Autocad».В центре окна вы увидите палитру с инструментами, которая содержит основные элементы в соответствии с британским стандартом. В работе она не пригодится, поэтому для экономии места эту панель лучше закрыть. Чтобы выбрать панели инструментов, которые будут показаны на экране, нажмите правой кнопкой мыши на свободный участок области расположения панелей. В появившемся списке отметьте галочками нужные пункты. Панели можно перетаскивать и менять местами.Для создания собственной панели инструментов откройте вкладку Manage — «Управление», и в группе Customization — «Адаптация» нажмите кнопку User Interface — «Пользовательский интерфейс». Появится окно Customize User Interface — «Адаптация пользовательского интерфейса». Откройте вкладку Customize — «Адаптация», выберите из верхнего прокручивающегося списка пункт Customization in All Files — «Адаптации: все файлы», а строкой ниже All Customization Files — «Все файлы адаптации».Щелкните правой кнопкой мышки по пункту Tabs — «Панели». Откроется контекстное меню, из которого нужно выбрать пункт New — «Новая». Придумайте и укажите название будущей панели. Теперь в контекстном меню панели нажмите на строку Insert Separator — «Новая кнопка». Найдите нужную команду в поле Command list — «Перечень команд», расположенном в нижней части диалогового окна. Перетащите ее в список команд созданной вами панели.Чтобы настроить основные цвета и параметры отображения командной строки, зайдите на вкладку Display — «Экран». Цвет области чертежа и ее элементов можно выбрать, нажав на кнопку Colors — «Цвета». При этом откроется окно Drawing Window Color — «Цветовая гамма окна чертежа». В этом окне, в списке Context — «Контекст», необходимо указать режим работы. После чего выбрать настраиваемый элемент из списка Interface element — «Элемент интерфейса» и подобрать его цвет в разделе Color. В нижней части окна вы сразу сможете оценить полученный результат.Кроме того, на вкладке Display — «Экран», в разделе Window Elements — «Элементы окна», можно настроить видимость экранного меню, прокрутки и строки состояния. Размер линий перекрестья меняется при помощи функции Crosshair Size, расположенной в нижней части вкладки. А для изменения шрифта командной строки применяется кнопка Fonts — «Шрифты». Она открывает диалоговое окно Command Line Window Font — «Шрифт текста командной строки», где можно выбрать также размер символов.Горячие клавиши используются для вызова часто повторяющихся команд. В Autocad настройка горячих клавиш производится в диалоговом окне Customize User Interface — «Настройка интерфейса пользователя», на вкладке Customizations in All Files «Адаптации: все файлы». В категории Keyboard shortcut — «Комбинации клавиш» находится список Shortcuts — «Комбинации». Выбираете нужную команду и переводите курсор в поле Keys — «Сочетание». Теперь нужно набрать на клавиатуре комбинацию клавиш для выполнения выбранной команды.В диалоговом окне Options — «Настройки» выберите вкладку Open and Save — «Открытие и сохранение». В разделе File Safety Precautions — «Меры предосторожности», отметьте пункт Automatic save — «Автосохранение». В поле Minutes between saves укажите, как часто программа будет автоматически сохранять рабочие файлы. По умолчанию установлен интервал в десять минут. Автосохранение позволяет хранить информацию о проделанной работе в случае системных ошибок или в других непредвиденных обстоятельствах, поэтому не рекомендуется устанавливать временной интервал более 15 минут.В процессе работы возникает необходимость в использовании шрифтов, шаблонов, пользовательских проектов и других файлов. Поиск и изменение их расположения производится на вкладке Files — «Файлы». Для изменения существующих установок необходимо щелкнуть на записанной строке пути, а затем нажать на кнопку Browse — «Обзор». Откроется окно, в котором будут отображены все папки на жестком диске компьютера. Выберите папку, на которую нужно заменить текущий путь и подтвердите выбор, нажав кнопку ОК.Настроив параметры графической среды один раз, их можно сохранить для последующего применения. На вкладке Profiles — «Профили», в разделе Available Profiles — «Имеющиеся профили» находится список с перечислением профилей, доступных в текущем документе. Чтобы добавить новый профиль, нажмите кнопку Add to List — «Добавить в список». Откроется диалоговое окно Add Profile — «Добавить профиль», в котором нужно указать название профиля и его краткое описание.
Видео по теме
Распечатать
Как настроить Autocad
Настройки AutoCAD
Настройки AutoCAD – очень объемная и важная тема для освоения программы. Я думаю не надо объяснять, что без умения настраивать те или иные функции Автокада, невозможно полноценно ее использовать.
Каждый пользователь хочет работать комфортно, а комфорт, как известно, складывается из мелочей. Новички стараются избегать любых настроек и пытаются настраивать только то, что действительно необходимо. А между тем, знание настроек позволяет создавать удобный интерфейс и приятное восприятие программы.
Бывает так, что человек нажимает одну из кнопок и пропадает какая-то функция, после чего приходится искать, как включить ее обратно. На такие поиски может уйти от минуты до часа, а иногда и вовсе не получается разобраться самостоятельно. Происходит это от элементарного незнания настроек.
Целью данного раздела является рассмотрение максимального количества всевозможных настроек, начиная от цветового оформления и заканчивая более сложными вещами. Постепенно, шаг за шагом, мы будем познавать все особенности настроек AutoCAD, и Вы убедитесь, что ничего сложного в этом нет.
Ниже представлен список уроков данной темы. При самостоятельном освоении настроек рекомендую все делать без спешки и запоминать каждое свое действие, чтобы потом можно было отменить любой шаг.
Через форму обратной связи Вы можете предложить свою тему урока, в которой подробно рассмотрим любой интересующий Вас вопрос.
- Привязки в Автокаде.
- Фон в Автокаде.
Настройка пользовательского интерфейса
В этом уроке рассмотрим один из моментов настройки интерфейса Autocad – добавление кнопки с командой в одну из панелей ленты инструментов. Необходимость в подстройке инструментов рано или поздно возникает у любого активного пользователя любой программной среды – стандартные настройки в силу своей универсальности не могут обеспечить потребности всех пользователей, особенно при узкоспециальных применения программного продукта.
1. Настраивать будем панель Utilities (последняя правая) на вкладке Home в интерфейсе 2D Drafting & Annotation. Добавим в панель одну полезную команду – Regen All. По этой команде Autocad регенерирует всю графику чертежа, заново прорисовывая все элементы. Это бывает полезным, например, когда после частого зумирования окружности на экране отображаются как ломаные, и во многих других случаях.
2. Для начала убедимся, что интерфейс 2D Drafting & Annotation включен:
3. После этого в том же меню переключения интерфейсов выбираем пункт Customize и приступаем к настройке. Открывается окно настройки интерфейса:
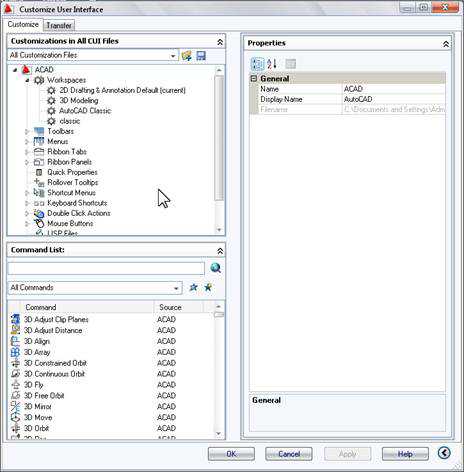
Верхняя левая часть окна содержит все панели инструментов, ленты, меню и т.д., задействованные в Autocad. Нижняя левая часть – это список всех существующих в Autocad команд. Правая часть окна служит для редактирования элементов интерфейса.
4. Сначала найдем место, где будет расположена новая команда. Это панель Utilities – 2D, она находится в списке панелей Ribbon Panels.
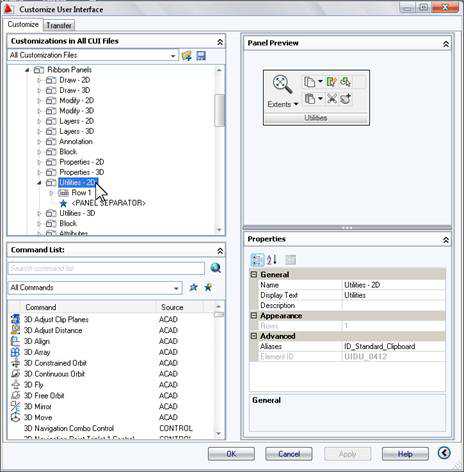
Подыщем место для новой кнопки. Ее можно разместить в конце первого ряда малых кнопок, после кнопки Select All:
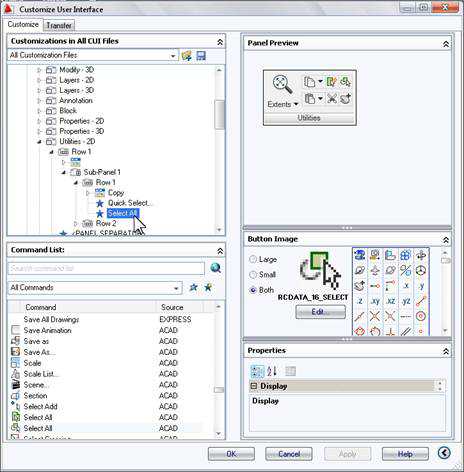
Теперь найдем команду Regen All в списке команд в нижней левой части окна. Команды отсортированы в списке по алфавиту. Вот нужная команда:
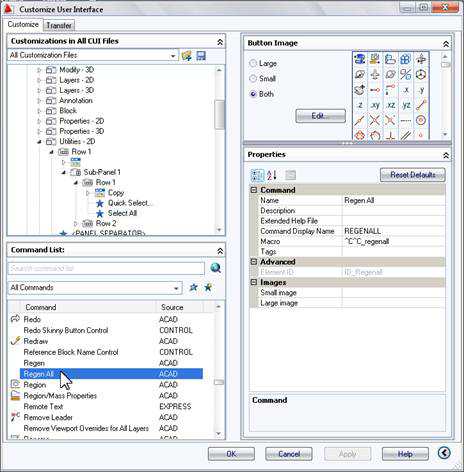
Перетаскиваем ее мышью на найденное место:
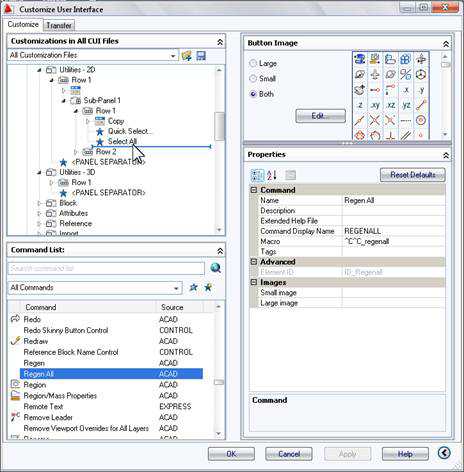
Если команда оказалась не там, куда мы ее хотели поместить, корректируем ее положение, перетаскивая на нужную позицию. Кнопку также можно вставить на место командой Paste, предварительно скопировав в буфер, как, например, файл в проводнике.
В итоге кнопка должна занять свое место:
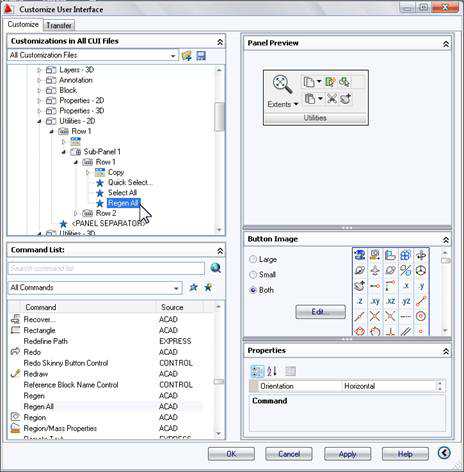
Если нажать Apply, мы увидим, что в нужном месте на панели Utilities появилась пустая кнопка (у некоторых команд нет присвоенных по умолчанию иконок).
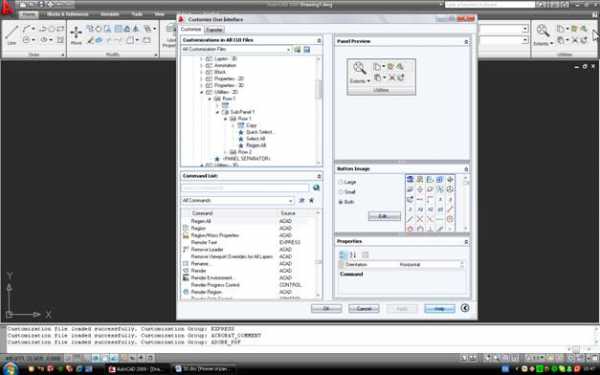
Создадим для новой кнопки изображение, чтобы ею было удобно пользоваться. Для редактирования иконок служит панель Button Image, которая сейчас открылась в середине правой части окна. Сначала, убедившись, что наша команда выделена, выберем «заготовку» будущей иконки из палитры стандартных кнопок. Нам вполне подойдет такая картинка:
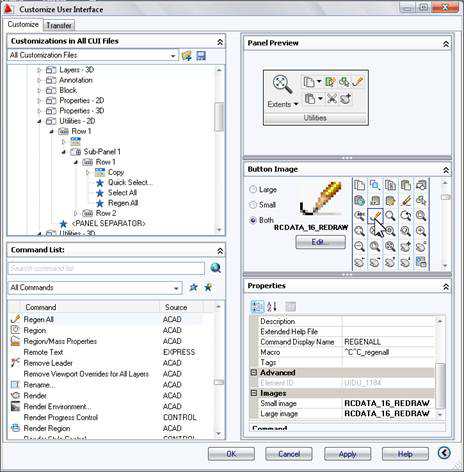
[ads]
Вообще эта иконка принадлежит другой команде – Redraw, но в данном случае на это можно закрыть глаза – команды Redraw нет рядом и путаницы это не вызовет. При желании иконки можно редактировать и сохранять на диске, редактор кнопок открывается при нажатии на Edit.
Нажимаем Apply и видим, что новая кнопка приобрела нужный вид:
Теперь можно выйти из окна настройки интерфейса, нажав OK, и проверить работу кнопки. При ее нажатии в командной строке должна появляться соответствующая надпись, а объекты должны прорисовываться заново:
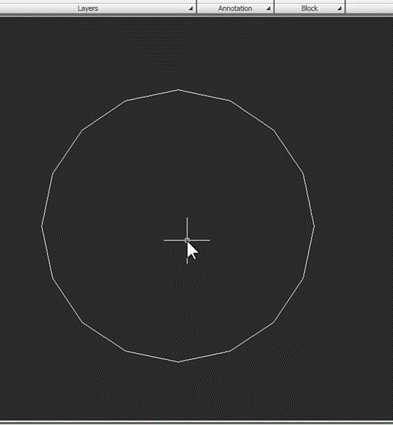
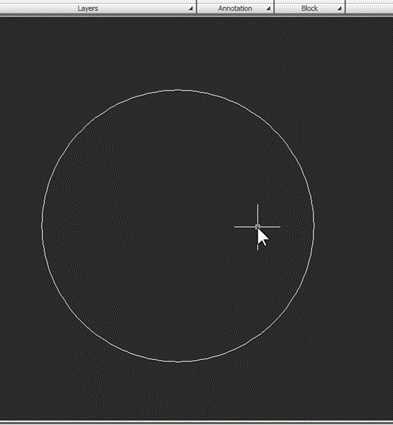
Если все в порядке, можно сохранить измененный интерфейс. Команда сохранения находится в меню переключения интерфейсов:
В появившемся окне выбираем из списка имя текущего (!) интерфейса, либо сохраняем измененный интерфейс под новым именем. Этот момент требует внимания – если вы сохраните интерфейс в «чужом» файле, вы тем самым удалите предыдущие настройки, что весьма неприятно.
Теперь, если вы закроете Autocad и откроете его снова, новая кнопка останется на своем месте, и вы сможете, работая в интерфейсе 2D Drafting & Annotation, пользоваться ею и дальше. С помощью окна настройки интерфейса можно изменять очень многие параметры среды проектирования, добавляя или редактируя ленты, меню, раскрывающиеся списки, кнопки и т.д. – все эти возможности позволяют сделать рабочее пространство максимально удобным.
Настройка AutoCAD
Перед началом работы почти любая программа требует настройки. Особенно это нужно для больших программ, которые служат в качестве основной рабочей среды – AutoCAD, 3DMax, Photoshop… Например, оптимальная настройка AutoCAD позволяет не только быстро начинать работу, но и создает более удобный интерфейс, где все на своем месте и ничего не отвлекает. В результате работать можно гораздо быстрее, и при этом меньше уставать.
Настройка AutoCAD – дело немного кропотливое, но нужное. Потратив на это время один раз, потом можно сэкономить его многократно. Доступ к настройкам очень прост – нужно всего лишь вызвать контекстное меню в любом месте рабочего пространства и выбрать соответствующий пункт.
Панель настроек AutoCAD содержит множество вкладок, где все настройки сгруппированы по назначению. Например, первая содержит настройки служебных папок, где можно задать к ним пути. Так можно подключить для использования, например, собственные папки с шаблонами, какими-то библиотеками и многое другое.
На других вкладках можно настроить многие другие важные вещи. В видеоуроке показано, как выполняется настройка AutoCAD и какие вкладки есть в панели настроек. Ориентируясь на эту информацию, можно настроить программу по своему вкусу.