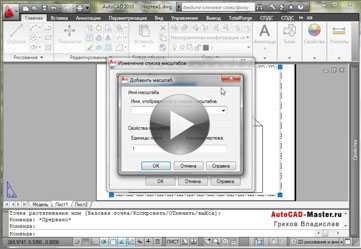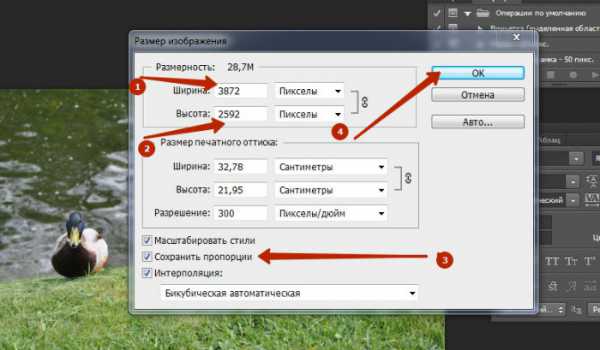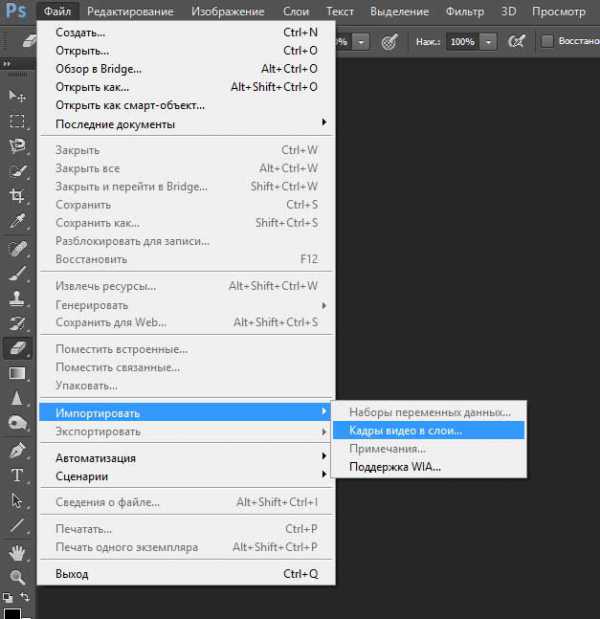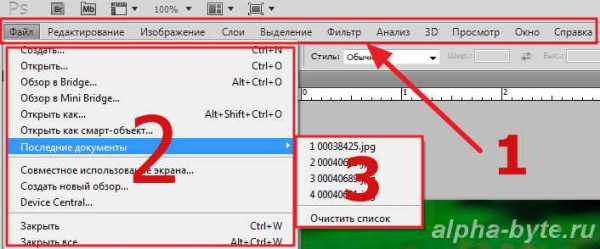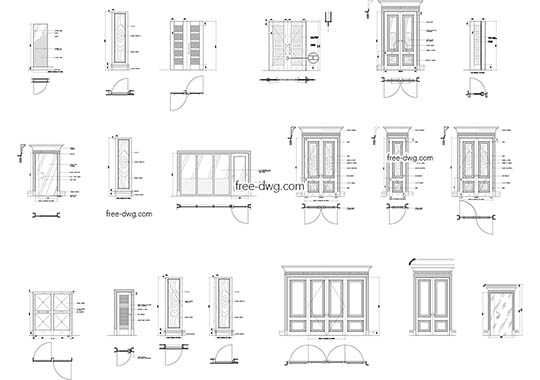Мы принимаем к оплате:
«Подарочный сертификат» от нашего Учебного Центра – это лучший подарок для тех, кто Вам дорог! Оплате обучение и подарите Вашим родным и близким обучение по любому из курсов!!!
«Сертификат на повторное обучение» дает возможность повторно пройти обучение в нашем Учебном Центре со скидкой 1000 рублей!
А также:
1 200 масштаб в автокаде
как посчитать масштаб 1:200? как мне напечатать в автокаде в нормальном масштабе????пожалуйста помогите
Николай ДоронинAutoCAD 2010. Если вы для того чтобы начертить отрезок длиной 6 метров набираете на клавиатуре 6000 то вы чертите в масштабе 1:1 и у вас в строке «Масштаб: » стоит число 1. Строка «Масштаб: » находится: В панели «Размер» щёлкаете по значку «Размерные стили» где рядом со значком стоит какой то масштаб. В окне «Диспетчер размерных стилей» щёлкаете по «Редактировать» . В окне «Изменение размерного стиля: (имя масштаба который был когда вы щелкали по значку «Размерные стили» ) щёлкаете в строке меню «Основные единицы» . В этом разделе в строке «Масштаб: » стоит число 1.
Для того чтобы чертить в масштабе 1 : 200 надо создать этот масштаб (в окне «Диспетчер размерных стилей» щёлкнуть по «Новый» ) и при создании этого масштаба в строке «Масштаб: » поставить число 5. При черчении в масштабе 1 : 200 все истинные размеры надо делить на 5 и результат откладывать на клавиатуре. Если вы всё сделали правильно то поставив размер вы должны получить истинный размер.
Другие вопросы из категории «Компьютеры, Связь»
>> 4. Как применять свои масштабы в AutoCAD
|
Статья
CADmaster » CADmaster №1(6) 2001 (январь-март) » Архитектура и строительство Строительное черчение в AutoCAD: лимиты чертежа
Лимиты чертежа определяют, к какой максимальной области чертежа может быть быстро получен визуальный доступ.
Как правило, работа в AutoCAD ведется в масштабе 1:1 (реальный масштаб), масштабируется же изображение непосредственно при печати либо в плавающих видовых экранах макетов чертежных документов (Листы, Layouts). После создания нового чертежа по умолчанию, если не был использован прототип чертежа (Шаблон, Template) с иной настройкой, на экране визуально доступна область, соответствующая чертежному формату A1. Понятно, что на такой площади невозможно разместить не только строительный объект, но даже участок стены. Для увеличения видимой области рабочего пространства можно воспользоваться экранными операциями — например, выполнить 100-кратное зуммирование (_zoom;_s;100x). Более удобным способом настройки рабочей области является все же определение ее габаритов, называемых лимитами чертежа.
Для установки новых лимитов нужно выполнить одно из следующих действий:
- ввести в командной строке _limits;
- в меню Формат [Format] выбрать пункт Лимиты [Drawing Limits].
После обращения к функции программа просит последовательно ввести две точки, являющиеся концами диагонали габаритного прямоугольника. Каждая точка может задаваться либо графически на экране, либо вводом ее координат в командной строке, где по умолчанию (в угловых скобках) предлагаются текущие значения координат, которые могут быть подтверждены пустым вводом.
Пустым вводом здесь и далее будет называться ввод текущего содержания командной строки без его изменения. Это может быть нажатие на клавишу ENTER, либо на клавишу пробела, либо правый щелчок с последующим выбором при необходимости в контекстном меню пункта ENTER.
Новый чертеж, созданный со стандартными настройками, имеет лимиты, определяемые значениями «0.0000,0.0000» и «420.0000,297.0000». На количество нулей после десятичного разделителя (каковым в AutoCAD является точка, а не запятая) обращать внимание не нужно. Запятая при такой записи имеет функцию разделителя элементов списка координат.
В общем случае положение определяемой функцией прямоугольной области лимитов относительно начала Мировой или текущей системы координат несущественно, важны лишь ее размеры. Поэтому для удобства ввода второй точки первой лучше назначить (либо сохранить предлагаемое по умолчанию) положение, совпадающее с началом координат: со значениями «0,0» (или «0.000,0.000», если точно воспроизводить содержимое командной строки).
Если первая точка лимитов совпадает с началом координат, для ввода второй точки достаточно ввести через запятую значения ее горизонтальной (X) и вертикальной (Y) координат, соответствующие размерам области лимитов. Стандартная запись «420.0000,297.0000» (или «420,297», если отбросить незначащие нули) означает, что в вашем распоряжении имеется рабочее поле с размерами 420 мм на 297 мм. На самом деле единице AutoCAD может быть поставлено в соответствие любое значение, однако в практике строительного черчения используются исключительно миллиметры.
Если позиция первой точки была выбрана произвольно, для обеспечения точности при вводе второй точки лучше воспользоваться относительным координатным вводом. При этом списку значений координат предшествует знак «@», указывающий, что смещение задается от последней введенной точки вне зависимости от положения начала координат. Смещение может задаваться как прямоугольными, так и полярными координатами, хотя последний способ в данном контексте почти не используется.
Графическое указание области лимитов строительного чертежа, начатого в стандартном режиме (Простейший шаблон, Start from Scratch), практически невыполнимо, поскольку область ввода второй точки визуально недоступна. Напротив, сама процедура изменения лимитов посвящена именно обеспечению доступа к ней.
При любом способе указания принципиально важно, чтобы сначала указывалась левая нижняя точка, а затем — верхняя правая. Другой порядок ввода лимитов программой игнорируется.
Таблица 1. Множители для настройки лимитов в зависимости от масштаба печати и формата листа
| 1:20 | 14 | 20 | 28 | 40 | 56 |
| 1:50 | 36 | 50 | 71 | 100 | 141 |
| 1:100 | 71 | 100 | 141 | 200 | 283 |
| 1:200 | 141 | 200 | 283 | 400 | 566 |
| 1:500 | 353 | 500 | 705 | 1000 | 1414 |
| 1:1000 | 705 | 1000 | 1414 | 2000 | 2828 |
| 1:2000 | 1414 | 2000 | 2828 | 4000 | 5656 |
В том случае, если левая нижняя точка области лимитов имеет нулевые координаты, новые координаты правого верхнего ее угла вычислить несложно. Как правило, в работе над строительными объектами используются следующие значения масштабных коэффициентов: 1:2000; 1:1000; 1:500; 1:200; 1:100; 1:50; 1:20. Используемые форматы бумаги таковы: формат A3 соответствует стандартным лимитам, формат А1 по каждому из размеров превосходит формат A3 вдвое. Формат A2 по каждому из размеров превосходит формат A3 приблизительно в 1,4 раза. Используя несложные арифметические расчеты, можно определить, во сколько раз в каждом случае следует умножить (делить, видимо, не придется) значения стандартных лимитов. В качестве множителей должны использоваться знаменатель предполагаемого масштаба вывода чертежа и частное от деления длины стороны формата листа на длину соответствующей стороны формата A3. Для стандартных значений получаются следующие значения (дробные значения округлены; см. таблицу 1).
Если вам совсем не хочется заниматься подсчетами, примите лимиты в 100 или в 1000 раз больше стандартных значений. Главное, чтобы они с запасом вмещали проектируемый объект — целиком или определенную вами его часть.
Лимиты можно также настроить непосредственно при входе в программу или при создании нового чертежа в текущей сессии. Для этого в стартовом диалоге следует выбрать настройку Quick Setup или Advanced Setup и на соответственно втором и пятом шаге настройки определить нужную рабочую область, заменив значения в полях ввода Width и Length согласно описанному выше алгоритму.
 Рис. 1. Создание чертежа с настройкой лимитов
Рис. 1. Создание чертежа с настройкой лимитов
После того как область лимитов определена, нужно вывести ее на экран целиком. Для этого применяются команды _ZOOM с опциями _ALL или _EXTENDS, которые в данном контексте идентичны по результату. Чтобы вызвать команды в этом формате, можно по выбору выполнить следующие действия:
- ввести команду _zoom и нужную опцию в командной строке;
- в меню Вид [View] выбрать пункт Показать [Zoom], а затем в подчиненном меню выбрать вариант Все [All] или Границы [Extends];
- воспользоваться кнопкой Показать границы [Zoom Extends] или Показать все [Zoom All] из панели инструментов Зуммирование [Zoom]. Эта панель вызывается в качестве подчиненной из области кнопок управления экранным изображением панели Стандартная [Standard].
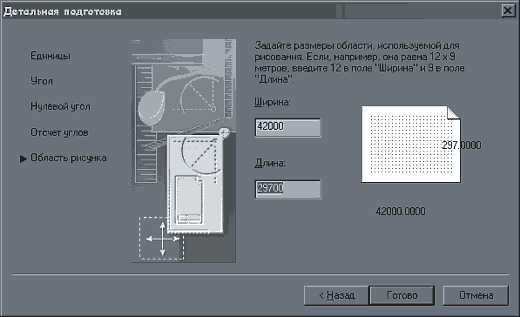 Рис. 2. Настройка лимитов нового чертежа
Рис. 2. Настройка лимитов нового чертежа
Если чертеж содержит геометрию, действие вариантов команды различается. Опция _ALL устанавливает вид таким образом, чтобы в нем были видны с максимально возможным увеличением все примитивы, расположенные на незамороженных слоях, при этом область лимитов игнорируется. Опция _EXTENDS отображает область лимитов целиком, однако при необходимости увеличивает видимую область так, чтобы включить в нее также все примитивы на незамороженных слоях, расположенные вне области лимитов. В обоих случаях объекты, расположенные на незамороженных выключенных слоях, оказывают влияние на формируемую подобным образом видимую область, хотя сами такие объекты невидимы.
По виду экрана (если в нем отсутствуют объекты) вы не определите, какая область чертежа представлена. Для проверки можно поместить графический курсор в правый верхний угол графической зоны окна чертежа, после чего считать значения его текущих координат, отображаемые в поле координат, расположенном в строке состояния окна программы. Если эти значения ненамного отличаются от установленных вами, можно счесть задачу выполненной и начинать работу.
AutoCAD предусматривает режим, при котором графический ввод вне области лимитов невозможен. Это может оказаться полезным, если зона лимитов точно соответствует области, которая будет выводиться на печать: предотвращается черчение за ее пределами. Режим отслеживания лимитов активизируется командой _LIMITS с опцией _ON. В этом режиме ввод за лимитами сопровождается сообщением об ошибке в командной строке и повторным приглашением к вводу. Опция _OFF команды _LIMITS дезактивирует режим отслеживания. Команда вызывается:
- вводом _limits в командной строке;
- выбором пункта Лимиты [Drawing Limits] в меню Формат [Format].
В обоих случаях опции вызываются в командной строке.
На практике этот режим используется редко, тем более когда конечные чертежные документы формируются в пространстве листа на основе плавающих видовых экранов.
Экранная сетка отображается только в области лимитов, что также позволяет наглядно представить доступную рабочую область. При этом следует иметь в виду, что сетка отображается на экране только в том случае, если ее шаг (расстояние между ближайшими узлами) позволяет сделать это при текущем экранном увеличении. Слишком плотная сетка не отображается. Стандартный шаг 10 единиц не позволяет использовать сетку при работе со строительными объектами. При лимитах 42000×29700, что соответствует чертежному листу формата A3 в масштабе 1:100, в полноэкранном режиме с разрешением 1024×768 сетка будет видна при шаге не менее 200. В отличие от сетки, на действие режима шаговой привязки ограничения по лимитам и плотности узлов не оказывают влияния.
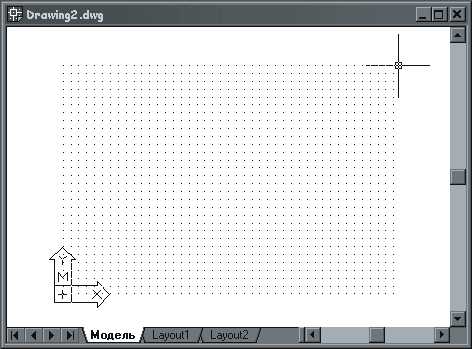 Рис. 3. Сетка в области лимитов
Рис. 3. Сетка в области лимитов
Сетка управляется командой _GRID, опции _ON и _OFF которой соответственно включают и выключают ее отображение. Команда вызывается в командной строке: _grid. Без опций команда позволяет настроить шаг сетки. Управлять видимостью сетки можно также кнопкой СЕТКА [GRID] в строке состояния. Сказанное не исчерпывает всех возможностей управления сеткой, однако более полное описание выходит за рамки излагаемой темы.
Рис. 4. Поле координат и кнопки управления шаговой привязкой и сеткой
Здесь и далее системной единице длины AutoCAD приводится в соответствие 1 мм, что отвечает требованиям чертежных норм и практической целесообразности.
Заранее подготовить рабочую область для быстрого доступа можно и не настраивая лимиты. Стандартными средствами создайте рамку будущего чертежа с учетом масштаба. Лучше всего использовать прямоугольник. Диагональ прямоугольника нужно задавать, следуя тем же принципам, что и при назначении лимитов. Так же, как и лимиты, такая рамка позволяет быстро вывести на экран всю область чертежа, а кроме того непосредственно видеть границы ввода. После завершения работы она может быть использована в качестве наружной рамки чертежа либо удалена.
Назначение масштаба при выводе чертежей на печать будет рассмотрено в следующей статье цикла.