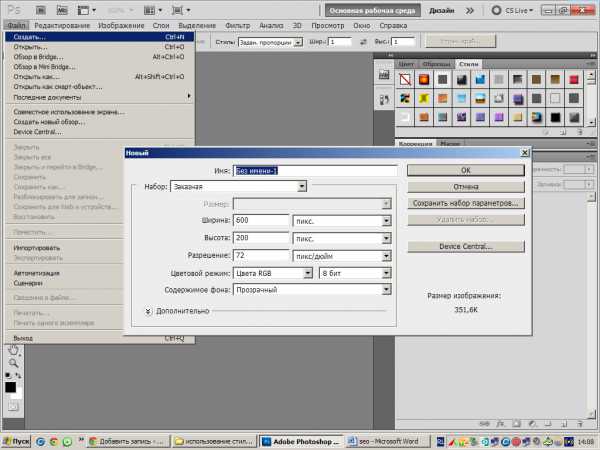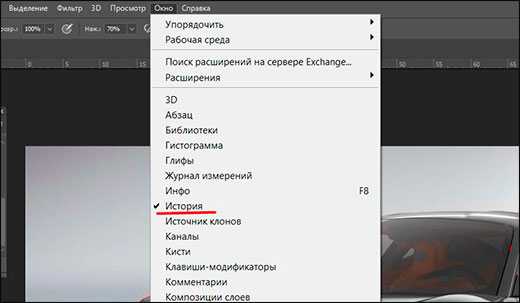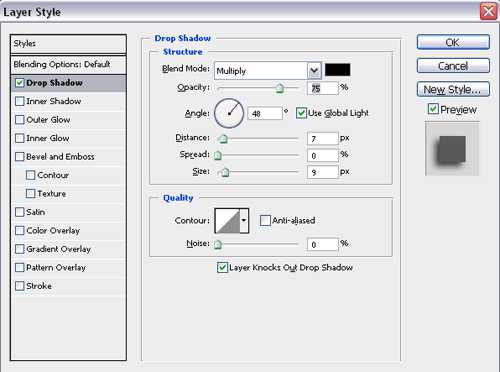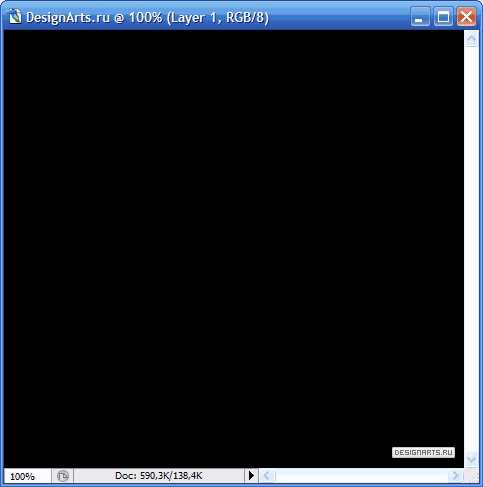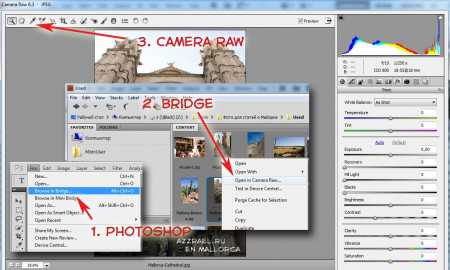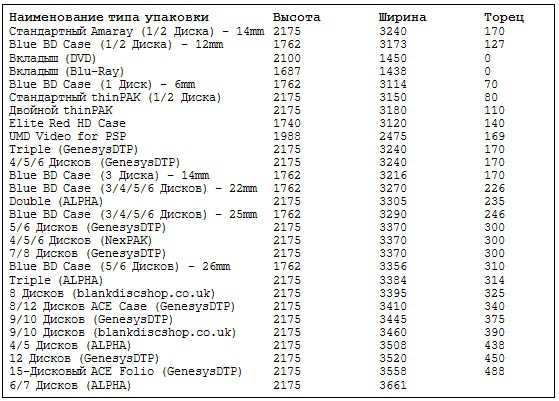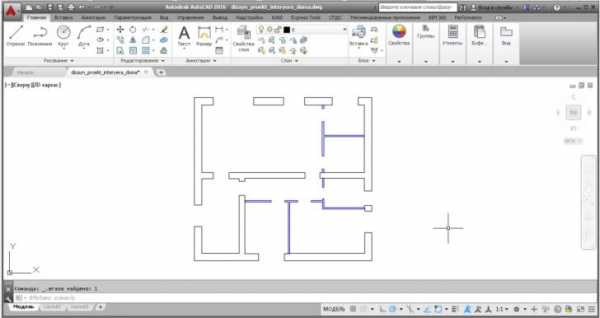Мы принимаем к оплате:
«Подарочный сертификат» от нашего Учебного Центра – это лучший подарок для тех, кто Вам дорог! Оплате обучение и подарите Вашим родным и близким обучение по любому из курсов!!!
«Сертификат на повторное обучение» дает возможность повторно пройти обучение в нашем Учебном Центре со скидкой 1000 рублей!
А также:
Как в фотошопе сделать тату
Как сделать реалистичное тату на фото с помощью фотошопа?
Доброго всем времени суток, мои дорогие друзья. Меня тут что-то опять на фотошоп пробило, а точнее на преображение своего тела. Но сегодня я не буду делать ничего сверхъестественного (как в моей прошлой статье про черные глаза). Скажите пожалуйста, у вас есть на теле татуировки? А хотели бы их у себя иметь? Тем более, что после создания черных глаз это будет смотреться еще круче.
Нет, конечно татуировку я вам не сделаю, ибо не умею ни разу, да и сам не особый фанат этого дела (у меня лично нет одной нет), но я вам могу помочь посмотреть, как бы она смотрелась на вашем теле. Поэтому сегодня вы узнаете, как сделать тату на фото в фотошопе, чтобы смотрелось реалистично.
- Загружаем любое изображение, где у нас есть голый участок тела (Живот, рука, нога, шея, попа и т.д.).

- Ищем татуировку (можно в поиске набрать что-то типа «татуировки для фотошопа» или «тату на прозрачном фоне», и поковыряться в картинках), которая нам понравилась и открываем ее в этом же проекте. Слой с татухой должен быть поверх основы. Если вы скачивали татуировку на прозрачном фоне, то проблем у вас быть не должно, а если она на белом фоне, то смотрим следующий пункт.

- Если ваша татушка всё же оказалось на белом фоне, то вам нужно зайти в параметры наложения слоя и выбрать режим «Умножение». Тогда белый фон уйдет.
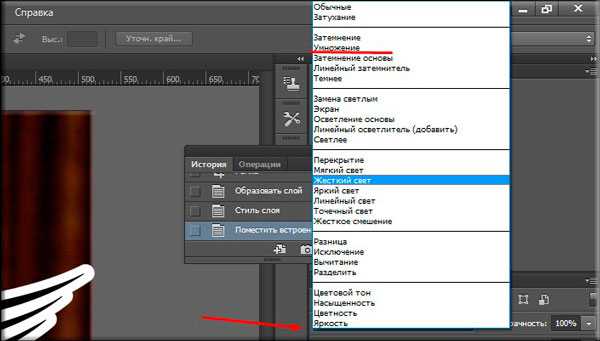
- Далее подгоняем тату под нужный нам размер с помощью свободного трансформирования и переносим ее в нужное место.

- Если положение татуировки выглядит не очень реалистично, например как оно должно огибать руку, то подгоните его с помощью функции «Деформация изображения».

- Если у вас что-то вылезает за пределы тела, то обязательно сотрите все недочеты ластиком.
- Можно также зайти в «Фильтр» — «Шум» — «Добавить шум», и поставить значение где-нибудь на 7-8. Таким образом нательный рисунок будет выглядеть еще реалистичнее.
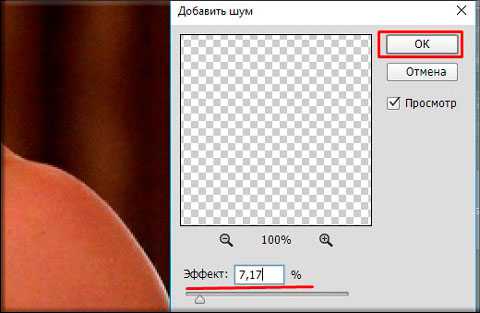
- И напоследок сделайте непрозрачность процентов на 60-70. Так будет смотреться намного лучше и реалистичнее, а не будет просто похоже на наложенную графику.

Ну вот как-то так. Можно конечно поизощряться еще больше, но на первых порах мы этого делать не будем. Думаю, что и так все хорошо выглядит.
Но если вы пока еще достаточно плохо знаете фотошоп, не знаете для чего нужны какие инструменты и путаетесь во всем, то мой вам совет: обязательно посмотрите этот замечательный видеокурс. Благодаря ему вы отлично освоите фотошоп и сможете в нем без проблем работать.
Ну а я с вами на сегодня прощаюсь. Надеюсь, что моя сегодняшняя статья вам понравилась и вы не забудете подписаться на обновления моего блога, чтобы всегда быть в курсе всего самого интересного. Ну а вас я буду ждать снова на страницах моего блога. Удачи вам и пока-пока!
С уважением, Дмитрий Костин.
Добавить реалистичную тату в фотошопе
Поделитесь с друзьями в соц. сетях:
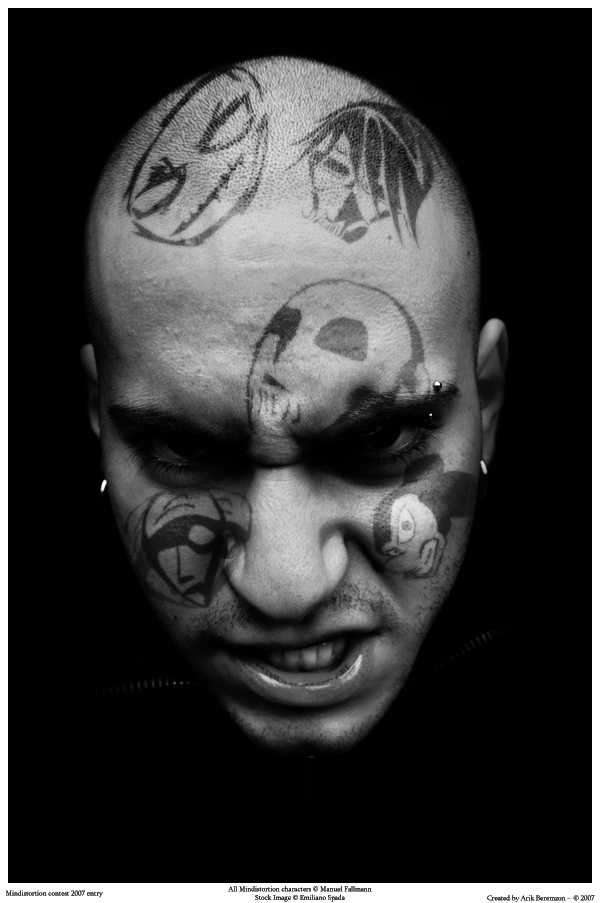
Существует уроков в сети, которые несут информацию о достижении реалистичного эффекта татуировки. Как правило, они начинаются с импортирования изображения, которое вы хотите использовать в качестве татуировки и установка его для наложения. Из опыта могу сказать, что это не выглядит как татуировка, это выглядит как … ну … облицовочное изображение. В этом уроке я будут демонстрировать передовую технику для достижения реалистичной татуировки. Мы будем использовать маски, корректирующие слои, карт смещения(displacement maps), и некоторые кисти.
Поэтому первое, что нужно сделать, это найти подходящее изображение, на которое будем накладывать тату. Я буду использовать лицо с большим количеством деталей, таких как волосы на лице, гримаса и самое главное, поры!
Теперь нужно найти изображение, которое будет использоваться в качестве самой татуировки. Вы можете сами нарисовать татуировку или откуда-нибудь скачать
Шаг 1
Ок, откройте изображение и дублируйте его, нажав на слой и перетащив его на значок New Layer внизу (слева от мусорного ведра). Назовите этот слой Base и обесцветьте его (Ctrl + Shift + U) и дублируйте его еще раз. Я это делаю потому, что мне нравится делать несколько этапов моего основного изображения и если я то-то испорчу, то смогу вернуться в любой момент времени и исправить ошибки.
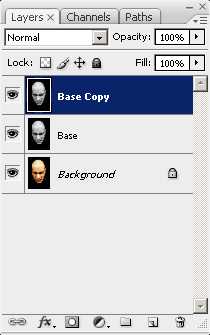
Шаг 2
Время подготовить наше изображение. Я действительно хочу выявить детали в коже. Давайте добавим три корректирующих слоя: Во-первых, уровни слоя, яркость/контрастность слоя, и последний слой Curves(Кривые). Вы можете добавить их зайдя в Layer> New Adjustment Layer> Levels / Яркость / Curves и т.п. Корректирующие слои позволяют изменять свойства изображения, фактически не уничтожая или изменяя данные изображения. 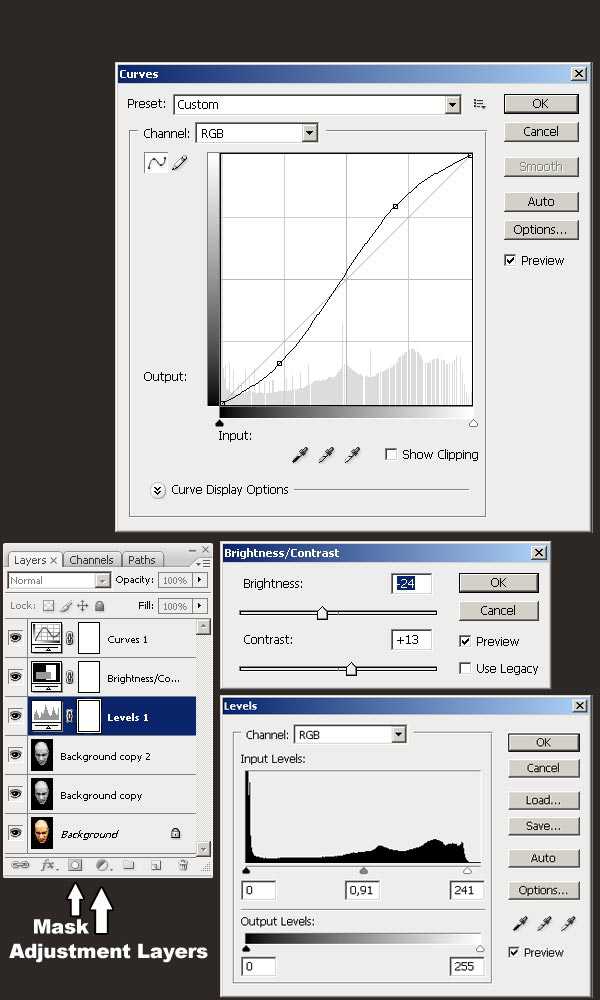
Шаг 3
Известная ‘S-образная форма’ в слое кривых увеличивает контраст, но может иметь и обратную сторону. Как вы можете видеть, некоторые части лица сильно засвечены. Это лоб и участки щек. Слой Кривые может сделать эти части слишком светлыми. Чтобы решить эту проблему, вы должны применить маску слоя к слою кривых и закрасить эти части.
Вы можете сделать это, перейдя в вашу панель слоев, нажав на слой кривых и нажав на третью кнопку слева, чтобы добавить маску слоя. После того, как вы добавили маску слоя, вы увидите дополнительную маску прикрепленную к слою. Нажмите на эту маску, а затем с помощью щеткой с мягкими краями рисуйте черным цветом по областям, где вы хотите убрать засвеченные области. 
Шаг 4
Я решил использовать Burn Tool (O), чтобы подправить изображение вручную. Я использовал большую мягкую кисть и установил диапазон теней для экспозиции с 32% (показано)
Теперь идите к Layer> Flatten Image и сохраните файл как Displacement.psd. НЕ Закрывайте файл, так как вы потеряете всё. Нажмите Ctrl + Z, чтобы отменить команду «Flatten Image», а теперь зайдите в меню Файл> Сохранить как и сохраните файл как Tattoo.psd или любое другое имя, кроме Displacement.psd Мы будет использовать Displacement.psd файл как карту смещения. Поэтому мы не должны редактировать его дальше и любое изменение, которое мы применим к нашему изображению теперь будет сохранено в файле Tattoo.psd.

Шаг 5
Теперь, когда мы закончили подготовку изображения, мы можем, наконец, применить татуировки. Откройте свое изображение татуировки. Поверните его и настройте соответствующим образом, так чтобы он подходил более или менее. Примените маску на части, на которых не должна отображаться татуировка. В моем случае эти губы. Переименуйте слой в «Tattoo», так чтобы вы могли проще найти его . Вот так выглядит моё изображение после наложения тату на подбородок.
Я замаскировал верхнюю часть так, чтобы она не переходила в губы, и я избавился от линий, которые торчат за пределы лица. 
Шаг 6
Дублируйте форму слой дважды. Там должен быть «tattoo copy» и «tattoo copy 2». Установите слой «tattoo copy» на Overlay и 80% непрозрачности. Установите ‘tattoo copy 2’ на Soft light(Мягкий свет) на 64% непрозрачности. Скройте оригинальный слой «tattoo».
В организационных целях, я создал несколько наборов слоёв и забросил в них свои слои . Вы можете создать набор слоев, нажав на иконку в вашей панели слоев, которая расположена между значком «Новый корректирующий слой» и значком «новый слой». Использование наборов слоев оптимизирует рабочий процесс. 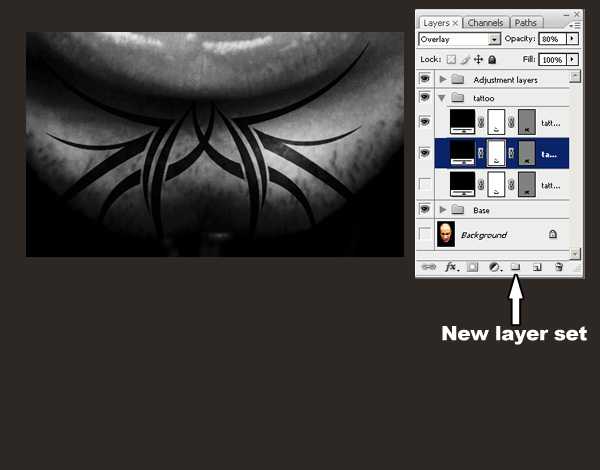
Шаг 7
Растеризируйте слой ‘tattoo copy’ , щелкнув правой кнопкой на нем в панели слоев и выбрав Rasterize слой. Этот процесс вернёт режим смешивания на Normal, поэтому мы должны установить режим смешивания Overlay обратно и непрозрачность обратно на 80%. Теперь перейдите к Filter> Blur> Gaussian Blur и размойте слои со значением около 2,0 пикселей.
Далее вы должны будете замаскировать части обоих «Copy» слоев, пока не получите удовлетворительный результат в отношении непрозрачности татуировки. Я предпочитаю использовать большую кисть и изменить процент непрозрачности в пределах от 10 до 20 при чистке. Вот как выглядит мой результат:
Поздравляю, вы только что вышли за пределы, которые рассматривается в любых других учебниках. Вы создали что-то, что выглядит более или менее реальным. Но мы еще не закончили. 
Шаг 8
Выберите слой «tattoo copy» и перейдите на Filter> Distort> Displace. Оставьте настройки по умолчанию и нажмите ОК. Появится окно до запроса на psd файл. Теперь перейдите к вашему Displacement.psd файлу и выберите его. Выберите ‘tattoo copy 2 ‘ и нажмите Ctrl + F. Это повторит фильтр для этого слоя, давая вам что-то похожее на это: 
Вывод
Я надеюсь, что вы узнали что-то новое из этого учебника и надеюсь, что вы понимаете что придание татуировке реального вида занимает много времени. Лучший способ добиться такого эффекта, экспериментировать и постоянно смотреть и сравнивать полученные результаты. Когда я впервые начал делать это, то затратил около 6-8 часов, чтобы получить хороший вид и хорошо развить эту технику.
Пожалуйста, обратите внимание, что иногда фильтр смещения может иметь отрицательный эффект. В таких случаях либо не используйте его или поиграйте с прозрачностью слоя и опциями Fade Displace на вкладке Image. Вы действительно можете добиться больших результатов. Вот моё окончательное изображение: 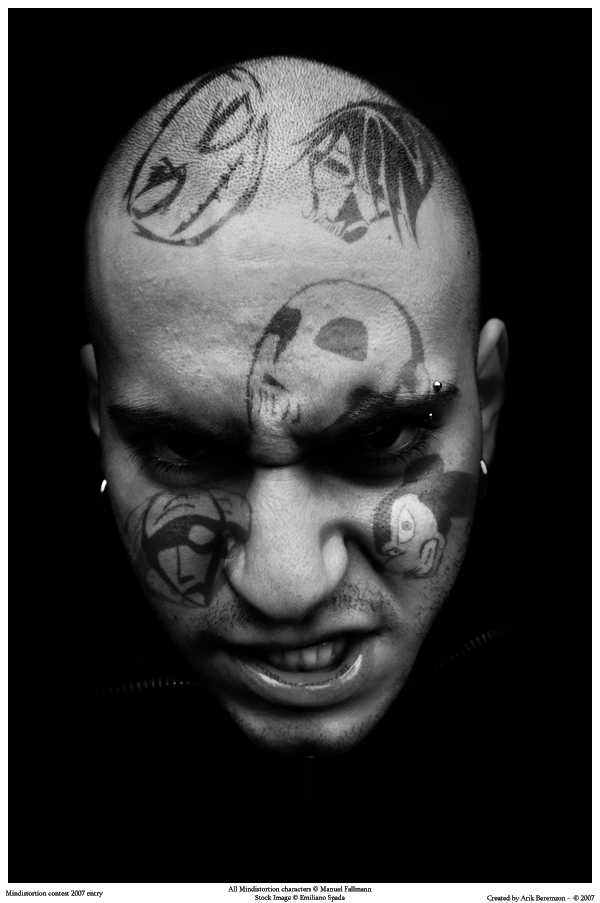
Фотошоп онлайн
Как в фотошопе сделать тату
Здравствуйте, уважаемые читатели блога Natalikes.ru. На этом уроке я покажу как в фотошопе сделать тату и наложить ее на тело, чтобы посмотреть как она будет выглядеть и стоит ли делать тату по-настоящему.
Для начала нужно найти эскиз тату, который вы хотите «примерить» на себя, в интернете их очень много. Мы будем переносить тату в виде бабочки.
1. Загружаем фотографию и картинку с эскизом тату.

2. Возьмем инструмент волшебная палочка и применим на белом фоне картинки с тату.
Она выделилась, но осталось много невыделенных областей внутри бабочки. Удерживая клавишу Shift кликаем волшебной палочкой на белом фоне внутри бабочки.

3. После того, как мы все выделили, инвертируем изображение Shift+Ctrl+I. Теперь выделена только бабочка.
Далее Редактирование – Скопировать.
Затем делаем активной первую фотографию и Редактирование – Вклеить.
Бабочка перенеслась, теперь нужно настроить подходящий размер.

4. Берем инструмент Перемещение. Кликаем по бабочке и подгоняем размер.
По окончании жмем зеленую галочку.

5. Чтобы татуировка выглядела реалистичнее, заходим в закладку СЛОИ и выбираем режим наложения Умножение.
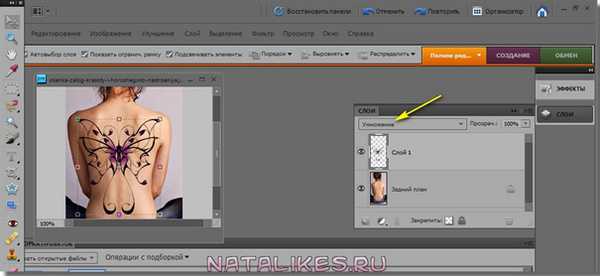
6. Объединяем слои Ctrl+Е. Готово!

Получаем вот такой результат, смотря на который вы можете объективно оценить нужна ли вам такая тату или нет.

P.S. Если статья была Вам интересна и полезна нажмите на кнопочки соц.сетей:)!!
Традиционное видео на десерт: Как красиво завязать шарф: