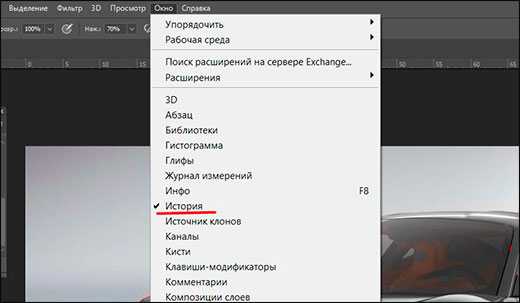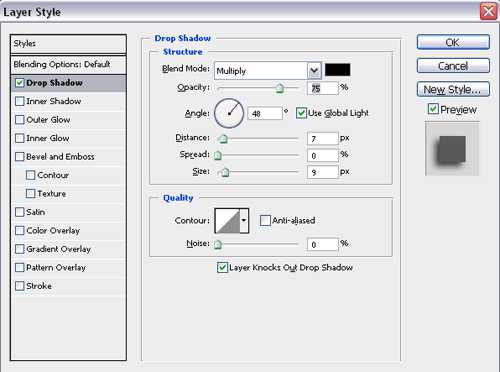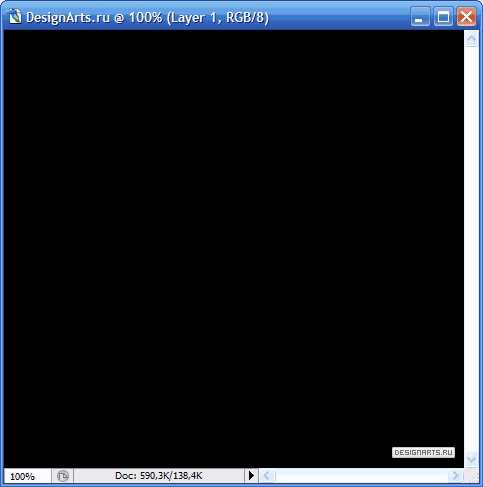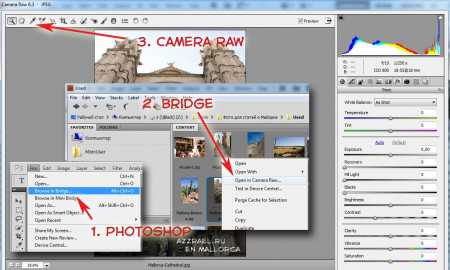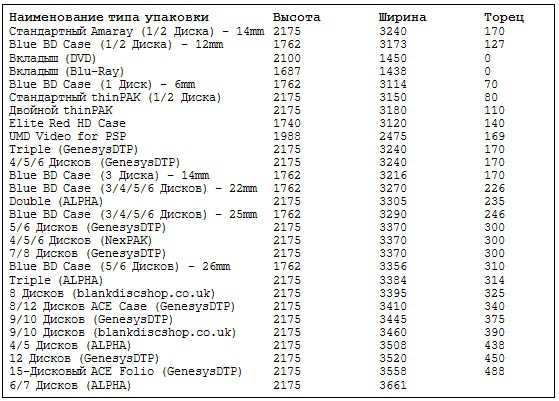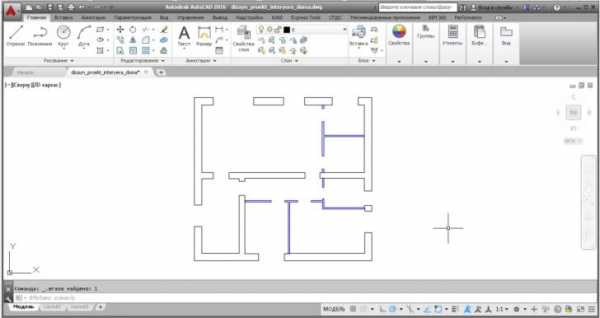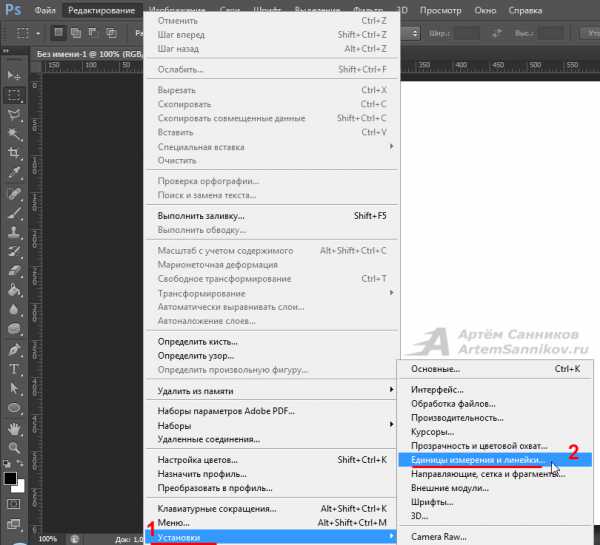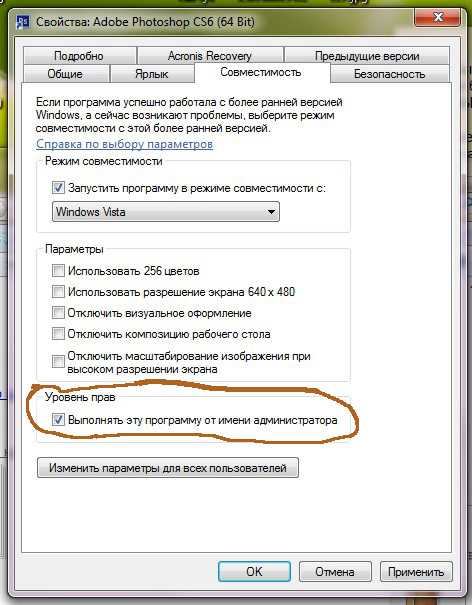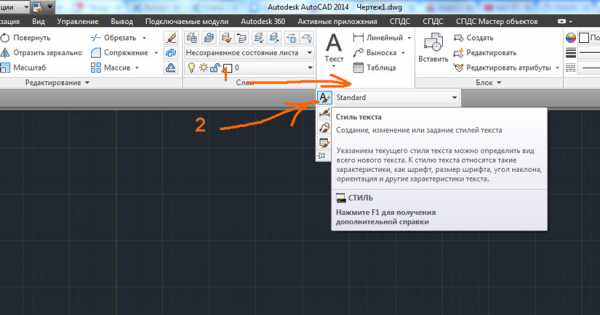Мы принимаем к оплате:
«Подарочный сертификат» от нашего Учебного Центра – это лучший подарок для тех, кто Вам дорог! Оплате обучение и подарите Вашим родным и близким обучение по любому из курсов!!!
«Сертификат на повторное обучение» дает возможность повторно пройти обучение в нашем Учебном Центре со скидкой 1000 рублей!
А также:
Как добавить свой шрифт в фотошопе
Как добавить шрифт в фотошоп
265 просмотров Компьютеры
 |
Если при подготовке вашей работы необходимо добавить в нее текст, лучше всего использовать для этого программу фотошоп. При этом большое значение будет иметь внешний вид используемого для этого шрифта. От размера и формы букв будет зависеть то, какое общее впечатление произведет ваша работа.
Разумеется, подобрать нужный шрифт в фотошопе – достаточно просто, но что же делать, если все просмотренные варианты вас не устраивают.
Наверняка многие из вас при использовании Фотошопа сталкивались с серьезной проблемой – как добавить новый шрифт. В данной статье мы поделимся некоторыми секретами и расскажем, как сделать это быстро и удобно. Думаем, что наш опыт будет полезен для вас.
Никаких сложностей данная процедура не вызовет, и, в дополнение ко всему, вы сможете пользоваться новыми шрифтами в других текстовых редакторах, установленных на вашем компьютере.

Инструкция по установке
Уровень сложности: Очень просто.
Необходимое оснащение:Компьютер или ноутбук,Фотошоп,Рабочие руки,
Немного смекалки.
Шаг 1
Приступим к работе. Для этого откройте папку с нужным вам шрифтом (если нужно установить несколько таковых — шрифтами). Вырежьте или скопируйте выбранный шрифт. Для этого используйте контекстное меню или сделайте проще — нажмите стандартную комбинацию клавиш Ctrl + С (или X), на ваш выбор.
Шаг 2
Итак, закрываем папку. Затем заходим в «Пуск», в данном меню ищем надпись «Панель управления». Кликаем по ней и заходим. В открывшемся новом окошке отыщите папку с названием «Шрифты». Откройте ее и вставьте предварительно скопированный (вырезанный) шрифт. После чего останется всего лишь запустить программу Фотошоп, и добавленные вами шрифты появятся там автоматически (если вы все сделали правильно).
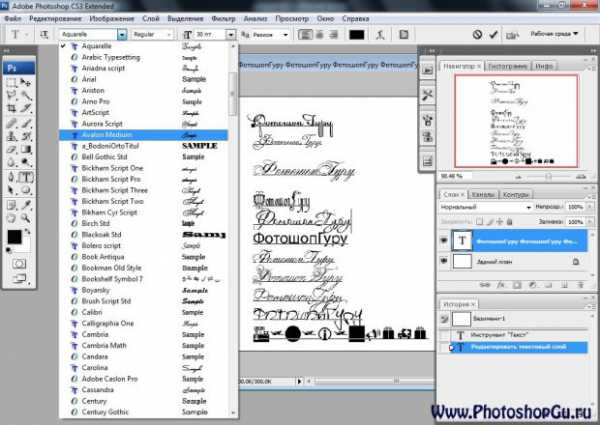
Шаг 3
Радуемся! Нужный шрифт (шрифты) добавлены!В целом – поставленная нами задача выполнена, что и требовалось. Несомненным плюсом такого метода является то, что если вдруг вы случайно удалите Фотошоп, а затем установите его заново, вам уже не придется мучиться и ставить те же самые пресловутые шрифты, поскольку они будут добавлены при установке автоматически, как шрифты по умолчанию.
Теперь вы знаете, как просто и быстро добавить новые шрифты в Фотошоп. Данные шрифты должны появиться и в стандартных текстовых редакторах. Так, к примеру, полезные новшества в обязательном порядке появятся у вас в Word и AkelPad. Пользуйтесь на здоровье!
Поделитесь, пожалуйста:
Как установить шрифт в фотошоп
Если вы хотя бы иногда пользуетесь графическим редактором Photoshop, то наверняка у вас случается потребность в создании того или иного текста, написанного красивыми, необычными буквами. Но тех шрифтов, которые изначально заложены в программе, бывает не достаточно. Можно ли что-то с этим сделать? Возможно ли добавить другие красивые и оригинальные шрифты к уже имеющимся?Конечно, установить шрифт в фотошоп можно самостоятельно, и сделать это совсем не трудно.
Для начала вам необходимо найти в Интернете и скачать архив с понравившимися шрифтами. Их много, но старайтесь найти такой, чтобы поддерживал и кириллицу, и латиницу, иначе при его использовании получите абракадабру. После того как архив скачан, его нужно распаковать. Для этого правой клавишей мышки нужно нажать на архив, появится меню. В нем нужно выбрать опцию «Извлечь» либо «Извлечь в текущую папку». Специально для шрифтов можете создать отдельную папку, ведь, вполне возможно, вам понадобится еще какая-либо разновидность букв.
Далее, чтобы установить шрифт, левой клавишей мышки нужно нажать «Пуск». Папку при этом не закрывайте и не сворачивайте, а просто немного отодвиньте ее. В «Пуске» найдите пункт под названием «Все программы» и, открыв его, переходите в «Панель управления». Здесь вы найдете папку, которая так и называется: «Шрифты». Но ее можно найти и через поиск. Откройте папку, где в контекстном меню, вызванном правой клавишей мыши, выбираете «Установить шрифт». Предварительно можно просмотреть, как будут выглядеть буковки из предлагаемого списка шрифтов. Для этого дважды кликаете на название и в появившемся окошке смотрите, подходит ли вам этот вид. Если да, то прямо отсюда его можно установить, нажав соответствующую кнопку в верхней панели.
Если вы думаете о том, как установить шрифт через контекстное меню, то для этого в диалоговом окне выберите нужные вам наименования, а затем в командной строке введите путь к той папке, в которую вы распаковали скачанный архив. Можно считать, что шрифт установлен. К тому же вы сможете лицезреть его не только в фотошопе, но и в Word.
Если же вы хотите знать, как установить шрифт, не зная его названия, но имея кусок текста, написанного им, то это тоже возможно. Существует несколько ресурсов, при помощи которых можно отыскать понравившийся вам шрифт (или очень близкий к нему), имея всего лишь изображение букв. Например, Graphic Design Blog. Но он может быть полезен только в том случае, если вам известно название студии или имя дизайнера, создавшего данный шрифт.
Если таких познаний нет, а вид буковок вы видите впервые, можно порекомендовать What The Font. Данный ресурс поможет отыскать шрифт по имеющемуся его изображению. Чтобы результаты поиска были более успешными, убедитесь для начала, что картинка имеет достаточно четкий вид. Убрать фоновый шум и добавить контраста можно в том же фотошопе. Следующим этапом того, как установить шрифт, который не известен, будет загрузка изображения в программку. Далее нужно убедиться в том, что ресурс корректно определил глифы, и только после этого нажать «Поиск». В результате у вас появится несколько вариантов. Если вы увеличите размер изображения до максимального (360х275 пикселей), список может стать на порядок короче.
Еще один ресурс – Fontshop. Он оригинален тем, что сначала нужно определить общую форму избранного вами шрифта, после чего, по нарастающей, необходимо отвечать на более сложные вопросы. К тому же, этот сервис хорош и тем, что помогает не только идентифицировать уже имеющийся шрифт, но и подобрать подходящие буковки именно для вашего проекта. Вы сами задаете нужные параметры и на выходе получаете уникальный результат.
Как видите, ничего сложного в том, как установить шрифт, нет. Не забывайте, что для того, чтобы его активировать, фотошоп придется перезагрузить.
Добавляем новые шрифты на свой компьютер для работы с ними в Фотошопе
На сегодняшний день самым популярным графическим редактором во всем мире считается Adobe Photoshop. И это вовсе не случайно – огромная функциональность действительно дает возможность совершать настоящие чудеса. С ним вы сможете обрабатывать изображения, удалять то, что посчитаете лишним, добавлять новые элементы, создавать их с нуля и многое, многое другое. Неудивительно, что после распространения цифровых фотоаппаратов Adobe Photoshop поселился на половине всех частных компьютеров. Но некоторым людям хотелось бы иметь возможность добавлять на картинки необычные и стильные шрифты. Но они не знают, как добавить шрифт в Фотошоп, чтобы графические изображения стали бы ещё более изящными и интересными.
В первую очередь подберите подходящие буквы и символы. Сделать это довольно легко – достаточно вбить в любом поисковике «Шрифт для фотошопа скачать». Вам на выбор будет предоставлено несколько сотен сайтов, где вы сможете найти тысячи разновидностей – их разрабатывают дизайнеры графики, так что каждый из них является настоящим произведением искусства. Изучите несколько вариантов и скачайте те, которые покажутся вам наиболее подходящими. Скачав, поместите их в отдельную папку. Так как подобные файлы обычно распространяются в виде архивов, стоит разархивировать их, прежде чем продолжить работу.
Прежде чем понять, как добавить шрифт в Фотошоп, вам нужно обнаружить те, которые уже используются операционной системой и всеми установленными приложениями. Для этого вам придется войти в «Панель управления». Сделать это довольно легко – войдите в папку «Мой компьютер» и найдите соответствующую ссылку в окне слева. В «Панели управления» отыщите папку с названием Fonts. Именно в неё нужно переместить скачанные файлы.
Теперь вам нужно открыть Adobe Photoshop и войти в панель управления текстом. Здесь имеется список документов, среди которых вы без труда сможете найти именно тот, который был скачан недавно. Поиск максимально упрощен, так как файлы располагаются по алфавитному порядку – запомнив нужное название, вы за секунду найдете его среди десятков других. Найдя нужную строчку, вы сможете использовать новый шрифт при работе, добавлять его на изображения и выполнять с ним многие другие функции.
Узнав, как добавить шрифт в Фотошоп, вы всегда сможете скачать и установить новые, если в этом возникнет потребность.
Как установить свой шрифт в программе Photoshop?
Начинающие дизайнеры, да и не только, кто в качестве инструмента для реализации своих идей выбрал программу «Adobe Photoshop», сталкиваются с вопросом, как, собственно, импортировать (установить, загрузить) свои шрифты в эту программу.
Делается это все довольно просто, и как именно – я сейчас расскажу.
1. Итак, для начала вам необходимо скачать понравившийся шрифт.
2. После чего (если он находится в архиве – распаковать) и двойным нажатием левой кнопкой мыши по нему открыть окно установки.
3. В открывшемся окне нажимаем «Установить» в верхнем левом углу:
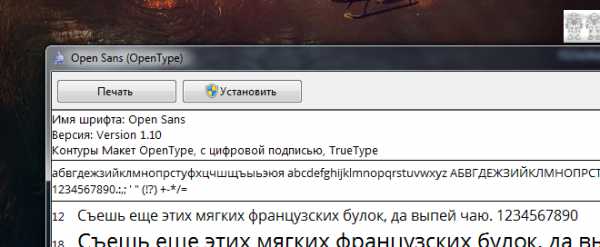
После этого шрифт будет успешно установлен в вашу систему. Понять, что шрифт установился, вы сможете по неактивной кнопке «Установить»:
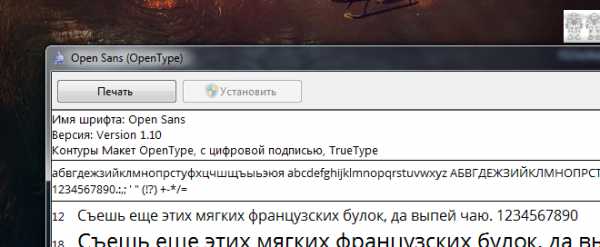
4. И завершающим этапом будет запуск программы Photoshop. После выбора инструмента «Текст», в верхней панели инструментов у вас появится список всех доступных шрифтов.
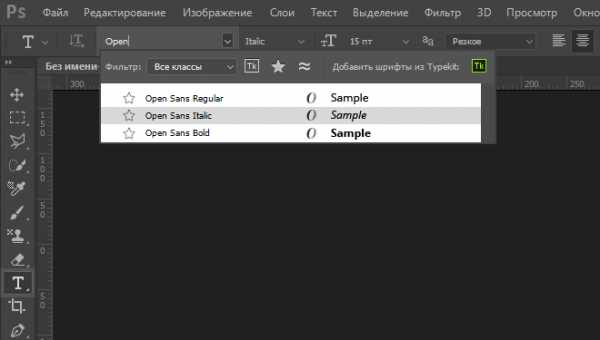
Здесь вы можете найти нужный вам шрифт, который ранее был установлен, или для быстроты – ввести его название, которое было указано при установке.
Стоит отметить то, что установку шрифтов вы можете выполнять и при открытой программе – после успешной установки шрифтов они сразу будут доступны вам для использования в Photoshop.