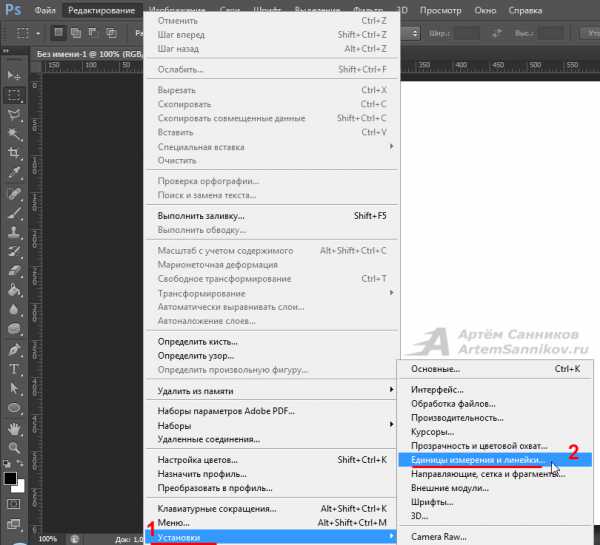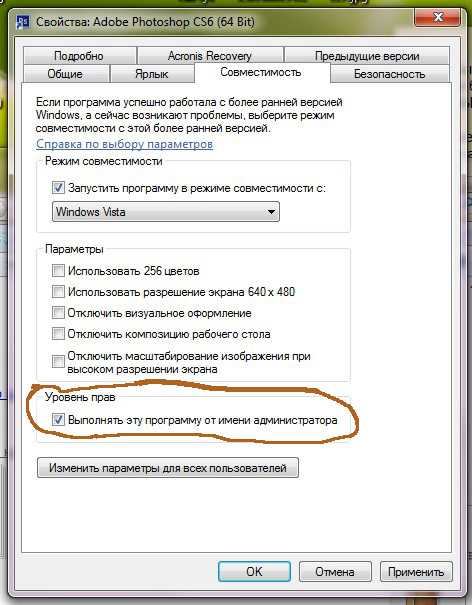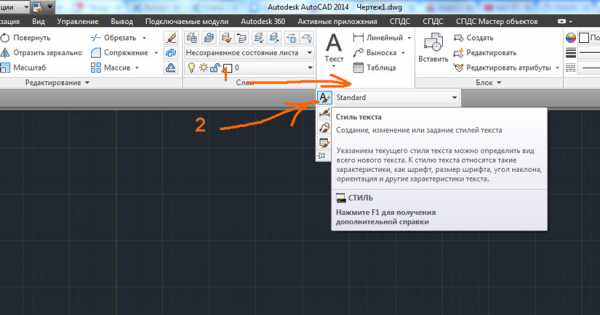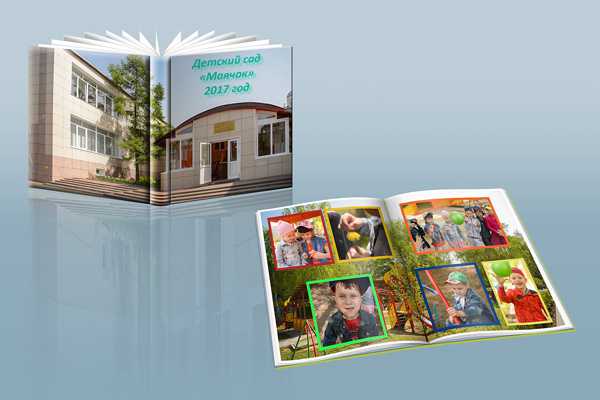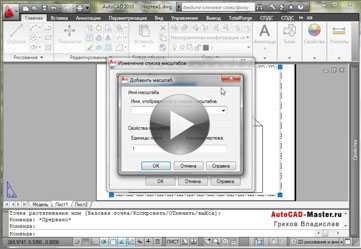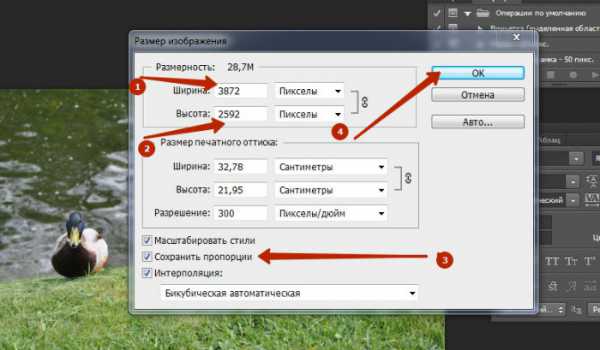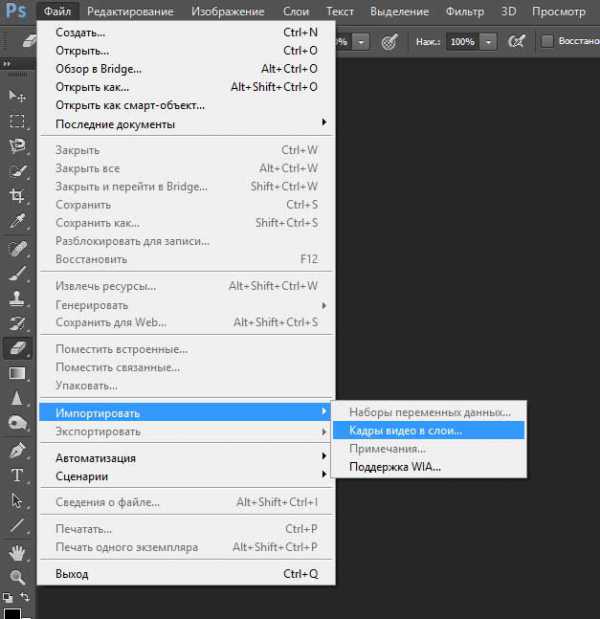Мы принимаем к оплате:
«Подарочный сертификат» от нашего Учебного Центра – это лучший подарок для тех, кто Вам дорог! Оплате обучение и подарите Вашим родным и близким обучение по любому из курсов!!!
«Сертификат на повторное обучение» дает возможность повторно пройти обучение в нашем Учебном Центре со скидкой 1000 рублей!
А также:
Из автокада в 3д макс
Как правильно сделать экспорт 3d-модели из Autocad в 3ds max
AutoCad – это удобная программа для выполнения чертежей, ее часто используют проектировщики для того, чтобы создавать планы квартир. А мы, визуализаторы, иногда работаем по этим чертежам, отрисовывая по ним объемные модели и наполняя интерьер. Но, чтобы не тратить время на возведение стен в 3д макс по картинке или размерам, можно использовать готовый чертеж в Автокад (если такой у заказчика имеется), а затем «вырастить» на нем стены. А как правильно импортировать план из AutoCad в 3Ds Max, мы поговорим сегодня.
Подготовка файла к экспорту
Предположим, что у нас есть чертеж квартиры или комнаты в AutoCad: он мог достаться нам от заказчика или мы нарисовали его сами. Открываем его.
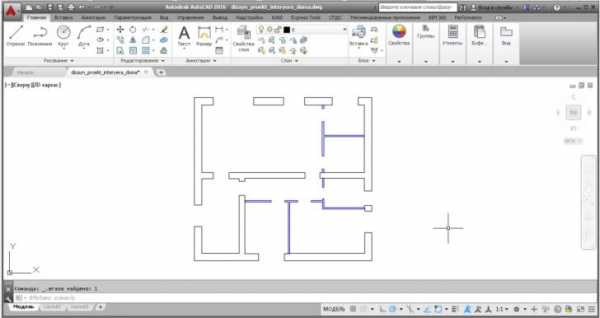
Теперь этот чертеж нужно подготовить, прежде чем делать его экспорт для 3D Max. Для начала, проверяем создан ли он с помощью полилиний. Создание стен с помощью этого инструмента в Автокад позволит получить в 3д максе непрерывный сплайн, который будет удобно редактировать.
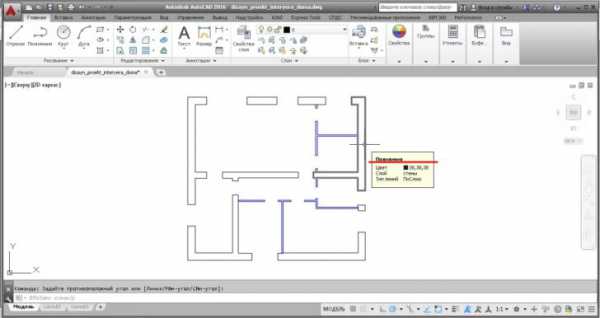
Если у вас показывает, что объект сделан с помощью инструмента «отрезок» или любого другого, придется остановиться и уделить немного времени на то, чтобы обвести стены и перегородки по контуру. Выбираем полилинию и обводим стены, замыкая конечную точку с начальной.
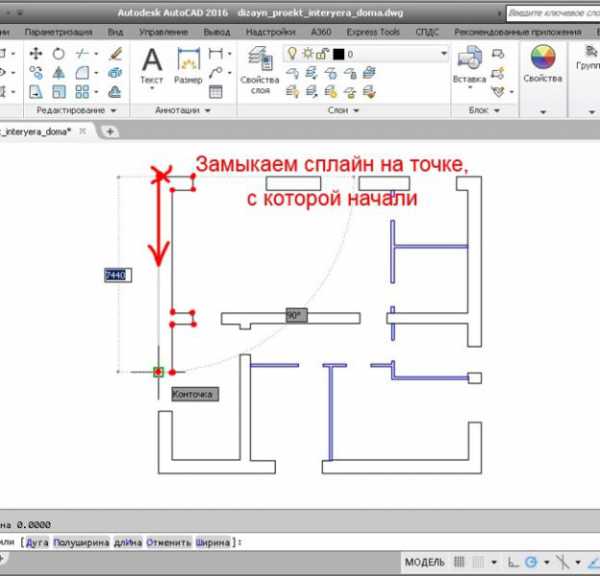
Если на вашем чертеже помимо стен есть еще какие-то объекты: мебель, обозначения площадей, названия комнат, то просто выделяем их и удаляем. Часто проекты разбиты на слои, и, чтобы не тратить время на удаление — можно просто заморозить слой с ненужными объектами. Открываем меню со слоями и жмем на солнышки напротив всех ненужных групп — у замороженного слоя они сменятся на снежинки. Само собой, слой «стены» мы оставляем.
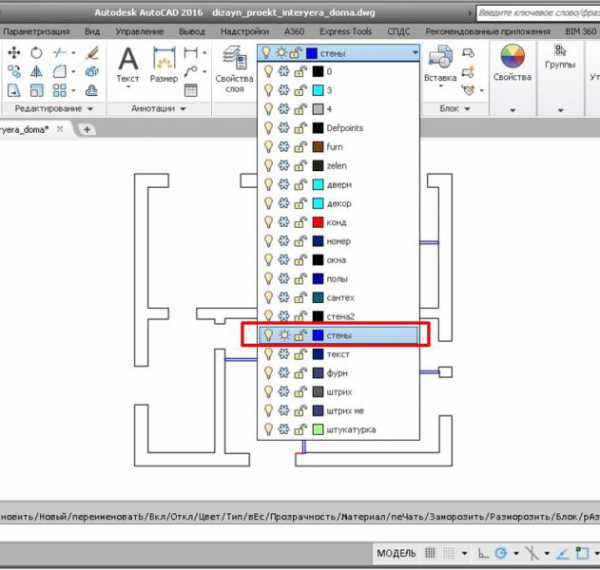
Файл подготовлен, осталось только экспортировать его. Жмем Файл/Сохранить как/Чертеж.
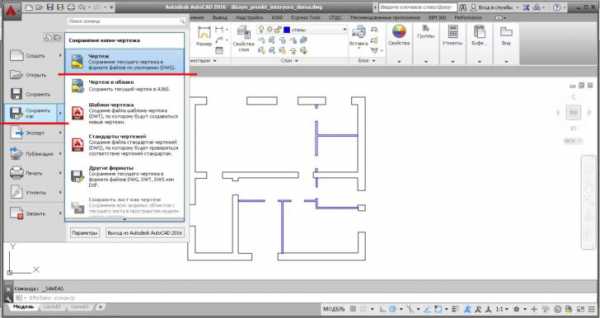
По умолчанию всегда выбран формат dwg — он нам и нужен.
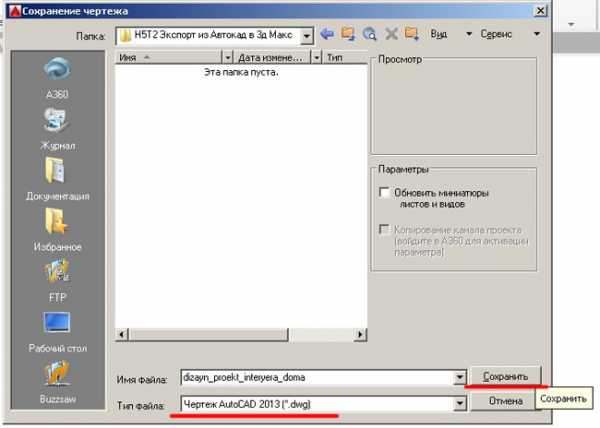
Импорт в 3Ds Max
Теперь открываем 3d max и выставляем в нем единицы измерения будущей 3d-модели. Жмем в верхнем меню Customize/Unit Setup.
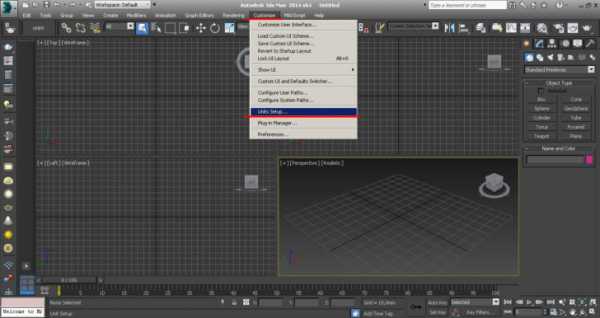
В графе Display Unit Scale должны стоять Millimeters.
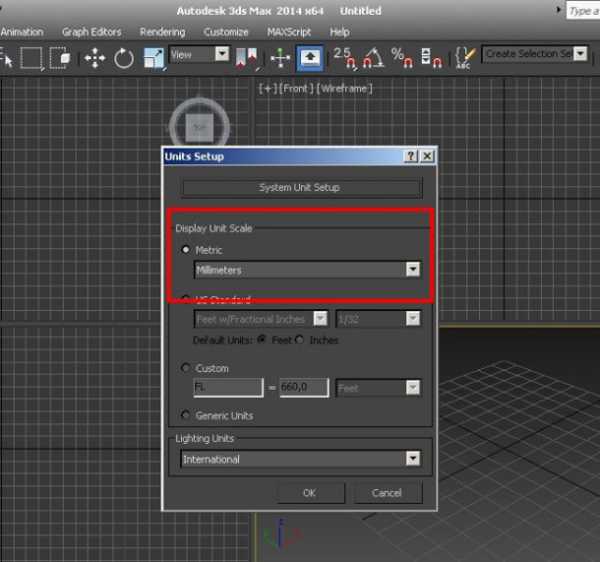
Жмем на кнопку System Unit Setup – там тоже должны стоять миллиметры.
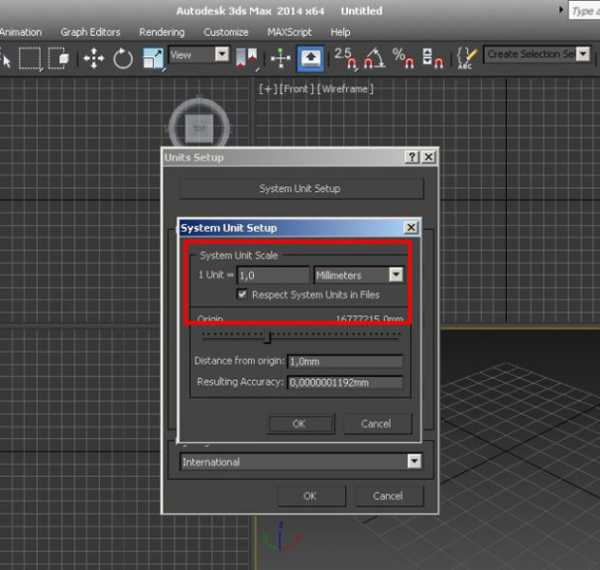
Теперь осуществляем импорт. В меню выбираем File/Import. Тип файла выбираем «All Formats».
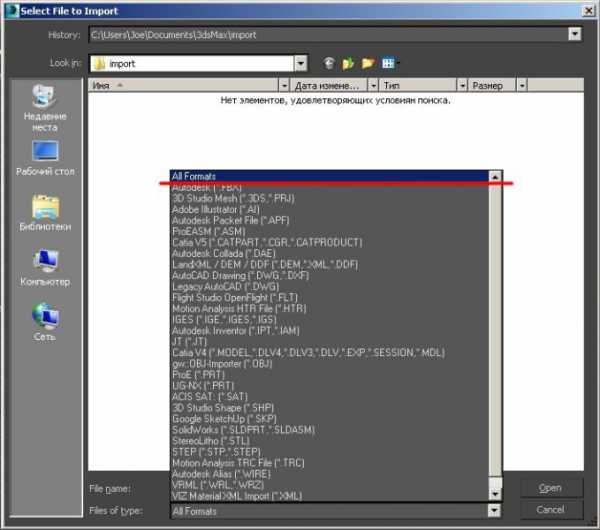
Находим наш проект и жмем кнопку Open. У нас появляется окно AutoCAD DWG/DXT Import Options, в котором мы можем настроить параметры импорта. Установки должны быть, как на этом скриншоте:
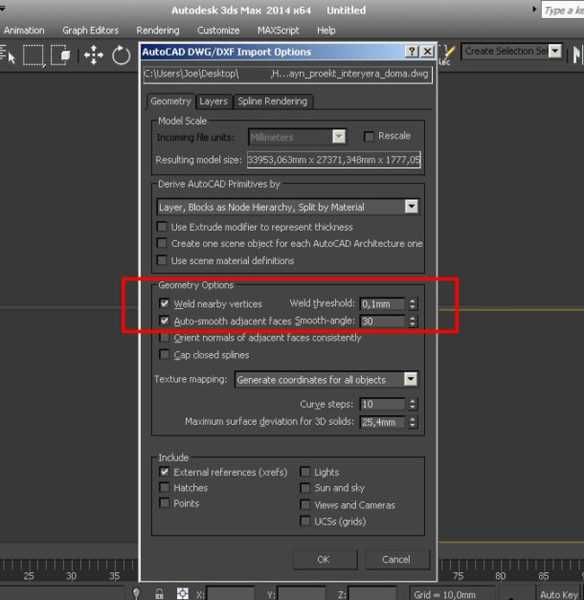
Параметр Weld здесь отвечает за слияние вершин объектов, которые находятся рядом друг с другом. Галочка возле параметра поможет избежать «обрыва» сплайна и дыр в нем. Auto-smooth же нужен для того, чтобы импортированные дуги (если они имеются) не были угловатыми.
Чем выше будет значение у параметра, тем более гладкой будет дуга.
Переключаемся во вкладку Layers и видим все наши слои, которые отключили еще в Автокад. Напротив Skip all frozen layers должен стоять флажок — так все наши замороженные слои будут проигнорированы и не появятся при переносе чертежа. Параметры следующей вкладки — SplineRendering оставляем как есть. Жмем Ок.

Ну вот и все, наш объект правильно импортировался. Теперь, если нажать на вкладку Modify, можно увидеть, что он представлен в виде редактируемого сплайна (Editable Spline). Из этого плоского чертежа можно очень легко и быстро выдавить (поднять) стены, чтобы сделать полноценную 3d-модель.

ПОИНТ | Экспорт/импорт моделей между 3dsMax и AutoCAD | ПОИНТ
При работе над сложным проектом зачастую приходится использовать несколько программных продуктов, которые решают разные задачи. Конечно, в идеальном случае желательно все делать в одной программе, но это не всегда возможно.
Например, при проектировании зданий и сооружений для конструкторской проработки, построения моделей и оформления документации используется AutoCAD, а для подготовки качественных фотореалистичных изображений и видеороликов – 3ds Max.
Работа над одним проектом в нескольких программных продуктах сопряжена с необходимостью передачи данных из одной системы в другую. Каждая программа обрабатывает и хранит данные в своем формате, поэтому для передачи данных необходимо выполнять операции экспорта и последующего импорта геометрии и данных. Чертежи и модели в AutoCAD сохраняются в формате DWG, а модели в 3ds Max в файлах MAX, поэтому нельзя просто так открыть модель AutoCAD в 3ds Max, и наоборот.
В этой статье мы рассмотрим способы импорта данных из AutoCAD в 3ds Max и наоборот, импорта из 3ds Max в AutoCAD.
Из AutoCAD в 3ds Max
Из AutoCAD в 3ds Max можно передать как плоские чертежи, так и модели.
Дело в том, что в AutoCAD можно создавать твердотельную геометрию, поверхностные и сеточные тела, а 3ds Max работает только с сеточными телами. В связи с этим любые трехмерные модели при импорте в 3ds Max преобразуются с заданной точностью в сеточные тела.
3ds Max поддерживает прямой импорт геометрии из файлов формата DWG.
Как сделать импорт из AutoCAD в 3ds Max:
- Построим или откроем готовую модель здания в AutoCAD и сохраним файл в формат DWG. Обратите внимание, что данный файл содержит как плоский чертеж, так и 3D-модель.
- Открываем 3ds Max и настраиваем единицы измерения в проекте. По умолчанию в 3ds Max установлена имперская система измерений, а поскольку модель в AutoCAD построена в метрической системе, то и в 3ds Max тоже необходимо установить нужные единицы.
Из выпадающего меню «Customize» выбираем «Units Setup». В появившемся окне в области «Display Unit Scale» устанавливаем «Metric» и выбираем миллиметры.
Затем нажимаем кнопку «System Unit Setup» и устанавливаем «System Unit Scale» в миллиметрах.
- В меню программы выбираем команду «Import», выбираем формат файла DWG и указываем файл, который необходимо импортировать из AutoCAD.
- Настраиваем параметры импорта в появившемся окне «AutoCAD DWG/DXF Import Options»
Обратите внимание на параметры «Auto-smooth adjacent faces» и «Curve steps», которые отвечают за сглаживание кривых. Конкретные их значения сильно зависят от геометрии, которую вы хотите импортировать, и подбираются индивидуально в каждом конкретном случае.
- После завершения импорта мы получим в 3ds Max точно такую же геометрию, как и в AutoCAD, но уже во внутреннем формате.
Не забывайте, что все твердотельные модели AutoCAD преобразовались при импорте в сеточные тела
Если вы хотите импортировать в 3ds Max плоский чертеж AutoCAD, то сначала убедитесь, что вся геометрия чертежа создана с помощью полилиний и сплайнов, а не разрозненных отрезков и дуг. Для преобразования отрезков и дуг в полилинии используйте команду ПОЛРЕД.
Теперь, когда мы импортировали модель из AutoCAD в 3ds Max, то можем сохранить все данные во внутреннем формате 3ds Max – в файле с расширением MAX.
Из 3ds Max в AutoCAD
Любую модель, построенную в 3ds Max, можно экспортировать в AutoCAD.
В AutoCAD нет инструмента прямого импорта данных из файлов MAX, поэтому модель 3ds Max необходимо сначала преобразовать в формат DWG, 3D Studio или Autodesk FBX.
Рассмотрим процесс экспорта модели из 3ds Max в AutoCAD через формат DWG:
- Создаем модель в 3ds Max или открываем готовую, а затем экспортируем ее в формат DWG.
В меню приложения выбираем команду «Export» и указываем формат AutoCAD DWG
- Настраиваем параметры экспорта в появившемся окне «Export to AutoCAD File». Обратите внимание, что можно экспортировать как всю модель («Entire Scene»), так и выбранные элементы («Selected Objects»)
Сохраняем файл.
- Переходим в AutoCAD и стандартными командами открываем полученный файл DWG
Как видите, импорт из 3ds Max в AutoCAD прошел корректно, вся геометрия, включая назначенные цвета, полностью преобразовалась. Как уже отмечалось ранее, 3ds Max работает только с сеточными телами, поэтому и импортированные в AutoCAD тела представляют из себя сети.
Заключение
Задача передачи данных из AutoCAD в 3ds Max и обратно возникает часто, особенно при работе над сложными архитектурно-строительными проектами. Передать геометрию из одной программы в другую очень просто, нужно лишь знать некоторые особенности, о которых мы рассказали в этой статье.
Опубликовано 27 Декабря 2017 2017-12-27 13:14:00
Экспорт из 3Ds Max в AutoCAD
Экспорт из 3
Экспорт из 3Ds Max в AutoCAD позволяет воспользоваться функционалом обеих программ. Не секрет, что, хотя обе они применяются для 3D – моделирования, но возможности и набор инструментов в них разный. Некоторые модели, особенно сложной конфигурации, в 3Ds Max делать намного проще и быстрее, благодаря наличию множества модификаторов. В AutoCAD в этом плане возможности скромнее, и такую же модель придется создавать совсем другими способами, возможно, придется потратить и больше времени.
• Записаться на БЕСПЛАТНЫЙ курс 3D Max
Использование двух программ в связке, таким образом, позволяет работать более эффективно. Обе они созданы компанией AutoDesk и имеют хорошую совместимость - экспорт из 3Ds Max в AutoCAD выполняется просто и файлы открываются нормально. Чтобы сделать такую операцию, в 3Ds Max достаточно воспользоваться тем же меню, где выполняется сохранение файлов, только там нужно выбрать пункт «Export», а потом «Export Selected». Сохранится только тот объект, который активен в сцене. Если сцена пустая и ничего не выбрано, то и этот пункт становится недоступным.
При экспорте из 3Ds Max в AutoCAD нужно еще и выбрать правильный формат. Для совместимости имеются два вида файлов – DWG и DXF. Первый более известен и стал уже неким стандартом, хотя воспользоваться можно любым.
В видеоуроке подробно рассказывается, как выполняется экспорт из 3Ds Max в AutoCAD. Это заметно расширит возможности в работе.
Из AutoCADa в MAX
В этом посте я хочу рассказать, как правильно подготовить файл в AutoCADe для использования его в 3ds MAX. Зачем это нужно? Если умеешь работать в программе AutoCAD, то начертить план помещения не составит никакого труда, а потом из него очень легко и просто в 3ds MAX получить стены. Кроме того, файл в формате DWG с планом помещения вам может достаться от заказчика.
Действия в программе AutoCAD
Предположим, у нас есть чертеж помещения, выполненный в программе AutoCAD. При этом совсем не важно, начертили вы его сами или он вам достался от заказчика, компаньона и т.п.
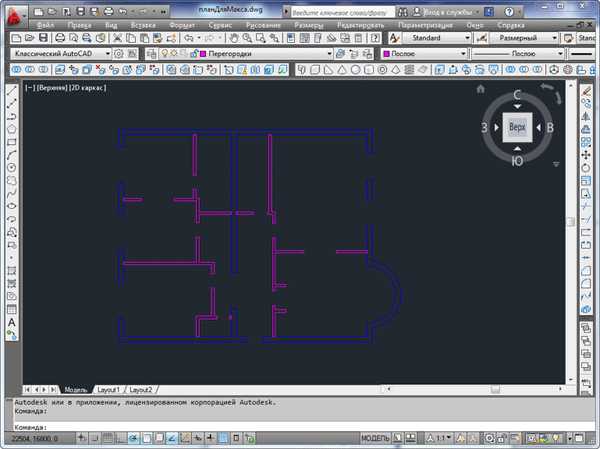
Этот файл нужно подготовить для экспорта в 3ds MAX. прежде всего нужно проверить, чтобы чертеж был выполнен в полилиниях. Это нужно для того, чтобы после импорта в MAXe получился непрерывный сплайн.
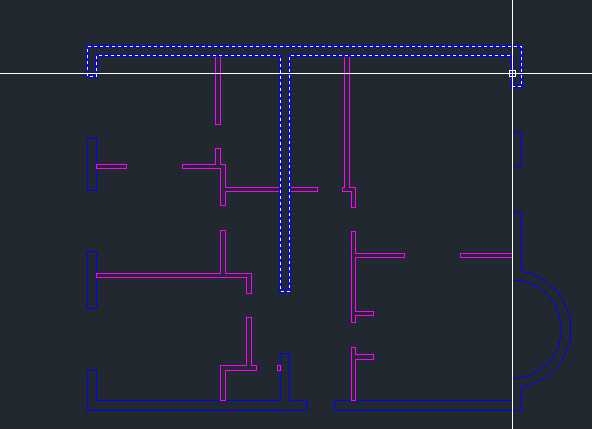
Заморозить все слои, кроме тех, которые понадобятся в MAXe. В нашем случае это слои Стены и Перегородки.
Сохраните файл, выбрав тип Чертеж AutoCAD 2000.
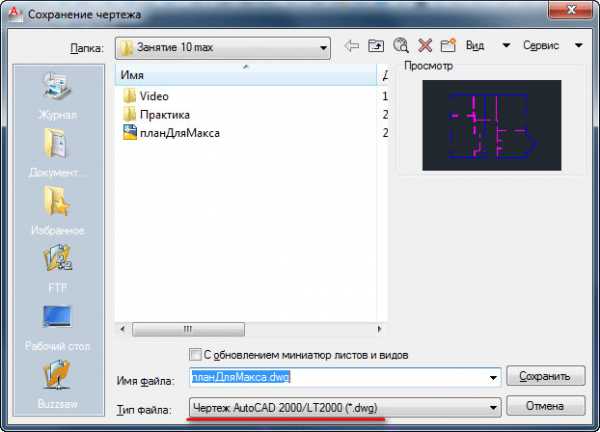
Действия в программе 3ds MAX
- Прежде всего установите единицы измерения. Выберите в меню Customize (Настройка) команду UnitsSetup (Единицы измерения), чтобы открыть одноименное диалоговое окно. Установите переключатель DisplayUnitsScale (Единицы шкалы отображения) в положение Metric (Метрические) и выберите в расположенном ниже раскрывающемся списке вариант Millimeters (Миллиметры). Не забудьте также, нажав кнопку System Unit Setup (Установка системных единиц), в появившемся диалоговом окне выбрать из списка Millimeters (Миллиметры).
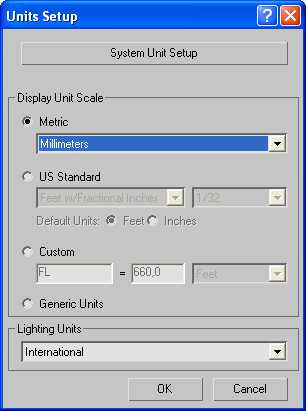
- В строке меню выберите File => Import. Тип файла укажите Allfiles. Найдите тот файл, который нужно импортировать, а именно план для импорта.dwg. Щелкните на кнопке Open.
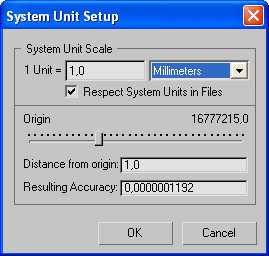
- Далее мы сообщаем программе, каким образом хотим импортировать объекты в сцену. Появляется диалоговое окно AutoCADDWG/DXTImportOptions (Параметры импорта файлов DWG/DXT), вкладка Geometry(Геометрия).
На рисунке показаны правильные установки для импорта. Рассмотрим некоторые из них:
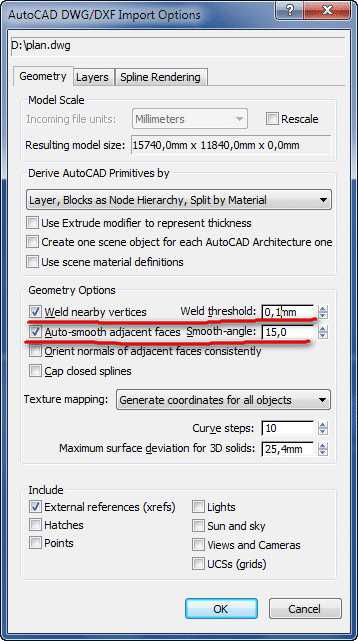
- Weld – «сваривание» соседних вершин отрезков, если расстояние между ними меньше указанного порога в строке Weldthreshold:. Включим эту опцию, чтобы обезопасить себя от неожиданных разрывов импортируемых линий на чертеже, хотя если вы первели все отрезки в полилинии еще в AutoCAD, то такого быть не должно. Но на всякий случай поставим значение порога 0,01.
- Auto-smooth – автоматическое сглаживание. Этот параметр нужен для того, чтобы импортируемые окружности и дуги не оказались вдруг «угловатыми». Укажем значение равным 30.
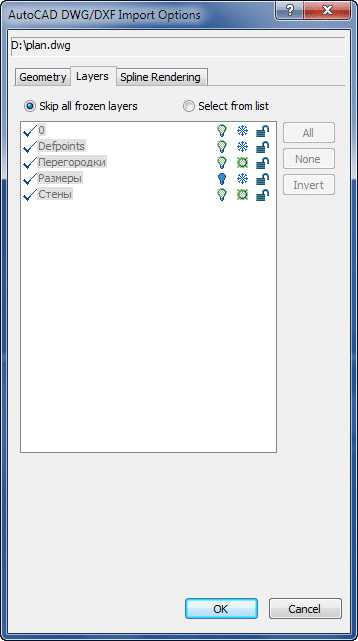
На вкладке Layers (слои) диалогового окна AutoCADDWG/DXTImportOptions (Параметры импорта файлов DWG/DXT) оставим флажок рядом с параметром Skipallfrozenlayers (Не включать замороженные и отключенные слои) – 3ds Max будет пропускать при импорте отключенные и замороженные слои (некоторое несогласование кодировок кириллицы пусть не вызывает опасений). При таких установках для программы важен видимый слой в импортируемом файле, остальные слои останутся без внимания и не будут импортированы.
На вкладке SplineRendering (Визуализация сплайна) оставим все как есть.
- Если сделаны все необходимые установки, то можно щелкнуть на кнопке Ок.
- Сохраните файл под именем коробка квартиры.max.
Редактирование импортированного файла
Прежде чем превратить импортированные сплайны в стены, необходимо выполнить некоторую корректировку.
- Откроем файл коробка квартиры.max.
- Выделим сплайн, образующий контур капитальных стен и перейдем на уровень подобъектов Vertex.
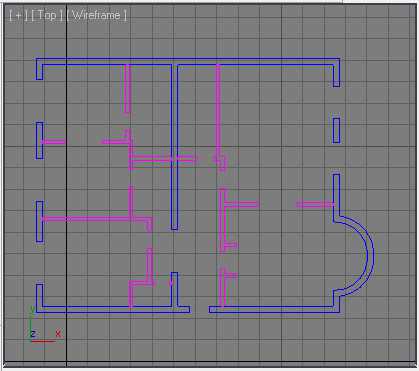
- В AutoCADe эти стены были созданы инструментом полилиния, которая в Maxe преобразуется в неразрывный сплайн. Нужно только убедится, что на этом сплайне нет лишних вертексов.
- Аналогично проверяем сплайн перегородок и, при необходимости удаляем лишние вертексы.
- Теперь все готово для того, чтобы из сплайнов «поднять» стены.
Вот, собственно, и все. Дальше уже можно творить интерьер в MAXe.