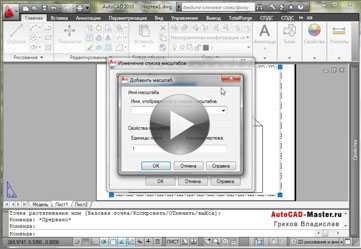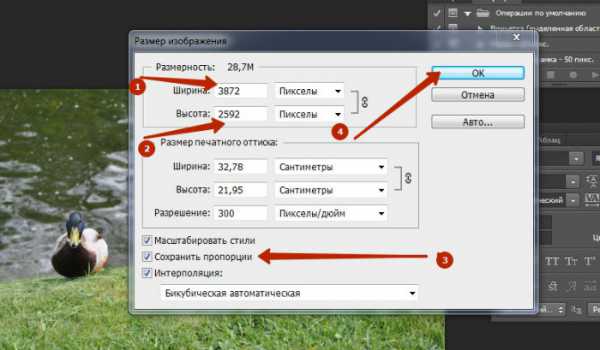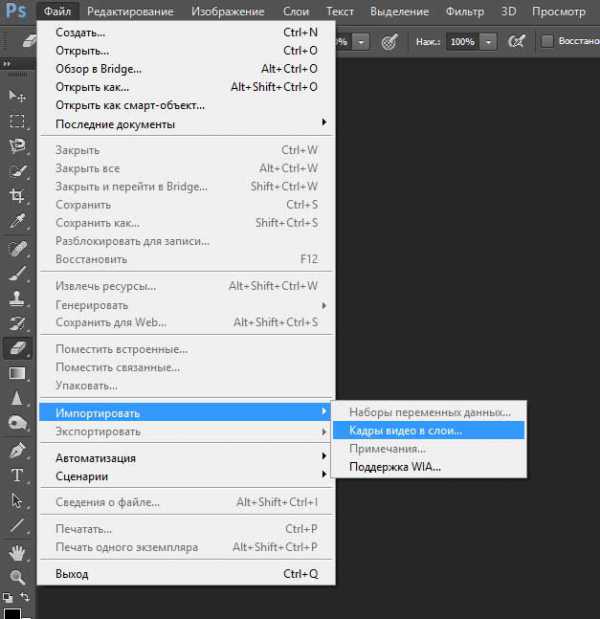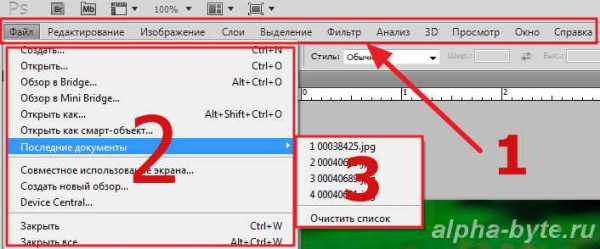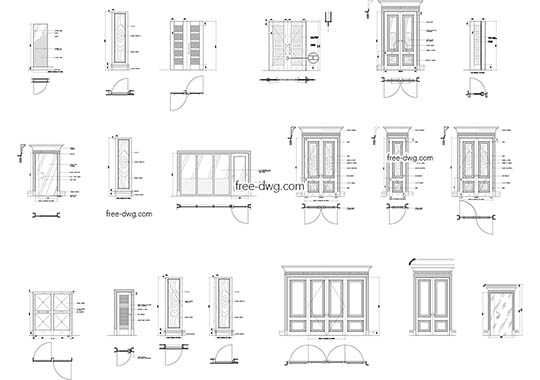Мы принимаем к оплате:
«Подарочный сертификат» от нашего Учебного Центра – это лучший подарок для тех, кто Вам дорог! Оплате обучение и подарите Вашим родным и близким обучение по любому из курсов!!!
«Сертификат на повторное обучение» дает возможность повторно пройти обучение в нашем Учебном Центре со скидкой 1000 рублей!
А также:
Как в фотошопе сделать из негатива позитив
Негатив в позитив!
114 583 124Сложность: Средняя
229 934 232Сложность: Средняя
167 493 140Сложность: Средняя
99 871 58Сложность: Средняя
71 982 203Сложность: Средняя
205 652 333Сложность: Легкая
Превращаем негатив в позитив в фотошопе
113
22.06.2011 | Автор: Трофименко Владимир | Просмотров: 14203

Применив данный видеоурок по Фотошоп на практике вы сами увидите, что фотографии в виде негатива тоже могут отлично смотреться. Посмотрев на фото выше вы увидите какой интересный эффект получается в результате
Видеоурок:
Источник: https://psdmaster.ru
Узнайте как скачать видеоурок с сайта
Что еще посмотреть:
Как обработать фотографию в стиле Lego16.04.2014 | Просмотров: 4642
В этом новом видеоуроке по фотошопу вы обработаете вашу фотографию так, как будто она сделана из кусочков конструктора Lego
Как сделать в фотошопе негатив
Каждый фотолюбитель и, тем более, профессионал знаком с таким понятием, как негатив. Слово, произошедшее от латинского negativus, обозначает обратное, отрицательное значение цвета: более светлые места на пленке получаются темными, и наоборот. Яркость цвета тоже меняется в противоположную сторону, и более бледные участки изображения в итоге получаются самыми яркими. Печать с негативов дает возможность получить более четкие снимки, подправить какие-то участки кожи или одежды в сторону их улучшения. Как же сделать из фотографии негатив? На помощь придет программа Adobe Photoshop.

Инструкция
Откройте изображение, которое будете преобразовывать в негатив. Следующий шаг – инвертирование цвета. Инверсия – это смена цветов на противоположные, обратные. Сделать это поможет сочетание клавиш Ctrl + I либо можно выполнить операцию через меню: «Изображение – Коррекция - Инверсия» (Image – Adjustments – Invert). Вы увидите, что цвет исходного изображения изменился. Многие останавливаются на втором шаге, но это неправильно, так как негатив создан не до конца. После инвертирования нужно обязательно обесцветить вашу картинку. Сделать это можно как с клавиатуры – Shift + Ctrl + U, так и через меню: «Изображение – Коррекция – Обесцветить» (Image – Adjustments – Desaturate). Как видите, изображение стало полностью черно-белым.
Многие останавливаются на втором шаге, но это неправильно, так как негатив создан не до конца. После инвертирования нужно обязательно обесцветить вашу картинку. Сделать это можно как с клавиатуры – Shift + Ctrl + U, так и через меню: «Изображение – Коррекция – Обесцветить» (Image – Adjustments – Desaturate). Как видите, изображение стало полностью черно-белым. 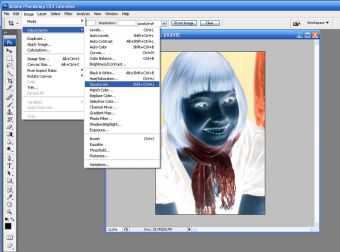 Далее нужно выполнить коррекцию фотографии. На помощь придет пункт меню «Изображение – Коррекция – Цветовой тон и насыщенность» (Image – Adjustments – Hue/Saturation). Здесь обязательно поставьте галочку возле опции «Тонирование» (Colorize). Далее курсором измените значения полей сверху вниз: цветовой тон (hue) – 209, насыщенность (saturation) – 15, яркость (lightness) остается прежней, нулевой. Нажмите ОК.
Далее нужно выполнить коррекцию фотографии. На помощь придет пункт меню «Изображение – Коррекция – Цветовой тон и насыщенность» (Image – Adjustments – Hue/Saturation). Здесь обязательно поставьте галочку возле опции «Тонирование» (Colorize). Далее курсором измените значения полей сверху вниз: цветовой тон (hue) – 209, насыщенность (saturation) – 15, яркость (lightness) остается прежней, нулевой. Нажмите ОК. 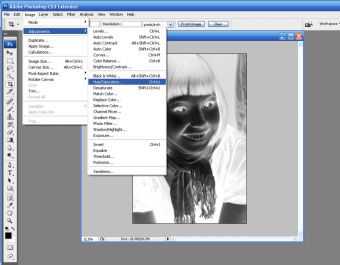 Следующий шаг – работа над соотношением света и тени: «Изображение – Коррекция – Света/Тени (Image – Adjustments – Shadows/Highlights). Откроется новое окно коррекции изображения. Если оно маленькое, нажмите внизу «Дополнительные опции» (Show More Options). Измените показатели тона и света, чтобы изображение получилось более насыщенным и качественным. В пункте «Тени» - Shadows поставьте следующие значения: количество – 0, ширина тонового диапазона – 50, радиус – 30 пикселей. В меню «Света»: эффект – 35, ширина тонового диапазона света – 75, радиус – 30. Значения цветокоррекции и контрастности средних тонов должны быть минусовые: цветокоррекцию нужно выставить на уровне – 8, контрастность средних тонов -10.
Следующий шаг – работа над соотношением света и тени: «Изображение – Коррекция – Света/Тени (Image – Adjustments – Shadows/Highlights). Откроется новое окно коррекции изображения. Если оно маленькое, нажмите внизу «Дополнительные опции» (Show More Options). Измените показатели тона и света, чтобы изображение получилось более насыщенным и качественным. В пункте «Тени» - Shadows поставьте следующие значения: количество – 0, ширина тонового диапазона – 50, радиус – 30 пикселей. В меню «Света»: эффект – 35, ширина тонового диапазона света – 75, радиус – 30. Значения цветокоррекции и контрастности средних тонов должны быть минусовые: цветокоррекцию нужно выставить на уровне – 8, контрастность средних тонов -10. 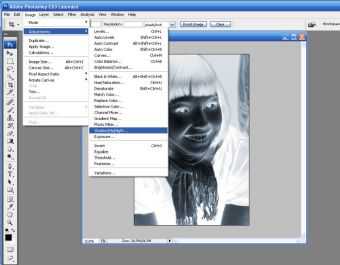
Часто при создании негативов изображение переворачивают. Сделать это можно с помощью пункта меню «Изображение – Поворот и отражение» (Image - Rotate Canvas). Ваш негатив готов.
Видео по теме
Далеко не всегда цветная фотография красивее и интереснее черно-белой. Порой именно монохромные цвета позволяют передать настроение, создают нужный антураж. К тому же случается, что цветная фотография и хороша всем, но какая-то слишком яркая деталь отвлекает от главного объекта съемки. Чтобы снимок не выкидывать, переведите его в черно-белые цвета. И он не только будет спасен, но и, возможно, станет гораздо привлекательнее и выразительнее.

Вам понадобится
Инструкция
Программа Adobe Photoshop предоставляет несколько способов сделать изображение черно-белым. Перед началом работы создайте копию слоя «Фон» независимо от того, какой способ вы выберете. Выберите в верхнем меню пункт «изображение – коррекция – черно-белое». Перед вами появится окно, позволяющее отрегулировать яркость разных тонов. Это самый удобный и качественный способ получить черно-белое изображение, поскольку вы сами можете редактировать яркость цветов и делать их такими, какие вам нужны. Например, вы можете сделать так, чтобы лицо казалось светлым или наоборот загорелым. Небо может стать темным и хмурым, а можем быт и светлым. Второй способ – использование микширования каналов. Микширование – смешивание. Вы можете усилить или ослабить влияние того или иного канала на общую картину. «Изображение – коррекция – микширование каналов» - вот необходимый нам путь. В самом низу появившегося окна поставьте галочку у пометки «монохромный». Изображение станет черно-белым и, перемещая ползунки разных каналов, вы можете получить желаемый результат.
Второй способ – использование микширования каналов. Микширование – смешивание. Вы можете усилить или ослабить влияние того или иного канала на общую картину. «Изображение – коррекция – микширование каналов» - вот необходимый нам путь. В самом низу появившегося окна поставьте галочку у пометки «монохромный». Изображение станет черно-белым и, перемещая ползунки разных каналов, вы можете получить желаемый результат.  Третий и самый простой способ – обесцвечивание. Выберите пункт меню «Изображение – коррекция - обесцветить» или просто нажмите сочетание клавиш Shift+Ctrl+U. Слой потеряет всю информацию о цветах, делая изображение черно-белым. Минус этого способа в том, что вы никак не сможете повлиять на вид фотографии и редактировать яркость тонов невозможно.
Третий и самый простой способ – обесцвечивание. Выберите пункт меню «Изображение – коррекция - обесцветить» или просто нажмите сочетание клавиш Shift+Ctrl+U. Слой потеряет всю информацию о цветах, делая изображение черно-белым. Минус этого способа в том, что вы никак не сможете повлиять на вид фотографии и редактировать яркость тонов невозможно. Источники:
- черно белая фотография в фотошопе
Распечатать
Как сделать в фотошопе негатив
Как сделать в фотошопе негатив | Сделай все сам
Автор: admin · 01.06.2017
Весь фотолюбитель и, тем больше, специалист знаком с таким представлением, как негатив . Слово, произошедшее от латинского negativus, обозначает обратное, негативное значение цвета: больше ясные места на пленке получаются темными, и напротив. Яркость цвета тоже меняется в противоположную сторону, и больше бледные участки изображения в результате получаются самыми яркими. Печать с негатив ов дает вероятность получить больше отчетливые снимки, подправить какие-то участки кожи либо одежды в сторону их совершенствования. Как же сделать из фотографии негатив ? На подмога придет программа Adobe Photoshop.

Инструкция
1. Откройте изображение, которое будете преобразовывать в негатив .
2. Дальнейший шаг – инвертирование цвета. Инверсия – это смена цветов на противоположные, обратные. Сделать это поможет сочетание клавиш Ctrl + I либо дозволено исполнить операцию через меню: «Изображение – Коррекция — Инверсия» (Image – Adjustments – Invert). Вы увидите, что цвет начального изображения изменился.

3. Многие останавливаются на втором шаге, но это ненормально, потому что негатив сделан не до конца. Позже инвертирования необходимо неукоснительно обесцветить вашу картинку. Сделать это дозволено как с клавиатуры – Shift + Ctrl + U, так и через меню: «Изображение – Коррекция – Обесцветить» (Image – Adjustments – Desaturate). Как видите, изображение стало всецело черно-белым.
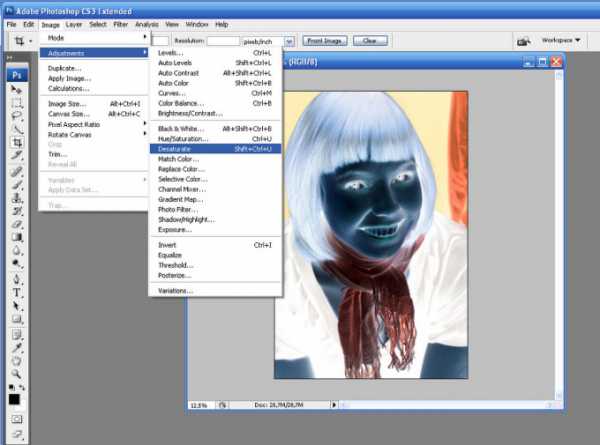
4. Дальше надобно исполнить коррекцию фотографии. На поддержка придет пункт меню «Изображение – Коррекция – Цветовой тон и концентрация» (Image – Adjustments – Hue/Saturation). Тут непременно поставьте галочку вблизи опции «Тонирование» (Colorize). Дальше курсором измените значения полей сверху вниз: цветовой тон (hue) – 209, концентрация (saturation) – 15, яркость (lightness) остается бывшей, нулевой. Нажмите ОК.
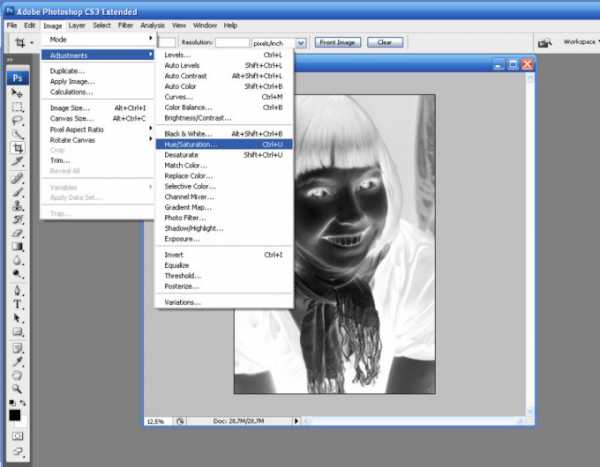
5. Дальнейший шаг – работа над соотношением света и тени: «Изображение – Коррекция – Света/Тени (Image – Adjustments – Shadows/Highlights). Откроется новое окно коррекции изображения. Если оно маленькое, нажмите внизу «Добавочные опции» (Show More Options). Измените показатели тона и света, дабы изображение получилось больше интенсивным и добротным. В пункте «Тени» — Shadows поставьте следующие значения: число – 0, ширина тонового диапазона – 50, радиус – 30 пикселей. В меню «Света»: результат – 35, ширина тонового диапазона света – 75, радиус – 30. Значения цветокоррекции и контрастности средних тонов обязаны быть минусовые: цветокоррекцию надобно выставить на ярусе – 8, контрастность средних тонов -10.
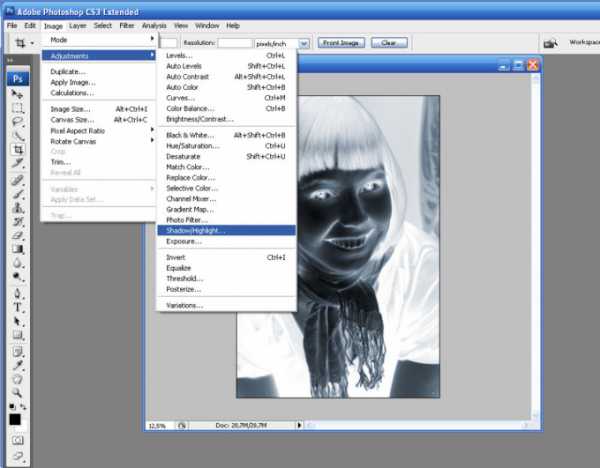
6. Зачастую при создании негатив ов изображение переворачивают. Сделать это дозволено с поддержкой пункта меню «Изображение – Поворот и отражение» (Image — Rotate Canvas). Ваш негатив готов.
Совет 2: Как сделать печать в фотошопе
Фотошоп – необходимая графическая программа на все случаи жизни, и она поможет вам даже в такой, казалось бы, трудной обстановки, когда требуется нарисовать доподлинно и реалистично выглядящую печать. Создание печати – стремительный и примитивный процесс, тот, что не отнимет у вас огромнее 10 минут.

Вам понадобится
Инструкция
1. Дабы начать работу с печатью, сделайте в Фотошопе новейший документ размером 300 на 300 пикселей. На белом фоне напишите небольшую строчку всякого текста, заканчивающегося звездочкой.
2. Выделите текстовый слой. В верхней панели управления текстовым слоем вы увидите значок в виде дуги над буквой «Т» — щелкните по нему, дабы открылось окно трансформации текста. В разделе Style выберите «Arc» со значением Horizontal, после этого нажмите ОК. Ваш текст оказался выгнутым в форме арки, 1-й шаг к новой печати сделан.
3. Слой с измененным текстом необходимо скопировать (Duplicate layer), позже чего выберите в меню Edit параметр Transform и укажите в нем поворот на 180 градусов (Rotate). Копия должна зеркально располагаться под оригиналом. Объедините слои.
4. Дальше на новом слое выберите инструмент Elleptical Marquee и выделите с его подмогой текстовую область. Выберите меню Edit, после этого Stroke, укажите параметр 5px и установите по умолчанию черный цвет. Повторите то же самое действие, сделав окружность меньшего размера внутри вашей печати.Изменяйте круговой текст по своему усмотрению, а также разместите в центр печати на новом слое всякое другое изображение либо новейший текст.
5. Остались последние штрихи, добавьте печати реалистичности. Сделайте новейший слой с фильтром Render Clouds и добавьте результат шума (Add Noise). Параметр шума устанавливайте по собственному желанию – 30-40%. Установите в параметрах этого слоя режим Screen взамен Normal, и вы увидите, как печать приобретает подлинный внешний вид.
Совет 3: Как переворачивать в фотошопе
В Adobe Photoshop фотографии и всякие другие изображения дозволено видоизменять до неузнаваемости, и фактически любая ваша творческая идея в обработке изображений с поддержкой Фотошопа может стать действительностью. Неоднократно в работе с фотографиями либо в процессе создания коллажей и фотомонтажа появляется надобность развернуть изображение зеркально – так, дабы фигура на фотографии осталась такой же, как и прежде, но глядела в противоположную сторону, либо даже оказалась опрокинутой с ног на голову.

Инструкция
1. Дабы развернуть изображение, откройте его в программе, а после этого зайдите в меню Edit и выберите пункт Rotate Canvas. Выберите подраздел Flip Canvas Horizontal либо Flip Canvas Vertical.
2. С подмогой этих команд вы за пару секунд сумеете повернуть картинку горизонтально либо вертикально, в зависимости от того, какой итог вы хотите получить. Таким образом, вы сумеете развернуть все слои изображения.
3. Если же требуется развернуть только один слой, не трогая остальные – скажем, оставить пейзаж таким, какой он был, а объект, размещенный на него, развернуть в иную сторону – используйте команду Edit>Transform, и теснее тут выбирайте в подразделах Flip Horizontal либо Flip Vertical.
4. Соответственно, вы можете всякий объект на отдельном слое, либо все слои изображения целиком, опрокинуть справа налево, либо отобразить зеркально по вертикали.
5. Дабы опрокинуть только один слой из каждого комплекта слоев фотографии либо рисунка, вы можете применять палитру Layers. Прямо на палитре кликните на слой, тот, что требуется изменить и развернуть, и удостоверитесь, что он не связан с другими слоями.
6. Позже этого повторите теснее описанное выше действие – откройте меню Edit, выберите пункт Transform и укажите, хотите ли вы развернуть изображение по горизонтали (Flip Horizontal) либо отразить по вертикали (Flip Vertical).
Совет 4: Как сделать изображение черно-белым в фотошопе
Вдалеке не неизменно цветная фотография прекраснее и увлекательнее черно-белой. Порой именно монохромные цвета дозволяют передать самочувствие, создают надобный антураж. К тому же случается, что цветная фотография и классна каждым, но какая-то слишком блестящая деталь отвлекает от основного объекта съемки. Дабы снимок не выкидывать, переведите его в черно-белые цвета. И он не только будет спасен, но и, допустимо, станет значительно симпатичнее и колоритнее.

Вам понадобится
Инструкция
1. Программа Adobe Photoshop предоставляет несколько методов сделать изображение черно-белым. Перед началом работы сделайте копию слоя «Фон» самостоятельно от того, какой метод вы предпочтете. Выберите в верхнем меню пункт «изображение – коррекция – черно-белое». Перед вами появится окно, дозволяющее отрегулировать яркость различных тонов. Это самый комфортный и добротный метод получить черно-белое изображение , от того что вы сами можете редактировать яркость цветов и делать их такими, какие вам необходимы. Скажем, вы можете сделать так, дабы лицо казалось ясным либо напротив загорелым. Небосвод может стать темным и угрюмым, а можем обиход и ясным.
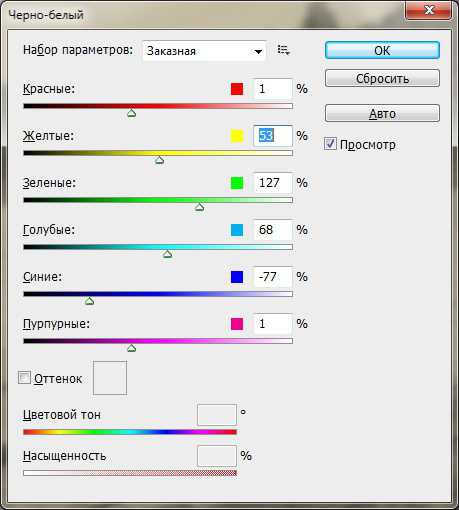
2. 2-й метод – применение микширования каналов. Микширование – смешивание. Вы можете усилить либо ослабить могущество того либо другого канала на всеобщую картину. «Изображение – коррекция – микширование каналов» — вот нужный нам путь. В самом низу появившегося окна поставьте галочку у пометки «монохромный». Изображение станет черно-белым и, перемещая ползунки различных каналов, вы можете получить желаемый итог.

3. 3-й и самый легкой метод – обесцвечивание. Выберите пункт меню «Изображение – коррекция — обесцветить» либо примитивно нажмите сочетание клавиш Shift+Ctrl+U. Слой утратит всю информацию о цветах, делая изображение черно-белым. Минус этого метода в том, что вы никак не сумеете повлиять на вид фотографии и редактировать яркость тонов нереально.
Совет 5: Как сделать фото с негатива
Наверно у большинства людей дома хранится уйма ветхих, но дорогих сердцу фотографий совместно с негативами . А многие люди и до сего времени пользуются пленочными фотоаппаратами. В век современных инноваций, когда одна техническая новинка опережает по своим функциям и вероятностям иную, задача может быть легко разрешима. Сберечь драгоценные снимки вам поможет USB-сканер, тот, что безукоризненно подходит для домашнего применения. При наличии такого USB-сканера, допустимо помещать фотографии с негативов непринужденно в компьютер.

Инструкция
1. Крохотное устройство в считанные минуты сканирует, распознает и сберегает изображение с негатива в jpeg, tiff и других форматах. Как водится, оно идет в комплекте с Photoshop и другими драйверами.USB-сканер представляет собой малое устройство, которое работает через USB-порт и предуготовлено для «оцифровки» фотографий с негативов. Одним нажатием кнопки дозволено загружать в компьютер цветной снимок разрешением в 5 мегапикселей. К USB-сканеру также прилагается особая программа для регулировки цветов на снимке.
2. Примитивно подключите USB-сканер к компьютеру и настройте параметры работы согласно инструкции. В зависимости от частоты применения системы, опции рекомендуется подключать модульно либо монолитно. Если вы планируете применять сканер не так зачастую либо легко дорожите своими компьютерными источниками используйте модульное подключение, потому что помощь драйвера будет включаться только при необходимости.
3. Проверьте запись о подключенном устройстве. Когда сканер типично распознается системой, дозволено приступать к работе с ним.Сейчас вы можете комфортно беречь свои ветхие снимки в компьютере, создавать фотографии в новом качестве, чай они отражают значимые события жизни и места, где вы когда-то побывали.
Совет 6: Как сделать интенсивные фотографии
Частенько даже тем фотографиям, которые вы считаете благополучными, недостает насыщенности. Исключительно это бывает невидимо при печати – чай ЖК-монитор показывает изображение больше блестящим, нежели это могут сделать краска и бумага. Это распространенная загвоздка, но она абсолютно исправима при помощи Фотошопа либо иного сходственного ему графического редактора.

Вам понадобится
- — Графический редактор Adobe Photoshop
- — Фото для коррекции
Инструкция
1. Откройте фото в графическом редакторе Adobe Photoshop при помощи меню «File — Open», либо сочетания клавиш Ctrl+O. Кадрируйте фото, если это нужно.
2. Зачастую фотографиям в первую очередь не хватает контрастности. Изредка это бывает не сразу внятно: на 1-й взор фото выглядит типично. Но стоит открыть диалоговое окно «Levels» (Ярусы), как правдивое расположение дел становится внятным. Это окно вызывается сочетанием клавиш Ctrl+L, либо через меню «Image – Adjustments — Levels».
3. Обратите внимание на диаграмму, которую вы видите в диалоговом окне. Свободные пространства между ее краями и краями диалогового окна — знак неудовлетворительной контрастности фото. Подвиньте черный и белый маркеры ближе к середине, отслеживая, как меняется при этом фото. Как вы можете видеть, фото стало больше контрастным и интенсивным. Но не переусердствуйте в этом, следите, дабы цвета оставались обычными.
4. В некоторых случаях корректировки ярусов бывает довольным, дабы фото купило больше колоритные цвета. Если же вы хотите добавить еще насыщенности, обратитесь к пункту меню «Image — Adjustments — Hue/Saturation». Его также дозволено вызвать, нажав клавиши Ctrl+U.
5. Передвиньте вправо бегунок, отвечающий за значение насыщенности фото (Saturation). Отслеживайте за тем, как меняется фото. Когда цвета станут интенсивными, но останутся при этом обычными, нажмите ОК. Если вы хотите отрегулировать концентрация какого-то отдельного цветового канала, предпочтете его в списке, тот, что находится в верхней части диалогового окна. Традиционно там по умолчанию стоит режим «Master». В этом же окне можете откорректировать оттенок фото (двигая бегунок «Hue»), и его яркость («Lightness»).
6. Сбережете скорректированное фото при помощи пункта меню «File — Save as».
Полезный совет
Существуют также многие другие методы коррекции контрастности фото, скажем, через диалоговое окно «Curves». Дозволено также пользоваться функциями «Автоконтраст» и «Автоуровни», но они не неизменно приводят к довольно добротному итогу.Совет 7: Как перевести негатив в позитив
Непрерывный стресс становится поводом нервозных расстройств и накопления тревоги и подавленности. Если видите, что эмоции мешают трезво оценивать обстановку; если непрерывно примечаете только дрянное, пора обучиться видеть мир другими глазами.

Инструкция
1. Подумайте о правильных последствиях. Если вас облили грязищею из лужи, не стоит концентрировать внимание на нынешнем состоянии. Представьте, как придете домой, переоденетесь во все сухое и чистое и примите жгучий душ. Если будете непрерывно думать о грязи на одежде и том, что сейчас каждый день безвыходно испорчен, так оно и случится. Стоит только захотеть, события начнут приобретать позитивный либо негативный оттенок по вашему желанию. В том, дабы явиться на работу в грязи, нет ничего славного, но не стоит переоценивать трагизм обстановки.
2. Мыслите оптимистичнее. Кажется, что протекающее с вами — самое ужасающее, что может быть на белом свете. Либо же это только цветочки, но худшее всенепременно предстоит в скором времени. Возвращаясь к примеру с грязищею на одежде, можете пофантазировать, что вам даже повезло. Абсолютно могли окатить с ног до головы, проехаться по кончикам пальцев либо совсем подцепить на капот. Вы радостно отделались, теснее за одно это стоит быть признательным судьбе и радоваться. А испорченная рубашка уж верно стоит дешевле, чем покупка нового шерстяного костюма, и такой исход класснее, чем палата реанимации.
3. Учитесь искать отличное рядом с собой. Если не получается обнаружить ничего позитивного, не отчаивайтесь. Даже тут легко можете взять обстановку в свои руки. Скажем, вас облила машина, случилось это перед главным совещанием на работе, домой вы теснее не поспеваете, а переодеться либо правда бы привести себя в больше-менее добропорядочный вид нет времени. Да, положительного тут не обнаружишь. Учитесь глядеть на вещи философски. Но наверно сумеете покопаться в памяти и обнаружить что-нибудь отменное, что случилось в данный день. Улыбнулась соседка по подъезду, дали зарплату. Всякий негатив дозволено затушевать чем-то отличным и ясным.
Видео по теме
Обратите внимание!
Некоторые события, к сожалению, немыслимо перевести из негатива в позитив. Если с вами либо вашими близкими случилось кое-что сходственное, не пытайтесь обернуть все шуткой. Изредка дозволено и погоревать, если это умно и целесообразно.Полезный совет
Никогда не думайте о задачах слишком длинно. Непрерывное перетирание одного и того же не меняет обстановку к лучшему, но портит самочувствие и выматывает нервозную систему.Совет 8: Как переснять негатив
Фотопленка до сего времени энергично применяется в фотографии, да и многие главные и дорогие кадры хранятся в аналоговом виде, так как были получены в годы, когда цифровые спецтехнологии еще не были развиты. В текущее время существует несколько разных методов копирования изображения негатива .

Инструкция
1. Есть два разных подхода для переснятия негатива : цифровой и аналоговый. Оцифровка пленки дает вероятность комфортного долговечного хранения изображения без дальнейших периодический переснятий, гарантирует его физическую сохранность. Копия негатива с пленки на пленку не может похвастаться столь верным и нерушимым сохранением, но может являться эстетически значимым, а основное — дозволяющим печатать с пленки ручным методом, что является высочайшей ценностью и качеством напечатанной фотографии.
2. При сканировании пленки в цифру предстоит решить загвоздку выбора формата файла и оборудования для сканирования. Существует большое число растровых форматов для хранения изображения. Самыми распространенными вариантами дозволено считать два типа: со сжатием и без него. Знаменитым сжатым форматом является JPG. Он занимает немного места в сопоставлении с другими видами и хранит огромную часть информации об изображении. Если фотоматериалы не планируется позднее печатать либо делать какие-то иные манипуляции, требующие качества исходника, то дозволено ограничиться этим типом. В отвратном случае стоит применять подлинное неcжатое изображение в формате TIFF либо BMP.
3. Сканер оказывает сильнейшее могущество на качество получаемого материала. Существует громадное число колляций приборов, связанных с типом матрицы, лампы просветки и программных вероятностей. Сканеры дозволено поделить на две группы: любительские планшетные и высокопрофессиональные барабанные. Предпочтительней применять конечный вид, это дозволит получить больший размер, резкость изображения, добротную проработку переснимаемого негатива в тенях и полутонах.
4. Переснятие негатива с пленки на пленку встречается реже, но до сего времени существует и оправдано для некоторых целей. Вариантами являются два метода: переснятие с поддержкой фотоувеличителя на техническую пленку и фотографирование негатива . Для последнего метода продаются особые насадки на объектив для макросъемки, в которые вставляется негатив либо слайд, позже чего производится его съемка фотоаппаратом. Нужно подметить, что конечный метод может применяться и для оцифровки негатива (при съемке на цифровой фотоаппарат), впрочем предпочтительней является сканирование.
Видео по теме