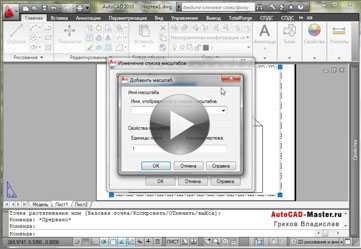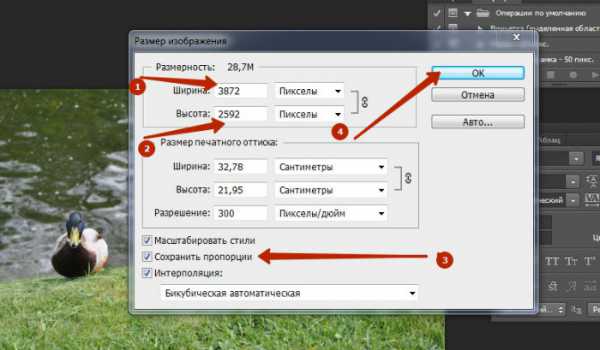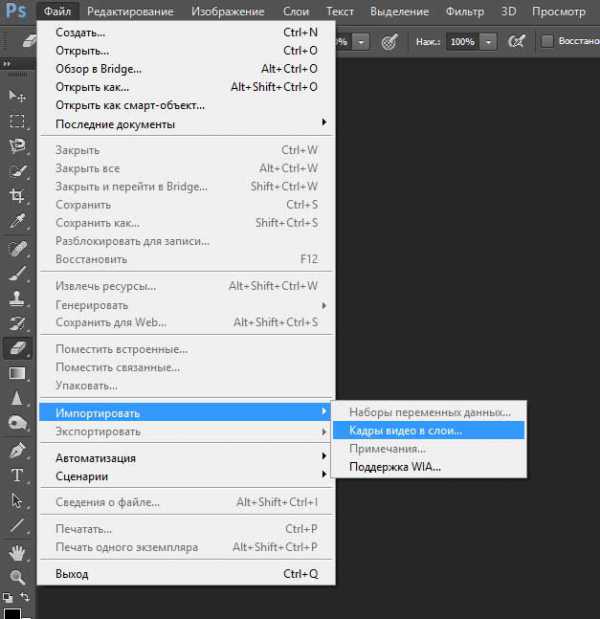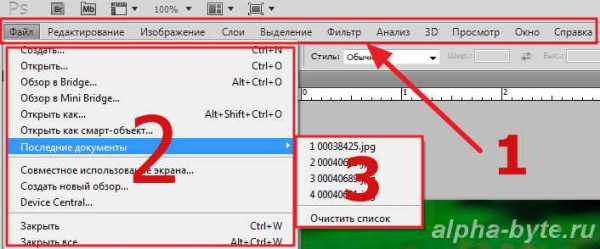Мы принимаем к оплате:
«Подарочный сертификат» от нашего Учебного Центра – это лучший подарок для тех, кто Вам дорог! Оплате обучение и подарите Вашим родным и близким обучение по любому из курсов!!!
«Сертификат на повторное обучение» дает возможность повторно пройти обучение в нашем Учебном Центре со скидкой 1000 рублей!
А также:
Как сделать свадебный фотоальбом в фотошопе
Как сделать фотокнигу в фотошопе. Создание макета
Автор: Сергей Бунин. Дата публикации: 08 августа 2017. Категория: Обработка фотографий в фотошопе.
Как сделать фотокнигу в фотошопеПриветствую Вас, дорогие друзья!
В жизни масса знаменательных событий – дни рождения, семейные праздники, выпускные, путешествия, отдых на море или просто прогулки с яркими моментами, которые вы стремитесь запечатлеть на свои фотокамеры, а потом.
А что потом?
Рыться в куче компьютерных файлов и искать те сюжеты, о которых вы хотели бы вспомнить, или просто распечатать фотографии и в лучшем случае вставить их в магнитный альбом или того проще в альбом с кармашками?
Давайте лучше поговорим о том, как можно более оригинально сделать тематическую подборку ваших снимков, оформить их в единое целое, сделать уникальное оформление и собственный неповторимый дизайн, поговорим о том, как сделать фотокнигу в фотошопе.
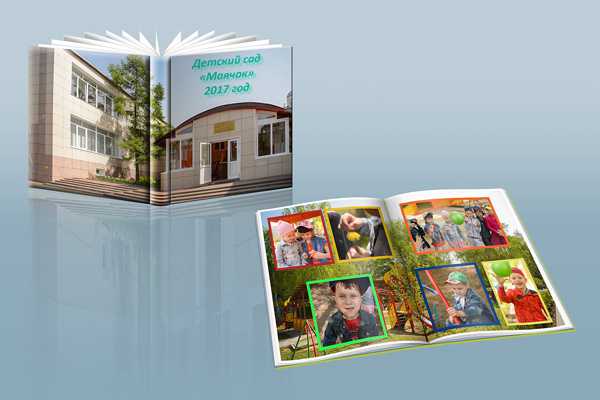
Конечно, вы сейчас можете сказать: «Зачем это надо? Сейчас множество сервисов, в которые скинул фотографии, и они сами все сделают!».
Да, создание фотокниг собственноручно связано с затратами в виде времени, поиска материала и напряженных размышлений о дизайне. Но неужели вам не хочется самим, используя свои знания и умение попробовать силы в изготовлении собственной, оригинальной композиции из фотографий – фотокниги в любимой программе Фотошоп.
Начать можно с самого элементарного. Наверняка в каждой семье имеются книжки-малышки, знаете такие в жестком переплете и с жесткими страницами, чтобы малыши их сразу не погрызли и не разорвали. ))) Если вы их изрядно уже зачитали, то эти книжки вполне можно использовать далее в качестве детского альбома.

Это, конечно же, самый элементарный вариант, но и он уже создает милое настроение и море позитива при просмотре детских снимков.
Если подходить к вопросу на более серьезном уровне, то конечно печатать фотокнигу надо в специализированной мастерской, на специальной бумаге. Для этого необходимо, прежде всего, сотрудничать конкретно с той организацией, в которую вы решили обратиться, благо их сейчас множество, они наверняка есть и в вашем месте проживания, или можно заказать печать с вашим оформлением по интернету.
Вам необходимо будет узнать все требования, предъявляемые к макету – оригинальному файлу с вашими наработками:- разрешение изображения;
- цветовая модель;
- принимаемые типы файлов;
- подрезка страниц;
- подгиб для обложки;
- безопасная область
Вот один из примеров требований предъявляемых к макету.
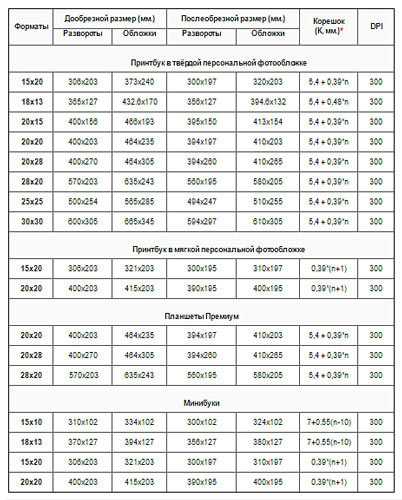
Конкретно эти данные вы должны получить и строго руководствоваться ими при создании фотокниги!
В противном случае придется переделывать или того хуже получите не качественный результат.
Обычные фотокниги оформляются постранично, а книги Премиум класса — целыми разворотами (1 разворот = 2 страницы). Чтобы узнать размеры одной страницы для книги Премиум класса разделите горизонтальный размер на 2. Например, дообрезной размер 400х203 фотокниги Премиум для постраничной книги будет равен 200х203!
Кроме размерных величин и разрешения не забудьте обратить внимание на цветовую модель – обычно это sRGB, а также на тип файла TIFF, JPEG или PDF, причем уже со сведенными слоями в один. Рекомендую остановиться на формате TIFF, так как он является основой полиграфии, JPEG сильно сжимает изображение как в объеме данных так естественно и в качестве, а PDF, это особенный формат, которым еще надо уметь воспользоваться.
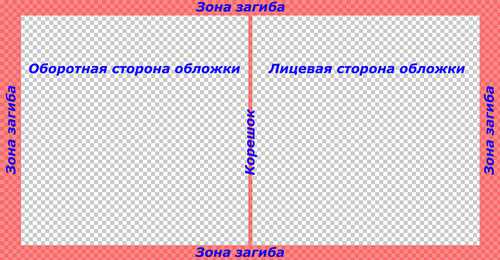
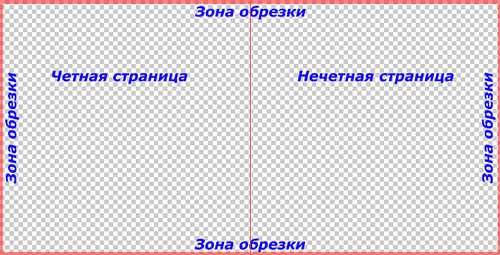
Далее я предлагаю вам разобраться, как создавать макет для фотокниги.
Прежде всего, надо определиться с типом обложки – мягкая или твердая, и выбрать формат непосредственно самой книги для печати.
Выбираем твердую персональную обложку и наиболее востребованный формат 30 х 30 см
Всё, приступаем к созданию макета!
Открываем программу Фотошоп и начнем в первую очередь с ОБЛОЖКИ. В меню «Файл» выбираем функцию «Создать» или, пользуясь горячими клавишами, нажимаем комбинацию «Ctrl+N». Появляется окно для настроек создания нового документа. Задаем имя документа (при необходимости), размерность ширины и высоты берем из таблицы в миллиметрах, разрешение DPI =300 пикселей на дюйм, цветовой профиль sRGB.
Смотрим в указанной выше таблице дообрезные размеры для нашей обложки, они имеют значения 665 х 345 мм.
Одно замечание: чтобы подготовить изображения в программе Фотошоп необходимо пользоваться дообрезными размерами, так как в процессе изготовления фотокниги часть изображения попадает на загиб для обложки, а для выравнивания страниц под обрез. Даже если вы решите сами распечатать и изготовить книгу, не забывайте об этом, и выбирайте максимальный размер изображения с припуском примерно в 5÷10 мм с каждой стороны.
Нажимаем «Ок» и получаем поле рабочего документа.
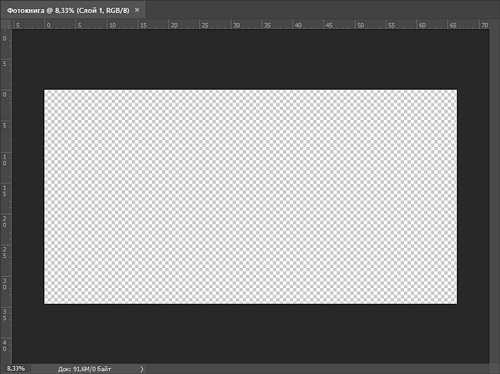
Далее необходимо определить зоны документа: загиб, корешок и так называемую зону безопасности. Выделить эти области можно с помощью направляющих.
Как определить зону загиба? Для этого необходимо из дообрезного размера вычесть послеобрезной и разделить на два.- по длинной стороне: (665 – 610)/2 =27,5 мм
- по короткой стороне: (345 – 305)/2 =20 мм
Чтобы удобнее было производить отсчет от любого из краев документа, наводим курсор мышки на начало координат линейки и, зажав левую кнопку мышки (ЛКМ), подтягиваем появившееся перекрестие к необходимому углу документа.
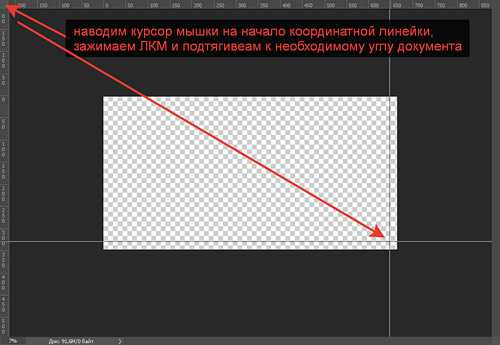
В момент, когда линии координатной линейки совпадут с краями документа, отпускаем левую кнопку мышки. Начало отсчета координат меняет свое положение.
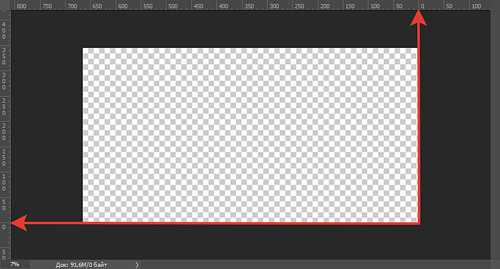
Далее для большей точности и удобства можно увеличить масштаб отображения. Навести курсор мышки на одну из линеек (вертикальную или горизонтальную), опять же зажать ЛКМ и, вытянув направляющую, установить ее на необходимое расстояние от края. Причем в момент перемещения направляющей появляется вспомогательное окошко с указанием численной величины от края до направляющей.
Подобным образом, расставив все направляющие, обозначим область загиба на обложке.
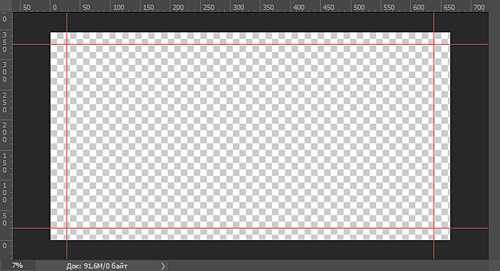
По умолчанию цвет направляющих голубой, при этом их не очень заметно на пустом документе, поэтому в меню «Редактирование» > «Настройки» > «Направляющие, сетки и фрагменты» можно поменять цвет, к примеру, на красный.
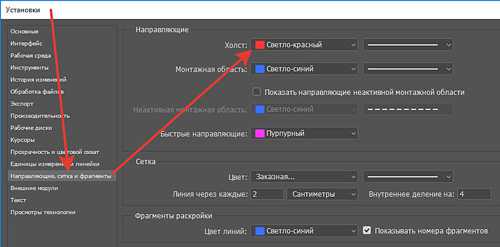
Далее, как и в предыдущих действиях можно установить начало координат на полученную направляющую и вытянуть из вертикальной линейки еще две по обе стороны на расстоянии 2,7 мм.
И в итоге получается вот такой макет рабочего документа обложки нашей фотокниги.
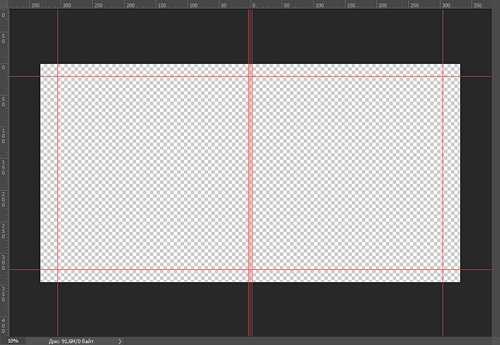
Надеюсь, вам понятен принцип обозначения необходимых областей документа с помощью направляющих.
Если да, то я подскажу вам более простой и совершенный способ расстановки направляющих. Идем в меню «Просмотр» и в списке выбираем пункт, который вы уже могли заметить, это «Новый макет направляющей».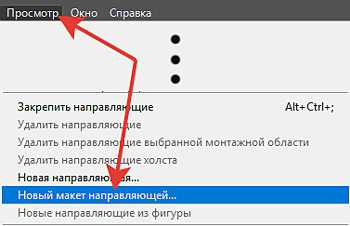
Появляется окно, в котором указываем все необходимые размеры.
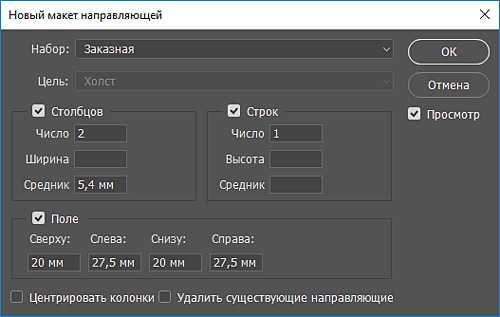
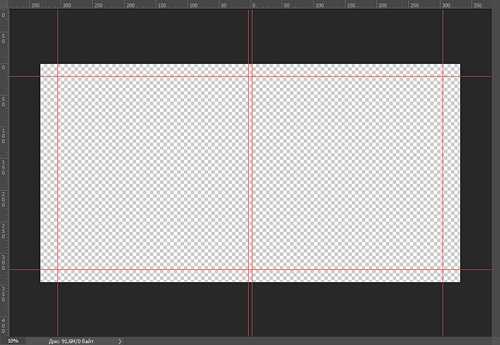
Только, пожалуйста, не ругайте меня после демонстрации этого способа :-), за то, что я долго объяснял вам выше про направляющие. Умение пользоваться ими все равно пригодится нам в последующей работе по верстке книги.
Обычно в своих макетах для явного разграничения безопасной зоны – рабочей области, загиб и корешок я перекрашиваю в какой-нибудь цвет. Для этого с помощью инструмента «Прямоугольная область» в режиме «Добавить к выделенной области» выделяем области загиба и корешок.
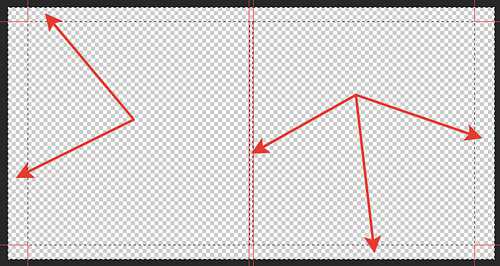
Далее создаем новый слой.
И, находясь на этом слое, удобным для вас способом заливаем выделенную область любым цветом. А еще для удобства можно снизить непрозрачность слоя с заливкой до 50%.
После этого нажав комбинацию клавиш «Ctrl+D» снимаем выделение и через меню «Просмотр» удаляем все направляющие.
Сохраняем результат в PSD файл и в итоге получаем послойный макет для создания ОБЛОЖКИ фотокниги.
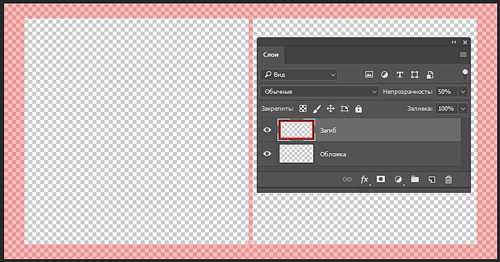
Создаем новый документ:
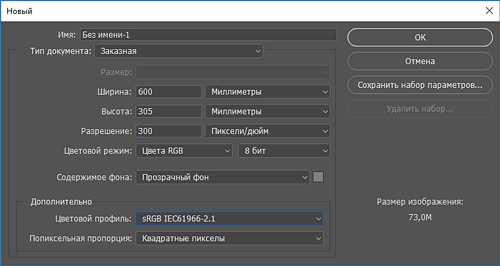
После создания нового документа, нам необходимо на нем также обозначить рабочую область и зону обрезки.
Идем в меню «Просмотр» выбираем пункт «Новый макет направляющей» и в появившемся окне указываем количество столбцов =2, строк =1. Корешка на развороте не существует, так как он вклеивается в обложку, поэтому достаточно только обозначить середину рабочей области, чтобы на нее не попали значимые части изображения.
- по длинной стороне: (600 – 594) /2 =3 мм
- по короткой стороне: (305 – 297) /2 =4 мм
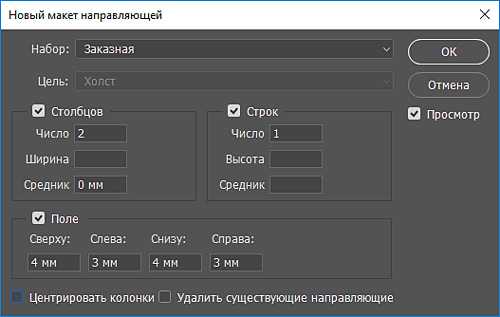
После подтверждения принятых размеров, нажатием кнопки «Ок», получаем макет разворота.
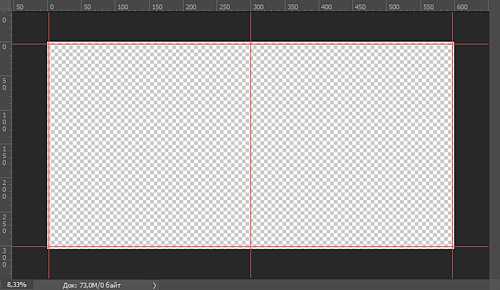
Для удобства зоны обрезки также можно выделить и залить красным цветом.
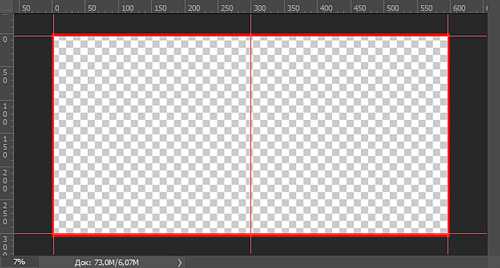
Сохраняем результат в PSD файл и в итоге получаем послойный макет для создания РАЗВОРОТА фотокниги.
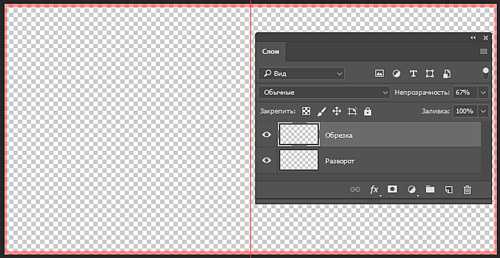
Если в процессе размещения изображений направляющие вас отвлекают, то их видимость можно скрыть с помощью нажатия комбинации клавиш «Ctrl+H». Вернуть назад направляющие можно нажатием той же комбинации клавиш.
Мы с вами подготовили макеты для обложки и разворота и на этом первую часть урока «Как сделать фотокнигу в фотошопе» мы закончим. Ожидайте продолжения.
Приятных творческих успехов!
Если Вы не хотите пропустить интересные уроки по обработке фотографий - подпишитесь на рассылку.Форма для подписки находится ниже.
Печать
Свадебные фотокниги для Фотошопа скачать бесплатно. » Страница 3
✱ ✱ ✱На нашем проекте совершенно бесплатно и без регистрации можно скачать фотошаблоны PSD по любым тематикам для фотошопа. Это готовые бесплатные красивые рамки формата PSD в слоях для фотографий предназначенные детям и всей семьи. Романтические, прикольные, новогодние рамки поздравления с 8 марта, 23 февраля, заготовки шаблоны для фотомонтажа, шаблоны виньеток, календари, портфолио ученика 1 класса, обложки на DVD диски, меню буклеты, плакаты, расписания уроков, шаблоны визиток и костюмов, коллекции этикеток на бутылки. А также фотокниги, бланки грамот, дипломов, сертификатов, открыток, свадебных приглашений и многое другое. PSD исходники Фотошопа отличного качества и разрешения. Профессиональный фотоклипарт. Разнообразные скрап наборы для творчества. Все для программы Фотошоп кисти, стили, экшены и плагины. Красивый растровый клипарт на прозрачном фоне, а также векторный клипарт. Видео уроки по графическим редакторам работающие с растровыми и векторными изображениями. Лучшие программы софт для дизайнеров, а для создания качественного видео монтажа готовые футажи скачать бесплатно.
ТОП - 10 ШАБЛОНЫ PSD
|
Зимняя рамка для детских фото - Сказка новогодняя в две ... |
|
|
|
|
|
|
|
|
|
|
|
|
|
Создание фотокниги в Фотошопе

В наше время фотокниги становятся все более популярными. Среди фотографов, дизайнеров, просто любителей качественных и красивых работ лучшим графическим решением признается создание фотокниги в Фотошопе. Каждый, кто знаком с этим графическим редактором, может легко научиться создавать фотокниги в Adobe Photoshop.
Для начала надо определиться с форматом будущих страниц. Центры печати часто предлагают готовый шаблон разворота, либо указывают размер страницы с учетом полей. Обратите внимание, что размеры «свои» в разных фотоцентрах.
Рассмотрим поэтапно, как сделать фотокнигу в Фотошопе
- Открываем графический редактор Adobe Photoshop (подойдет любая версия). Если есть шаблон – загружаем его. Если нет:
- Создаем новый файл: размер — с сайта центра печати, разрешение 300, цветовой режим RGB.
- Устанавливаем направляющие, выделяя поля; в центре – линия сгиба.
- Задаем фон разворота. Можно выбрать любую заливку, градиент, текстуру, изображение. Если Вы используете фоновый рисунок, то его можно «обработать»(Изображение – Коррекция): яркость, контрастность, цветовой баланс, цветовой тон.
- Открываем свои фотографии в Фотошопе, выделяем, копируем и вставляем поверх фонового слоя на разворот. Их можно подретушировать, изменить размер, повернуть (Редактирование – Трансформирование). Чтобы фотографии в книге не выглядели «плоско», добавляем эффекты слоя Тень и Обводка.
- Чтобы создать фотокнигу в Фотошопе, надо добавить текст (воспоминания, стихи, комментарии). С помощью инструмента Текст набираем свое произведение, форматируем (Окно – Абзац).
- Добавляем в свой разворот сканы разных памятных вещей (открытки, программки, билеты), готовые скрапнаборы из Интернета. Используем многочисленные фильтры Фотошоп для создания фотокниг.
- Детские фотокниги в Photoshop часто оформляются в виде книг-сказок и состоят из коллажей. Используем для их создания инструменты выделения и Перо. Много секретов можно узнать, изучая в Интернете уроки Фотошоп по созданию фотокниги.
- Когда разворот готов, сохраняем его в формате JPEG.
- Аналогично выполняем остальные развороты.
- Делаем верстку обложки фотокниги. Правая часть разворота будет передней обложкой, левая – задней. Не забываем про поля! Оформляем обложку. Сохраняем.

Секреты автоматизации при создании фотокниг
В Фотошопе есть удобная возможность запомнить определенную последовательность событий. Для этого надо открыть Операции(Alt+F9), создать новую и записать действия. Функция имеет обычные значки стоп-запись-воспроизведение.
Теперь можно, например, наложить тень и сделать обводку с одинаковыми настройками для нескольких или сразу для всех фотографий книги, нажав воспроизведение операции.
Вот и все! Наша шикарная книга в Фотошоп готова для печати. Если у вас пока нет принтера, то почитайте, какую модель лучше всего купить для дома. От правильности выбора будет зависеть конечный результат.
Видеокурс «Секреты создания шикарных фотокниг 2.0»
Вводный блок, который есть в каждом курсе, был сделан максимально сжатым, чтобы вы могли скорее перейти к созданию фотокниг на практике.
Блок №2.
Функции FotoFusionВо втором блоке вас ждет знакомство с основными функциями программы, которые нужно в обязательном порядке изучить перед тем, как переходить к созданию фотокниг.
Блок №3.
Детская фотокнигаВ третьем блоке вас ждет на 100% практический материал, который будет посвящен созданию детской фотокниги с нуля.
Скриншоты из уроков данного раздела
Блок №4.
Фотокнига о путешествииЭтот блок состоит всего из одного урока. Но в нем будет создана целая фотокнига.
Блок №5.
Бесплатный редакторВ последнем блоке курса вы познакомитесь с бесплатным редактором фотокниг, который сможет выручить вас в ситуациях, при которых у вас не будет доступа к программе FotoFusion.
Блок №6.
Свадебная фотокнигаВ этом блоке вы закрепите свои навыки подготовки фотокниг за счет фотокниги в свадебной тематике, причем каждый разворот будет оформляться в уникальном стиле.
Скриншоты из уроков данного раздела
Все эти уроки вошли в курс:


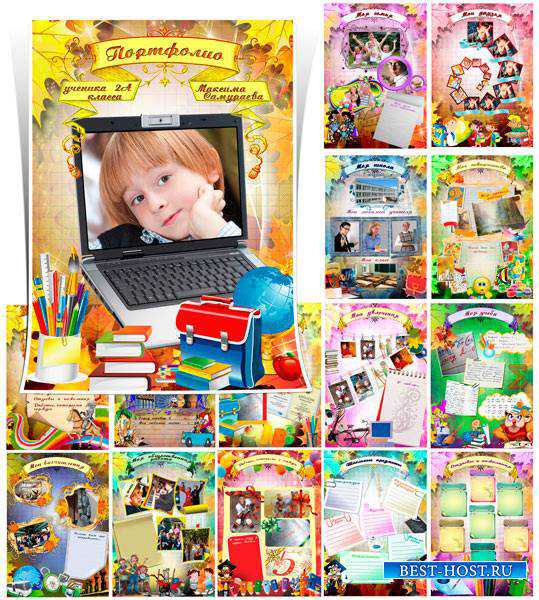 Портфолио ученика №3 формат 15 PSD в слоях + шрифты
Портфолио ученика №3 формат 15 PSD в слоях + шрифты Рамка для фотошопа - Наш веселый хоровод украшает Новый ...
Рамка для фотошопа - Наш веселый хоровод украшает Новый ... Новогодний календарь для фотошопа на 2019 год - Пусть Н ...
Новогодний календарь для фотошопа на 2019 год - Пусть Н ... Новогодняя рамка для фото группы в детском саду - Дед М ...
Новогодняя рамка для фото группы в детском саду - Дед М ... Новогодняя рамка для фото группы в детском саду - За ок ...
Новогодняя рамка для фото группы в детском саду - За ок ... Новогодний календарь с рамкой для фото на 2019 год Свин ...
Новогодний календарь с рамкой для фото на 2019 год Свин ... Календарь-рамка на 2019 год - В Новый год желаем счасть ...
Календарь-рамка на 2019 год - В Новый год желаем счасть ... Календарь-фоторамка на 2019 год - Желаем вам на Новый г ...
Календарь-фоторамка на 2019 год - Желаем вам на Новый г ... Новогодний календарь с рамкой на 2019 год - Свинка в го ...
Новогодний календарь с рамкой на 2019 год - Свинка в го ... Календарь-фоторамка на 2019 год - Пусть в Новый год слу ...
Календарь-фоторамка на 2019 год - Пусть в Новый год слу ...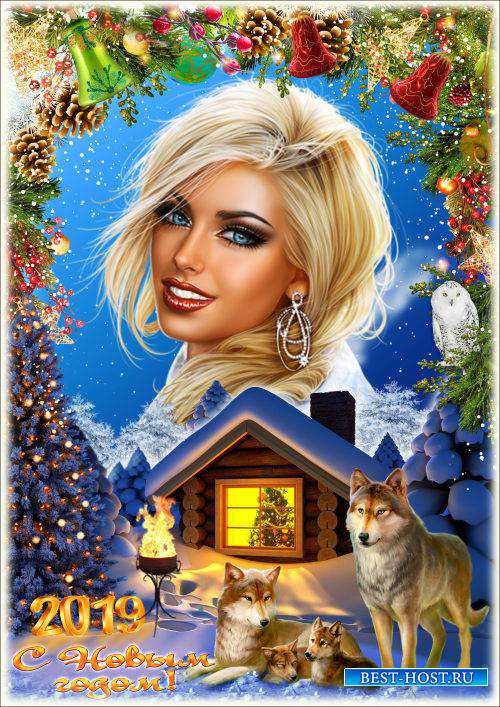 Новогодняя рамка - В небе звезды яркие водят хоровод, с ...
Новогодняя рамка - В небе звезды яркие водят хоровод, с ...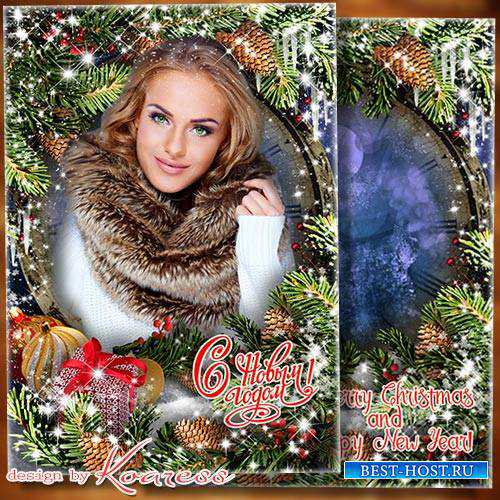 Новогодняя праздничная фоторамка - С Новым Годом, море ...
Новогодняя праздничная фоторамка - С Новым Годом, море ... Сборник календарей на 2019 год в png – Свинка-талисман
Сборник календарей на 2019 год в png – Свинка-талисман Перекидной календарь с рамками на 2019 год - Дни идут, ...
Перекидной календарь с рамками на 2019 год - Дни идут, ...