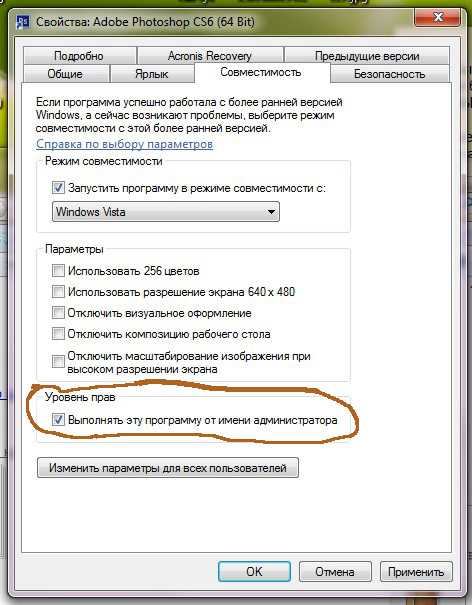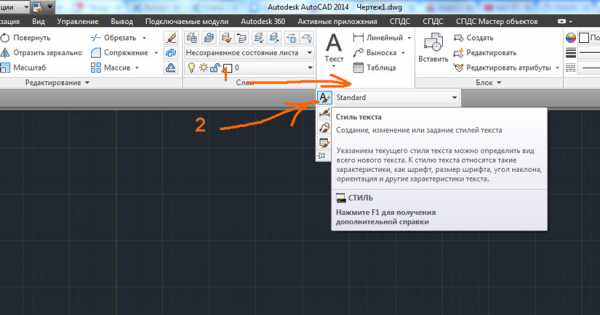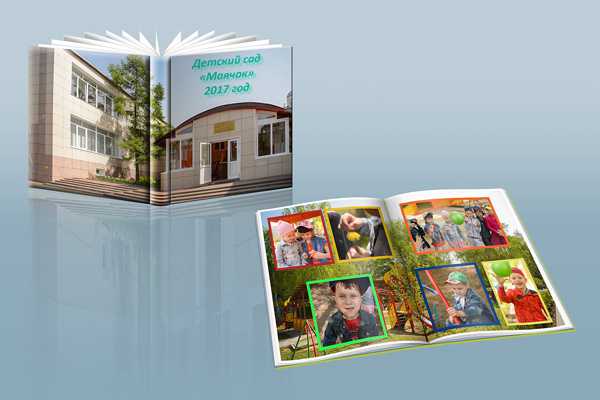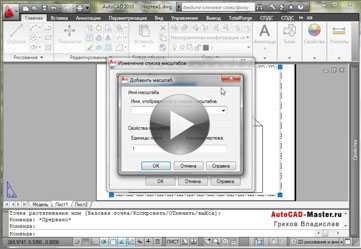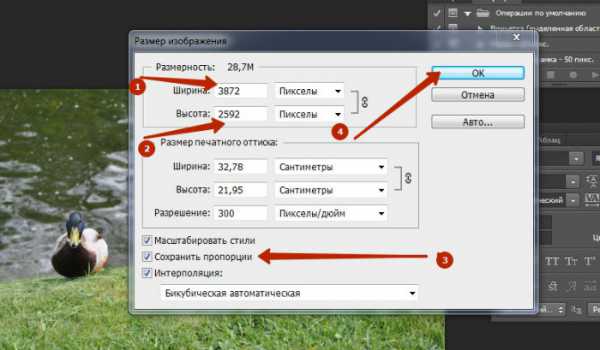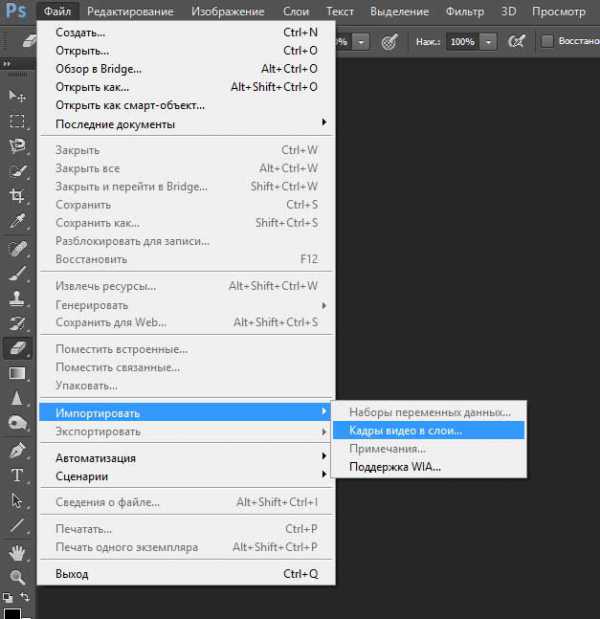Мы принимаем к оплате:
«Подарочный сертификат» от нашего Учебного Центра – это лучший подарок для тех, кто Вам дорог! Оплате обучение и подарите Вашим родным и близким обучение по любому из курсов!!!
«Сертификат на повторное обучение» дает возможность повторно пройти обучение в нашем Учебном Центре со скидкой 1000 рублей!
А также:
Как в фотошопе изменить единицы измерения
Как изменить единицы измерения в Adobe Photoshop
Мельникова 620000 Россия, Свердловская обл., г. Екатеринбург. +7 953 039 559 1 [email protected]
Дата публикации: 2017-12-17 / Категория: Adobe Photoshop / Автор: Артём Санников
Для изменения единиц измерения в графическом редакторе Adobe Photoshop необходимо нажать на кнопку — Редактирование, а затем перейти по следующему пути: Установки -> Единицы измерения и линейки.
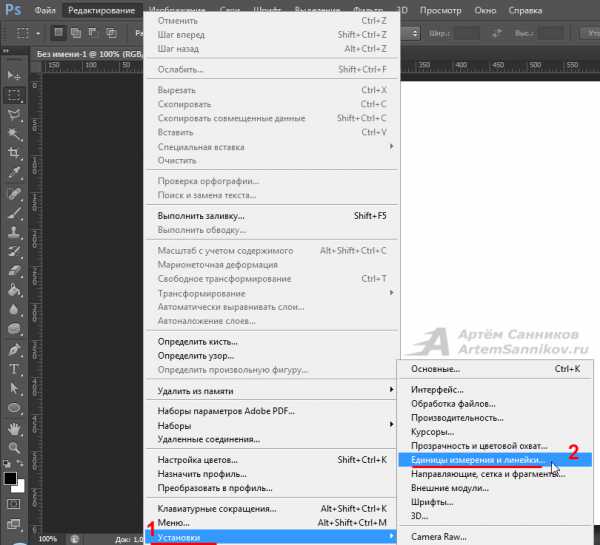
Далее появится окно в котором можно будет выбрать необходимые единицы измерения (пикселы, дюймы, сантиметры и тд).
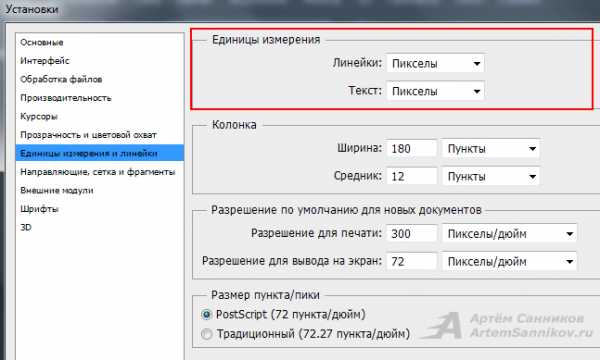
С уважением, Артём Санников
Сайт: ArtemSannikov.ru
Tags: Adobe Photoshop, Графический редактор.
Единицы измерения и линейки Photoshop
Вкладка Единицы измерения и линейки Units & Rulers диалогового окна Установки Preferences предназначена для установки единиц измерения и ленеек, которые используются в программе Photoshop.
Units (Единицы измерения) здесь устанавливаем единицы, которые будут использоваться для линеек (список Rulers) и единицы измерения инструментов Текст (список Type).
Доступны следующие единицы измерения - пиксели, дюймы, сантиметры, миллиметры, пункты, пики и проценты по отношению к размеру изображения. Какие именно выбрать единицы измерения зависит от поставленных задач, например для подготовки фотографии для интернета лучше выбрать пиксели, а для печати изображений лучше выбрать дюймы и пункты.
Column Size (Колонка) чтобы установить размер колонок для некоторых функций программы Фотошоп в этом разделе мы указываем единицы измерения ширины колонок. Колонки используют когда необходимо подготовить изображения, которые будут распределены по отдельным колонкам. Единицы измерения ширины колонок необходимы для следующих командах программы Фотошоп: Создать (New), Размер изображения (Image Size) и Размер холста (Canvas Size)
New Document Preset Resolutions (Разрешение по умолчанию для новых документов) здесь задаём разрешение для документа, который создаём при помощи команды Файл > Создать (File > New). Для изображений, которые будут размещаться в интернете и просматриваться на мониторе важно разрешение которое мы устанавливаем. Для изображений отправляемых на печать важнее параметр разрешения при печати.
Point/Pica Size (Размер пункта/пики) в этой группе задаем количество пунктов/пик в одном дюйме. Язык Postscript понимает под одной пикой 1/6 дюйма, а один пункт 1/72 дюйма. До изобретения языка Postscript в приложениях использовали традиционные единицы и считалось, что в одном дюйме 6,06 пик или 72,27 пункта. Здесь стоит устанавливать вариант Postscript, если нет четкой задачи использовать традиционный вариант.
Page 2
На панели Interface (Интерфейс) диалогового окна Preferences (Установки) можно задать параметры, определяющие внешний вид окон, инструментов и панелей программы Photoshop.
General (Основные) - В этой группе определяется цвет и границы, отображаемые в стандартном режиме отображения во весь экран. В этом же разделе пользователь может задать, отображать или нет следующие элементы:- Show Channels in Color (Показывать каналы в цвете) - При индивидуальном просмотре цветовых каналов изображения по умолчанию они отображаются в черно - белом варианте. Пользователь может изменить эти настройки и отображать информацию цветовых каналов в цвете. Однако это не лучший вариант, особенно если речь идет о том, чтобы визуально определить, какого рода тоновая коррекция требуется для того или иного канала
- Show menu colors (Показывать цвета меню) - если установить этот флажок, то выбранные с помощью команды
Edite -> Menus (Редактирование - > Меню) или Window -> Workspace -> Keyboard Shortcuts & Menus -> Menus (Окна -> Рабочая среда -> Клавиатурные сокращения и меню -> Меню)
цвета будут отображаться в меню программы. Возможность отключения этой функции удобна в том случае, если разноцветные меню станут отвлекать ваше внимание.
- Show Tool Tips (Показывать подсказки) - когда установлен этот фажок, при наведении курсора на интерисующий элемент программы (инструменты, панели, настройки или окна) на экране будет появляться всплывающая подсказка с описанием выбраного элемента.
- Auto - Collapse Iconic Panels (Автоматически сворачивать панели со значками) - при установке этого флажка открытые щелчком мыши панели автоматически сворачиваются, как только пользователь щелкнет на другой панели
- Auto - Show Hidden Panels (Автопоказ скрытых панелей) - этот флажок позволяет отобразить скрытые панели.
- Restore Default Workspaces (Запомнить расположение панелей) - программа Photoshop запоминает расположение панелей во время последнего сеанса работы пользователя. Когда в следующий раз откроете программу, то расположение панелей будет таким же, как на момент завершения последнего сеанса работы в Photoshop. Кнопка Restore Default Workspaces позволяет вернуть внешний вид программы к исходному, заданому по умолчанию.
- Open Document as Tab (Открыть документы во вкладках) - когда установлен этот флажок, все документы будут открываться в программе Photoshop в отдельных окнах.
- Enable Floating Document Window Docking (Включить закрепление окон незакрепленных документов) - если установлен этот флажок, то открытые в отдельных окнах документы можно сгрупировать в группу и управлять ими как единой группой.
Единицы измерения и линейк и УСТАНОВКИ PHOTOSHOP
На пятой вкладке доступны установки, контролирующие, как Photoshop измеряет характеристики изображения.
• Units (Единицы измерения). Я предпочитаю изменять единицы измерения для линеек при работе с основным интерфейсом Photoshop; для этого достаточно щелкнуть правой кнопкой мыши (комбинация ) на линейке или обратиться к разделу XY
палитры Info (Инфо) (рис. 1.20). Если вы собираетесь печатать основную часть изображений, с которыми работаете, обязательно задайте единицы измерения,
с которыми работать наиболее комфортно.
В Европе используются сантиметры,
а в США — дюймы. Если вы занимаетесь подготовкой изображений для Web, в качестве единиц измерения следует задать пиксели.
• Column Size (Колонка). Если вы работаете над публикацией, например газетой, в которой текст расположен в несколько колонок, указание размеров колонок позволяет изменять размеры изображения, а также создавать новые документы на основе параметров колонок. При необходимости изменить размер фотографии таким образом,
чтобы она занимала две колонки, данные установки указывают Photoshop, какой именно ширины должно быть изображение.
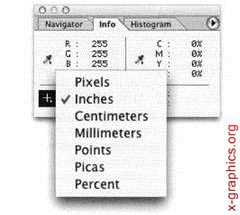
Рис. 1.20.
Изменение единиц измерения с помощью палитры Info гораздо удобнее, чем при обращении к диалоговому окну Preferences
Источник: Айсманн Кэтрин, Маски и композиция в Photoshop.: Пер. с англ. — М. : ООО «И. Д. Вильямc», 2007. — 560 с. : ил. — Парал. тит. англ.
Быстрое изменение единиц измерения
188
02.07.2011 | Автор: Трофименко Владимир | Просмотров: 3700 | текст
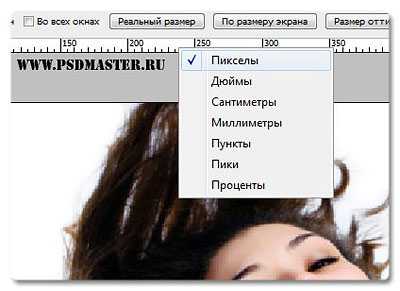
Если вам необходимо изменить единицы измерения для изображения, над которым вы работаете, не нужно срузу же обращаться к диалоговому окну Preferences(Установки) программы Фотошоп. Достаточно щелкнуть правой кнопкой мыши на Линейке (Если выключены, то заходим — Просмотр->Линейки(View->Rules)), чтобы отобразить контекстное меню, в котором будут перечисленны все доступные единицы измерения.
Источник:
Узнайте как скачать видеоурок с сайта
Что еще посмотреть:
Как подобрать цветовой оттенок (Расширение Kuler)06.04.2014 | Просмотров: 2818 | текст
С появлением версии Adobe Photoshop CS4 была создан прекрасный онлайн-сервис Adobe Kuler. С помощью этого сервиса вы можете правильно подбирать цвета, а также подбирать схемы оттенков...
Советы по фотошоп часть 219.06.2011 | Просмотров: 2597 | текст
Очередные советы дня, по работе в программе Фотошоп:1. Как ускорить перемещение между открытыми изображениями(окнами)
2. Восстановление обрезанных участков изображения
20.06.2011 | Просмотров: 2452 | текст
Здравствуйте, дорогой гость! Сегодня я опять выхожу из спячки и намерен радовать людей видеоуроками по Фотошоп! Сразу же хочу вас попросить оставить отзывы о видеоуроках, которые я снимаю...
Как избавиться от ненужных кистей27.06.2011 | Просмотров: 2945 | текст
В видеоуроке раздела Новичкам на сайте я рассказываю как установить новую кисть в программу Фотошоп, но давайте зададимся вопросом:А как удалить ненужную кисти?...
Как избавиться от «шахматного» узора30.06.2011 | Просмотров: 3437 | текст
При создании нового слоя, Фотошоп по умолчанию отображает под прозрачными участками слоя «шахматный» узор. Основная идея состоит в том, что вы сразу видите, какие именно участки являются прозрачными...