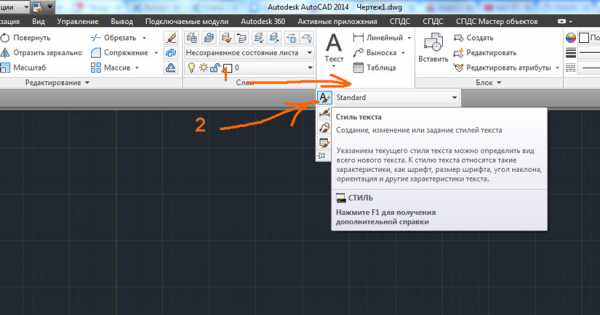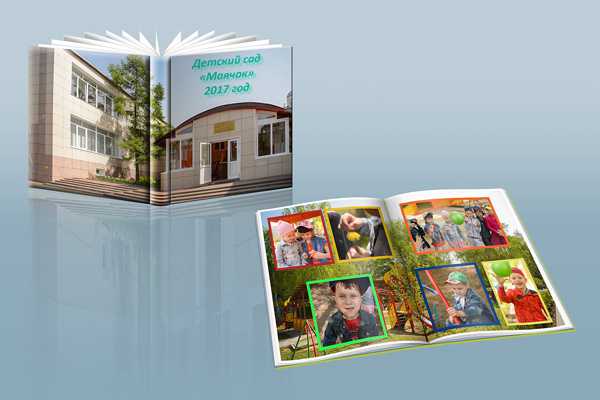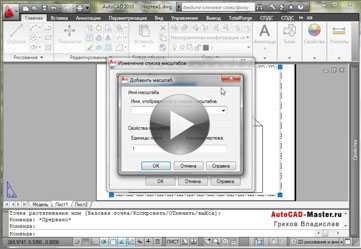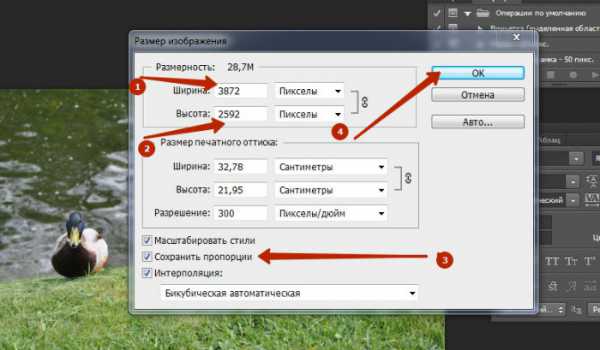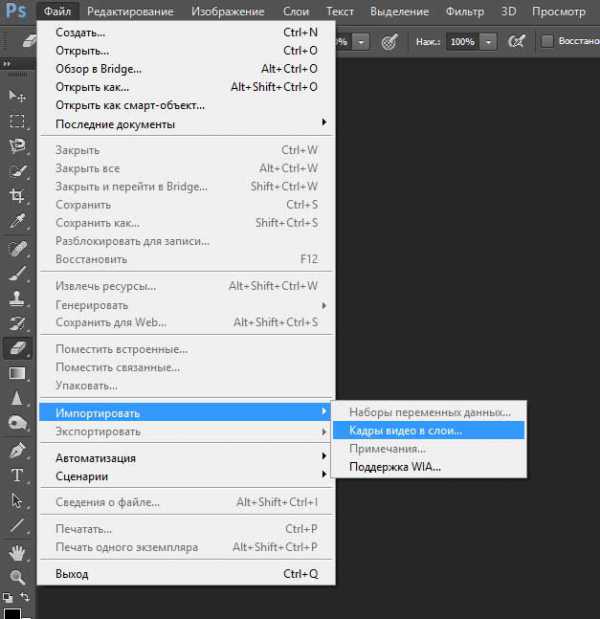Мы принимаем к оплате:
«Подарочный сертификат» от нашего Учебного Центра – это лучший подарок для тех, кто Вам дорог! Оплате обучение и подарите Вашим родным и близким обучение по любому из курсов!!!
«Сертификат на повторное обучение» дает возможность повторно пройти обучение в нашем Учебном Центре со скидкой 1000 рублей!
А также:
Как перетаскивать фото в фотошоп
В фотошоп не перетаскиваются файлы. Что делать?
Буквально вчера решил обносить старый третий фотошоп, на последний- шестой CS6. Все установилось, насладиться свежей версией как то не получилось. Как всегда отличилась винда. Видимо с каждой новой версией сюрпризов будет больше.
Первый запуск моего Photoshop sc6 привел к ошибке. Мне не хватало прав, для запуска программы. Запускать программу от имени администрато на каждый раз не очень комфортная процедура. От имени администратора фотошоп все ж был запущен, но приключения на этом не окончились. Тут же выяснилось, что банальное и удобной действием, как перетаскивание файла в программу, чтоб он открылся, почему то не работает. Опять засада, чтоб будем решать проблемы по мере их поступления.
Решение первое, самое простое
Если при запуске фотошопа вам выдается ошибка, а так же ваши файлы не перетаскиваются. необходимо проверить права доступа. Посмотреть их можно во вкладке свойства (правая кнопка на ярлыке фотошопа). Далее проверяем наличие галочки в закладке Совместимость- уровень прав. Если галочка стоит, ее надо убрать (см. рис).
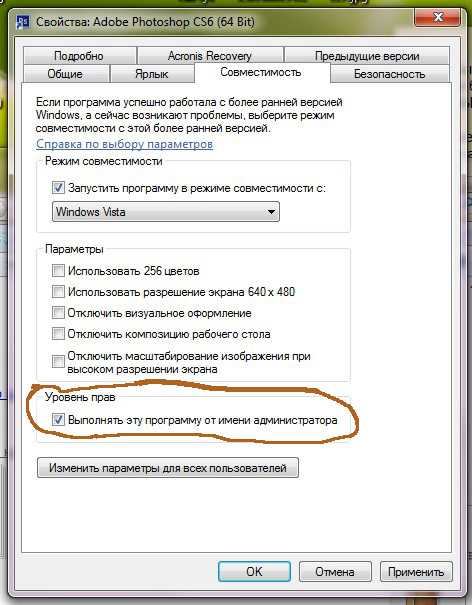
Конкретно мне, этот способ не помог, так как галочка у меня не стояла. Чтож, продолжаем решать проблему.
Решение второе, посложнее
Скажу сразу, это мне помогло. Решение очень и очень просте.
1.Через команду «Выполнить» ввести regedit. 2. Там пройти по пути: HKEY_LOCAL_MACHINE > SOFTWARE > Microsoft > Windows > CurrentVersion > Policies > System
3. Находим EnableLUA Двойным кликом по ней. Меняем переменную с 1 на 0. И все работает.
Проверено на следующий ОС 1. Win8 Photoshop CS6 x64.
2. Win7 Photoshop CS6 x64
Не перетаскиваются файлы в фотошоп?
Сегодня пришлось переустановить фотошоп и случилось неладное, не учитывая то, что полетели все настройки, я не смог перетаскивать в него файлы ни с рабочего стола, ни с папок. Приходилось открывать изображения через файл, что ужасно бесит… Ну бывает 🙂
Что делать, если в фотошоп не перетаскиваются файлы
Перекопав все настройки в редакторе, я по прежнему не мог перетаскивать файлы, как оказалось, проблема легко решается.
Закройте Фотошоп, если он открыт, и кликните правой кнопкой мыши «Свойства» на ярлыке нашей любимой программы. Там будет вкладка «Совместимость», в самом низу есть «Уровень прав», если поставлена галочка, уберите ее…
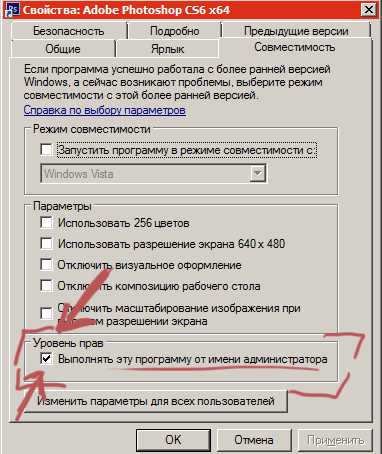
Собственно, вот и все, теперь файлы должны перекидываться в Фотошоп… в моем случае это CS 6 на win 7 x64. Если проблема не решится, пишите в комментарии, есть еще варианты, я обязательно вам отвечу!
Всего хорошего!
Помещение файлов в Photoshop.
Команда «Поместить» добавляет в документ фотографию, иллюстрацию или файл другого поддерживаемого Photoshop формата, такого как смарт-объект. Смарт-объекты можно масштабировать, перемещать, наклонять, вращать и деформировать без ухудшения изображения.
- Открытие документа Photoshop, в который будет помещена иллюстрация или фотография.
- Выполните одно из следующих действий.
(Photoshop) Выберите меню «Файл» > «Поместить», выберите помещаемый файл и нажмите кнопку «Поместить».
Примечание.
Также можно перетащить файл из ОС Windows или Mac OS на открытое изображение Photoshop.
- (Bridge) Выделите файл, а затем выберите меню «Файл» > «Поместить» > «В Photoshop».
- При помещении PDF-файла или файла Illustrator (AI) появляется диалоговое окно «Поместить PDF». Выберите страницу или изображение, которое необходимо поместить, укажите параметры обрезки и нажмите кнопку ОК. Дополнительные сведения о параметрах диалогового окна «Поместить PDF» см. в разделе Помещение в Photoshop PDF-файлов и файлов Illustrator.
Помещенная иллюстрация появляется в ограничительной рамке в центре изображения Photoshop. Иллюстрация сохраняет исходные пропорции, однако если иллюстрация имеет большие размеры, чем изображение Photoshop, то она будут уменьшена, чтобы соответствовать изображению.
- (Дополнительно) Переместите или трансформируйте размещенную иллюстрацию, выполнив одно из перечисленных далее действий.
Чтобы переместить помещенную иллюстрацию, переместите указатель мыши в ограничительную рамку иллюстрации и перетащите ее либо введите на панели параметров значение X для указания расстояния между центральной точкой помещенной иллюстрации и левой границей изображения. Введите значение Y для указания расстояния между центральной точкой помещенной иллюстрации и верхним краем изображения.
Чтобы масштабировать помещенную иллюстрацию, перетащите один из угловых маркеров ограничительной рамки или введите значения в поля W и H на панели параметров. Для сохранения пропорций при перетаскивании удерживайте клавишу «SHIFT».
Для поворота размещенной иллюстрации переместите указатель мыши за пределы ограничительной рамки (указатель примет вид изогнутой стрелки) и перетащите его либо введите значение (в градусах) в поле «Поворот» на панели параметров. Иллюстрация будет повернута вокруг своей центральной точки. Для задания центральной точки переместите ее на новое место либо щелкните маркер на значке центральной точки панели параметров.
Чтобы наклонить помещенную иллюстрацию, перетащите боковой маркер ограничительной рамки, удерживая клавишу Ctrl (Windows) или Command (Mac OS).
Чтобы деформировать размещенную иллюстрацию, выберите меню «Редактирование» > «Трансформирование» > «Деформация», а затем выберите стиль деформации из всплывающего меню «Деформация» панели параметров.
При выборе пункта «Заказной» во всплывающем меню «Деформация» перетащите контрольные точки, часть ограничительной рамки или сетки либо область внутри сетки для деформации изображения.
- При помещении файлов PDF, EPS или Adobe Illustrator по желанию можно установить на панели параметров параметр «Сглаживание». Чтобы наложить пикселы границы при растрировании, выберите параметр «Сглаживание». Чтобы создать резкие переходы между граничными пикселами при растрировании, не выбирайте параметр «Сглаживание».
- Выполните одно из следующих действий.
Нажмите кнопку «Выполнить» на панели параметров либо клавишу «Ввод» (Windows) или Return (Mac OS), чтобы разместить иллюстрацию в новом слое.
Нажмите кнопку «Отмена» на панели параметров либо клавишу Esc, чтобы отменить помещение.
При помещении PDF-файлов или файлов Adobe Illustrator воспользуйтесь диалоговым окном «Поместить PDF» для определения параметров помещения иллюстрации.
- Поместите PDF-файл или файл Adobe Illustrator в открытый документ Photoshop.
- В поле «Выбрать» диалогового окна «Поместить PDF» выберите страницы или изображения в зависимости от того, какие элементы документа PDF нужно импортировать. Если PDF-файл содержит несколько страниц или изображений, щелкните миниатюры для выбора страниц или изображений, которые нужно открыть.
Примечание.
Воспользуйтесь меню «Размер миниатюры» для настройки размера миниатюр в окне контрольного просмотра. Параметр «По размеру страницы» подгоняет одну миниатюру под размер окна контрольного просмотра. Если отображается несколько элементов, появляется полоса прокрутки.
- В параметрах страницы выберите вариант из меню «Кадрировать по» для указания включаемой части документа DPF или Illustrator (AI):
Кадрирование по наименьшей прямоугольной области, которая содержит весь текст и графику страницы. Этот параметр отсекает все лишнее пустое пространство.
Кадрирование до исходного размера страницы.
Кадрирование PDF-файла по области (полям обреза).
Кадрирование до определенной в PDF-файле области, удовлетворяющей ограничениям, которые свойственны таким процессам, как обрезание, свертывание и отсечение.
Кадрирование до области, ограничивающей предполагаемый конечный размер страницы.
Кадрирование до определенной в PDF-файле области для помещения данных PDF в другое приложение.
- Нажмите кнопку ОК для закрытия диалогового окна «Поместить PDF».
- При необходимости укажите на панели параметров любые параметры перемещения, масштабирования, наклона, вращения, деформации или сглаживания.
- Нажмите кнопку «Выполнить» , чтобы поместить иллюстрацию как смарт-объект в новом слое заданного документа.
Существует возможность копирования иллюстраций из Adobe Illustrator и вклеивания их в документы Photoshop.
- Задайте параметры для поведения при копировании и вклейке в Adobe Illustrator.
Чтобы автоматически растрировать иллюстрации при вклейке их в документ Photoshop, необходимо выключить параметры PDF и AICB (отсутствие поддержки прозрачности) в установках обработки файлов и буфера обмена.
Чтобы иллюстрации вклеивались как смарт-объекты, растрированные изображения, контуры или слои-фигуры, необходимо включить параметры PDF и AICB (отсутствие поддержки прозрачности) в установках обработки файлов и буфера обмена.
- Откройте файл в Adobe Illustrator, выделите иллюстрацию, которую нужно скопировать, и выберите меню «Редактирование» > «Копировать».
- В программе Photoshop откройте документ, в который нужно вставить иллюстрацию Adobe Illustrator, а затем выберите меню «Редактирование» > «Вклеить».
Примечание.
Если параметры PDF и AICB (отсутствие поддержки прозрачности) выключены в установках обработки файлов и буфера обмена программы Adobe Illustrator, то иллюстрации будут автоматически растрироваться при вклеивании в документ Photoshop. Можно пропустить оставшиеся шаги данной процедуры.
- В диалоговом окне «Вклеить» выберите способ вклеивания иллюстрации Adobe Illustrator, а затем нажмите кнопку ОК.
Иллюстрация вклеивается как векторный смарт-объект, который можно масштабировать, трансформировать и перемещать без ухудшения изображения. При размещении иллюстрации данные файла появляются в документе Photoshop в отдельном слое.
Иллюстрация вклеивается как пиксельное изображение, которое можно масштабировать, трансформировать или перемещать перед растрированием и помещением в собственный слой в документе Photoshop.
Иллюстрация вклеивается как контур, который можно редактировать при помощи группы инструментов «Перо», инструмента «Выделение контура» или инструмента «Стрелка». Контур вклеивается в слой, который выбран на панели «Слои».
Иллюстрация вклеивается как новый слой-фигура (слой, содержащий залитый основным цветом контур).
- При выборе параметров «Смарт-объект» или «Пикселы» в диалоговом окне «Вклеить» сначала нужно сделать все необходимые трансформации, а затем нажать клавишу «ВВОД» или «RETURN» для помещения иллюстрации.
Как перетаскивать файлы в Photoshop под Windows 8
Все гениальное просто. Лишний раз в этом убеждаюсь. Я давно заметил под Windows 8 неприятную особенность. Вот выбрал ты несколько фотографий и хочешь перетащить их в Photoshop. Неважно, CS6 или CC. Под «семеркой» никаких проблем нет. Выделил, схватил мышкой да перетащил. А вод «восьмеркой» хрена с два. При перетаскивании появляется перечеркнутый кружок и ничего не происходит. Приходилось идти через меню файл, добираться до нужной папки… Дико неудобно.
С этой проблемой сталкиваются многие. В Интернете куча рецептов, вплоть до хитрого редактирования реестра. И ни один не работает. А я только что опытным путем решил проблему.
По умолчанию Photoshop запускается от имени Администратора. Типа, так круче и вообще. При этом у него получается очень высокий приоритет, и когда ты перетаскиваешь туда что-то из приложения, имеющего приоритет пониже (например, TC), Photoshop натурально тошнит.
Что надо сделать?
1. Идем в папку, где установлен Photoshop, и создаем ярлык файла Photoshop.exe (64-битная версия лежит в папке x64).2. Заходим в свойства ярлыка и отключаем нафиг опцию «Запускать от имени администратора».
3. Запускаем через ярлык Photoshop, перетаскиваем на него фотки — и о чудо! Все работает!
Очень полезное открытие. А то мне тут много фотографий придется обработать в ближайшие дни.
С горячим и влажным приветом из Тайбея, как говорится.