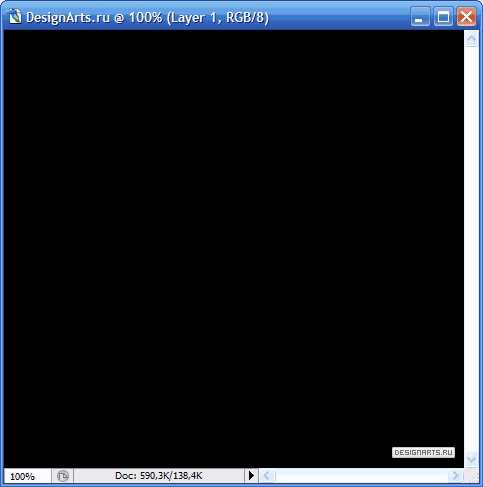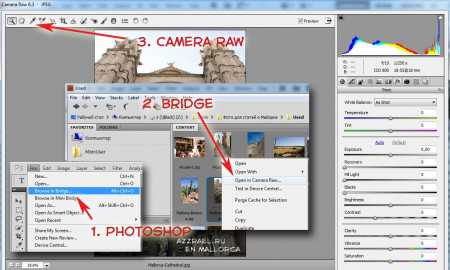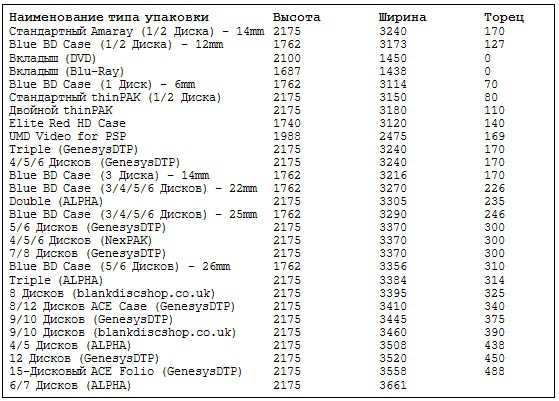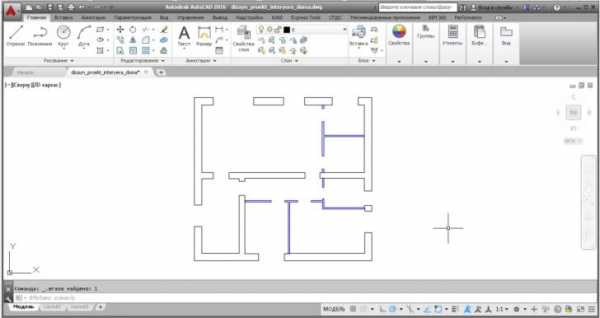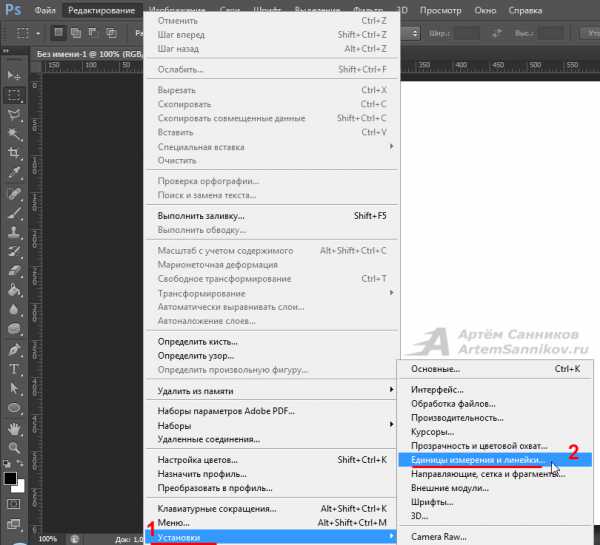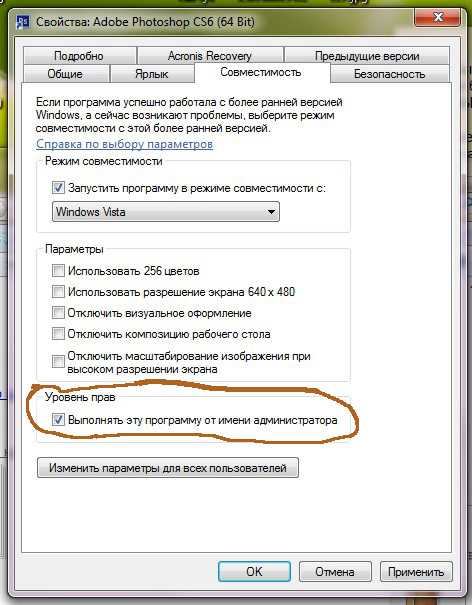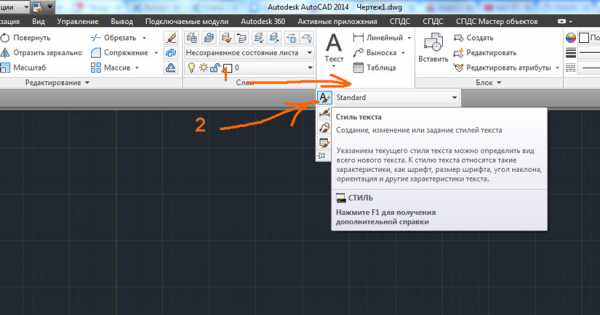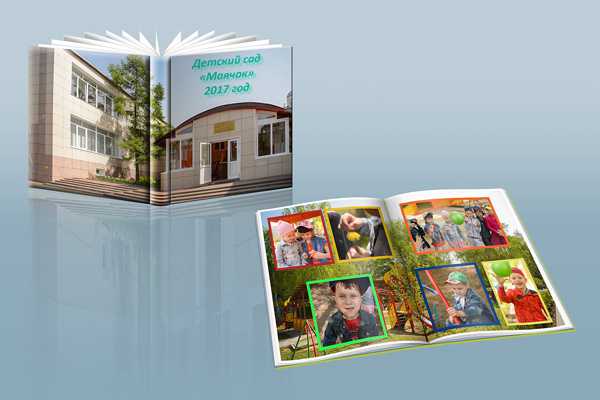Мы принимаем к оплате:
«Подарочный сертификат» от нашего Учебного Центра – это лучший подарок для тех, кто Вам дорог! Оплате обучение и подарите Вашим родным и близким обучение по любому из курсов!!!
«Сертификат на повторное обучение» дает возможность повторно пройти обучение в нашем Учебном Центре со скидкой 1000 рублей!
А также:
Как скопировать эффекты слоя в фотошопе
Эффекты слоев
В программе Adobe Photoshop изображение, как правило, состоит из многих слоев. Каждому слою можно задать определенные свойства – эффекты слоя: Drop Shadow (Отбросить тень), Inner Shadow (Внутренняя тень), Outer Glow (Внешнее свечение), Inner Glow (Внутреннее свечение), Bevel and Emboss (Скос и рельеф), Satin (Атлас), Color Overlay (Наложение цвета), Gradient Overlay (Наложение градиента), Pattern Overlay (Наложение узора) и Stroke (Кайма). Эти свойства не изменяют изображение, а только отображают его определенным образом, и в любой момент их можно выключить и снова включить или удалить.
Эффекты слоя могут быть применены к любому слою, кроме Background. Но и его можно преобразовать в обычный слой и применить к нему эффекты.
Можно применять их по одному и в любом сочетании
Сочетание набора эффектов называют стилем слоя. Подробнее: Стили слоев
Можно скопировать эффект из одного слоя и вставить в другой.
При изменении слоя эффект автоматически распространяется на внесенные изменения.
Как вызвать диалоговое окно для настройки эффектов слоя?
На палитре Layers (Слои) щелкнуть дважды мышкой на том слое, к которому следует применить эффект. Откроется диалоговое окно с разными вкладками. Дальше выбираете нужную и устанавливаете свойства.
Эффекты Drop Shadow и Inner ShadowКоманды Drop Shadow (Отбросить тень) и Inner Shadow (Внутренняя тень) предназначены для создания теней внешней
и внутренней.
Настройки для этих эффектов очень похожи:для внешней тени:
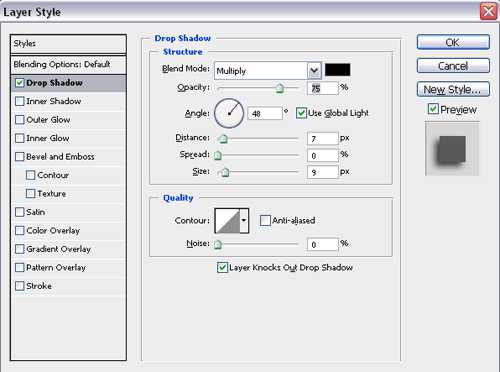
для внутренней тени:
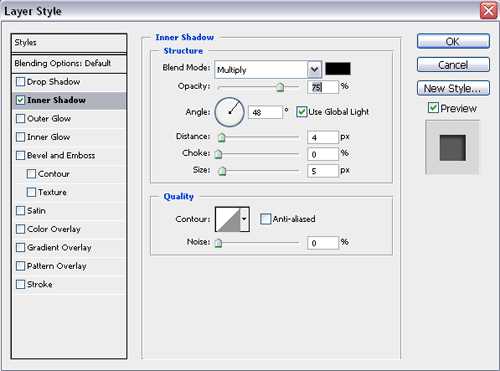
Меню Blend Mode (Режим смешивания) позволяет выбрать режим смешивания. Подробнее – режимы смешивания. Обычно используют Multiply(Умножение).
Цвет для тени выбирают на панели выбора цветов.
Параметр Opacity (Непрозрачность) задает уровень непрозрачности тени.
Angle (Угол) определяет угол падения тени относительно фигур исходного слоя. Флажок Use Global Light (Использовать глобальное освещение) помогает сделать одинаковым освещение нескольких слоев.
Параметра Distance (Расстояние) задает расстояние (в пикселах) от тени до фигуры исходного слоя или ширину для внутренней тени.
Значение параметра Spread (Распространение) для эффекта Drop Shadow определяет степень размытости тени. При 100% тень абсолютно четкая, неразмытая. Для эффекта Inner Shadow (Внутренняя тень) выберите значение параметра Choke (Размытие внутрь)
Размер тени задают при помощи ползунка Size (Размер). При значении параметра Spread (Распространение) равном 0% увеличение размера размывает тень.
В группе параметров Quality (Качество) можно выбрать контур для границы тени. Различные варианты контура добавляют разные эффекты. Вы можете выбрать образец контура для профиля границы из набора готовых
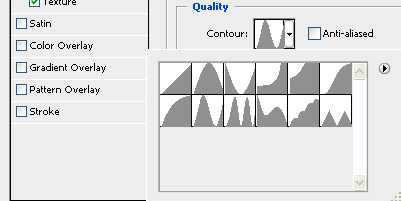
или создать свой контур, щелкнув на поле с изображением контура и затем двигая ползунки создать профиль контура.
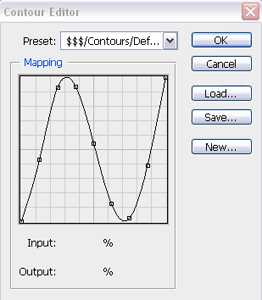
Флажок Anti-aliased (Сглаживание) смягчает границы между тенью и другими частями изображения.
Установите уровень шума с помощью параметра Noise (Шум), чтобы отрегулировать степень хаотичности на границе тени.
Флажок Layer Knocks Out Drop Shadow (Запретить просвечивание тени) для того, чтобы сквозь прозрачные области слоя не было видно тень.
Следует знать, что создание сложной тени, например, тени от стоящего человека, делается не с помощью эффектов слоя, а совсем другим способом. Создание тени
Эффекты Outer Glow и Inner GlowКоманды Outer Glow (Внешнее свечение) и Inner Glow (Внутреннее свечение) предназначены для создания свечения – внешнего:
и внутреннего:
Настройки, подобно настройкам тени, похожи:
внешнее свечение

внутреннее свечение
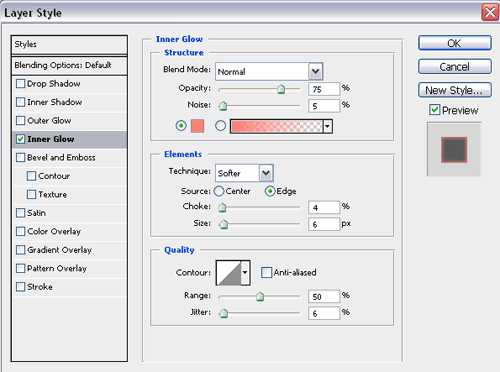
Меню Blend Mode (Режим смешивания) позволяет выбрать режим смешивания. Обычно
Цвет для свечения выбирают в квадрате выбора цветов. Можно задать градиентное свечение. Переключатель позволяет переключиться с цвета на градиент.
Параметр Opacity (Непрозрачность) задает уровень непрозрачности свечения.
Параметр Noise (Шум) определяет уровень случайного шума, влияющего на характер свечения.
Technique (Техника) представляет два варианта - Softer (Мягче) использует технику размытия и Precise (Точно) для большей детализации.
Переключатели Center (Центр) и Edge (Граница) определяют направление свечения от центра или исходящее внутрь от границ объекта.
Степень размытости свечения устанавливают в поле Spread (Распространение), для эффекта Outer Glow (Внешнее свечение)
Для эффекта Inner Glow (Внутреннее свечение) этот параметр называется Choke (Размытие внутрь).
Размер свечения устанавливают при помощи параметра Size (Размер).
В группе параметров Quality (Качество) выбирают выбрать образец контура для профиля границы свечения из набора готовых или создают свой контур.
Параметра Range (Диапазон) используют для управления уровнем свечения и распределением по профилю.
Ползунок Jitting (Дрожание) используют для настройки градиентного свечения. Он обеспечивает распределение цветов и прозрачности в градиенте.
Эффект Bevel and EmbossЭффект Bevel and Emboss (Скос и рельеф) добавляет фаски и рельефы, создавая тем самым иллюзию объема. Служит для создания иллюзии выпуклости, вдавленности, разнообразных объемных текстур.
Меню Style (Стиль) предоставляет на выбор разные варианты сочетаний фасок и рельефов: Outer Bevel (Внешний скос), Inner Bevel (Внутренний скос), Emboss (Рельеф), Pillow Emboss (Выпуклый рельеф) или Stroke Emboss (Рельефная кайма).
Из всплывающего меню Technique (Техника) выберите вариант Smooth (Смягчение) – размытие на границе, Chisel Hard (Твердый резец) – жесткие границы или Chisel Soft (Мягкий резец) – нечто среднее.
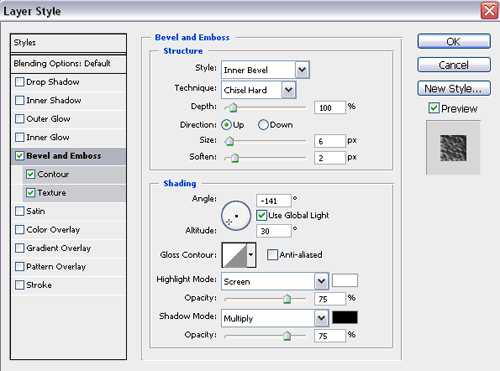
Ползунок Depth (Глубина) для того, чтобы указать глубину фаски, смещения светлых участков и тени от фигур слоя.
Переключатели Up (Вверх) и Down (Вниз) позволяют поменять местами положение света и тени.
Параметр Size (Размер) задает размер теневой области.
Ползунок Soften (Смягчить) – размытие границ служит для смягчения эффекта.
В группе Shading (Светотень) представлены элементы, определяющие параметры тени и света: параметры Angle (Угол) и Altitude (Высота) определяют положение источника света, что влияет на распределение бликов и теней; Gloss Contour (Контур глянца) предлагает на выбор варианты распределения блеска; параметры Highlight Mode (Света), Shadow Mode (Тени) и Opacity (Непрозрачность) определяют цвета и режимы наложения для светлых и темных областей изображения соответственно.
В подразделах задается: Contour Editor (Правка контура) с выбором встроенных контуров в меню Preset (Образец) и возможностью создать свой контур, двигая кривую, а также Texture (Текстура) – дает возможность выбрать декоративную заливку и настроить ее свойства.
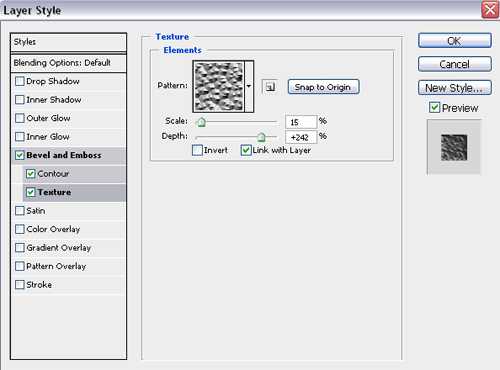
Все эти параметры в разных сочетаниях дают разные, иногда непредсказуемые эффекты. Для получения красивых и необычных сочетаний, для имитации различных текстур и материалов нужен опыт и желание экспериментировать.
Эффект SatinЭффект Satin (Глянец, иногда переводят Атлас) позволяет создать иллюзию глянцевой поверхности для слоя.
Параметр в поле Blend Mode (Режим смешивания) позволяет выбрать режимы смешивания.
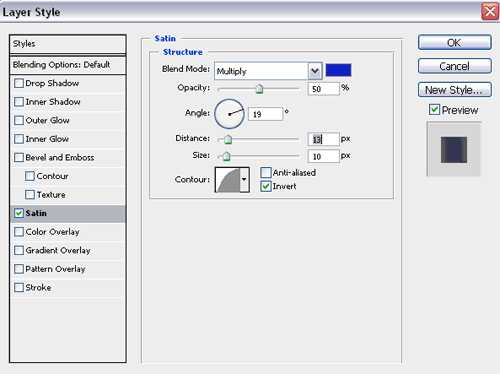
Цвет глянца выбирают на панели выбора цвета.
Параметра Opacity (Непрозрачность) задает степень непрозрачности эффекта.
Angle (Угол) определяет угол освещения. Для этого эффекта угол не зависит от значения параметра Global Light (Глобальное освещение).
Ползунки Distanсе (Расстояние) и Size (Размер) позволяют отрегулировать размер эффекта и расстояние от объекта.
В поле Contour (Контур) можно выбрать нужный профиль границы эффекта на всплывающей панели.
Например, профиль Ring-Double:
Флажок Anti-aliased (Сглаживание) включает смягчение резкой границу между эффектом и нижележащей фигурой.
Флажок Invert (Инвертировать) меняет местами светлые и темные области эффекта.
Эффект Color OverlayЭффект Color Overlay (Наложение цвета) – самый простой и понятный эффект.
Параметр Blend Mode (Режим смешивания) задает режим смешивания слоев.
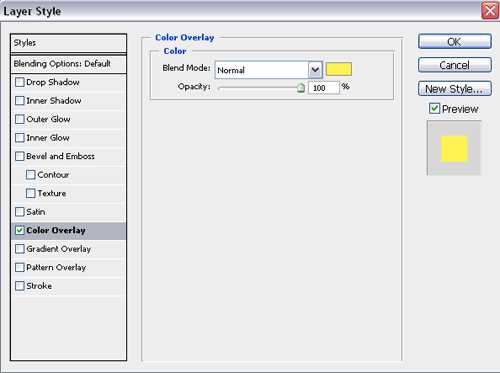
Цвет выбирается щелчком на цветном поле.
Ползунок Opacity (Непрозрачность) определяет непрозрачность эффекта.
А для чего? Можно же просто закрасить слой заливкой? А для того, что эффекты слоя можно включать и выключать, изменять и регулировать без ущерба для основного изображения. Плюс еще возможность комбинировать наборы эффектов.
Эффект Gradient OverlayЭффект Gradient Overlay (Наложение градиента) предназначен для заливки слоя градиентом.
Параметры Blend Mode (Режим смешивания), Opacity (Непрозрачность) настраиваются так же, как и для других эфектов.
Открывающийся список Gradient (Градиент) дает возможность выбрать готовый градиент из коллекции, а щелчок на изображении градиента позволяет вызвать редактор градиентов.
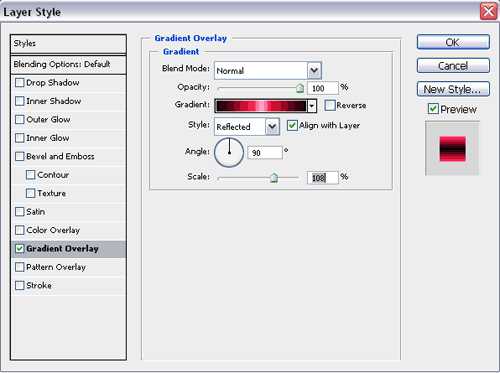
Флажок Reverse (Обратить) служит для изменения направления градиента.
Поле Style (Стиль) предназначено для выбора стиля градиента: Linear (Линейный), Radial (Радиальный), Angle (Угловой), Reflected (Отраженный) или Diamond (Ромбовидный).
Флажок Align with Layer (Выровнять со слоем) для того, чтобы выровнять градиент относительно слоя.
Параметр Angle (Угол) настраивает угол распространения градиента.
Scale (Масштаб) определяет положение срединной точки градиента.
Эффект Pattern OverlayЗаливать слой можно не только цветом или градиентом, можно заполнить узором - эффект Pattern Overlay (Наложение узора).
Узор выбирают в поле Pattern (Узор) из коллекции готовых паттернов. Если нет нужного фона, его можно скачать и добавить в фотошоп.
Кнопка Snap to Origin (Привязать к началу координат) для выравнивания узора относительно верхнего левого угла изображения.
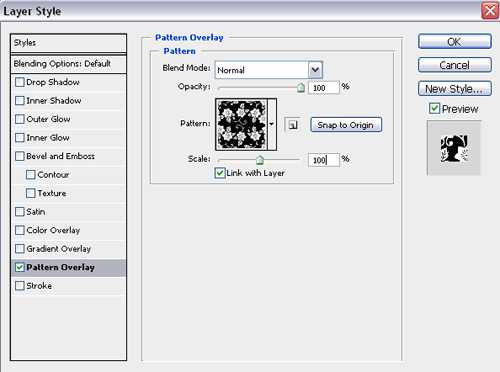
Выберите значение параметра Scale (Масштаб) для узора. При изменении масштаба узорная заливка изменяется неузнаваемо.
Поставьте флажок Link with Layer (Связать со слоем), чтобы связать узор со слоем.
Если был загружен пользовательский узор, щелкните по кнопке Create new preset (Создать новый образец), чтобы добавить узор к остальным образцам.
Эффект StrokeУ эффекта Stroke (Обводка) широкий диапазон применения – создание каймы, создание контура, имитация тени и др.
Параметр Size (Размер) задает ширину каймы.
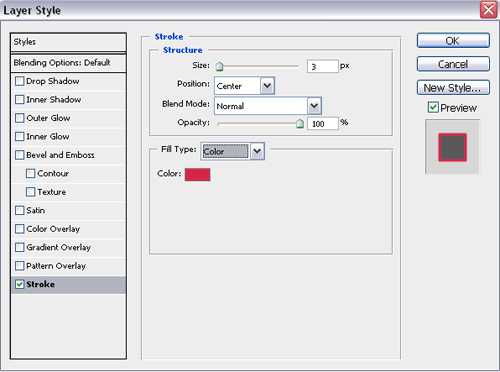
Меню Position (Положение) определяет, как именно будет располагаться кайма по отношению к границам фигуры: Outside (Снаружи), Inside (Внутри) или Centered (По центру).
Параметры Blend Mode (Режим смешивания) и Opacity (Непрозрачность) применяются и для этого эффекта.
Заливка обводки может быть разной: Color (Цвет), Gradient (Градиент) или Pattern (Узор). Выбирается как вариант Fill Type (Тип заливки).
Стили фотошопа: стили слоя волшебство эффектов
/ Сергей Нуйкин / Теория по фотошопу
Доброго дня уважаемые читатели! Рад приветствовать на сайте о фотошопе и работе с графикой фотодизарт.ру. Сегодня я поделюсь с вами знаниями по фотошопу как в прочем и всегда, если быть точным расскажу что такое стили слоя в фотошопе. Это довольно интересная функция, которая дает нам массу возможностей, но обо всем по порядку.
Забегая чуть вперед хочу сказать что в следующей статье на примере я расскажу, как сделать стиль вода, с помощью которого можно будет рисовать капли воды, создавать прозрачные водные знаки, и покажу пару примеров использования.
Ну что же приступим друзья!
Стили фотошопа – это стили которые дают нам возможность создавать массу различных эффектов которые изменяют внешний вид слоя, такие как тень, обводка, градиентная заливка, наложение цвета, тиснение, затемнение и так далее. Совокупность этих эффектов представляет собой стиль слоя, который может быть применен к слою или группе слоев.

В фотошопе при создание стиля слоя предусмотрена функция сохранения настроек определенных эффектов, которые были заданны пользователем.
Это дает возможность при последующей необходимости не создавать вновь стиль, а просто одним нажатием кнопки мыши применить его к нужному нам слою. А в случае необходимости мы можем его отредактировать.
Таким образом мы можем создавать неограниченное количество различных стилей в фотошопе, загружать их в окно стили и пользоваться. Если у вас по умолчанию окна стили нет то его можно добавить, сделав простые действия, пройдя в меню окно > слои и установить галочку.

Стили слоя можно копировать, преобразовать в отдельные слои (я этой функцией пользуюсь, когда мне быстро нужно создать падающую тень или тень с формой напоминающую основной предмет).
Копировать стили фотошопа можно тремя способами:
- Скопировать со слоя, у которого есть эффекты при помощи всплывающего меню. Для этого выделим слой со стилем, кликнуть правой кнопкой мыши и в выпавшем меню выбрать скопировать стиль слоя. Далее необходимо выбрать слой, куда мы хотим его скопировать и также вызвать всплывающее меню и нажать вклеить стиль слоя.
- Копирование через меню слои. Первым делом, как и в предыдущем способе, выделим слой со стилем, после чего идем слой > стиль слоя > скопировать стиль слоя. Выделим слой, к которому нам необходимо применить стиль слоя, затем выберите меню слой > стиль слоя > вклеить стиль слоя.
- Копируем методом перетаскивания. Для этого нам нужно с зажатой клавишей ALT перетащить эффекты с одного слоя, где они есть на другой.
Первый вариант копирования и вклеивания стиля слоя
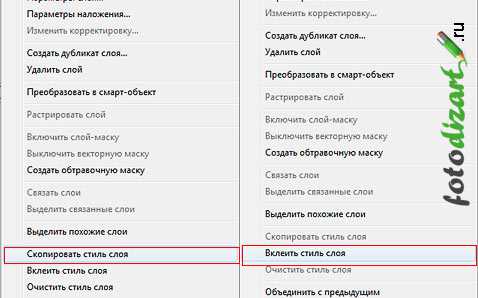
Второй вариан копирования и вклеивания стиля слоя
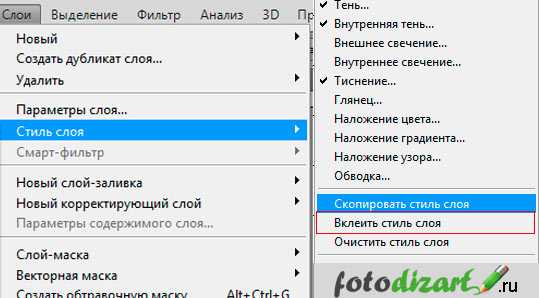
Преобразовать в отдельный слой.
Для этого нужно выделить слой со стилем, и в меню слои > стиль слоя > создать слой. Либо кликнуть правой клавишей по эффектам в слое и также выбрать создать слой. И тогда ваш стиль станет слоем или слоями в зависимости от количества эффектов, с которыми можно работать как с обычными слоями, редактировать, трансформировать, применять обтравочные маски. О том, как работать со слоями вы можете прочитать в статье слои в фотошопе.
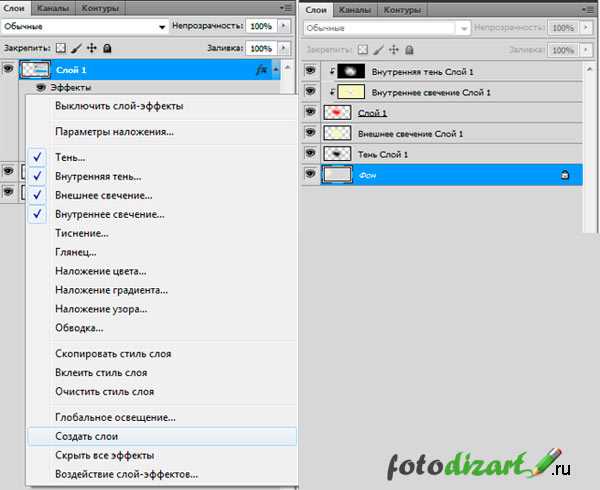
Чтобы создать стиль в фотошопе необходимо выделить слой, для которого нужно создать стиль слоя после чего пойти в меню слои > стиль слоя > параметры наложения у вас появится окно стиль слоя в котором и происходит создание, настройка нашего стиля. Также можно создать стиль слоя кликнув правой кнопкой мыши по слою на который нужно создать эффекты и в появившемся меню выбрать параметры наложения. Есть также более оптимальный и быстрый вызов окна стиль слоя, достаточно просто кликнуть двойным кликом левой кнопки мыши по слою после надписи. Если вы кликните по надписи, то откроется окно редактирования текста. Кстати я рекомендую также ознакомиться со статьей работа с текстом photoshop.
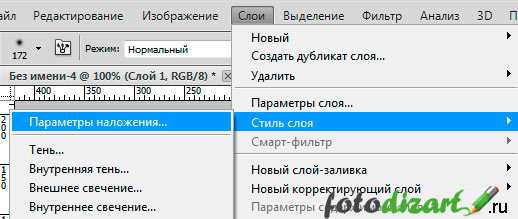
Ниже показан скриншот диалогового окна «Стили слоя». В нем я думаю, если покопаться, можно в принципе разобраться без проблем.

В окне стилей можно создать следующие эффекты:
- Параметры наложения – основные параметры наложения стиля слоя.
- Тень — добавляет тень, от слоя.
- Внутренняя тень — добавляет тень внутри объекта изображенного на слое тем самым можно добиться эффекта вдавливания.
- Внешнее свечение — добавляет свечение снаружи объекта слоя.
- Внутреннее свечение — добавляет свечение внутри объекта слоя.
- Тиснение – за счет различных освещенностей и затемнений придает объекту на слое тиснение, делает его объемным. Контур — добавляет контур. Текстура – добавляет текстуру тиснению.
- Глянец — добавляет внутреннее затемнение, тем самым придавая глянцевый эффект.
- Наложение цвета — накладывает однотонный цвет на слой.
- Наложение градиента — накладывает градиент на слой.
- Наложение узора — заполняет слой узором.
- Обводка – добавляет обводку к слою (градиентную, цветом, узором).
Удаление стиля слоя.
Можно удалить отдельные эффекты (тень, наложение градиента, свечение и т.д.), либо стиль целиком. Для удаления отдельных эффектов необходимо раскрыть у слоя со стилем стили слоя если они свернутые, и перетащить отдельный эффект в корзину.
А для удаления полностью стиля можно правой кнопкой мыши кликнуть по слою со стилем и в выпадающем меню выбрать очистить стиль слоя. Либо перетащить значок эффектов в корзину для полного удаления стилей. А также можно удалить в меню слои > стиль слоя > очистить стиль слоя.
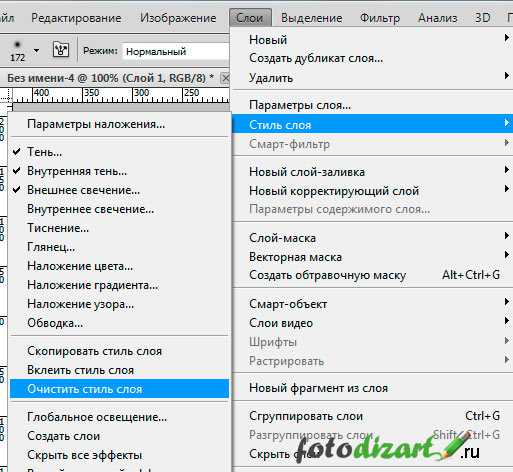
Загрузить стили слоя можно в окне стили.
Для этого необходимо нажать на треугольник справа в окне и в выпадающем меню выбрать загрузить стили. Также в этом меню можно выбрать уже имеющиеся наборы, сохранить стили и т.д.

Ну, вот вроде в крацие рассказал о том, что такое стили фотошопа, и стили слоя. В следующей статье на примере я расскажу, как создать стиль слоя и как его использовать.
Важные операции со слоями
Приветствуем будущего Photoshop-мастера!
Из этой статьи вы узнаете самые важные операции, которые можно производить со слоями, например, копировать, дублировать, удалять, выделять.
Продолжаем работу с нашими разноцветными аватарами.
1. Копирование слоя в новый документ
Для примера скопируем слой с красным аватаром в новый документ.
Нужный слой делаем активным.
Нажимаем комбинации клавиш: Ctrl+A (выделить все), затем Ctrl+C (копировать)
В главном меню выбираем Файл - Создать или просто нажимаем Ctrl+N
Появляется меню:
Выбираем Буфер обмена и нажимаем кнопку Создать.
Появляется новый документ уже с размерами скопированного слоя.
Нажимаем клавиши Ctrl+V (скопированное изображение вставляется в новый документ)
2. Дублирование слоя
Сначала выбираем слой для копирования и делаем его активным. Затем вызываем меню:
И нажимаем Создать дубликат слоя. Появляется окно:
Вводим желаемое название, после чего нажимаем ОК.
Клонированный слой появляется прямо на следующем, но в новом, слое.
3. Удаление слоя
Сначала делаем активным слой, который нужно удалить и вызываем тоже меню, что и в предыдущем пункте.
Выбираем команду Удалить слой.
Удалить слой можно и другим способом: простым перетаскиванием в корзину.
- она находится внизу палитры Слои.
4. Выделение изображения на слое
Чтобы выделить изображение на слое необходимо зажать клавишу Ctrl и навести мышь на картинку-миниатюру слоя (появляется белая ладошка с выделением), и кликнуть по нему:
С этим выделением вы можете делать все, что угодно: залить другим цветом, перенести на новый документ и др.
До встречи в следующем уроке!
Слои в Фотошопе
Автор: Сергей Бунин. Дата публикации: 31 октября 2016. Категория: Обработка фотографий в фотошопе.
Слои в фотошопе - очень важный аспект работы с фотографиями и документами в фотошопе.
Без их понимания в принципе работать в фотошопе невозможно.
В данном материале Вам предоставляется небольшая демонстрация работы с панелью слоев.
На примере не затейливого коллажа рассмотрим работу слоев, их взаимодействие друг с другом, а также полезные советы по применению масок и режимов наложения в программе Фотошоп.

Откроем исходную фотографию и будем придавать ей яркий вид в стиле ретро 80-х.

Нажимаем Ctrl+N и создаем новый слой с размерами аналогичными размеру исходной фотографии.

Содержание фона заполним светло серым цветом.
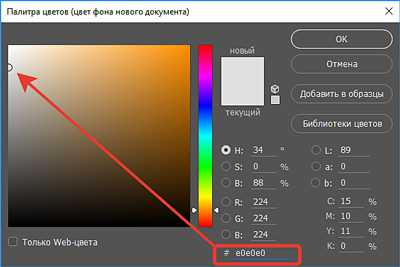
Получаем новый созданный пустой слой.
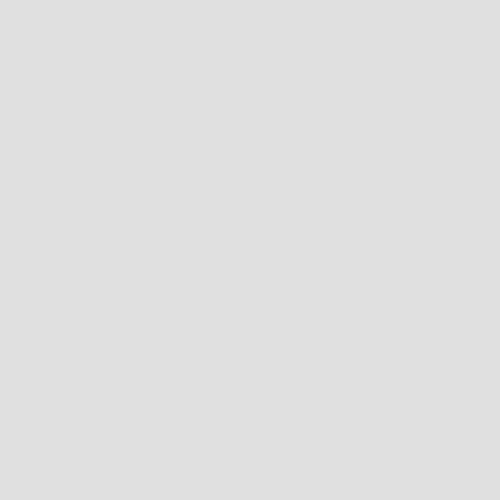
На фотографии выделим голову и шею модели.

Перемещение со слоя на слой:
Нажимаем комбинацию клавиш Ctrl+C – копируем выделение в память. Далее переходим на созданный новый слой и нажимаем Ctrl+V, выделенная область копируется на серый фон.

Изменение положения и угла наклона изображения на слое:
Нажимаем Ctrl+T, тем самым вызываем функцию свободного трансформирования и поворачиваем изображение на 150 по часовой стрелке, указав значение величины угла на панели настроек. Либо можно подвести курсор мышки к одному из углов рамки трансформирования, в момент, когда курсор поменяет свой вид на изображение дуги с двунаправленной стрелкой, зажать левую кнопку мышки (ЛКМ), и потянуть вправо. Для перемещения по холсту достаточно навести курсор мыши на изображение, зажать (ЛКМ) и потащить, разместив в необходимом месте, отпускаем ЛКМ.
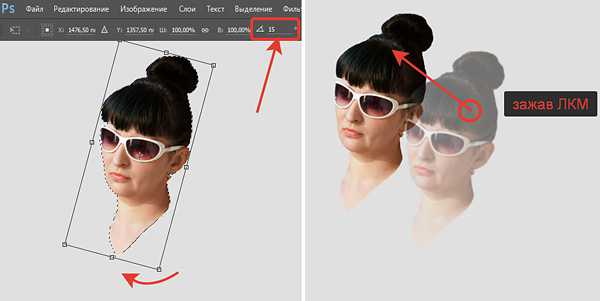
Изменение размеров изображения на слое:
При желании можно изменить размер картинки, наводим курсор мыши на один из уголков рамки трансформирования, зажать левую кнопку мышки (ЛКМ) и «Shift» для пропорционального масштабирования и, не отпуская ЛКМ потянуть от центра или к нему. Для изменения размеров относительно центра изображения необходимо зажать «Shift» и «Alt». Нажатием клавиши «Enter» подтверждаем наши изменения. Если просто навести курсор на одну из узловых точек рамки трансформирования, зажать ЛКМ и потянуть, то получим произвольное изменение геометрических размеров.

Создание маски слоя по выделению:
Наводим курсор мыши на изображение героини на слое «Слой 1» и, зажав клавишу «Ctrl» (при этом под курсором в виде руки с оттопыренным указательным пальцем появляется квадрат отчерченный пунктиром) щелкаем левой кнопкой мыши. Созданное ранее выделение возобновляется. Опускаемся вниз палитры слоев и нажимаем на значок «Добавить слой-маску».
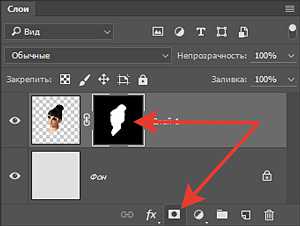
Создание корректирующих слоев и изменение их свойств:
Создаем корректирующий слой «Цветовой тон/Насыщенность».
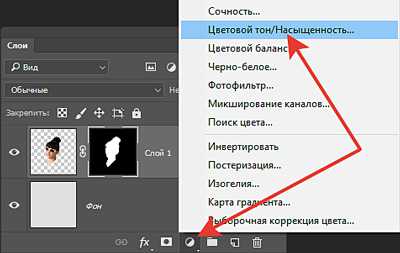
В свойствах полученного корректирующего слоя устанавливаем галочку «Тонирование». Приглушаем естественные цвета на снимке, перемещая регулятор насыщенности в положение 15 пунктов. Регулятор «Цветовой тон» сдвигаем на отметку 185 пунктов, придав изображению тем самым намек на циановый оттенок.
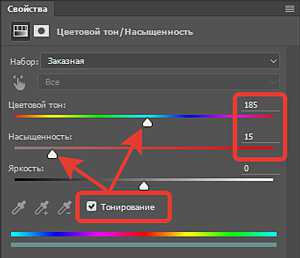
Затем, чтобы добавить немного контраста, добавляем корректирующий слой «Уровни».
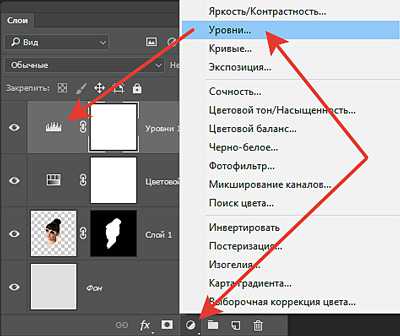
Регулятор черных пикселей смещаем к центру на 10 пунктов, а регулятор белых пикселей устанавливаем на отметку 232.
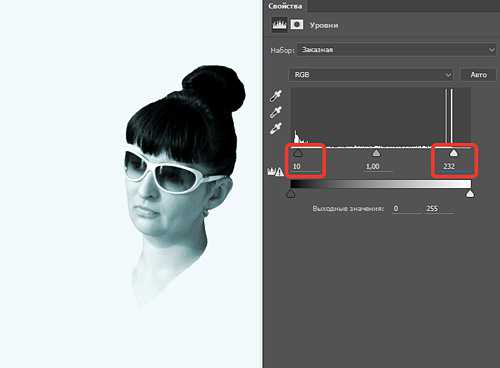
Создание копии слоя и изменение свойств:
Смягчим немного кожу, для этого щелкаем левой кнопкой мыши по слою с изображением девушки и нажимаем Ctrl+J. Получим копию слоя.
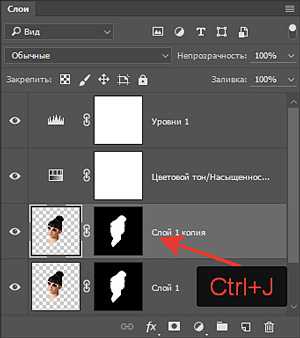
Идем в меню «Фильтр», находим раздел «Размытие» и в выпадающем списке выбираем «Размытие по Гауссу».
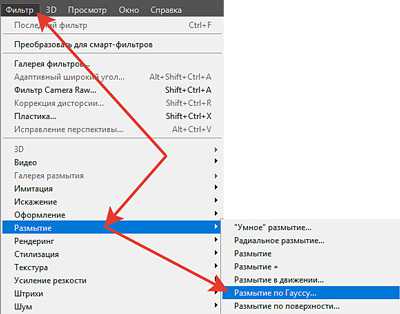
В диалоговом окне выставляем радиус в 4,5 пикселя. Нажимаем «Ок».
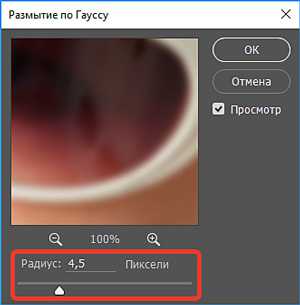
Изменение степени воздействия коррекции на слои:
Затем снижаем непрозрачность размытого слоя, примерно до 50%.
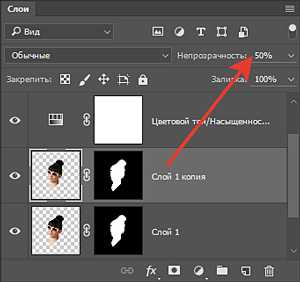
Щелкаем левой кнопкой мышки по маске слоя с размытой копией. Выбрав черную кисточку с жесткостью =0 и непрозрачностью 100%, закрасим солнцезащитные очки, вернув им прежнюю резкость.
Просмотр и анализ маски слоя:
Чтобы увидеть изображение маски в поле просмотра, в большом масштабе, необходимо зажать «Alt» и кликнуть левой кнопкой мыши по маске. Проанализируйте состояние маски и при наличии пропущенных областей, аккуратно закрасьте их. Повторный щелчок ЛКМ с зажатой клавишей «Alt» по маске отключает возможность ее просмотра.
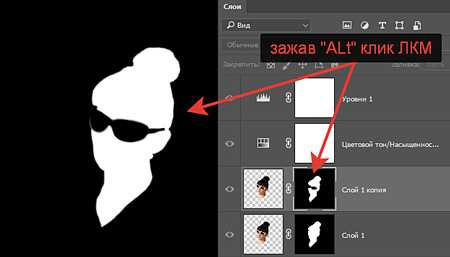
Сведение всех слоев и коррекций в один слой:
Объединяем (или как еще говорят – сливаем) все слои и коррекции в один, располагающийся над всеми предыдущими слоями, зажав комбинацию клавиш Ctrl+Shift+Alt+E.
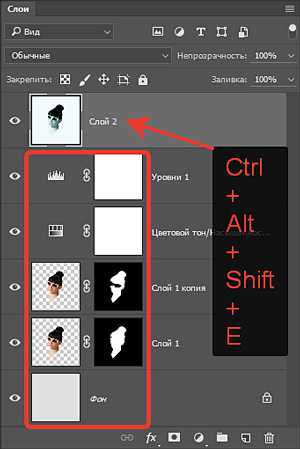
Создание новых слоев на палитре и именование их:
На сведенном слое выделяем губы. Наводим курсор мыши на выделение, нажимаем кратковременно на правую кнопку мышки (ПКМ) и в выпадающем списке выбираем пункт «Скопировать на новый слой».
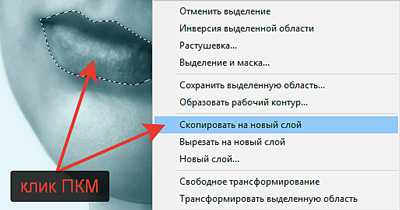
Полученный слой назовем «Губы», для этого двойным щелчком ЛКМ по названию слоя вызываем режим редактирования имени слоя. После переименования нажимаем клавишу «Enter» (Ввод).
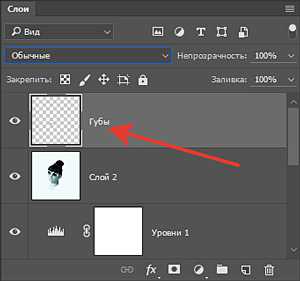
Применение режимов наложения на слои:
Меняем режим наложения слоя «Губы» на «Умножение».
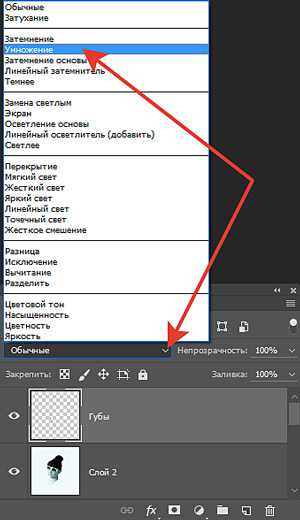
После этого из всего изображения только губы приобретают более контрастный вид.
Смена режима наложения позволит нам создать более выраженный акцент для следующей коррекции. Создаем корректирующий слой «Цветовой тон/Насыщенность». При этом на маске корректирующего слоя сразу отразится область, на которую будет оказано воздействие – губы. Насыщенность увеличим до 100%, и подберем цветовой тон. Я выбрал ярко-розовый, передвинув регулятор на отметку +138.
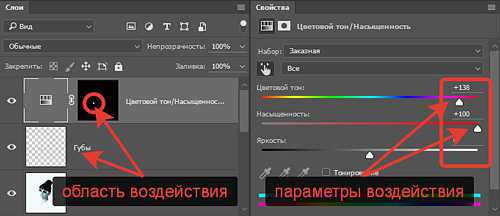
Перемещение слоев в палитре:
Далее переходим на сведенный слой «Слой 2» и выделяем стекла в очках. Копируем выделение выше описанным способом на новый слой и переименовываем его в «Линзы». Так как слой с выделенными линзами образовался сразу над сведенным слоем, а нам хотелось бы переместить его на самый верх. Для этого наводим курсор мыши на слой «Линзы», зажимаем ЛКМ и тянем его в верхнюю часть палитры слоев. Как только наш слой оказывается вверху, и верхняя граница палитры подсветится, отпускаем ЛКМ.

Внедрение сторонних слоев в палитру:
Заменим обычные полупрозрачные линзы в очках, на стекла с зеркальным покрытием, отражающие яркое звездное небо. Вы можете найти множество снимков звездного неба в интернете. Откроем изображение звездного неба, зажав комбинацию Ctrl+A, выделяем его, далее копируем в буфер обмена – Ctrl+C.

Переходим на палитру с нашей работой, кликнув ЛКМ по самому верхнему слою – у нас это как раз слой «Линзы» и нажимаем комбинацию клавиш Ctrl+V, поверх всех слоев вставляется изображение звездного неба.
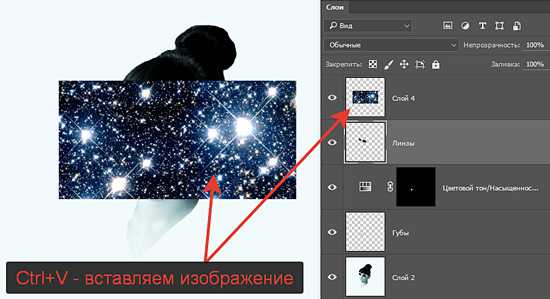
Маскирование слоев и размещение изображения под маской слоя:
Переходим на слой с изображением неба, кликнув по нему ЛКМ. Наводим курсор мышки на пиктограмму слоя «Линзы», зажимаем «Ctrl» и кликаем ЛКМ. Выделение линз в очках возобновляется.

Опускаемся вниз палитры слоев и кликаем ЛКМ по значку «Добавить слой-маску». Маска прячет под собой изображение неба, проявляя его только в местах выделения.
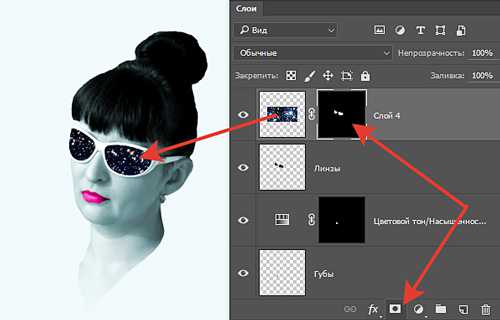
Для выбора более удачного участка изображения неба, которое будет якобы отражаться в очках, сначала кликаем ЛКМ по изображению звена, связывающего изображение с маской. После чего появится возможность свободно изменять размер и перемещать изображение под маской слоя.
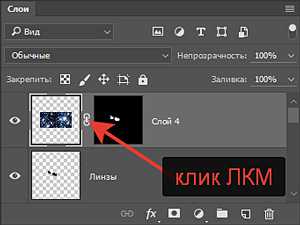
Зажимаем комбинацию клавиш Ctrl+T, получим режим свободного трансформирования. Описанным выше способом изменяем по необходимости размер картинки. Наведя курсор мыши на область трансформирования, зажав ЛКМ и не отпуская ее, размещаем необходимую область в оправе очков. Подтверждаем внесенные изменения нажатием на клавишу «Enter».

Рисование на слое:
Создаем два новых пустых слоя, нажав комбинацию клавиш Shift+Ctrl+N или в меню «Слои» на самой верхней закладке «Новый» выбрать пункт «Слой».
Первый назовем «Цветные пятна», сразу изменим ему режим наложения на «Осветление» (Экран) и непрозрачность установим в районе 45%.
Берем инструмент «Кисть», применительно к нашему изображению размер =1000 пикс. жесткость =0.
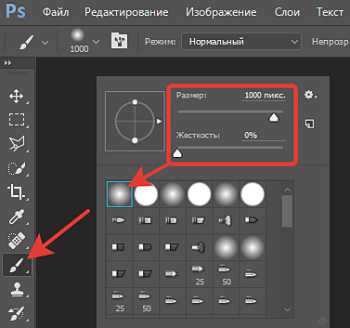
В качестве основного цвета сначала выбираем нежно розовый цвет, а потом голубой.
Наносим два пятна в районе затылочной области.
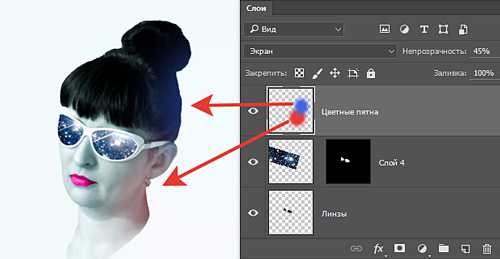
Второй слой назовем «Градиент фона», режим наложения «Умножение», непрозрачность слоя 30÷35%.
Из названия слоя, я думаю понятно, что будет использоваться градиент по всему холсту. Выбираем инструмент «Градиент» и в окне редактирования инструмента выбираем градиент «От основного к фоновому».
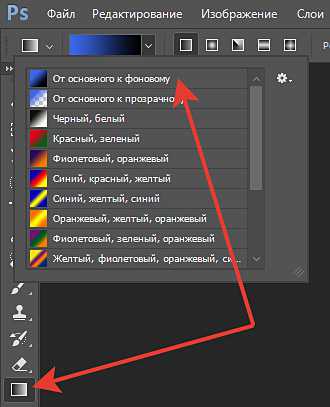
Настроим градиент, который будет опять же в сине-розовых тонах. Голубой цвет у нас уже установлен, так как он последним был выбран в качестве основного, а розовый мы можем установить, кликнув по панели выбора основного цвета и в качестве фонового выбрать цвет с оттенком ff23c3. Другой способ редактирования градиента: щелкнуть ЛКМ по изображению градиента на панели настроек инструмента. Высвечивается окно «Редактор градиента», в котором если щелкнуть ЛКМ по одной из контрольной точки, активизируется окошко выбора цвета.
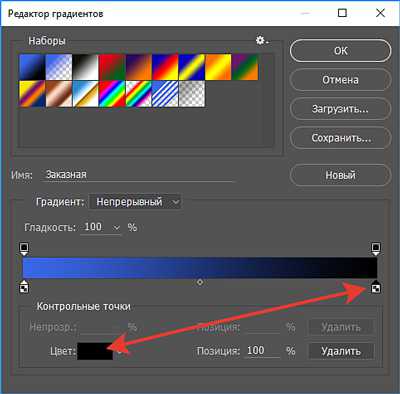
Щелкнув по этому окошку, перейдем в палитру цветов (выбор цвета узла градиента). Набираем значение оттенка ff23c3, получаем необходимый цвет.
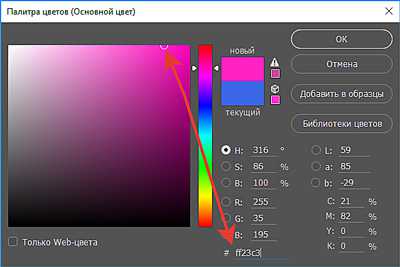
В итоге получаем необходимый градиент «От голубого к розовому».
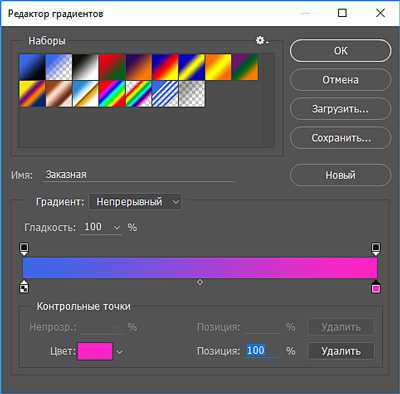
Приступим к наложению градиента. Устанавливаем перекрестие курсора чуть ниже левого нижнего угла изображения, зажимаем ЛКМ и протягиваем линию градиента немного дальше через верхний правый угол.

Копирование и перенос маски слоя:
Но чтобы градиентная заливка воздействовала только на фон, модель надо защитить маской. Сначала нажимаем на значок «Создать слой-маску» для слоя с градиентом и получаем ее.
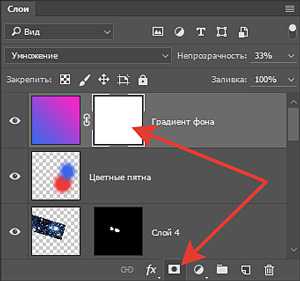
А маска с изображением девушки у нас уже есть на слое «Слой 1». Опускаемся на указанный слой, щелкаем левой кнопкой мыши по маске этого слоя (она должна выделиться пунктиром по периметру), зажимаем «Alt» и ЛКМ, перетягиваем маску на слой с градиентом.
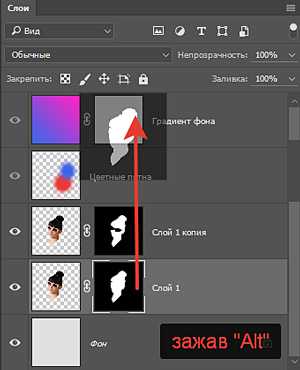
Нажимаем комбинацию клавиш Ctrl+I, маска инвертируется, т.е. черные и белые поля меняются местами. Получим нечто следующее.
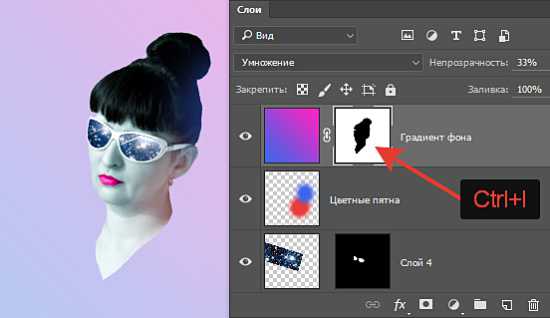
Создаем любым понравившимся Вам способом еще один новый слой и назовем его «Полоски». С помощью инструмента выделения «Прямоугольная область» выделяем полоску и зальем ее голубым цветом, кликнув по ней ПКМ и выбрав функцию «Выполнить заливку».
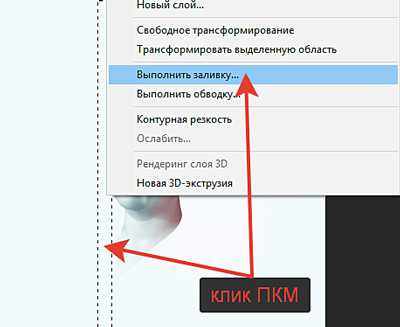
Появится окно «Заполнить», в котором выбираем Содержание – «Цвет».
Далее в появившемся окне «Палитра цветов (цвет заливки)» с помощью пипетки выбираем основной голубой цвет, кликнув по нему на панели инструментов.
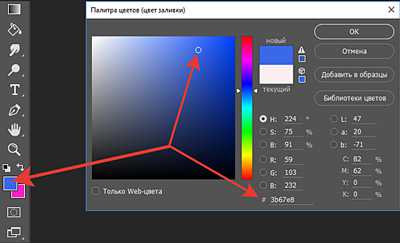
Чтобы сделать вторую полоску розового цвета, наводим курсор мыши на выделенную голубую полоску, нажимаем ПКМ, в списке выбираем «Скопировать на новый слой».
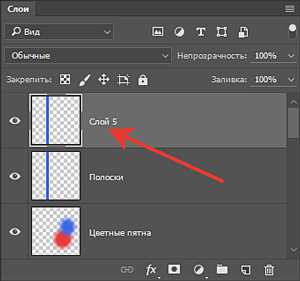
Наводим курсор на пиктограмму слоя с дубликатом, зажимаем клавишу «Ctrl» и кликаем ЛКМ. Возобновляется выделение. Снова кликаем по выделенной полоске ПКМ и как в предыдущем случае окрашиваем ее в розовый цвет. Потом выбираем инструмент «Перемещение» и сдвигаем розовую полоску вправо. Нажав комбинацию клавиш Ctrl+D, снимаем выделение.
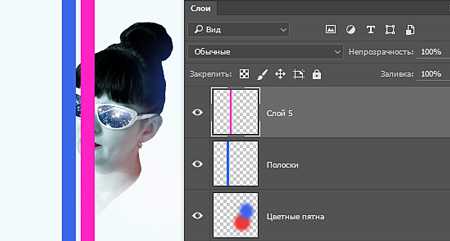
Выделение слоев и применение группового изменения:
Находясь на слое с розовой полоской, зажимаем клавишу «Shift» и кликаем по слою с голубой полоской. Эти два слоя выделяются. Применяем функцию «Свободное трансформирование» (Ctrl+T), поворачиваем полоски и размещаем диагонально относительно изображению. Подтверждаем принятые изменения.
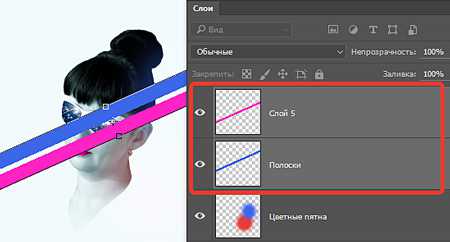
Объединение слоев в группу:
Так как после применения функции трансформирования оба слоя с полосками остаются еще выделенными, в противном случае повторить метод выделения слоев, нажимаем комбинацию клавиш Ctrl+G. Два слоя объединяются в группу, дадим ей одноименное название «Полоски». Щелкая ЛКМ по галочке слева от значка папки, группу слоев можно открывать или скрывать.
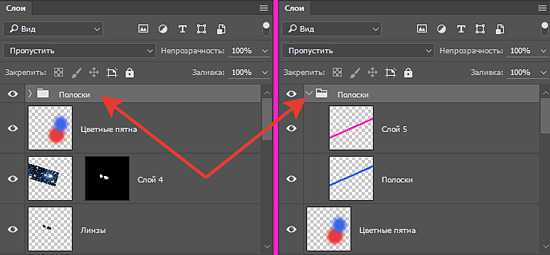
Добавим маску слоя к папке (группе) «Полоски», чтобы удалить полосы с лица. Удаление можно сделать либо с помощью копирования маски с контуром девушки с предыдущих слоев, либо просто взять кисть черного цвета, для этого нажмите клавишу «D» для обнуления основных цветов и клавишу «X», чтобы в качестве основного был выбран черный цвет. Подбираем размер кисти с помощью клавиш «[» (меньше) и «]» (больше), жесткость =0.
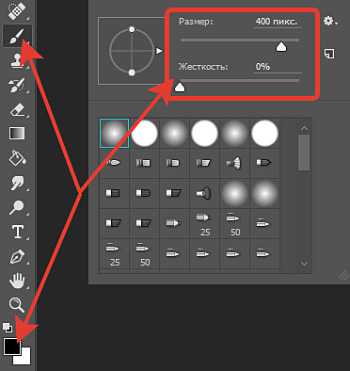
Закрашиваем по маске цветные полосы на лице героини.

Ограничение воздействия на слои:
Откроем картинку с изображением текстуры песка, скачанную с интернета. Перенесем его, как было описано ранее на нашу палитру со слоями. Преобразовав в смарт-объект, чтобы не потерять качество, растянем размер до полного перекрытия картинки. Создадим корректирующий слой «Цветовой тон/Насыщенность» и для применения коррекции только лишь на слой с песком на палитре свойств корректирующего слоя нажимаем кнопку отсекающую воздействие на ниже лежащие слои. Снизим насыщенность, оставив легкий теплый оттенок. Сверху создадим еще один корректирующий слой «Уровни», так же оказывающий воздействие только на слой с текстурой песка и повысим контраст.

После этого можно объединить слои с текстурой песка и два корректирующих слоя в группу «Текстура».
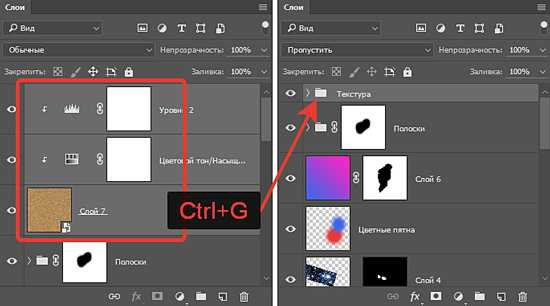
Поменяем режим наложения группы на «Перекрытие» и снизим степень воздействия, уменьшив непрозрачность слоя до 72%. Создадим маску слоя и скопируем на нее маску со слоя с градиентом
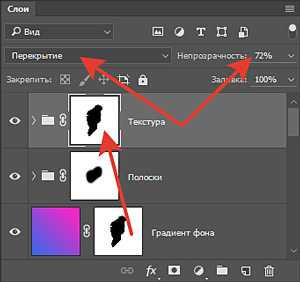
И мы это сделали!

Итак мы с Вами рассмотрели некоторые возможности работы палитры слоев, как взаимодействуют слои в фотошопе друг с другом, применение масок и режимов наложения в программе Фотошоп.
Приятных творческих успехов!
УЗНАТЬ ВСЕ СЕКРЕТЫ РАБОТЫ СО СЛОЯМИ
Если Вы не хотите пропустить интересные уроки по обработке фотографий - подпишитесь на рассылку.Форма для подписки находится ниже.
Печать