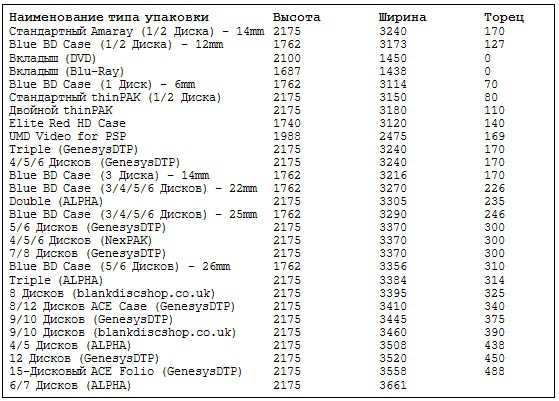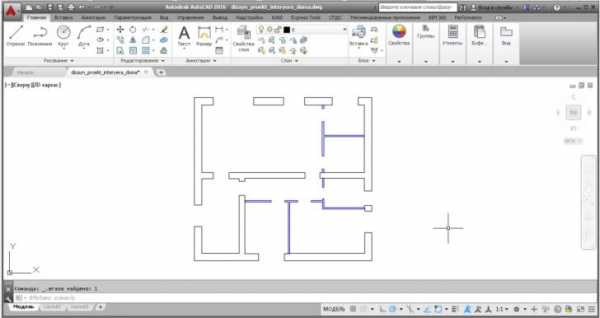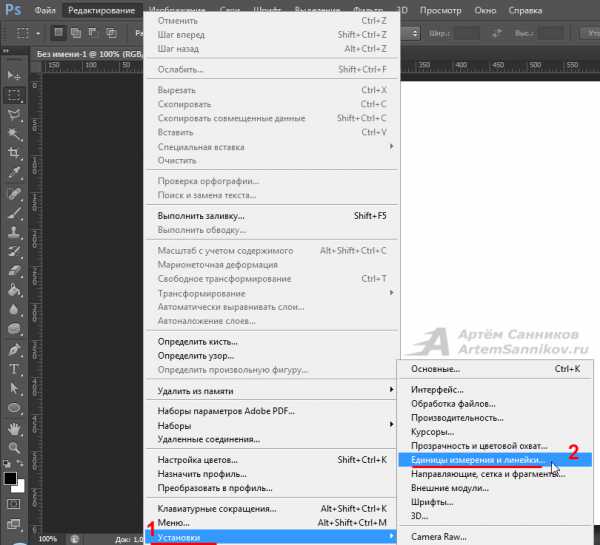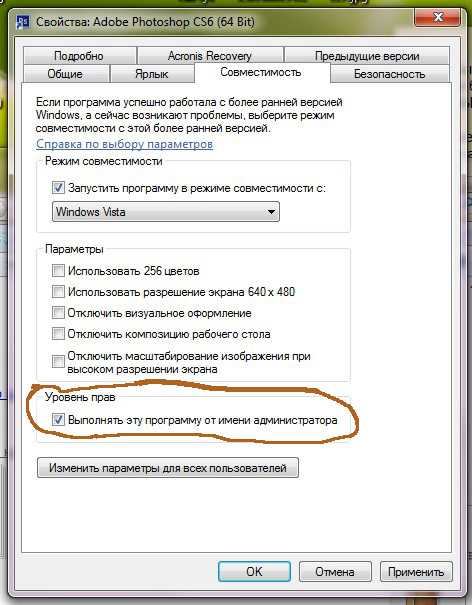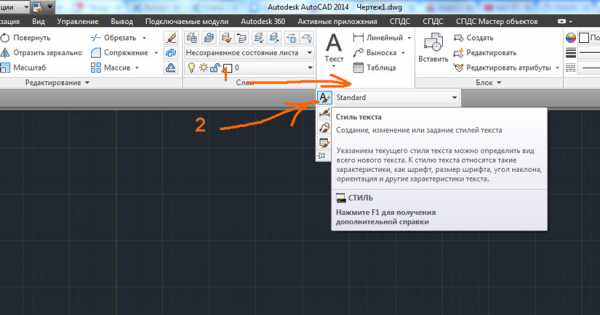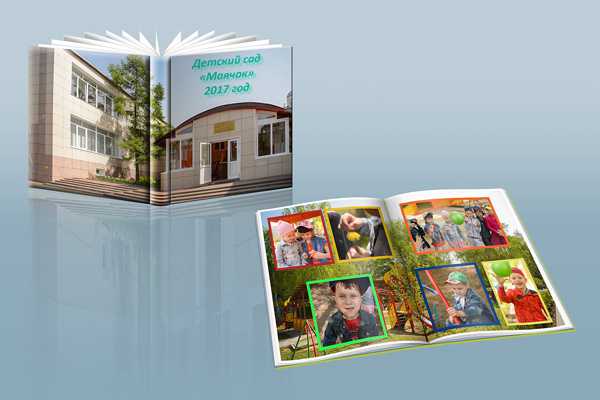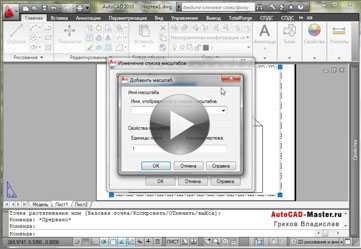Мы принимаем к оплате:
«Подарочный сертификат» от нашего Учебного Центра – это лучший подарок для тех, кто Вам дорог! Оплате обучение и подарите Вашим родным и близким обучение по любому из курсов!!!
«Сертификат на повторное обучение» дает возможность повторно пройти обучение в нашем Учебном Центре со скидкой 1000 рублей!
А также:
Как в фотошопе сделать эффект раздвоения
Раздвоение личности
Здравствуйте! Сделав этот урок, Вы научитесь делать вот такую работу:
Вы можете сделать использовать этот урок, чтобы сделать обои (как я) или аватар. Приступим!
Я взяла фотографию моего любимого актера.
Создаем новый документ размером, который нужен Вам в итоге. Вставляем туда фотографию. Слой – Дублировать слой. Редактирование – Трансформирование – Отразить по горизонтали.
Сделайте один из слоев полупрозрачным (Непрозрачность 60%). Сдвиньте слои друг к другу, чтобы ось, где они будут сливаться, получилась посередине.
Теперь дублируйте оба слоя. У вас будет четыре слоя. Два левых и два правых. Один левый и один правый нужно размыть. Фильтр – Размытие – Размытие в движении. Угол 0 градусов, смещение у меня 20 пикселей.
Для всех четырех слоев добавьте Векторную маску . Выберите Градиент «Foreground to Transparent», то есть от основного цвета к бесцветному фону. Основной цвет черный. Теперь, удерживая Shift, чтобы было ровно, нарисуйте градиенты в Векторных масках.
Тут придется повозится, чтобы добиться хорошего результата. В размытых слоях нужно скрыть всё, кроме участков, где одна голова будет переходить в другую. А в изначальных слоях черным градиентом надо залить размытые части лица. Можете также работать мягкой кистью, если Вам так удобнее.
В палитре слоев у меня выглядит вот так
Получиться должно вот так (слои иногда нужно придвигать друг к другу)
Для лучшего эффекта я добавила размытым слоям Фильтр – Размытие – Размытие по Гауссу, радиус 2,0.
Теперь восстановим задний фон. Мне повезло, у меня он практически однородный. Я просто скопировала синий фон, размыла его по Гауссу. Также Вы можете вырезать сдвоенные головы и вставить на новый фон. Делайте на Ваш вкус.
Нам просто необходим эффектный фон! Я взяла вот эту картинку
И преобразовала её вот в такой вид
Сделать такую же картинку вы научитесь в уроке Калейдоскоп. Вставим калейдоскоп на наши головы, растянем по ширине холста. Режим наложения изменим на Мягкий свет.
С помощью лассо выделим область голов, поставив Растушевку где-то на 20 пикселей. В слое Калейдоскопа Фильтр - Размытие – Размытие по Гауссу (у меня радиус 7).
Слой – Дублировать слой. Для второго слоя Калейдоскоп режим наложения Перекрытие. Выделение должно было остаться, но если нет, то Выделение – Выделить заново. Очистите область, нажав Delete. Если на лицах остались узоры, уберите их Ластиком или в режиме Векторной маски.
Объединим четыре слоя с головами. Добавим Векторную маску и в ней мягкой Кистью сделаем плавный переход к шее.
Создадим Новый слой под слоями калейдоскопами. Сделаем основным цветом темно-синий и зальем слой. Непрозрачность 50%. Добавим Векторную маску и мягкой Кистью вернем лицо и немного область вокруг него.
И последний штрих. Добавим надпись. Стандартный толстенький шрифт Impact. Крупно напишем TWICE (Дважды). Для текста применим следующие стили слоя
Должно выглядеть вот так
Сделаем отражение. Дублируйте слой текста, нажмите правой кнопкой мыши на появившийся слой и выберите Очистить стиль слоя, а затем Растрировать текст. Редактирование – Трансформирование – Отразить по вертикали. Переместите надпись вниз.
Примените стиль слоя Наложение цвета, цвет 2a4e4b.
Добавьте Векторную маску и Градиентом удалите нижнюю часть.Редактирование – Трансформация – Искажение. Потяните в стороны на равное расстояние левый и правый нижние углы.
Ну вот и всё. Слой – Выполнить сведение. Надеюсь, Вам всё удалось! Спасибо за внимание.
Автор урока: Потапова Ирина.
Сделать модный двойной эффект воздействия в Adobe Photoshop
 What You'll Be Creating
What You'll Be CreatingВы, наверное, видели этот интересный эффект двух или более перекрывающихся фотографий на обложках музыкальных альбомов, в современных журналах и в рекламе. В этом уроке мы создадим модный двойной эффект экспозиции в Adobe Photoshop с помощью режимов наложения и Clipping Masks в несколько этапов. Давайте сделаем это!
В фотографии и кинематографии, многократная экспозиция является сочетание двух или более воздействий создать единый образ. Первоначально это техника, в которой затвора камеры открыт несколько раз подвергать фильм несколько раз, обычно различных изображений. Однако с нашим современным программным обеспечением, мы легко можем воссоздать аналогичный эффект в Adobe Photoshop.
1. Подготовка главного фото
Шаг 1
На базе нашего изображения мы будем использовать следующие фото молодого человека от Stockvault.net. Вы можете использовать любую фотографию по своему вкусу, например, из вашего личного архива. Однако убедитесь, что на фоне фотографии более или менее нейтральным, без шумной элементов, таких как трава или листва, чтобы сделать его проще работать с.

Возьмем инструмент Crop Tool (C) и сделать фото менее широким, удалив его боковых частей.
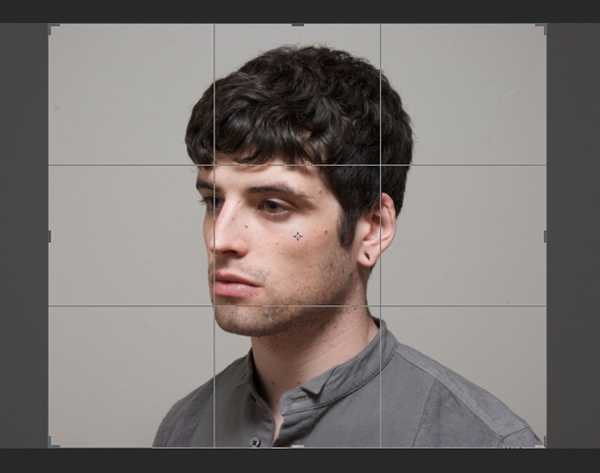
Шаг 2
Теперь нам нужно сделать его намного ярче и добавить контраст. Перейти к изображению > корректировки > уровни или нажмите Control-L для вызова всплывающего меню уровнях. Переместите ползунок легкий влево, делая наши фото ярче и добавьте контраст, перемещая левый черный ползунок вправо. В противном случае, вы можете просто установить определенные значения в поля ниже: 7 для оттенки черного, 1,15 за 197 для белых и серых тонах. Нажмите кнопку ОК, чтобы применить изменения.

Шаг 3
Давайте исправим пареню ухо с местом исцеления инструмента «Кисть» (I). Просто нажмите и переместите мышь, рисунок выше области вы хотите исправить и — вуаля! — отмеченные области чистой и безупречной. Это очень удобный инструмент для ретуши фотографий, когда вам нужно избавиться от некоторых незначительных недостатков и шишки на коже.

Шаг 4
Теперь нам нужно избавиться от фона. Это кусок торта, так как мы используем фотографию с чистой фоном. Возьмите Magic Wand Tool (W) и щелкните в любом месте на фоне, чтобы выбрать его. Затем перейдите к Select > Inverse для того, чтобы человек выбран.
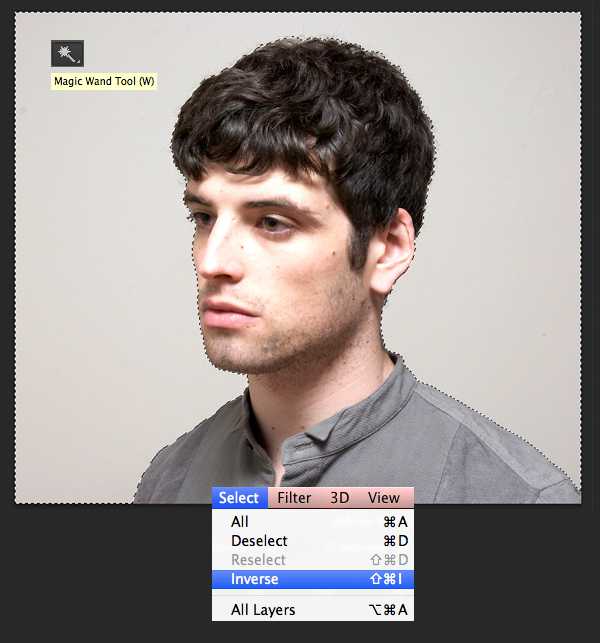
Шаг 5
Хотя вы все еще вооружены с Magic Wand Tool (W), найдите кнопку «уточнить край» в панели управления выше раскрыть окно Опции уточнить край. Здесь вы можете изменить вид вашей фотографией в режимах просмотра, размещение выбранного элемента на белый, черный, прозрачный и другие стола, что делает его более видимым и удобные для редактирования.
Немного увеличивайте значение радиуса в определение краев, установив его на 1,5, делая края менее жесткой и таким образом выявить мелкие детали, такие как отдельные волоски. Значение вывода в разделе вывода окна Параметры в новый слой с маской слоя. Это автоматически создаст копию вашего первоначального изображения с фоном, скрытые в обтравочную маску.
Вы можете играть с другими вариантами уточнить край также, делая края, гладкой или более размытым. Это было бы удобно, если вы резки, элемент, который окружен другими элементами, или изображение имеет некоторые более сложные фон и края основного объекта беспорядочна. В нашем случае эти незначительные коррективы являются достаточно, чтобы продолжить создание желаемого эффекта.
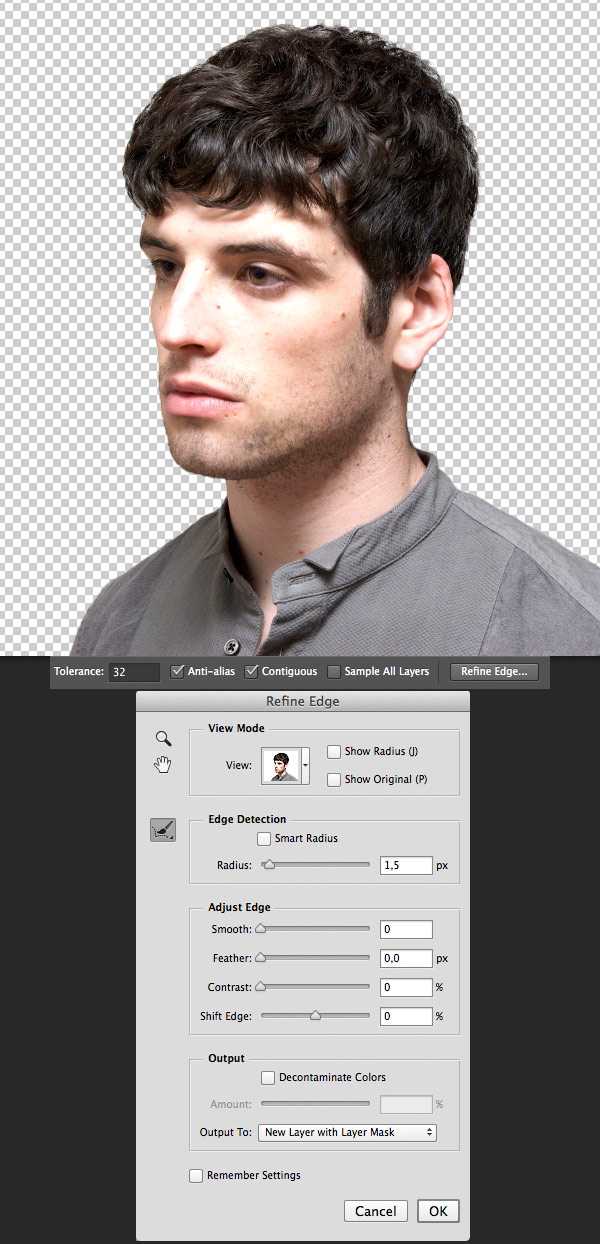
Шаг 6
Создайте новый слой под портретом вырез и заполнить его с нейтральным сероватый цвет (#dcdbd9) с помощью Paint Bucket Tool (G).

2. Создайте эффект двойной экспозиции, объединяя два изображения
Шаг 1
Выберем второй фото для наших композиции. Это может быть некоторые Ницца цветочного выстрел или городской пейзаж или что-нибудь абстрактный и сложные. В этом учебнике мы будем использовать эту сцену монохромные природе леса, Samuel Rohl, который вы можете найти на Unsplash.com.

Шаг 2
Поместите изображение леса выше портрет человека. Сохранение лесов слой выбран, нажмите клавишу Control и нажмите на обтравочную маску слоя на слой ниже (один с портретом). Вы увидите марширующие муравьи выбор мужской силуэт на уровне леса.
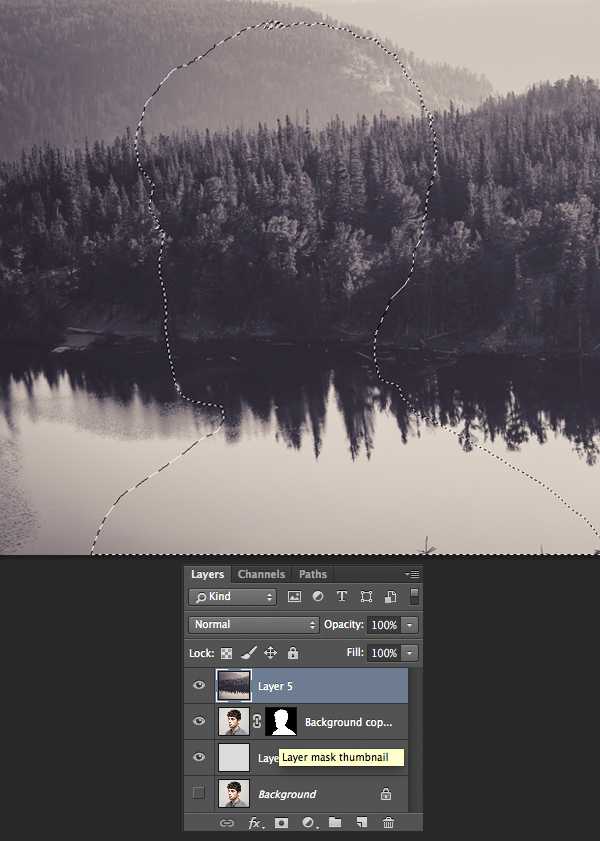
Шаг 3
Нажмите кнопку Добавить векторной маски в нижней части панели «Слои», чтобы скрыть ненужные части изображения леса. Если вы нажмете на иконку цепи между уменьшенное изображение и миниатюру маски на панели «Слои», это будет разорвать связь слоя и маски, так что вы можете перемещать и вращать изображение внутри маски без перемещения всего слоя.
В нашем случае давайте поставим лес изображение вверх ногами, так, что темные отражения деревьев помещается в области головы, силуэт, как показано на рисунке ниже.

Шаг 4
Выберите слой, который содержит портрет вырез с обтравочную маску. Сделайте копию (Control-J) и перетащите его выше слоя леса.
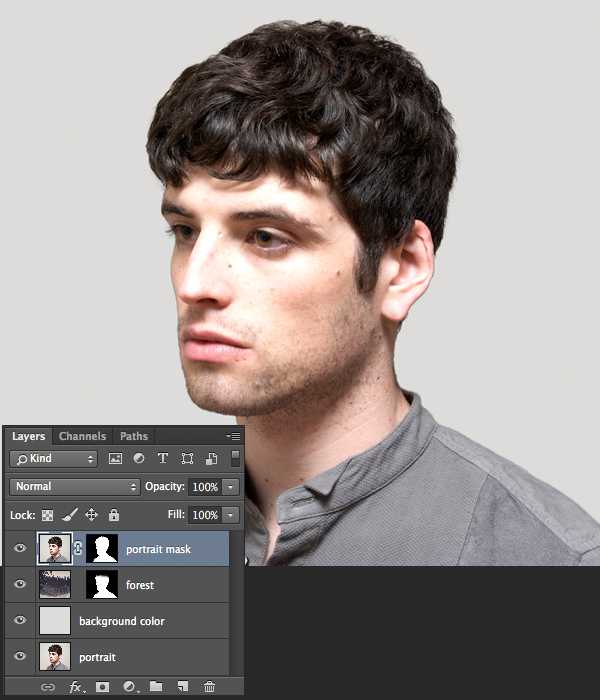
Давайте сделаем портрет монохромные соответствовать цветовой палитры изображения лес. Сохранение выбранного слоя портрет, перехода к изображению > корректировки > обесцветить или просто нажмите Shift-Control-U, преобразование нашего изображения в оттенки серого.

Шаг 5
Откройте окно Параметры уровней (Control-L) и сделать изображение гораздо темнее, перемещая ползунок черной на правой стороне или вручную установить его значение 117.
Применить эффект и перейти к изображению > корректировки > Hue/Saturation. Галочку тонирование в правом нижнем углу окна Параметры, чтобы изменить весь спектр цветов нашего изображения. Значение оттенка-212, переместив ползунок вправо, тем самым добавив оттенки синего. Установите уровень насыщенности на 10, уменьшается яркость фотографии и нажмите кнопку ОК, чтобы применить созданный эффект.
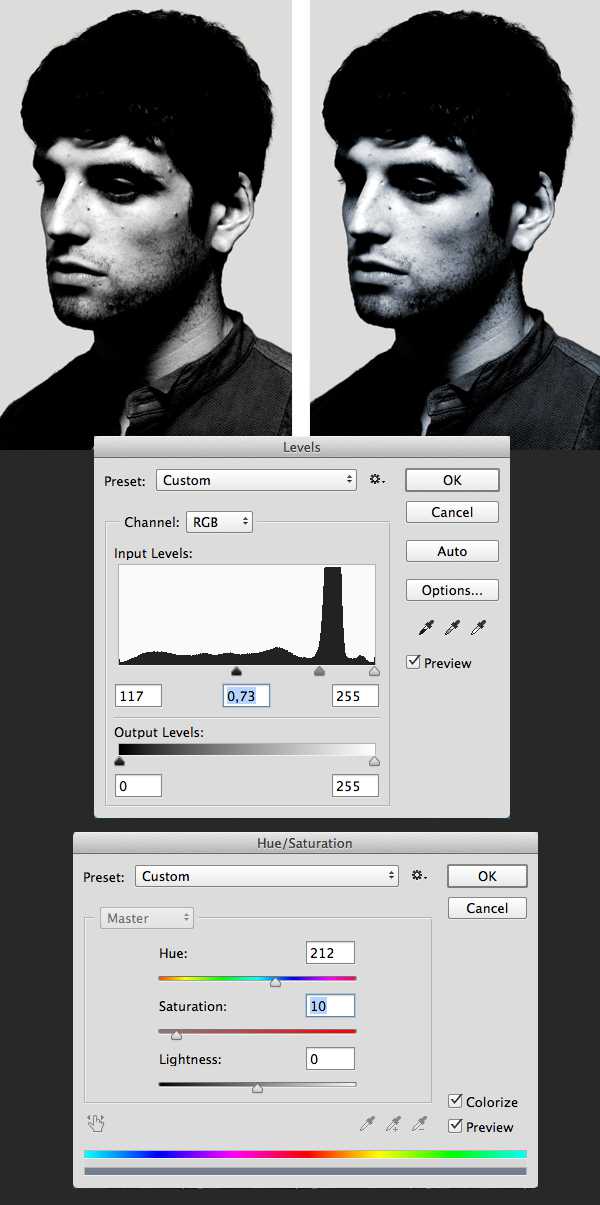
Шаг 6
Щелкните правой кнопкой мыши на маску слоя, портрет, и мы можем применить маску слоя в выпадающем меню. Измените режим наложения слоя портрет на экран в панели «Слои». Мы уже видим, что желаемой экспозиции двойной эффект появляется! Осталось только несколько незначительных настроек, так что давайте двигаться дальше!
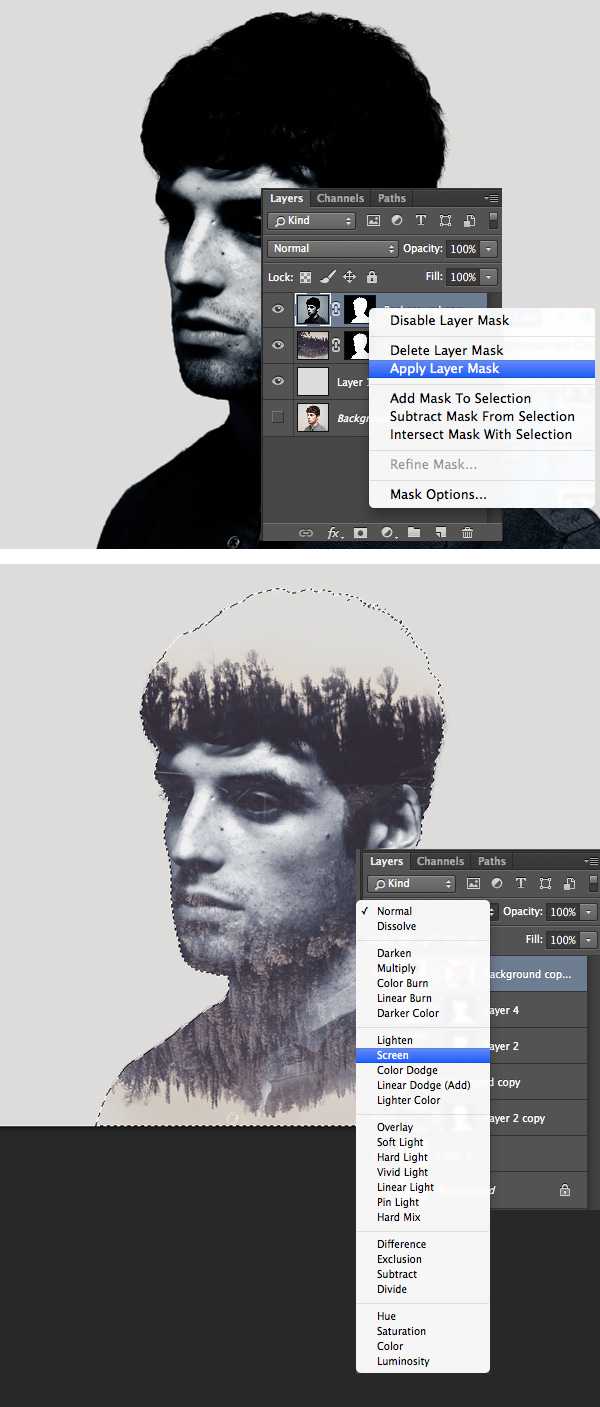
Шаг 7
Давайте сделаем изображение более сюрреалистическая путем редактирования глава портрета. Возьмите инструмент кисть (B) и выберите Аэрограф мягкой круглой 17 стандартных круглых кистей с размер набор (вы можете найти его в выпадающем меню кисти, если щелкнуть правой кнопкой мыши или в палитре кистей (F5)).
Выберите слой маску слоя лес, задайте цвет заливки для белых и краска мягко над верхней частью области головы (отмечены красным на рисунке), таким образом удаления нежелательных частей головы и добавление некоторых воздух в верхней части изображения. Это делает изображение будет выглядеть как будто деревья растут прямо из головы человека.
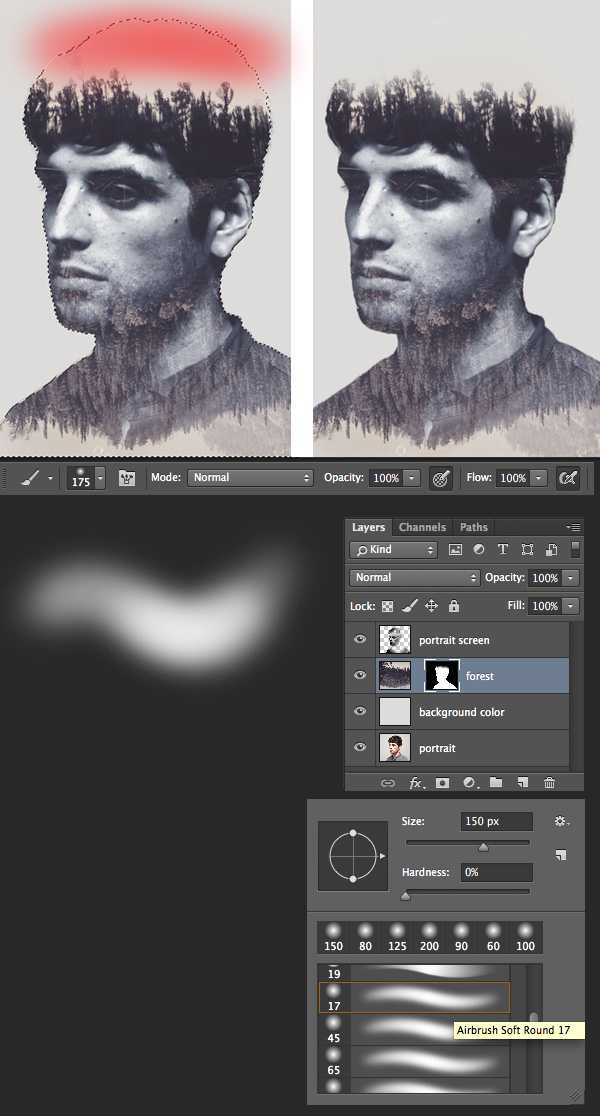
Шаг 8
Некоторые части изображения выглядят слишком шумно на этот шаг — например, области глаза, где деревья из образа леса создают отвлекающий эффект. Давайте избавиться от этого и сделать эти части более ясным и контраст.
Создайте новый слой под слоем ненасыщенный портрет, Возьмите инструмент кисть (B) снова и переключить цвет заливки в темно-синий (#2f2c35), который вы можете выбрать непосредственно из части волос портрета с помощью инструмента «Пипетка» (I).
Начните роспись над районом глаза, делая его более четким. Для большего удобства вы можете Control клик на слой маску слоя портрет для создания марширующие муравьи выделения, которая позволяет рисовать внутри выделенной области, не пересекая границ.
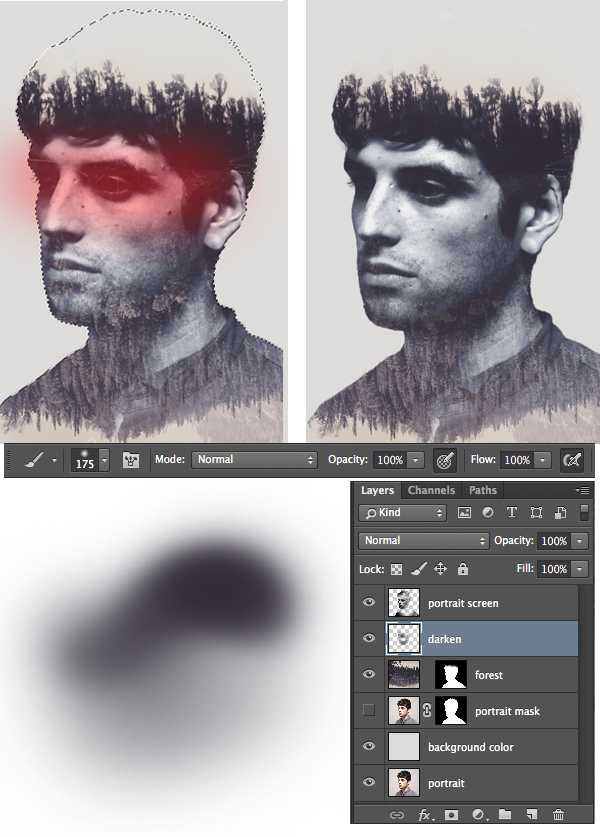
Шаг 9
Давайте добавим штрих для нашего изображения. Выберите слой ненасыщенный портрет и Add Layer Mask, нажав на значок маски в нижней части панели «Слои». Возьмите инструмент кисть (B) и переключитесь черный цвет заливки. Поскольку наши маски слоя по умолчанию белый, черный цвет поможет нам стереть ненужные части изображения. Закрасить области шеи человека, создавая иллюзию его лицо выкатились из-за деревьев.
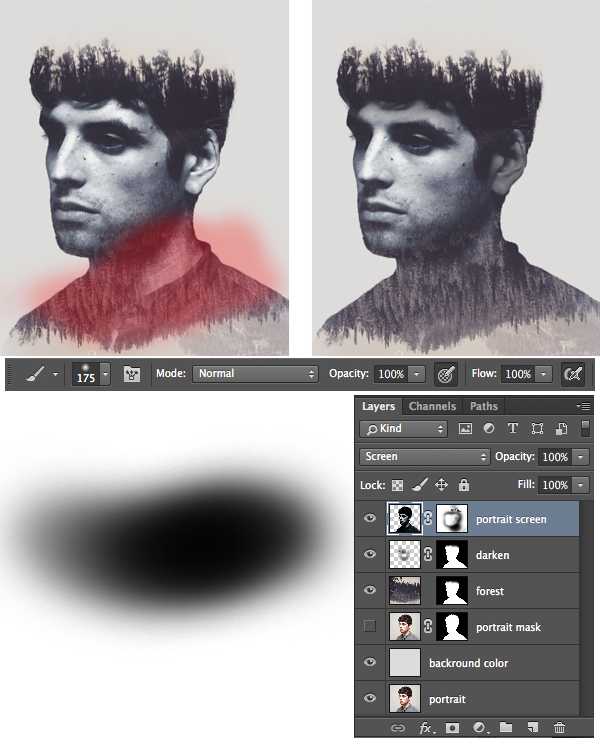
Великая работа! Наши модные портрет закончен!
Поздравляем! Эти простые шаги помогли нам создать стильный двойной экспозиции портрет путем объединения двух изображений и создания сюрреалистических интересный эффект. Я надеюсь, что вы нашли некоторые полезные советы и приемы, которые помогут вам сделать более интересные комбинации и фото манипуляций. Удачи!

Создание эффекта расщепления в Фотошопе · «Мир Фотошопа»
Для начала мы создадим несколько узоров, которые послужат основной для создания эффекта. Затем мы определим конкретные участки фотографий, на которых будет применен эффект расщепления. После этого мы применим эффект расщепления и направим его в нужное направление, добавим размытие и разные цветоые коррекции.
Вот несколько примеров эффекта, который мы будем создавать.
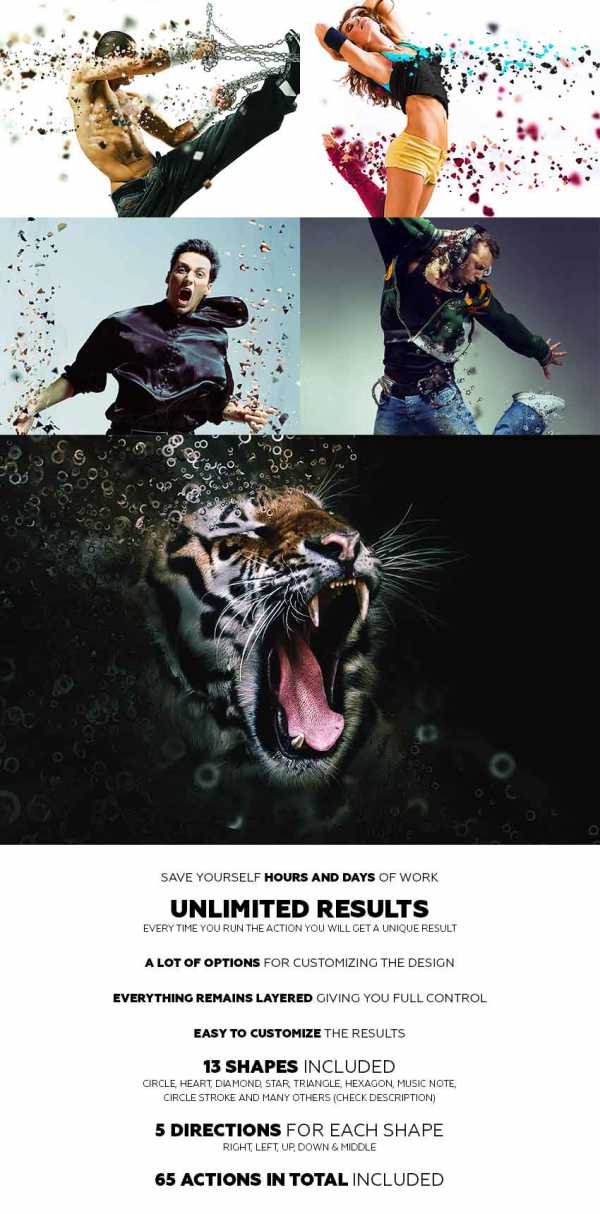
1. Начало
Откройте фотографиютанцовщины в Фотошопе. Прежде, чем мы начнём работу, проверьте следующие пункты:
1. Фотография должна быть в режиме RGB, 8 бит/канал. Проверить это можно в меню Image ?Mode.
2. Размер фотографии должен быть 1500-4000 пикселей в ширину/высоту. Посмотреть эту информацию можно в меню Image ?ImageSize.
3. Фотография должна быть фоновым слоем. Если это не так, переделайте слой через меню Layer ? New ? Background from Layer.
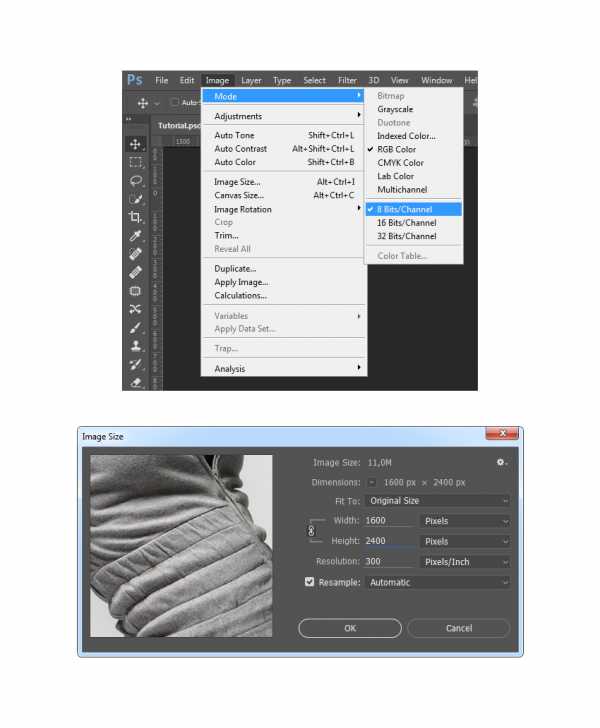
2. Созданиеузора
Шаг 1
Создайте новый документ в Фотошопе (Ctrl + N) под именем «Pattern 1»
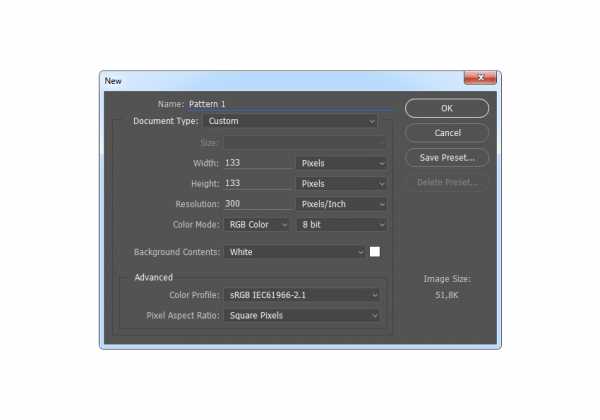
Шаг 2
Возьмите инструмент EllipseTool (U) и кликните на холсте. Откроется окно размеров фигуры. Введите туда значения 33х33, чтобы получить круг диаметром 33 пикселя. Расположите круг прямо в центре холста.
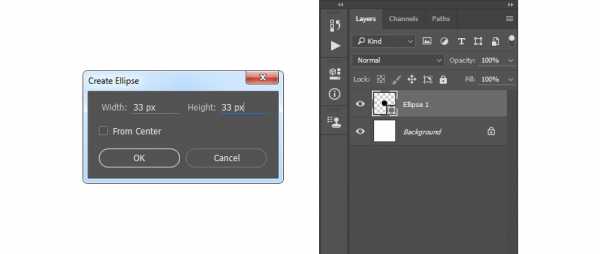
Шаг 3
Выключите фоновый слой (кликните на иконку глаза у слоя). ПерейдитевменюEdit ?DefinePattern и сохраните узор под именем «Circle_Pattern_1».
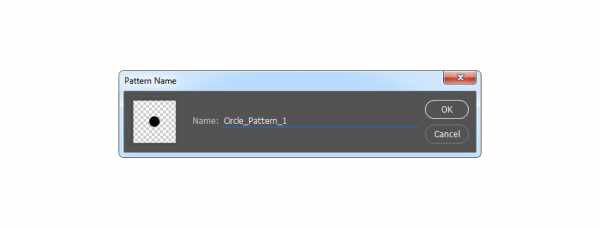
Шаг 4
Закройте документ «Pattern 1» и создайте новый под именем «Pattern 2».
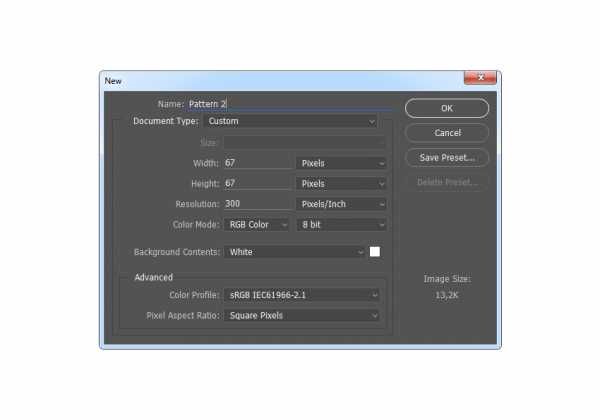
Шаг 5
Создайте ещё один круг диаметром 16,63 пикселя в центре холста.
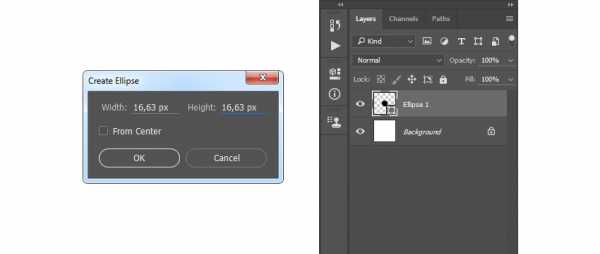
Шаг 6
Выключите фоновый слой и сохраните узор под именем «Circle_Pattern_2».
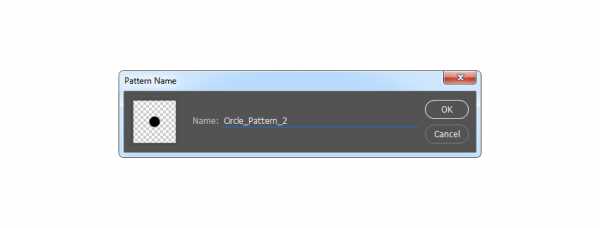
Шаг 7
Закройте документ «Pattern 2» и создайте новый под именем «Pattern 3».
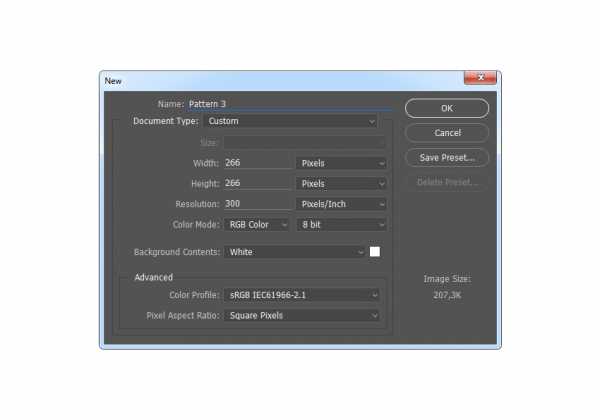
Шаг 8
Создайте круг диаметром 66 пикселей.
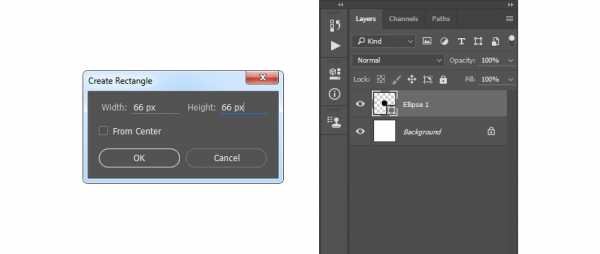
Шаг 9
Выключите фоновый слой и сохраните узор под именем «Circle_Pattern_3».
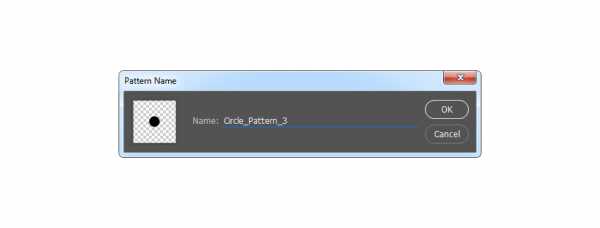
3. Создание основы
Шаг 1
На этом этапе мы создадим основу для нашего будущего эффекта. Нужно определить какие именно участки подвергнуться расщеплению. Создайте слой «Base» (Ctrl + Shift + N).
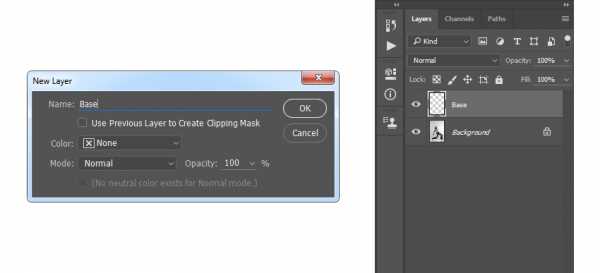
Шаг 2
Возьмите инструмент BrushTool (B) и закрасьте участки, на которых будет применен эффект.

4.Деление объекта
Шаг 1
Выделите слой «Base» (удерживаяCtrl, кликните на миниатюре слоя).
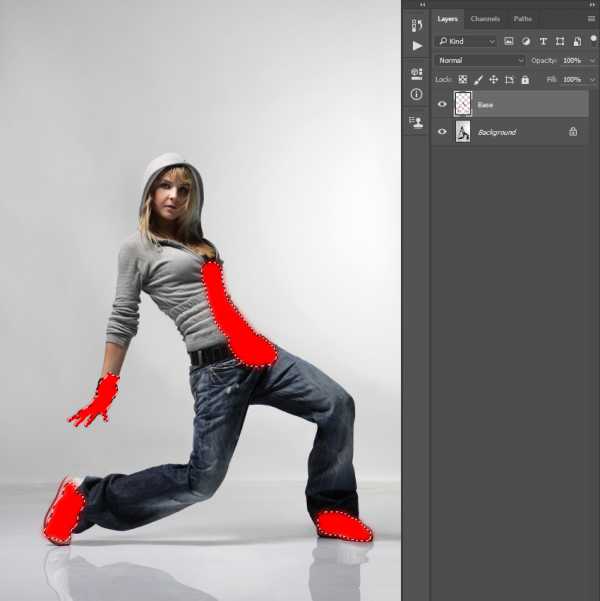
Шаг 2
Выключите слой «Base» (кликните на иконке глаза). Возьмите инструмент LassoTool (L), кликните правой кнопкой мыши на холсте и выберите пункт MakeWorkPath. Введите значение Tolerance — 1 пиксель.
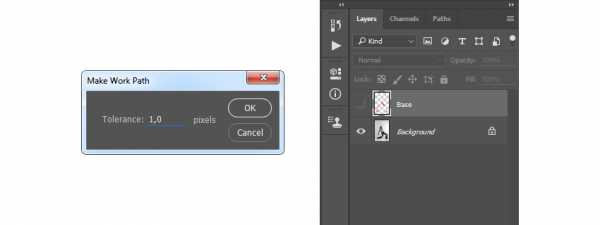
Шаг 3
Создайте новый слой над фоновым.
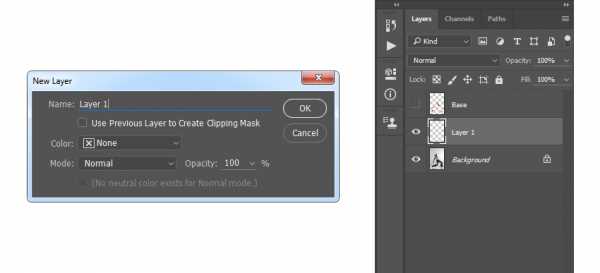
Шаг 4
Возьмите инструмент PenTool (P), кликните правой кнопкой мыши на холсте и выберите пункт FillPath. Выберите узор «Circle_Pattner_1» для заливки.
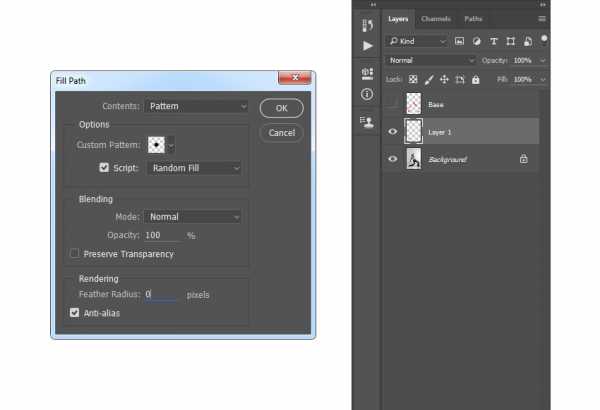
Шаг 5
Выделите слой «Layer 1» и скопируйте его на отдельный слой (Ctr + J).

Шаг 6
Переименуйте слой «Layer 2» в «MP_1», а слой «Layer 1» удалите.

Шаг 7
Повторите шаги 3-5, чтобы создать больше участков среднего размера. Наименование слоёв нужно учитывать, чтобы не было дубликатов. Шаги 3-6 нужно повторить столько раз, сколько Вы хотите создать участков для эффекта.

Шаг 8
Объедините части силуэта в группу (Ctrl + G), чтобы было удобнее работать. Назовите группу «Medium Parts».

Шаг 9
Теперь создадим небольшие части. Создайте новый слой над фоновым и оставьте ему имя «Layer 1». Мы его удалим через несколько шагов, поэтому имя не важно.
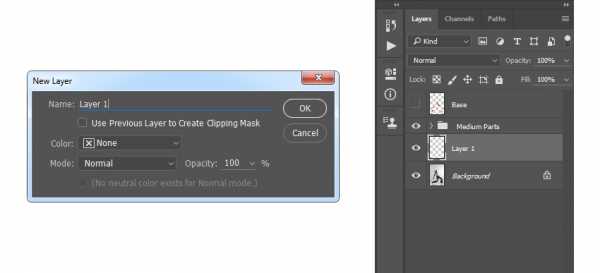
Шаг 10
Возьмите инструмент Pen Tool (P), кликните правой кнопкой мыши на холсте и выберите пункт Fill Path (заливка узором). В качестве узора выберите «Circle_Pattern_2».
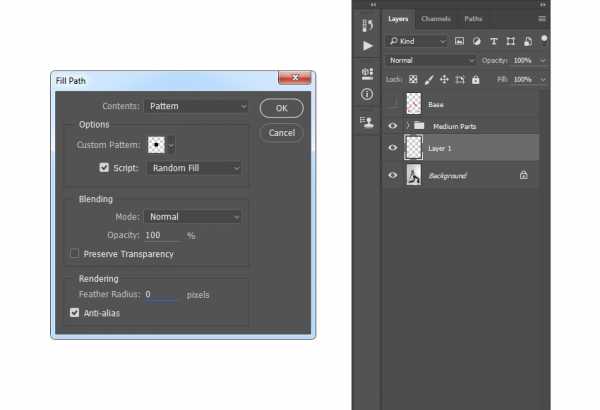
Шаг 11
Выделите слой «Layer 1», перейдите на слой «Background» и скопируйте выделение на отдельный слой (Ctrl + J).

Шаг 12
Назовите новый слой «SP_1» и удалите слой «Layer 1».

Шаг 13
Повторите шаги 9-12, чтобы создать больше маленьких участков. Каждый раз увеличивайте номер слоя в имени.

Шаг 14
Все слои с небольшими кусочками объедините в одну группу «Small Parts».
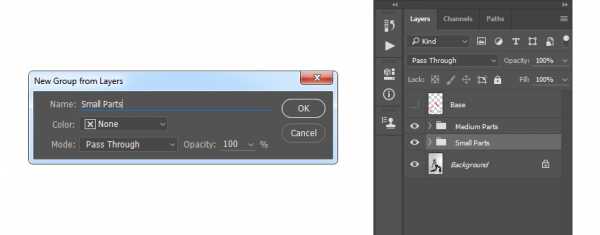
Шаг 15
Теперь мы определим участки изображения большего размера. Создайте новый слой над фоновым слоем фотографии.
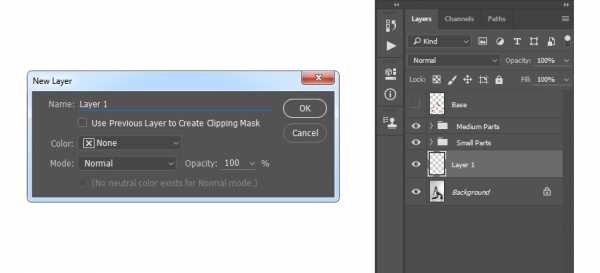
Шаг 16
С помощью инструмента Pen Tool (P) заполните холст узором «Circle_Pattern_3».
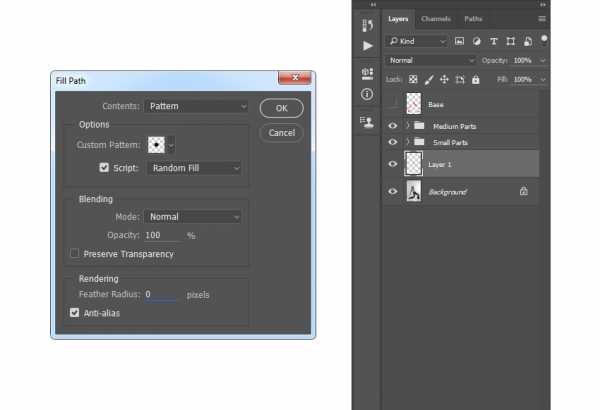
Шаг 17
Создайте выделение на основе слоя «Layer 1» и скопируйте выделенные участки со слоя «Background» на новый слой.

Шаг 18
Переименуйте слой «Layer 2» в «LP_1» и удалите слой «Layer 1».

Шаг 19
Повторите шаги 15-18, чтобы создать больше слоёв с крупными частями для эффекта.

Шаг 20
Объедините все слои «LP» в одну группу «Large Parts».
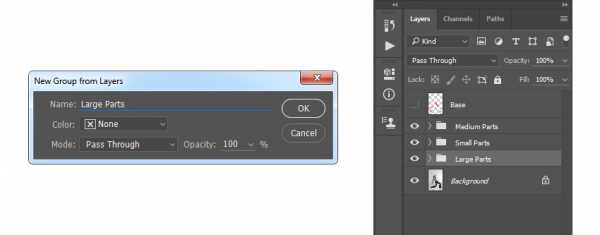
Шаг 21
Поднимите группу «Large Parts» над группой «Medium Parts». Активируйте инструмент Pen Tool (P), кликните правой кнопкой мыши на холсте и выберите пункт Delete Path.

5. Применение расщепления
Шаг 1
Сейчас Вам нужно переместить все слои в группах Parts так, чтобы получился эффект расщепления (разрушения).

Шаг 2
К некоторым слоям примените фильтр Gaussian Blur (Filter ? Blur ? Gaussian Blur):
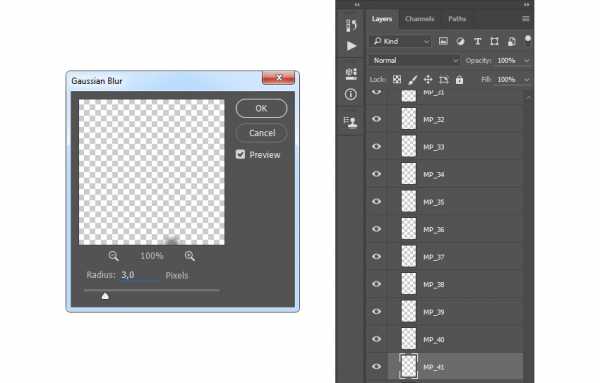
Шаг 3
Добавьте больше размытия на разные участки эффекта. Используйте разное значение радиуса размытия.

Шаг 4
Все размытые слои переименуйте в «BP_1», «BP_2» и т.д. Именование слоёв позволит Вам лучше ориентироваться в объектах на холсте. Все размытые слои поместите в отдельную группу «Blurred Parts». Расположите её прямо над слоем «Base».

Шаг 5
Измените ширину и высоту отдельные элементов, чтобы разнообразить частицы.

Шаг 6
Повторите трансформацию формы для других участков эффекта.

Шаг 7
Повторите все действия, которые мы проделывали ранее, чтобы улучшить эффект. Если Вам не понравятся какие-то участки эффекта, воспользуйтесь инструментом Eraser Tool (E), чтобы стереть их.

6. Эффект движения
Шаг 1
Выключите фоновый слой с фотографией и перейдите на группу «Blurred Parts». Объедините её содержимое на отдельный слой (Ctrl + Shift + Alt + E).
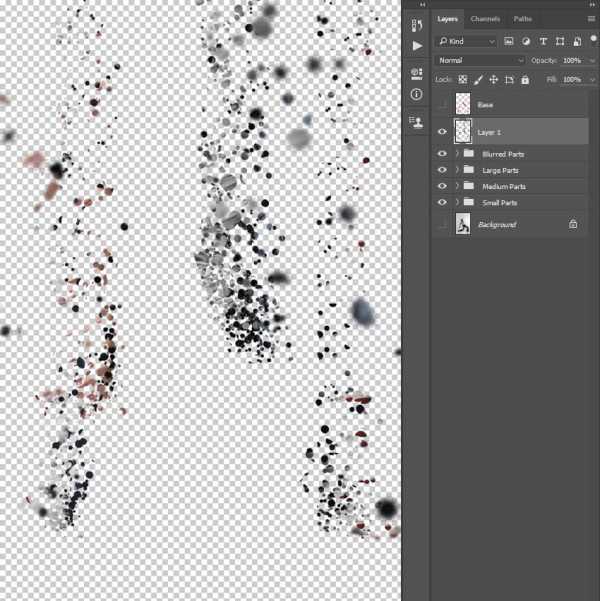
Шаг 2
Установите режим наложения Screen и примените фильтр Gaussian Blur ещё раз:
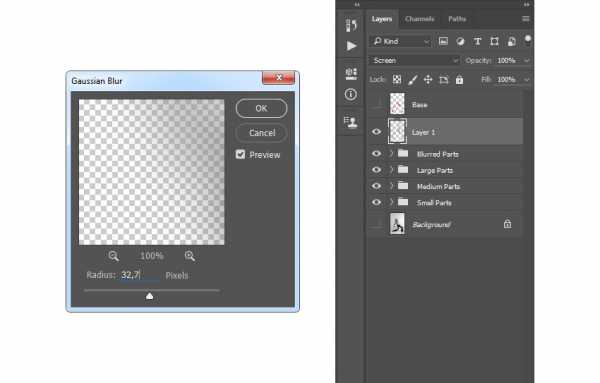
Шаг 3
Сведите слои ещё раз (Ctrl + Shift + Alt + E) и примените фильтр Motion Blur (Filter ? Blur ? Motion Blur).
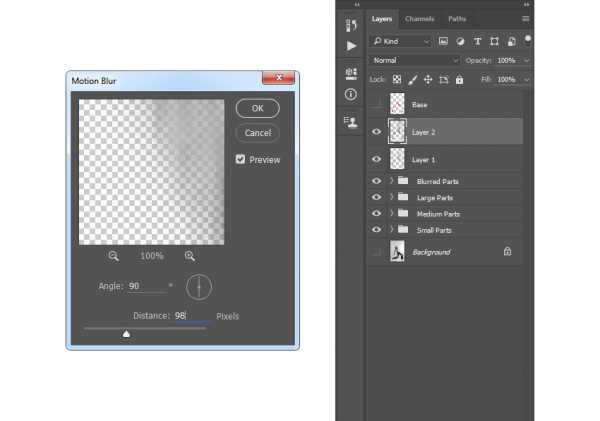
Шаг 4
Примените фильтр Wave (Filter ? Distort ? Wave).
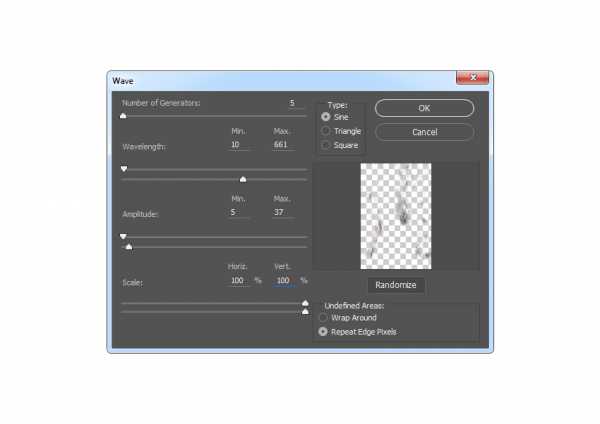
Шаг 5
Удалите слой «Layer 1» и выключите слой «Layer 2». Сведите группу «Blurred Parts» на отдельный слой ещё раз.
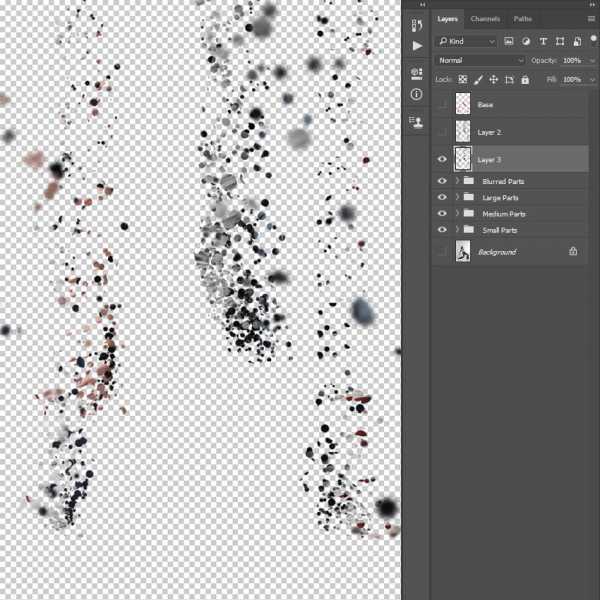
Шаг 6
Включите слой «Layer 2», выделите слой «Layer 3» и , находясь на слое «Layer 2», активируйте инструмент Move Tool (V). На верхней панели нажмите на кнопку Align bottom edges. После этого уберите выделение (Ctrl + D).
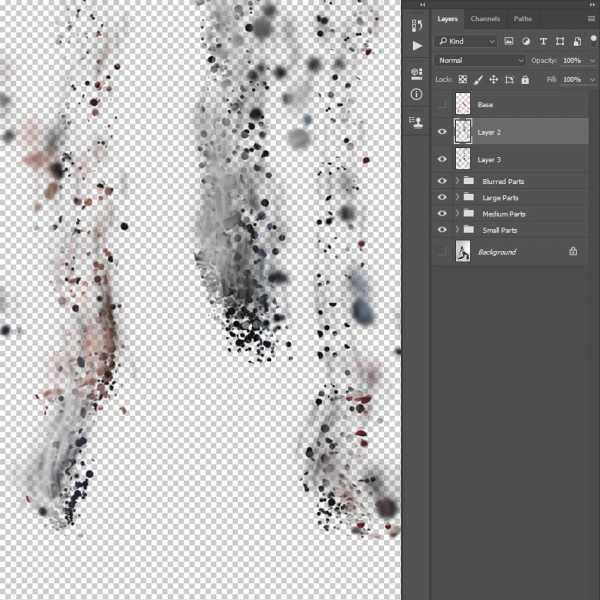
Шаг 7
Удалите слой «Layer 3» и верните видимость слою фотографии. Расположите слой «Layer 2» прямо над фотографией и переименуйте его в «Parts Motion». Уменьшите непрозрачность слоя до 20%.

7. Усиление контрастности
Шаг 1
Установите цвета по умолчанию (D). Над группой «Blurred Parts» создайте корректирующий слой «Gradient Map». Назовите слой «Parts Contrast».
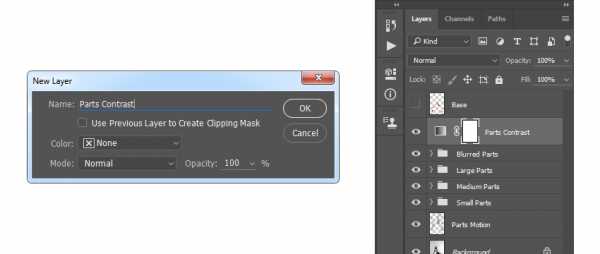
Шаг 2
Установите режим наложения Soft Light и уменьшите непрозрачность до 20%.

Шаг 3
Объедините все слои, за исключением фонового и «Base» в одну группу. Верните ей режим наложения Normal.
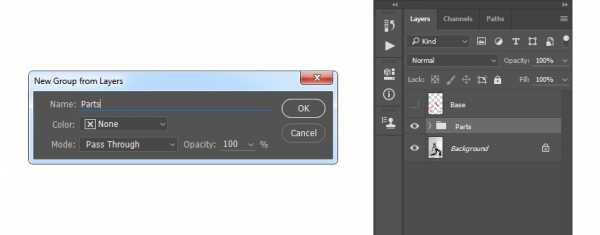
8. Финальные коррекции
Шаг 1
Создайте нкорректирующий слой Сurves и назовите его «Color Look».
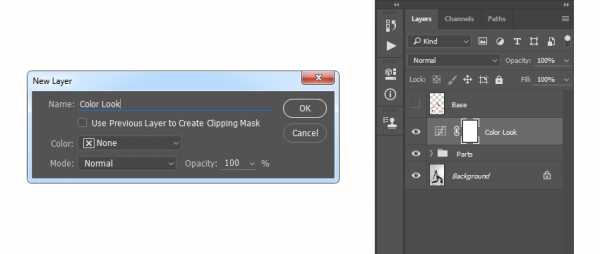
Шаг 2
Настройте каждый канал отдельно:
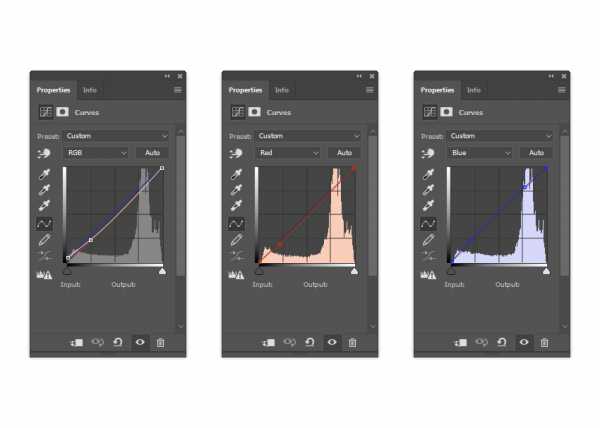
Шаг 3
Создайте корректирующий слой Vibrance под именем «Overall Vibrance».
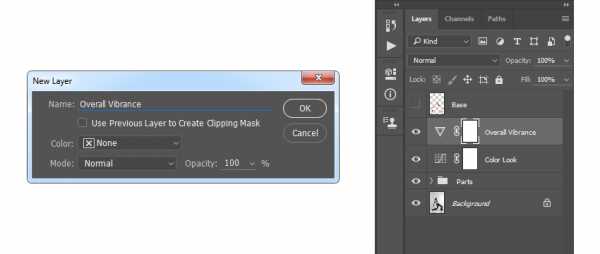
Шаг 4
Настройте слой так:

Шаг 5
Создайте корректирующий слой Gradient Map: используйте стандартный чёрно-белый градиент. Назовите его «Overall Contrast».
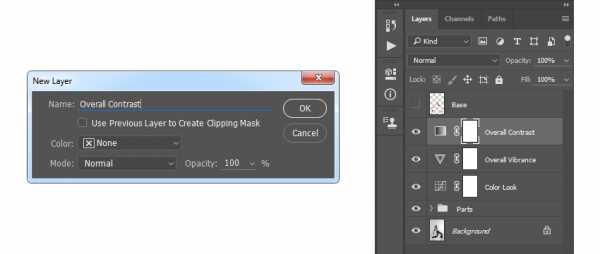
Шаг 6
Смените режим наложения на Soft Light и уменьшите непрозрачность до 15%.

Шаг 7
Сведите все слои (Ctrl + Shift + Alt + E) и примените фильтр High Pass (Filter ? Other ? High Pass)/

Шаг 8
Назовите слой с фильтром «Overall Sharpening». Установите режим наложения «Hard Light» и уменьшите непрозрачность до 80%.

Конечный результат:

Эффект распада в Фотошоп
Сделать что-то непохожее на реальность поможет только программа Photoshop. И эффект распада именно то, что далеко от реального мира. Открываем изображение с человеком (пример). Необходимо отделить фигуру человека от фона. Для этого можно использовать инструменты:
- Лассо
- Перо
- Волшебная палочка
В нашем примере я использую третий вариант. Итак, с помощью инструмента «Волшебная палочка» выделяем фигуру девушки.

Когда вся фигура девушки будет выделена, то во вкладке «Редактирование» выбираем «Вырезать» и после в той же вкладке «Вставить».

Снимаем видимость со слоя фона, как показано стрелочкой № 1, из которого мы вырезали девушку. Вместо него создаем новый слой, как показано на рисунке стрелочкой № 2.

Заливаем новый слой цветом, для этого на панели инструментов задаем в верхнем квадрате цвет, какой нам нужен, нажав левой кнопкой мыши по квадратику и в открывшейся панели цветов, выбираем нужный цвет, как показано стрелочкой № 1.
С помощью инструмента «Заливка» заливаем слой цветом, нажав левой кнопкой мыши по полю слоя, как показано стрелочкой № 2. Убедитесь, что новый слой находится под слоем с девушкой. Если нет, то удерживая левую кнопку мышки в окне «Слои» справа от рабочего поля передвиньте слой с фоном вниз или слой с девушкой вверх.

Далее делаем корректирующий слой «Градиент» нажав в окне «Слоев» внизу на кнопку «Создает новый корректирующий слой или слой-заливку», как показано на рисунке стрелочкой № 1 и в открывшемся списке выбираем Градиент, и продолжаем работать с окошком «Градиентная заливка», изменяем тип градиента нажатием на строку «Стиль» и выбираем «Радиальный», как показано стрелочкой № 2.
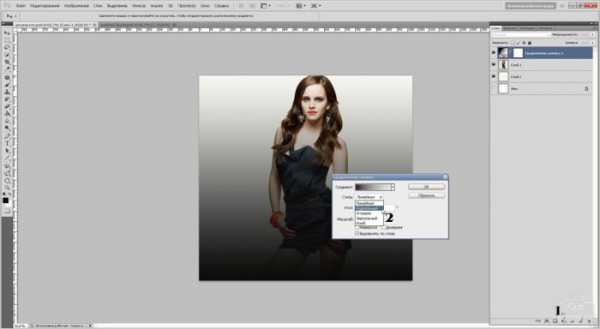
Затем в строке «Градиент» нажимаем левой кнопкой мыши по цветовому полю, стрелочка №с 1 и в открывшемся окошке «Редактор градиента» сперва изменяем набор градиента.
Для этого нужно выбрать набор «Матовая сфера», стрелочка № 2.
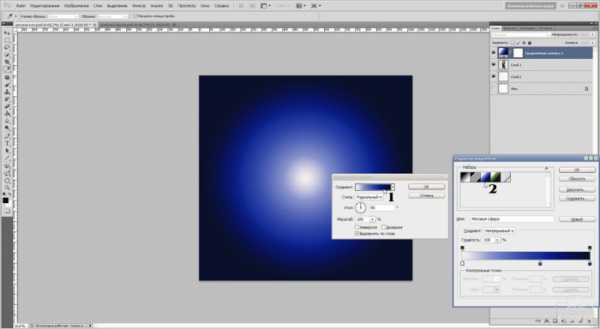
Меняем цвета трех контрольных точек, нажимая на каждую из них, стрелочка № 1 внизу увидим квадратик с цветом, нажимаем по нему, стрелочка № 2
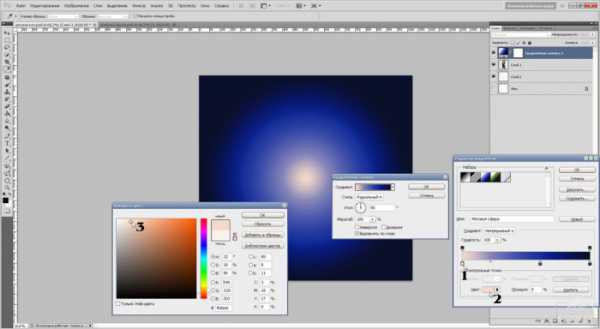
В окне «Выберите цвет» задаем какой-нибудь яркий цвет.
В окошке «Выберите цвет» нажимаем «ОК» и переходим ко второй контрольной точке, расположенной справа, задав ей контрастный цвет. Нажимаем «ОК» в окошке «Выберите цвет» и проделываем тоже самое с третьей контрольной точкой, задав темный цвет. Нажимаем «ОК» в окошке «Выберите цвет» и «Режим градиента», оставив окошко «Градиентная заливка» открытым.
Примечание: если две контрольне точки, то значит будет два цвета.
Удерживая нажатой левую кнопку мыши, сдвинем слой с градиентом влево.
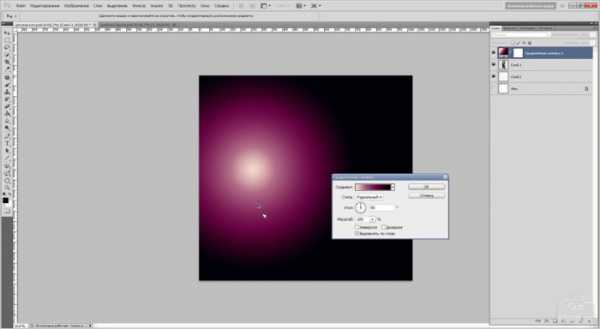
В окошке «Градиентная заливка» ставим галочку в строке «Дизеринг». Нажимаем «ОК».

Удерживая нажатой левую кнопку мыши, в окне «Слои» перетягиваем слой с девушкой наверх. У нас есть фрагменты прежнего слоя между рук девушки, потому их выделяем инструментом «Лассо» и нажимаем на клавиатуре клавишу Delete.

Для того, чтобы убрать с контуров фигуры неудалившиеся части фона, то можно пройтись аккуратно возле них инструментом «Ластик» .
На рабочем поле сдвинем немного слой с девушкой влево, использовав для этого инструмент «Перемещение», самый верхний на панели инструментов.
Теперь дублируем слой с девушкой, нажав правой кнопкой мыши по слою с девушкой и в появившемся списке выбрать «Создать дубликат слоя».

В открывшемся окошке нажать «ОК».
Снимаем с верхнего слоя с девушкой видимость (глазик) у слоя на окне слоев.
Становимся мышкой на нижний и активный слой с девушкой и заходим во вкладку «Фильтр» и далее в «Пластика». В открывшемся окошке с помощью левой кнопки мыши деформируем правую часть фигуры, ту которая будет подвергаться распаду. Нажимаем «ОК».
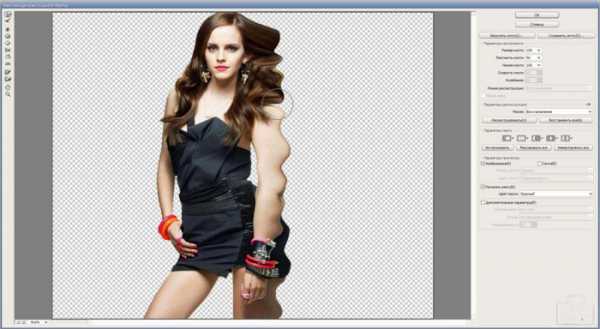
К слою с искажением добавляем слой-маску, для этого нужно нажать кнопку, как показано стрелочкой на рисунке.

Заливаем слой-маску черным цветом при помощи инструмента «Заливка» или комбинации клавиш Altи Delete.
Возвращаем видимость верхнему слою с девушкой. Этому слою также добавляем слой-маску нажатием кнопки, как в предыдущем случае.
Выбираем инструмент «Кисть», которая имеет вот такой вид, как на рисунке.
Также нужно использовать кисти, которые похожи как бы на фрагменты, мазки.
Убеждаемся, что цвет в палитре черный, и активна в слое с девушкой часть с маской, то есть левая часть слоя находится, как бы в рамочке белого цвета.
Изменяя диаметр инструмента «Кисть», ставим мазки на правой стороне девушки.
Должен получиться вид неровных краев, как бы рванных.

Переходим на нижний слой с девушкой и также работаем на слое-маске и теми же кистями, но только белого цвета.
Примечание: для того, чтобы была активна левая часть слоя, то есть та, где маска, то надо левой кнопкой мыши нажать на маску.
На нижнем слое с девушкой ставим мазки кистью на свое усмотрение, и в данном примере получаем вот такой результат.

Данный пример выполнен с целью продемонстрировать основную методику данного эффекта, а результата можно добиться весьма высокого и даже правдоподобного, если немного потренироваться.