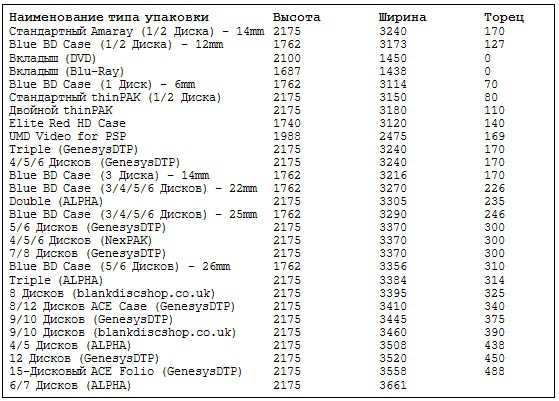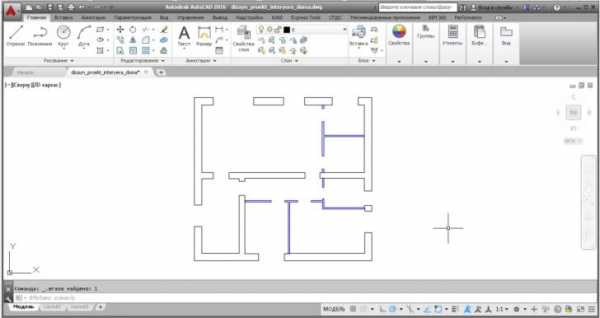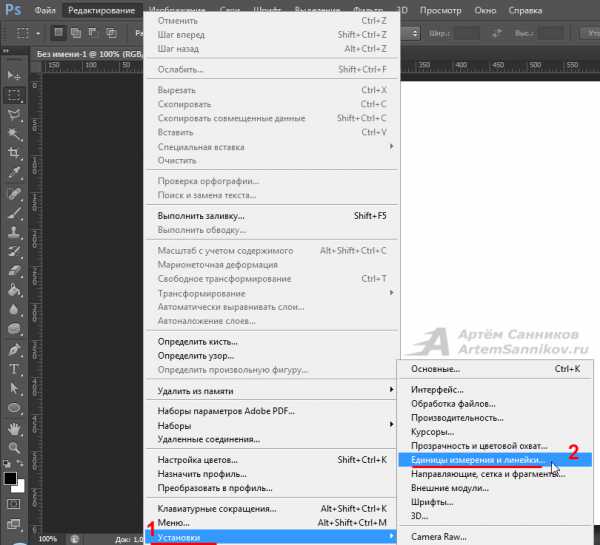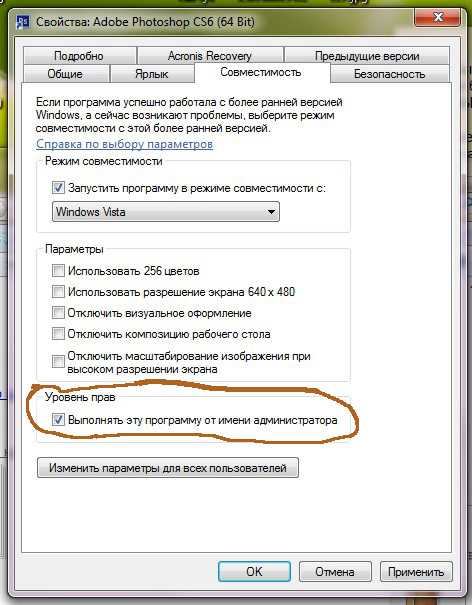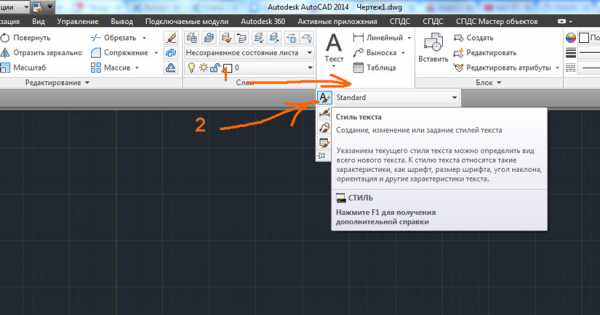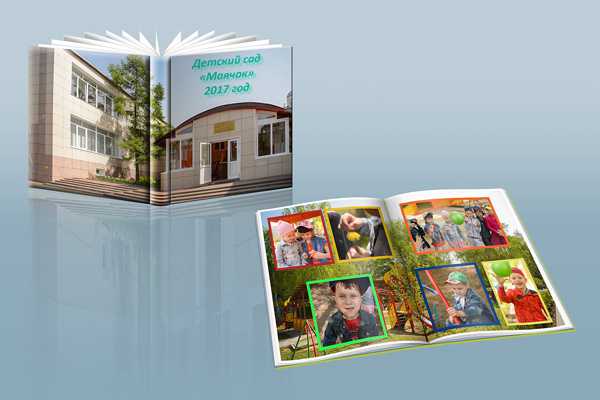Мы принимаем к оплате:
«Подарочный сертификат» от нашего Учебного Центра – это лучший подарок для тех, кто Вам дорог! Оплате обучение и подарите Вашим родным и близким обучение по любому из курсов!!!
«Сертификат на повторное обучение» дает возможность повторно пройти обучение в нашем Учебном Центре со скидкой 1000 рублей!
А также:
Как исправить баланс белого фотошоп
Исправляем баланс белого
Баланс белого — краеугольный камень для многих начинающих фотографов. Интересно, что это один из доводов тех, кто фанатично снимает в RAW и даже призывает всех начинающих в нем и снимать, только по причине того, что ББ в нем можно поставить уже при проявке. О том, что иногда полезно думать или открывать Фотошоп, такие фанаты задумываются редко, равно как и о том, что современные аппараты куда дальше ушли в плане работы автоматики, и с задачей определения корректного ББ справляются гораздо лучше. Это касается, и компактов, в том числе, из которых лишь малая толика умеет снимать в RAW, а потому, возможности исправить ББ после снимка в конвертере у них куда меньше. И да, это не недостаток RAW, это средство лечения баланса белого для тех, у кого его нет.
Между тем, основным препятствием, на которое натыкаются практически все современные фотоаппараты, является люминесцентное освещение — остальной свет ровный, отчего и температура его рассчитывается довольно легко, за редкими исключениями. Люминесцентный же, мало того, что сам по себе имеет несколько температур (красноватый, оранжевый, зеленоватый), он еще и мерцает, что сводит электронику с ума — при экспозамере температура была одна, при экспозиции она может стать другой, отчего и кадры могут иногда удивить. Есть, правда, куча программных средств даже у печатников (далеко ходить не надо, тот же Netprint имеет встроенный улучшатель в печатной машине), которые позволяют им в автоматическом режиме довольно уверенно исправлять ошибки рук и фотоаппарата — естественно, не без недостатков, но от этого уже никуда не убежишь. Тут на помощь и приходят нам руки, которые смогут полезть в Фотошоп и все исправить. Наверняка, вы уже читали нашу статью «Как исправить баланс белого в Lab», которая немного сложнее, но нам кажется, что качественнее. Сейчас мы предлагаем рецепт попроще, состоящий всего из пары шагов и не требующий влезать даже в редактирование кривых для правки баланса белого. Остальные шаги просто для доведения до ума самой фотографии, потому они уже приводятся без нумерации.
Итак, приступим… лечим баланс белого
1. Открываем фото, обнаруживаем в нем доказательства сбитого ББ, ставим контрольные точки цвета (пипетка Color sampler рядом с обычной) в местах, где должен быть нейтральный (серый) цвет. Можно также ориентироваться, к примеру, на цвет лица. Как мы видим в информационной панели, все цвета сбиты в желтый оттенок.
2. Дублируем слой фона, перетаскивая в палитре слоев его на значок нового слоя. Появляется слой «Задний план-2» (Background-2).
3. Применяем к верхнему слою (он должен быть активен после перетаскивания) фильтр Average blur (меню Фильтр/Filters → Размытие/Blur → Среднее/Average). Верхний слой зальется одним цветом, который отражает как раз ненужный нам оттенок (здесь коричневато-желтый). Далее все просто, инвертируем слой командой Ctrl-I, он становится синеватым.
4. Теперь нам нужно просто выбрать режим наложения слоя. Нам показалось, лучше всего подходит режим Цветность/Color (можно еще выбрать Цветовой тон) вы выпадающем меню в верхней части палистры слоев. После установки режима, просто меняем его прозрачность, контролируя посерение наших точек. Учтите, что в RGB контрольные точки (у нас одна на лице – исключение) должны стремиться к одинаковым значениям, а в Lab каналы a и b — к нулю.
5. В скриншоте видно, что мы не сделали контрольные точки серыми. Все дело в том, что мозг и опыт здесь тоже пригодится. Сложная световая ситуация выражается в том, что съемка велась со вспышкой (нейтральное освещение), а от музейного стенда исходило теплое освещение с температурой, близкой к температуре лампы накаливания. Опять же, мрамор, особенно, старый, далеко не всегда сер. Потому, если сильнее нажимать, сама картинка станет синей, а ребенок вампироподобным. Мы детей любим и такого не хотим, потому подвигали ползунками. Здесь можно, кстати, сказать, что ББ мы исправили — как видите, все очень просто. Эти действия, кстати, можно записать в экшен, чтобы потом использовать при редактировании.
Но мы пойдем дальше, чуть поиграем. Проблемы следующие: заметны цветовые шумы, кадр недодержан, слабая насыщенность цвета, четкость просто нужно повысить.
– давим цветовой шум уже известным способом, на световой шум пока плюем
– осветляем изображение, регулируем контраст, если необходимо (здесь я просто осветлил слоем уровней, подергав средние ползунки в каналах и прижав пустые «света» справа), добавив немного красных тонов через красный и зеленый каналы
– регулируем насыщенность, но не основным ползунком, потому что нам требуется обойти желтые тона, которых изначально в снимке было много: регулируем красные, синие, голубые, добавляя им насыщенности
– в завершение, можно немного снизить усилившийся цветовой шум (мы регулировали насыщенность, помните?) и обязательно пошарпить картинку
Естественно, это еще не все, можно еще полвечера с ней провозиться и отфотошопить до безумия, но перед нами такой задачи не стоит. Удачи, в завершение картинка до и после:
За фото спасибо нашему активному читателю Kislik.
2 способа как исправить баланс белого
Многих начинающих фотографов и ретушеров волнует момент, как исправить баланс белого в фотошопе. Эта программа многогранная и предназначена для полной обработки снимков, поэтому зная все возможности можно сделать идеальные снимки. Фотопоиск расскажет вам важные и нужные моменты, которые помогут исправить фото в формате Jpеg. На самом деле профессиональные мастера знают, что лучше фотографировать в Raw, а потом потратить несколько минут на переформатирование. Так у фотографа и ретушера остается исходник и при неудачной обработке можно будет все вернуть.
Вариант исправления баланса белого с использованием корректирующего слоя Levels
Для примера мы выбрали фотографию ночного города в желтых тонах. Почему именно такая? Потому что именно ночью камера может давать больше всего погрешностей, но все эти ошибки легко исправить. Есть ретушеры, которым больше нравится желто-оранжевый оттенок, как представлен на фото. А другая часть мастеров предпочитает более холодные цвета, которые добавляют динамику движения.
Перед началом работы создаем в программе новый корректирующий слой . На панели слоев справа внизу есть соответствующая кнопка. Для первого преображения снимка мы начинаем двигать серый ползунок внизу, который изменяет данные гистограммы. А она в свою очередь затемняет или осветляет снимок.
Чтобы сбалансировать цвета нам следует взять среднюю пипетку, которая у вас есть в панели сбоку. Нажимаете на нее и выбираете нужный участок на изображении, который должен иметь другой цвет. Вы можете каждый раз брать новый участок, чтобы посмотреть разницу и выбрать нужный вам оттенок.
Этим способом Вы можете не только настроить баланс белого, но и тонировать снимок. Иногда это становится хорошим экспериментом. Хотя профессиональные ретушеры и фотографы считают такой эффект побочным.
Исправление баланса белого при помощи наложения цвета
Этот способ дает более реальный результат. Но мастеру тогда стоит пожертвовать своей творческой работой.Сначала берем тот же снимок, делаем копию и применяем фильтры «Filter«-»Blur«-»Average» («Фильтр«-»Размытие«-»Среднее«). Получается на фото слой с «паразитным» оттенком. Далее нужно инвертировать клавишами «CTRL«+»I». Тогда получается так называемый антицвет. Затем меняем этот слой на «Color«(«Цвет«) и уменьшаем прозрачность. Меняя этот параметр можно избавиться от лишней желтизны или синевы.
Выбрать правильный и удобный метод для исправления баланса белого поможет само изображение. Иногда источник света может быть комбинированным, и иметь разную цветовую температуру. В такой ситуации все изменения будут приводить к неудовлетворительному результату. Если вы столкнулись с такой проблемой, то тогда лучший способ – обесцветить снимок. Черно-белый эффект, как правило, смотрится изящно, загадочно и интересно. Но такой эффект также подходит не ко всем снимкам, поэтому ретушеру стоит чувствовать свои снимки и понимать куда лучше применять какой параметр.
Дабы вам было еще проще работать с Фотошопом и выравнивать баланс белого, предлагаем посмотреть несколько видео-уроков. Благодаря роликам вы сможете быстро и качественно обрабатывать фотографии, и все ваши клиенты будут довольны работой.
Баланс белого в jpg в Photoshop
Иногда бывает необходимо поправить баланс белого у изображения снятого в jpg . Те кто снимает в RAW, знают что в фотошопе есть замечательная утилита, с помощью которой можно исправить баланс белого – Camera RAW. Но, к сожалению, по умолчанию она не открывает файлы, снятые в jpg. Однако есть способ всё таки её заставить открыть jpg и исправить баланс белого.
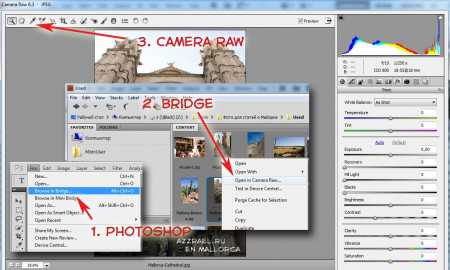
Для этого используем утитилу Bridge, которая входит в пакет Adobe Photoshop.
- В фотошопе Файл – Обзор ( или открыть в Bridge, в разных версиях по разному )
- В бридже находим файл и правой кнопкой мыши вызываем контекстное меню, там выбираем открыть в Camera RAW.
- Открывается окно Camera RAW в нем либо ползунками, либо пипеткой настраиваем баланс белого и другие параметры. После чего жмем открыть в Photoshop.
Всё.
Как исправить баланс белого
Инструкция
Один из способов коррекции баланса белого – это использование корректирующего слоя Levels. Откройте в Фотошопе фотографию и создайте новый корректирующий слой, выбрав в меню Layers опцию New Adjustment Layer, а затем выберите опцию Levels. Вы увидите панель настроек уровней изображения. Начинайте двигать ползунок под основной диаграммой, осветляя или затемняя фотографию, в зависимости от того, какого эффекта вы хотите добиться. На средней области окна настроек отредактируйте баланс цветов фотографии. Кликните на средний ползунок и выберите пипеткой тот участок фотографии, который должен быть серым, чтобы изменить цветовой баланс фотографии.Также вы можете откорректировать баланс белого с помощью наложения цветов. Этот способ позволяет добиться наиболее реалистичного вида снимков. Скопируйте слой основной фотографии (Duplicate Layer), а затем перейдите на копию и откройте меню Filter.
Выберите опцию Blur>Average. Инвертируйте полученное изображение, кликнув сочетание клавиш Ctrl+I. Теперь режим наложения слоев измените с Normal на Color, а прозрачность слоя уменьшите до 29-30%. Изменяйте уровень прозрачности, пока фотография не избавится окончательно от желтизны или синевы, и ее баланс белого не приобретет естественный и правильный уровень. В зависимости от того, в каких условиях была снята фотография, и от того, при каком освещении вы фотографировали, выбирайте между этими двумя методами коррекции баланса белого.