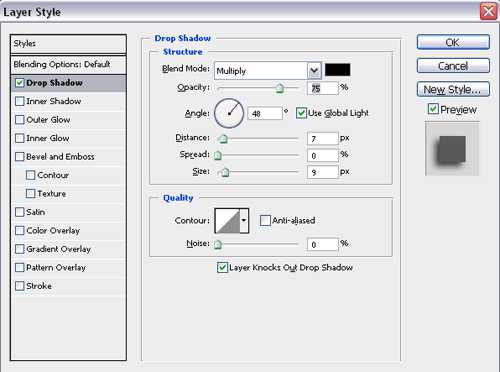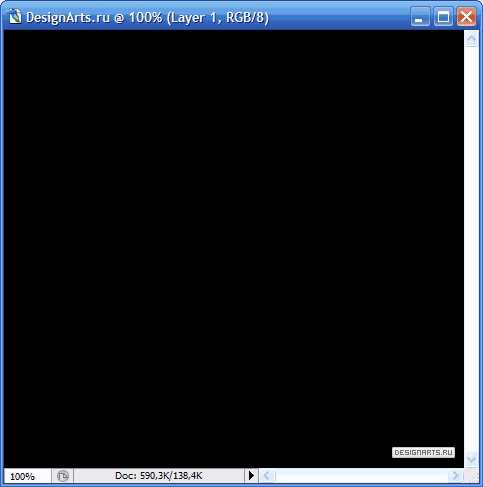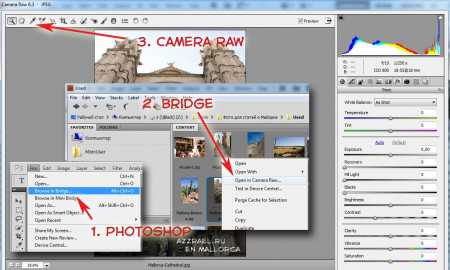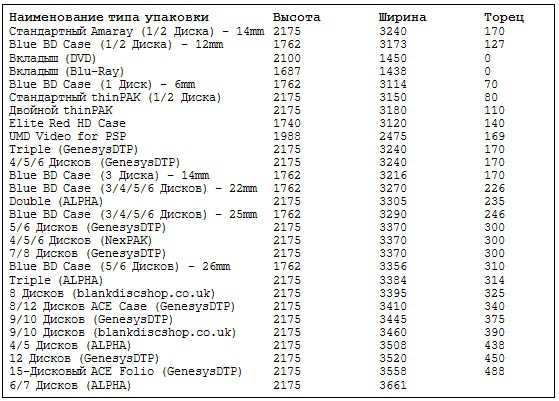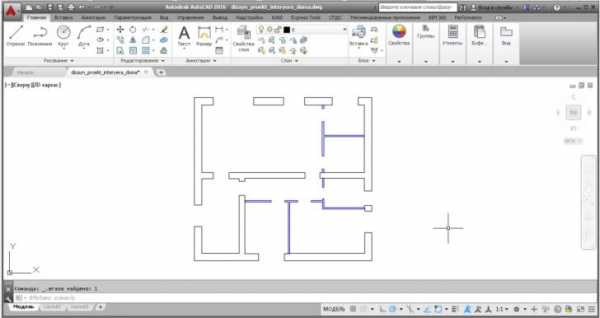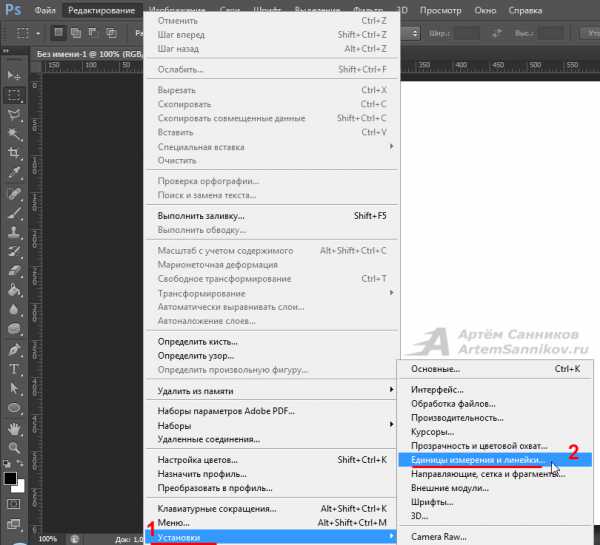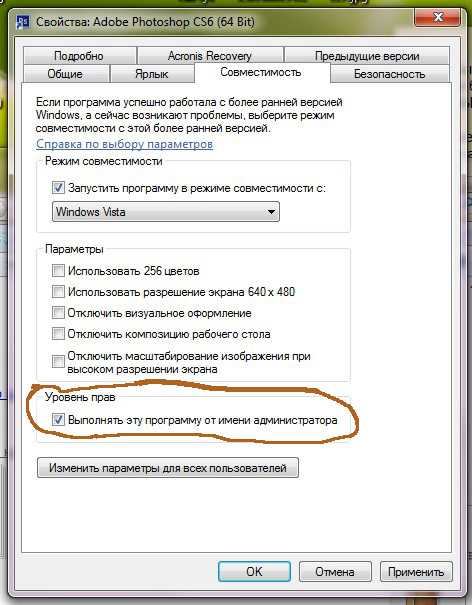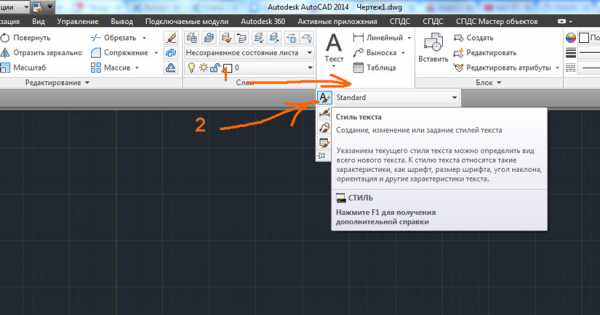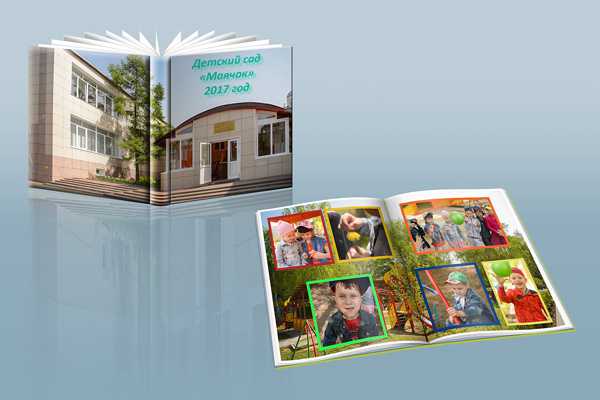Мы принимаем к оплате:
«Подарочный сертификат» от нашего Учебного Центра – это лучший подарок для тех, кто Вам дорог! Оплате обучение и подарите Вашим родным и близким обучение по любому из курсов!!!
«Сертификат на повторное обучение» дает возможность повторно пройти обучение в нашем Учебном Центре со скидкой 1000 рублей!
А также:
Как в фотошопе сделать до и после
Как посмотреть изображение до и после обработки в фотошопе тремя классными способами?
Всем привет! Сегодня я хочу вам рассказать про парочку способов, как в фотошопе посмотреть до и после обработки изображения. Обычно такие действия применяются, чтобы посмотреть результат вашей работы. Многие также предпочитают проверять все это дело и во время обработки фотографии.
История
Самый простой и действенный способ — это просмотр исходного изображения с помощью палитры истории. Вся прелесть этой функции заключается в том, что мы можем в любой момент увидеть как изображение выглядело изначально.
Для начала вам нужно убедиться, что у вас открыта панель «История». Если на рабочем пространстве ее нет, то откройте ее, вызвав меню «Вид» — «История».
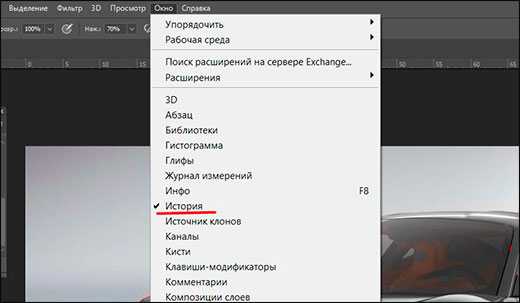
Далее, работаете с изображением до тех пор, пока вы не захотите посмотреть, как оно выглядело изначально. После этого просто нажмите на исходный кадр в палитре. Как только вы закончили смотреть всё это, нажмите CTRL+Z для отмены действия ,либо просто кликните на последнее действие в палитре «История».
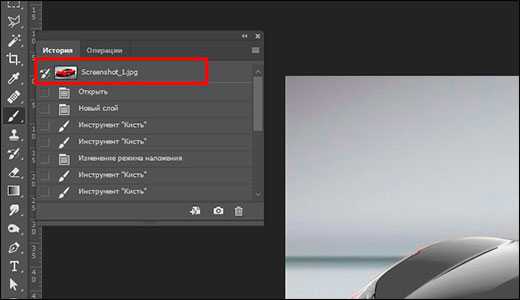
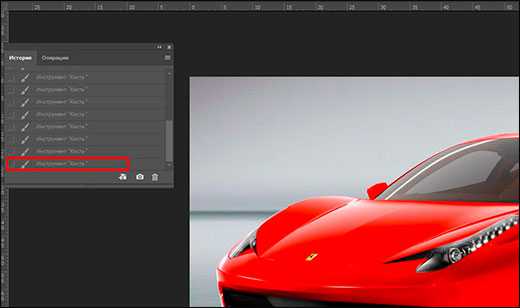
Только помните, когда вы посмотрели исходник, то не делайте больше никаких действий, иначе история сотрется, а точнее начнет записываться заново. Посмотрели и вернули.
Просмотр определенного шага во время обработки
Также в палитре «История» есть очень удобная функция, если вы хотите на просто смотреть состоянии фото до и после, а если вы хотите сравнивать эти состояния в определенном шаге. Кроме того, вам будет удобнее работать таким образом, если какое-то выполенное действие было для вас важным или же вы хотите видеть несколько сравнений.
Давайте рассмотрим на примере. Допустим, я хочу посмотреть, как будет выглядеть машина в разных цветовых гаммах, но я хочу сравнить три цвета. Тогда поступаем следующим образом:
- Заменяем цвет машины на любой другой. О том, как заменить один цвет на другой в фотошопе я рассматривал здесь.
- После этого сохраняем наш результат в истории. Для этого в палитре жмем на значок фотоаппарата. Теперь мы видим. что кроме самого первого кадра еще и закреплено наше действие с изменением цвета.
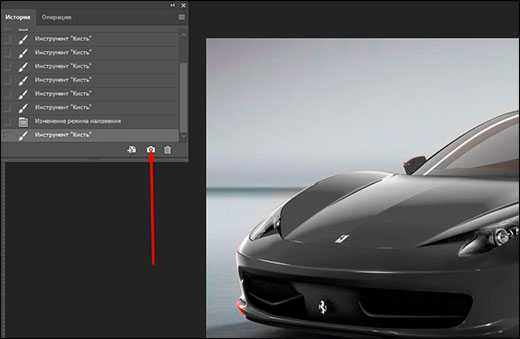
- Далее, заменяем цвет предмета на третий и опять жмем на значок фотоаппарата.
Таким образом можно сохранить целую кучу разных шагов и смотреть на результаты. Смотрите сами. Я покрасил автомобили в три разных цвета (не считая стандартного красного). И теперь я в любой момент могу переключаться между созданными мной якорями, чтобы посмотреть и сравнить, какой цвет лег лучше.
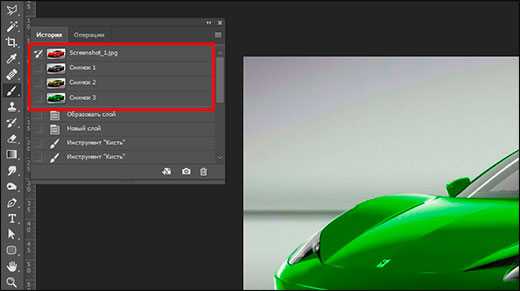
Естественно, данная функция применяется далеко не только для замены цветов. Вы можете совершать много других классных фишек и смотреть отличия.
Копия слоя
Второй способ более муторный, но очень интересный и действенный. По крайней мере, если вы накосячите, то ничего страшного не случится. Никаких трудностей у вас с этим способом точно не возникнет.
- После того, как вы загрузили исходное изображение, тут же создайте его дубликат, нажав на комбинацию клавиш CTRL+J.
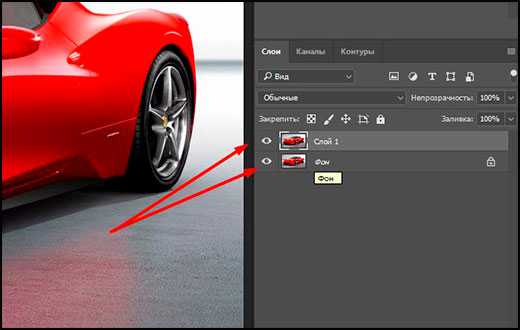
- Только что созданную копию переместите в отдельную группу. То есть не объединяйте слои, а именно переместите в группу. Для этого встаньте на эту самую копию на панели слоев, после чего нажмите комбинацию клавиш CTRL+G. Либо можете нажать на специальный значок в виде папки внизу панели. У вас автоматически создастся папка (группа), в которой уже будет дубликат изображения. А вообще подробнее о группировках и соединения слоев можете почитать здесь.
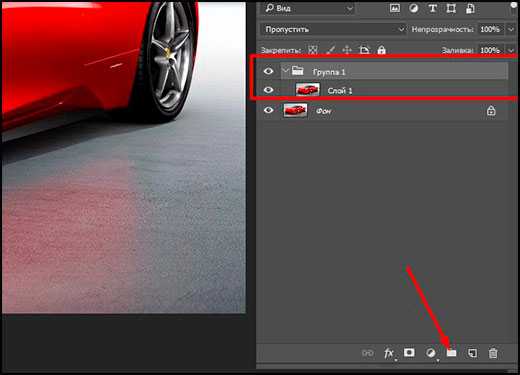
С этого самого момента начинайте работать только с той самой картинкой, дубликат которой вы сделали. Теперь, чтобы вы не сделали, каждый новый слой будет добавляться автоматически в созданную папку. А если вы вдруг захотите посмотреть в фотошопе до и после, то достаточно будет нажать на значок глаза напротив папки (группы). В этом случае вы скроете отображение всех слоев, которые в этой папки были. И таким образом у вас останется только исходная картинка, копию которой вы сделали.
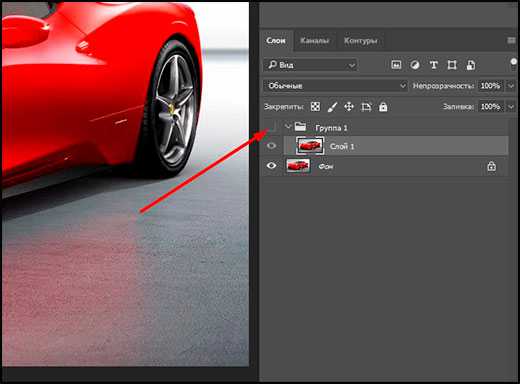
Ну а когда вы уже все проверите, то можно будет еще раз нажать в квадратик с глазом, чтобы активировать видимость группы.
Ну а если вы хотите действительно хорошо разбираться в фотошопе, то настоятельно вам рекомендую изучить этот классный видеокурс. Все уроки сделаны просто на высшем уровне, и их действительно хочется изучать. Рассказано всё простым человеческим языком, так что разберется даже полный ноль в фотошопе. Очень рекомендую.
Ну а на этом я свою статью заканчиваю. Надеюсь, что она вам понравилась. Обязательно подписывайтесь на все паблики моего блога, чтобы не пропустить выхода новых и интересных статей. Удачи вам. Пока-пока!
С уважением, Дмитрий Костин
Фотографии до и после обработки в фотошопе (41 фото)
При помощи фотошопа простые фотографии можно сделать более красивыми или даже полностью изменить их тематику. О том, как фотошоп способен преобразить фото, смотрите далее.








































Комментарии (13)
Старые Новые C наибольшим рейтингом C наименьшим рейтингом
Показать сначала комментарии:
Информация
Пожалуйста, зарегистрируйтесь или авторизуйтесь, чтобы оставлять комментарии на сайте.До и после фотошопа
Умением обрабатывать фотографии в фотошопе сейчас уже никого не удивишь, но знание всех тонкостей и владение им в совершенстве совсем другое дело. Кое-как прилепить чужую голову на фотографию или вставить туда человека, которого до этого на ней в помине не было, не так-то сложно, а вот превратить ничем не примечательную фотографию в настоящее произведение искусства уже заслуживает уважения, ведь нужно приложить немало трудов и знаний в этой области, чтобы это сделать.












Также смотрите «Чудесные преображения с photoshop» и «Мечты и мысли людей в сюрреалистических портретах».
Метки: photoshopдо и после- ВКонтакте
- Disqus
фотошоп до и после
В разделе Другие языки и технологии на вопрос Как в Adobe Photoshop (cs5) во время работы над фото посмотреть до и после того как была изменена фотография .(клавиша)) заданный автором Невропатолог лучший ответ это с самого начала дублируешь слой. на дубликате все делаешь. в самом конце объединяешь всё ( кроме оригинала ) в одну группу и выключаешь её!
Ответ от философствовать[гуру]сначала делаешь копию первого слоя и работаешь над ней, а потом сравниваешь включая/отключая слои или группы слоёв.Ответ от Sub-Zero[гуру]Хм-м, я обычно делаю копию изображения и с ним работаю. Оригинал остается таким каким был. Можете просто сделать предварительную копию и открыть её в отдельном окне фотошопа.Ответ от Дима Евсеенков[гуру]В панели истории кликаешь по исходному состоянию рисунка (вверху) , потом по последней строке - это твоё последнее действиеОтвет от Просодия[активный]... а еще нажатием - ctrl+Z - можно посмотреть последнее изменение (действие).Ответ от Yura Alex[гуру]В панели истории установите данные настройки Ответ от Катерина[гуру]в хистори можно ткнуть на самый первый пункт openОтвет от Photo-Graph[гуру]в истории создать снэпшоп и по необходимости возвращаться к нему для просмотра это такой значок в виде фотоаппарата хотя стоп, в цс5 я не работал, поэтому ручаюсь только на 3ю версию)Ответ от `De Vetpan[гуру]в палитре слоёв можно посмотреть, не объединяя их просто уберите глазики со всех слоёв кроме заднего плана