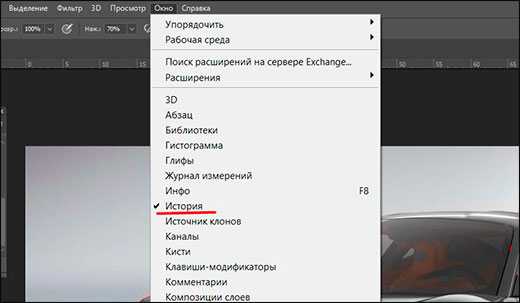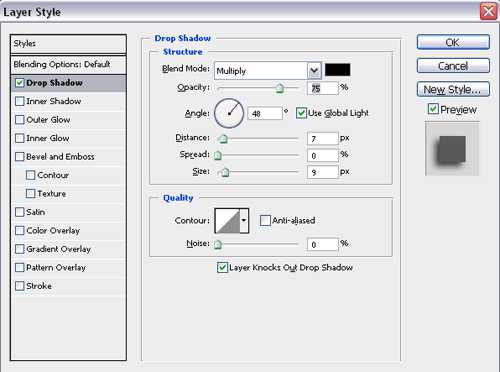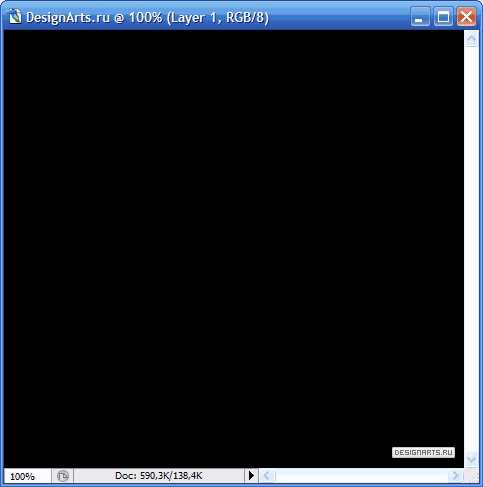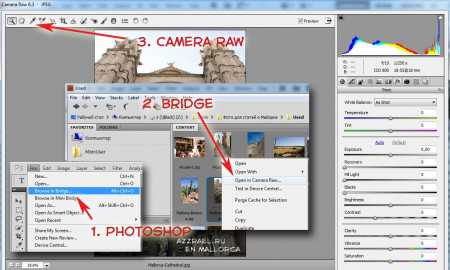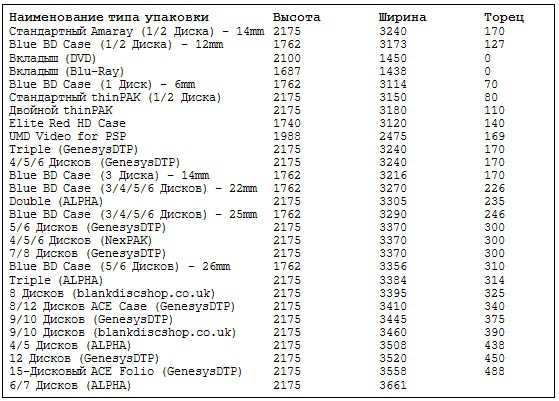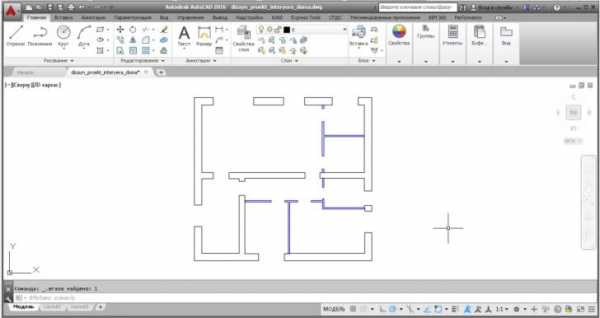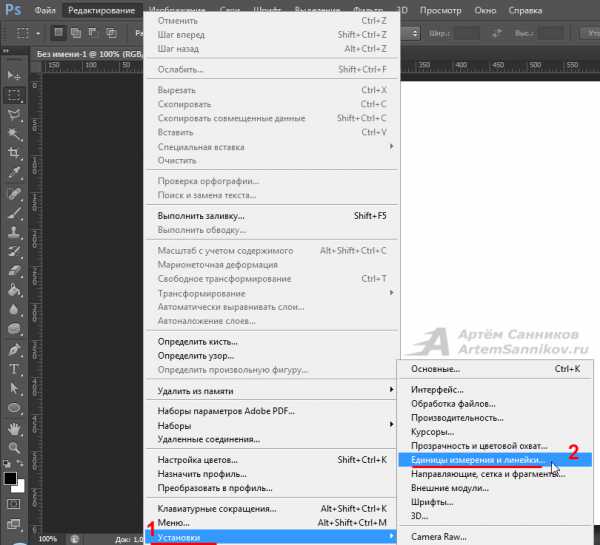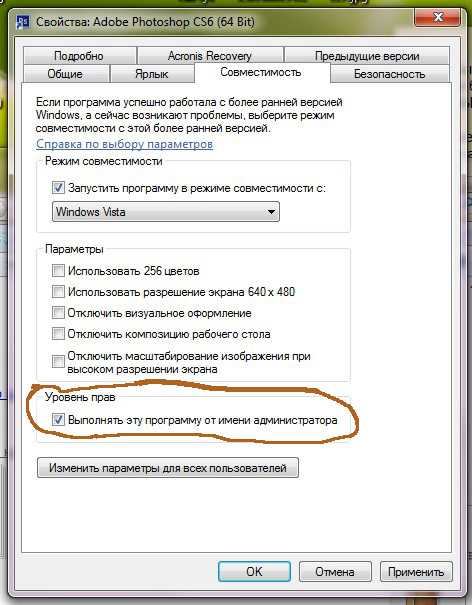Мы принимаем к оплате:
«Подарочный сертификат» от нашего Учебного Центра – это лучший подарок для тех, кто Вам дорог! Оплате обучение и подарите Вашим родным и близким обучение по любому из курсов!!!
«Сертификат на повторное обучение» дает возможность повторно пройти обучение в нашем Учебном Центре со скидкой 1000 рублей!
А также:
Как в фотошопе сделать потертости
Как сделать царапины в фотошопе?
Вам понадобится:
- Программа Adobe Photoshop
- Картинка
- Время
- Терпение
#1
Создайте новый файл размером 1000х1000 пикселей, с помощью инструмента Перо (горячая клавиша Р) в новом слое нарисуйте дугу. Теперь возьмите Кисть (В) и установите для нее такие настройки: диаметр – 8 пикселей, жесткость – 0%. Перейдите в панель Контуры, кликните на путь правой кнопкой и выберите Выполнить обводку контура. Активируйте опцию Имитировать нажим и нажмите ОК.
#2
Удалите этот путь с помощью значка корзины в правом нижнем углу закладки Контуры. Далее нажмите Новая кисть (квадратик в правом нижнем углу панели кистей), чтобы сохранить только что выставленные настройки. Кисть для того, чтобы сделать царапины в фотошопе, вы создали, теперь пора приступать к творчеству. Откройте новый документ, возьмите инструмент Заливка (G) и залейте новое полотно любым светло-серым цветом.
#3
После этого вам нужно создать новый слой. Для удобства назовите его «Царапины» Первый шаг на пути к тому, чтобы узнать, как сделать царапины в фотошопе, позади. Ура! Поехали дальше. Выделите весь холст с помощью горячих клавиш Ctrl+A или Выделение – Все, затем сохраните созданную кисть Редактирование – Определить кисть. Возьмите только что созданную кисточку (она выбирается автоматически), зайдите в ее настройки (F5). Настройте вашу кисть следующим образом:
#4
Настройте вашу кисть следующим образом: - Форма отпечатка кисти: интервалы 25%. - Динамика формы: колебание размера 100%, колебание угла 100%. - Рассеивание: 500%. - Другая динамика: колебание непрозрачности 100%, колебание количества краски 100%.
#5
Далее нажмите Новая кисть (квадратик в правом нижнем углу панели кистей), чтобы сохранить только что выставленные настройки. Кисть для того, чтобы сделать царапины в фотошопе, вы создали, теперь пора приступать к творчеству. Откройте новый документ, возьмите инструмент Заливка (G) и залейте новое полотно любым светло-серым цветом. После этого вам нужно создать новый слой. Для удобства назовите его «Царапины».
#6
Выберите для вашей новой кисточки белый цвет и начинайте рисовать. В процессе рисования желательно менять размер кисти, чтобы царапины получились разные. Сначала выставите диаметр 100 - 200, потом 800 - 900. Нужно придать вашей картинке глубину и объем. Возьмите обычную кисть размером 25 и жесткостью 50%, выставите ей те же настройки, что и предыдущей в пункте 3, плюс добавьте к настройкам Динамика формы: Колебание формы 100%.
#7
Снова создайте новый слой, назовите его «Снег», перетяните мышкой под «Царапины», после этого рисуйте на нем новой кистью. Теперь пора добавить к этому слою маску (прямоугольный значок с кругом посередине на панели слоев). Маску закрашивайте той же кистью. Не слишком увлекайтесь, не нужно густо и однородно разрисовывать. Затем возьмите вашу кисточку с царапинами и тоже раскрасьте ею маску, сначала большим размером, потом меньшим.
#8
После этого присвойте слою «Снег» непрозрачность 70%. Слою «Царапины» добавьте стиль Тиснение и контур, для этого два раза щелкните по слою, выпадет меню Стиль слоя. Поставьте такие же настройки, как и я, картинка станет похожа на исчерченный коньками лед. Добавьте под лед заранее подготовленную картинку. Готово! Я вас поздравляю!
Как состарить картинку (добавить потертости) в Фотошопе
В данном уроке Фотошопа мы будем старить картинки и фотографии путём добавления потёртостей.
Финальный результат

Приступаем к уроку Фотошопа
1. Выбираем картинку, открываем в Фотошопе → File > Open (Файл > Открыть / Сочетание клавиш 'Ctrl+O').
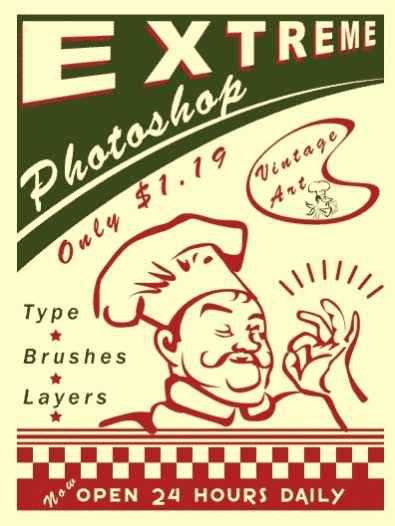
2. Над картинкой создаём слой → New Layer (Новый слой / Сочетание клавиш 'Ctrl+Shift+N') с названием: 'Grunge'.
3. Жмём 'D' для установки чёрного и белого цветов в палитре тулбара.
Потом → Filter > Render > Clouds (Фильтр > Рендеринг > Облака).
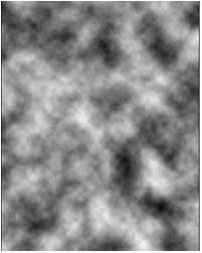
4. Добавим шум → Filter > Noise > Add noise (Фильтры > Шум > Добавить шум).
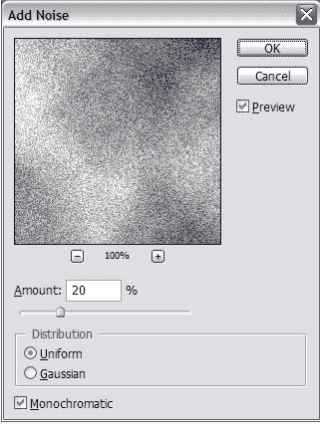
5. Используем Filter > Stylize > Emboss (Фильтр > Стилизация > Тиснение).
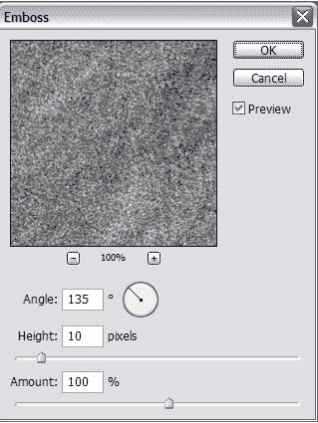
6. Используем Filter > Distort > Diffuse Glow (Фильтр > Искажение > Рассеянное свечение).
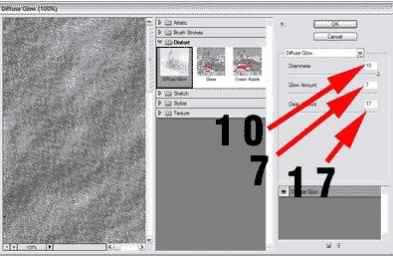
7. Дублируйте слой 'Grunge' (Layer > Duplicate Layer (Слой > Дублировать Слой / Сочетание клавиш 'Ctrl+J')).
Затем примените 'Palette Knife filter' (Filter > Artistic > Palette Knife (Фильтр > Имитация > Шпатель)).
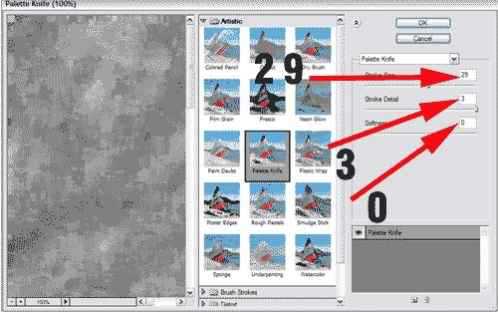
8. Опускаем непрозрачность копии до 75%. Совместим копию с оригинальным слоём ('Ctrl+E').
9. Со слоём 'Grunge' активным, идём в Select > Color Range (Выделение > Цветовой диапазон), а там выбираем Highlights (Свет).
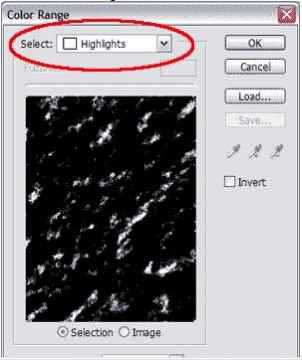
У нас будет отличное рандомное (случайное) выделение.
10. Над 'Grunge' создаём слой: 'Vintage Texture' (New Layer (Новый слой / Сочетание клавиш 'Ctrl+Shift+N')). Выбираем цвет за номерами: R:255 G:254 B:203 (Фон постера) и заливаем выделение этим цветом (Paint Bucket Tool (Инструмент Заливка / Клавиша 'G')).
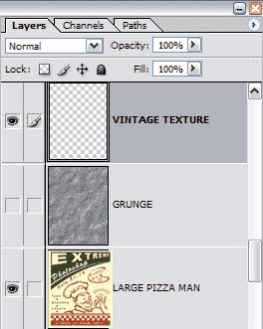
11. Добавляем маску к 'Vintage Texture'.
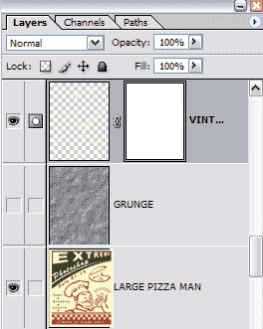
12. Ставим цвет переднего плана: R:128, G:128, B:128 и цвет заднего плана - белый. Затем Filter > Render > Clouds (Фильтр > Рендеринг > Облака). Это делается для большего разброса потёртостей.

Финальный результат

На последок совет: если вы решите состарить таким способом достаточно большую картинку, то советую создать новый файл, меньший по размерам, но сохраняя пропорции и с большим разрешением. Проделать все шаги, начиная со второго, и когда закончите, скопируйте слой потёртостей в нужную картинку и растяните.
Вот и всё.Автор: Al Ward (photoshopuser.com);Переводчик: Constantinich;
Текст доработан командой сайта PhotoshopPro.ru
как сделать потертости в фотошопе
Учимся придавать нашим фотографиям потертый/винтажный/небрежный вид в Photoshop, используя текстуры и кисти.
Создаем новый документ с размерами на свой выбор и копируем/вставляем изображение городского ландшафта. Растягиваем его вниз, нажав CTRL+T, взявшись за угол, тянем его вниз, зажав кнопку shift.
Дублируем изображение и устанавливаем режим смешения слоя Darken. Затем переходим в меню Image > Adjustments & Gradient Map. Вводим цвета, показанные ниже:
Создаем новый слой и располагаем его между двумя слоями с фотографией, устанавливаем для него режим смешения Soft Light. Используя кисть с мягкими краями (темно-серый цвет), закрашиваем те области, которые хотим сделать ярче.
Затем копируем и вставляем текстуру старой бумаги на наш холст, устанавливаем для неё режим смешения Multiply и непрозрачность 50%.
Дублируем слой и убираем пока верхний слой из видимости. Когда внизу находится текстура бумаги, стираем середину текстуры, используя ластик с мягкими краями.
Теперь копируем и вставляем текстуру металла на наш холст, и устанавливаем для неё режим смешения Overlay.
Дублируем слой с металлом и, используя ластик, удаляем середину выделения с текстуры так, чтобы было видно только края.
Располагаем текстуру старой бумаги (которую мы убирали из видимости раньше) над всеми остальными слоями и делаем её видимой.
Теперь создаем новый слой. Используя вертикальные и горизонтальные кисти из набора Grunge Paint Strokes, располагаем мазки вокруг края изображения, как показано ниже. Устанавливаем непрозрачность 20%
И наконец, создаем ещё один слой, заливаем его белым цветом и устанавливаем режим смешения Multiply, таким образом он становится невидимым. Затем переходим в фильтр Filter > Noise > Add Noise.
Источник: http://photoshoplove.ru/fotoeffects/101-pridaem-fotografii-yeffekt-potertostinebrezhnosti.html
Сложность урока: средняяПродолжительность: короткая
(то, что мы будем создавать)
Данный урок по фотошопу посвящен созданию пользовательских эффектов повреждений и ржавчины. Представьте себе гигантского робота, который, перемещаясь по мегаполису, постоянно наталкивается на различные предметы, здания и элементы инфраструктуры. Естественно, что на идеально отполированных поверхностях робота появляются вмятины, царапины и другие подобные повреждения.
В данном уроке большое внимание уделено комбинированию стоковых фотографий, то есть, используя стоковые фотографии, мы будем создавать вмятины, повреждения и царапины на доспехах нашего железного великана. Скачайте прилагаемый к уроку исходный PSD-файл, а так же представленные ниже стоковые изображения. Все эти ресурсы необходимы для успешного завершения проекта по наложению своеобразного грима в виде коррозии, царапин и вмятин.
Ресурсы урокаНа данном уроке использованы стоковые фото, сделанные самим автором, а так же несколько бесплатных фотографий. По этой ссылке вы можете скачать все необходимые ресурсы. Распакуйте этот архив и сохраните на своем компьютере файл RustEffects-Starter.psd, а так же шесть стоковых фото с текстурами, которые мы будем использовать в процессе работы.
1. Использование пользовательских текстур с фотографий
Шаг 1Откройте файл RustEffects-starter.psd. Обратите внимание, что в нем содержится всего 3 слоя: фон, оборудование, а так же слой с изначальным, еще не имеющим повреждений роботом. Весь робот создан путем комбинации фотографий различных металлических элементов. Все эти элементы подогнаны довольно качественно, но выглядят как-то не очень реалистично. Это связано с почти стерильной чистотой составляющих частей. Реалистичность робота можно повысить, наложив на него пятна коррозии, царапины и вмятины.
Шаг 2Откройте изображение DSC_0195.jpg и при помощи инструмента Лассо (Polygonal Lasso Tool (L)) создайте выделенную область, включающую имеющиеся на изображении потертости и царапины. Затем пройдите в меню Редактирование > Копировать (Edit > Copy).
Шаг 3Вернитесь к своему основному документу и пройдите в меню Редактирование > Вставить (Edit > Paste), чтобы добавить скопированный фрагмент на новый слой. Убедитесь, что этот слой оказался над слоем с роботом.
Шаг 4Продублируйте слой с текстурой пройдя в меню Слой > Новый > Скопировать на новый слой (Layer > New > Layer Via Copy) или просто нажмите Control-J. Переместите копию под оригинал. Отключите видимость оригинального слоя с текстурой, кликнув для этого по иконке в виде глаза рядом с пиктограммой слоя. Установите слой с дубликатом в Режим наложения (Blend Mode) – Перекрытие (Overlay). Таким образом пиксели текстуры оптимально смешаются с пикселями расположенного под ней слоя.
Шаг 5Измените текстуры при помощи свободной трансформации (Control-T) приблизительно подгоняя ее под одно плечо робота. Не обязательно, чтобы текстура полностью повторяла форму плеча, но она должна быть уменьшена достаточно, чтобы подчеркнуть огромные размеры великана.
Шаг 6Прежде чем выйти из режима трансформации, кликните по текстуре ПКМ и выберите в контекстном меню пункт Деформация (Warp). При помощи манипуляторов придайте текстуре форму, соответствующую топологи металлической детали, на которую она накладывается. Теперь можно нажатием Enter выйти из режима трансформации.
Шаг 7Вытравите слой с текстурой на слое с роботом. Для этого кликните, удерживая Alt, по разделительной линии между этими двумя слоями. Если все сделаете правильно, рядом с пиктограммой слоя с текстурой появится маленькая изогнутая стрелка, указывающая вниз. Таким образом, мы добьемся того, что пиксели текстуры лягут только на расположенные под ней пиксели робота, не затронув фоновый слой.
ЧИТАЙТЕ ТАКЖЕ: как сделать бизнес без денегШаг 8Выберите инструмент Ластик (Eraser (E)) и дополнительно подчистите текстуру, там где это необходимо. Используйте мягкий наконечник, с помощью которого пройдитесь по явно видимым стыкам и участкам, с которых лучше вовсе удалить текстуру.
Шаг 9Таким же способом наложим текстуру на остальные элемент робота. Копируйте оригинальный слой с текстурой нужное количество раз, и используйте различные ее части. Можете скопировать текстуру с других стоковых изображений, так, чтобы в результат выглядел более реалистичным и интересным. В данном проекте задействовано порядка двух дюжин слоев с текстурой. Возможно, этот процесс покажется вам слишком кропотливым, но окончательный результат стоит того.
Шаг 10Далее в качестве текстуры используем стоковые изображения небольших механических элементов. С их помощью мы добавим роботу объемность, и усилим реалистичность. Чем меньшие детали будут накладываться, тем значительнее будет казаться робот.
2. Создание пользовательской кисти с царапинами
Послойное наложение текстур – наилучший способ для того, чтобы улучшить вид и детализировать поверхности. Добавление коррозии и царапин – это уже следующий уровень. Эта часть урока познакомит вас с приемами создания пользовательских кистей из стоковых фотографий, и применения их для создания реалистичных повреждений на металлические поверхности робота.
Шаг 1Откройте изображение DSC_0195.JPG и создайте произвольную выделенную область, включающую показанный ниже участок с царапинами. Скопируйте выделенную область: Control-C.
Шаг 2Создайте новый документ (Control-N). Фотошоп автоматически задаст ему размеры в соответствии со скопированным в буфер обмена фрагментом. В открывшемся диалоговом окне нажмите OK. Вставьте на созданный документ скопированные царапины.
Шаг 3Пройдите в меню Изображение > Коррекция > Обесцветить (Image > Adjustments > Desaturate) или просто нажмите Shift-Control-U, чтобы удалить цвета изображения. Затем, нажатием Control-L откройте окно коррекции Уровней (Levels) и примените показанные ниже настройки. В результате контрастность текстуры будет заметно усилена. Наша цель – получить яркие белые царапины на фоне черных пикселей.
Шаг 4Наконечники кистей фотошопа воспринимают черные области как позитивные, на нашей текстуре они – негативные. Чтобы это исправить нажмите Control-I, в результате чего цвет царапин станет черным, а поверхность металла – светло-серой.
Шаг 5Выберите инструмент Ластик (Eraser (E)) с мягкими краями и размойте резкие края текстуры, смягчая переход.
Шаг 6Пройдите в меню Выделение > Цветовой диапазон (Select > Color Range) и выберите в выпадающем списке “Выбрать” (Select) пункт “Тени” (Shadows). Подкорректируйте положение слайдеров Разброс (Fuzziness) и Диапазон (Range), расположив их так, чтобы в выделенную область четко попали только царапины. В данном случае слайдеры расположены на значениях 38% и 54% — соответственно. Нажмите ОК, чтобы образовать выделенную область.
Шаг 7Скопируйте выделенную область на новый слой (Control-J), и удалите оригинальный.
Шаг 8Еще раз пройдитесь ластиком (подчищая оставшиеся резкие грани и переходы). Затем пройдите в меню Редактирование > Определить кисть (Edit > Define Brush Preset) и присвойте этой кисти соответствующее название.
Шаг 9Снова вернитесь к файлу с основным проектом. Создайте поверх существующих слоев с текстурами новый слой. Вытравите на них царапины. Выберите инструмент Кисть и найдите только что вручную созданную кисть. Выберите светло-серый цвет и уменьшите размер наконечника кисти. Одиночным кликом по холсту создайте царапины. Не старайтесь рисовать, как вы делаете это при использовании обычной кисти. Работа данной кистью больше напоминает работу инструментом Штамп.
Шаг 10Продолжайте накладывать царапины, варьируя цвета и размер кисти. Кликните по холсту ПКМ, чтобы открыть контекстное меню кисти, и активируйте опцию вращения, так, чтобы царапины ложились в разных направлениях.
3. Создание ржавчины
Добавление на композицию вручную созданной ржавчины – процесс очень похожий на добавление царапин. Выберите подходящее стоковое фото с текстурой, и создайте на ее основе пользовательскую кисть. Прокрасьте с этой кистью поверхность робота.
Шаг 1Откройте файл DSC_0782.JPG и обратите внимание на имеющуюся здесь симпатичную ржавчину на поверхности металла. Особенно его в правой части.
Шаг 2Имеющиеся на этом фрагменте текстуры болты следует удалить. Для этого выберите инструмент Эллиптическая область (Elliptical Marquee Tool (M)), выделите все болты, и пройдите в меню Редактирование > Выполнить заливку (Edit > Fill). Выберите опцию С учетом содержимого (Content Aware) и нажмите ОК. В результате фотошоп сам заполнить все выделенные области сплошной текстурой без болтов.
Шаг 3Снова воспользуемся меню Выделение > Цветовой диапазон (Select > Color Range). В выпадающем списке Выбрать (Select) выберите пункт “По образцам цвета” и возьмите пробу цвета с какого-нибудь красноватого участка ржавчины. Слайдером Разброс (Fuzziness) можно контролировать то, насколько резкими будут края создаваемой выделенной области. В завершение нажмите ОК.
Шаг 4Теперь скопируйте эту выделенную область на новый слой: Control-J. Скройте фоновый слой и при помощи ластика подотрите образовавшиеся резкие края.
Шаг 5Пройдите в меню Редактирование > Определить кисть (Edit > Define Brush), создавая, таким образом, новую кисть.
Шаг 6Вернитесь к своему основному документу и создайте еще один новый слой для текстуры ржавчины. Помните, что данный слой нужно вытравить на остальных. Установите слой со ржавой текстурой в режим наложения Затемнение основы (Color Burn). В нашем случае применен еще и цвет #c69d5c.
ЧИТАЙТЕ ТАКЖЕ: как сделать ногти из бумаги видеоШаг 7Результатом процесса текстурирования очень часто становится излишне затемненный объект. Это объясняется последовательным наложением слишком большого количества пикселей, особенно если они сами по себе имеют темные оттенки.
Это легко исправить применив слой коррекции Кривых (Curves) и вытравив его на слоях с текстурой. Придайте кривой следующую форму, осветляя, таким образом, нашего робота.
Прекрасная работа! Урок выполнен!
Мои поздравления! Вы справились с текстурированием гигантского боевого робота, применив для этого собственноручно созданные текстурные кисти и кисти с царапинами. Надеюсь, данный учебный проект поможет вам реализовать ваши собственные замыслы, и вы самостоятельно сможете создавать реалистичные фотокомпозиции с уникальными текстурами.
Источник: http://zerolayer.ru/photoshoptutorials/creativ/44098-sozdanie-v-fotoshope-korrozii-i-povrezhdeniy.html
10 октября 2012 95 869 просмотров | Сложность:
Учитывая постоянно растущее число ремейков фильмов и телевизионных шоу, не говоря уже о популярности футболок с изображением образов и символов из нашего детства, становится ясно, что всё новое- это хорошо забытое старое.
Программное обеспечение для редактирования, как Photoshop как раз помогает применить эти тенденции к нашим фотографиям, путём использования техники, которая позволяет мгновенно состарить ваши любимые фотоснимки и создать нечто действительно художественное и уникальное. Много людей интересуется данным стилем, что наталкивает на написание советов и рекомендаций, как от профи, так и от простых пользователей!
Представляю вам 10 самых полезных советов, которые помогут вам применить ретро стиль к вашим фотографиям и провести профессиональное редактирование.
1. Выбирайте фотографию с умом.
Создание фотографий в стиле “винтаж” стало настолько распространённым, что люди часто склонны редактировать любую имеющуюся у них фотографию. Конечно, нет причин для того, что этого нельзя делать, но самые лучше фотографии в стиле «винтаж», как правило, уже включают элемент, который придаёт изображению чувство старины.
Например, если люди на фотографиях одеты в одежду старшего поколения или рядом стоит старый автомобиль. В этом случае, при редактировании, у вас уже есть фокусная точка. А если кто-то на фотографии держит сумку Hello Kitty (Примечание переводчика: Хэлло Китти, сумка с розовым котёнком), то эффект может быть не столь уместным!
2. Добавьте Обрамление.
Некоторые вещи старят изображение больше, чем это делает, например, старый Polaroid. Photoshop может помочь вам в этом, позволяя создать обрамление вокруг фото. Но не стоит останавливаться на достигнутом – усилить чувство «старины» можно путём обесцвечивания обрамления с помощью Параметров наложения (Bleeding Options) и Внутреннего свечения (Inner Glow). Если Вы хотите придать изображению немного коричневатого окраса на обрамлении, то это можно добиться с помощью текстуры старой бумаги.
3. Поэкспериментируйте со слоями различного цвета.
Если вы посмотрите на старые фотографии, то они часто имеют более тёмный, более блеклый внешний вид. Вы можете имитировать это путём создания отдельных слоев голубого, пурпурного и желтого, а также поиграйте со значением процентного соотношения каждого цвета. Идея состоит в том, чтобы расположить каждый слой на оригинальной фотографии с учётом различной степени прозрачности, таким образом, оттенок будет проступать, но не приглушать картинку изображения.
4. Добавьте Зернистость.
Старые фотографии и видео, как правило, имеют зернистость на картинке, что старит их. Вы можете добавить зернистость к вашим изображениям путем добавления монохромного шума. Только будьте внимательны с тем, какое значение шума вы применяете, потому что в конечном итоге ваше изображение может выглядеть, как телевизионный снег, если вы слишком переусердствуете.
5. Добавьте царапины.
Кроме того, что фотографии старые, очевидно, что с ними не особо хорошо обходились, поэтому на них появляются царапины. Царапины можно имитировать в программе Photoshop, путём создания нового слоя и добавления немного шума, а затем нанося несколько царапин. В общем, основное правило здесь: чем меньше, тем больше. Примените к слою желаемый уровень непрозрачности и вы получите несколько хороших царапин и немного зернистости.
В качестве альтернативы, мы можете поискать уже готовую текстуру с царапинами и выбрать подходящую на свой вкус.
6. Добавьте Текстуру потёртости.
Некоторые старинные фотографии были потеряны. Некоторые сохранились, но были повреждены от износа. Для того, чтобы придать изображению износ или потёртость или добавить сгибы, просто скомкайте лист бумаги, потом, расправьте его, затем отсканируйте данный лист бумаги и используйте его в качестве готовой текстуры. Вы можете сохранить отсканированный лист бумаги и использовать в качестве текстуры, расположив поверх основного изображения, поменяв режим наложения на Перекрытие (overlay). Вы также можете добавить немного шума и поиграть с цветом, но так или иначе, у вас будет красивая потёртая фотография.
7. Используйте Оттенки Сепия.
Сепия, проще говоря, придаёт оттенки старины. Сепия имеет своего рода такую зернистость золотисто-коричневого цвета, которую вы можете увидеть только на очень старых фотографиях или фильмах. Функция Цветового баланса (color balance) в Photoshop может помочь вам получить правильный оттенок, но есть также уже готовые стили с предварительно настроенными параметрами, что облегчит вашу работу.
ЧИТАЙТЕ ТАКЖЕ: как сделать снег в фотошопе8. Создайте рванные края.
Рваные края на фото создают атмосферу того, что происходило вокруг в течение долгого времени, что фотография едва сохранилась. Photoshop может помочь вам достичь этого эффекта с помощью использования круглой кисти на слой-маске. Создайте рванные края, и фотография будет выглядеть так, как будто она была порвана и изношена по краям.
9. Размойте изображение по краям.
Вы же не хотите, чтобы всё изображение было расфокусированным, поэтому небольшое размытие краёв изображения – это хороший способ создание ощущения старины. Вы можете воспользоваться инструментом Овальная область (Elliptical Marquee Tool), чтобы создать эллиптическое выделение, начиная выделение от центра фотографии, а затем применяя инверсию к Размытию при малой глубине резкости (lens blur). Это позволит размыть изображение по краям, при этом постепенно переходя к фокусированной области, выделенной с помощью инструмента Овальная область (Elliptical Marquee Tool),.
10. Чёрно-белое изображение.
Возможно, наиболее очевидным способом создания ретро изображения, является обесцвечивание, но просто сделать это ещё не достаточно. Как было сказано выше, сепия на самом деле гораздо ближе по стилю к «цвету старых фотографий», чем черно-белое изображение, но это не значит, что монохромность (или чёрно-белое изображение) не будет к месту, это просто означает, что вы должны обратить внимание на такие вещи, как зернистость и размытие, в качестве дополнения.
На самом деле, ключ к созданию хорошей винтажной фотографии не ограничивается только одним действием, а достигается с помощью комбинации методов, чтобы создать нужный эффект.
Автор: Ferina Santos
Источник: http://photoshop-master.ru/lessons/photo/sozdanie-vintajnogo-effekta-v-fotoshop.html
Шаг 1. Создаем новый документ. Заливаем его белым цветом. Шрифтом Impact, размер 72 пикс, пишем любое слово. Цвет красный. Щелкаем правой кнопкой мыши по слою с текстом и выбираем пункт «Растрировать текст».
Шаг 2. На новом слое выделяем прямоугольник немного больше самого слова.
Шаг 3. Заливаем этот прямоугольник красным цветом. Потом в верхнем меню выбираем «Выделение» > «Модификация» > «Сжать» и в открывшемся диалоговом окошке ставим значение 5 пикс.
Шаг 4. Удаляем внутреннюю часть прямоугольника. Получилась обводка для текста. Объединяем два слоя: слой с текстом и слой с обводкой.
Шаг 5. В верхнем меню выбираем «Фильтр» > «Штрихи» > «Аэрограф…». Ставим значения как на рисунке ниже. Внимание! Для тех у кого CS5 нужно под надпись подложить слой с допустим белым цветом и слить вместе, тогда фильтр сработает.
Получился такой вот результат.
Шаг 6. Воспользуемся подходящей текстурой с царапинами. Например этой.
Шаг 7. Вставляем текстуру в наш документ. Меняем режим наложения на «Замена светлым».
Шаг 8. Находясь на слое с текстурой, в верхнем меню выбираем «Изображение» > «Коррекция» > «Уровни». Сдвигая белый и черный ползунки, выставляем значения, как на рисунке ниже.
Получился такой результат.
Шаг 9. Находясь на слое с текстурой, нажимаем Ctrl+I, для того чтобы инвертировать изображение. Теперь вручную двигаем текстуру, пока не найдем подходящую часть текстуры, на которой царапины лягут самым удачным образом.
Финал Можно уменьшить прозрачность слоя с текстурой до 85% и слегка повернуть изображение.
Источник: http://www.designonstop.com/tutorials/beginners/prostoj-sposob-sozdat-v-fotoshope-stilnyj-granzhevyj-shtamp.htm
24 февраля 2013
Учимся придавать нашим фотографиям потертый/винтажный/небрежный вид в Photoshop, используя текстуры и кисти.
Окончательный результат
Источники:
Шаг 1
Создаем новый документ с размерами на свой выбор и копируем/вставляем изображение городского ландшафта. Растягиваем его вниз, нажав CTRL+T , взявшись за угол, тянем его вниз, зажав кнопку shift .
Шаг 2
Дублируем изображение и устанавливаем режим смешения слоя Darken . Затем переходим в меню Image > Adjustments & Gradient Map . Вводим цвета, показанные ниже:
Шаг 3
Создаем новый слой и располагаем его между двумя слоями с фотографией, устанавливаем для него режим смешения Soft Light . Используя кисть с мягкими краями (темно-серый цвет), закрашиваем те области, которые хотим сделать ярче.
Шаг 4
Затем копируем и вставляем текстуру старой бумаги на наш холст, устанавливаем для неё режим смешения Multiply и непрозрачность 50% .
Шаг 5
Дублируем слой и убираем пока верхний слой из видимости. Когда внизу находится текстура бумаги, стираем середину текстуры, используя ластик с мягкими краями.
Шаг 6
Теперь копируем и вставляем текстуру металла на наш холст, и устанавливаем для неё режим смешения Overlay .
Шаг 7
Дублируем слой с металлом и, используя ластик, удаляем середину выделения с текстуры так, чтобы было видно только края.
Шаг 8
Располагаем текстуру старой бумаги (которую мы убирали из видимости раньше) над всеми остальными слоями и делаем её видимой.
Шаг 9
Теперь создаем новый слой. Используя вертикальные и горизонтальные кисти из набора Grunge Paint Strokes , располагаем мазки вокруг края изображения, как показано ниже. Устанавливаем непрозрачность 20%
Шаг 10
И наконец, создаем ещё один слой, заливаем его белым цветом и устанавливаем режим смешения Multiply , таким образом он становится невидимым. Затем переходим в фильтр Filter > Noise > Add Noise .
Источник: http://moyafotogalereya.ru/stati/2013-02-24/pridaem-fotografii-ffekt-potertosti-nebrezhnosti