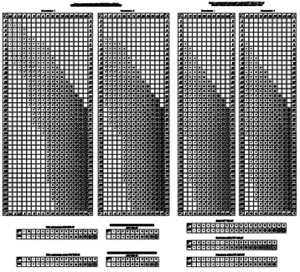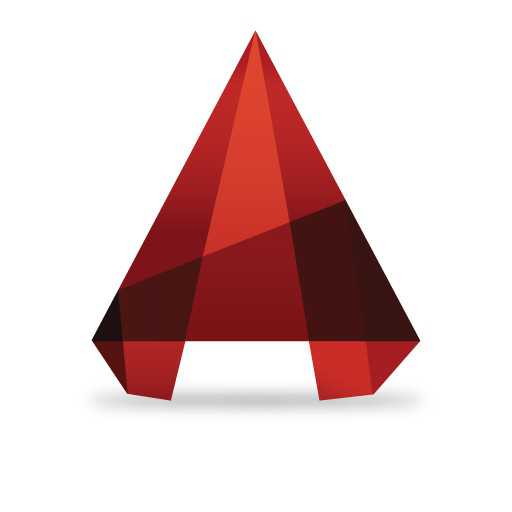Мы принимаем к оплате:
«Подарочный сертификат» от нашего Учебного Центра – это лучший подарок для тех, кто Вам дорог! Оплате обучение и подарите Вашим родным и близким обучение по любому из курсов!!!
«Сертификат на повторное обучение» дает возможность повторно пройти обучение в нашем Учебном Центре со скидкой 1000 рублей!
А также:
Как в фотошопе редактировать смарт объект
Создание и редактирование смарт-объектов в Photoshop
13 807 8Сложность: Средняя
115 424 268Сложность: Средняя
25 840 21Сложность: Средняя
71 900 85Сложность: Легкая
45 579 80Сложность: Средняя
7 766 9Сложность: Легкая
Смарт-объект в фотошопе (часть I)
Автор: Сергей Бунин. Дата публикации: 08 ноября 2016. Категория: Обработка фотографий в фотошопе.
Всем привет! В этом материале, по Вашим просьбам, я хочу рассказать об интересном инструменте, как смарт-объект в фотошопе.
Смарт-объект в дословном переводе с английского означает умный слой, содержащий первоначальные данные изображения со всеми характеристиками, и позволяющий производить обратимое редактирование.
Обратимое редактирование дает возможность изменять изображение, не изменяя исходных данных в нем, которые остаются доступными для восстановления.
Так как исходные данные остаются неизменными, то качество изображения не ухудшается при внесении изменений.

При использовании смарт-объектов можно:
- Открывать файлы из приложения Camera RAW как смарт-объекты, что позволяет всегда вернуться обратно в приложение и изменить в нем настройки, даже после редактирования;
- Производить обратимое кадрирование;
- Выполнять различные обратимые трансформации (масштабирование, развороты, деформирование, коррекция перспективы) без потерь качества;
- Применять любые фильтры с возможностью в любой момент изменить их параметры;
- Маскировать при помощи масок слоя;
- Работать с векторной графикой не растрируя их;
- Редактировать смарт – объект в автоматическом режиме на всех связанных с ним экземплярах.
Есть еще ряд преимуществ касающихся работы дизайнеров при создании коллажей, сайтов и интерфейсов, но в рамках нашего проекта по обработке и ретуши фото мы их рассматривать не будем.
Вывод: применение смарт-объекта при различных видах коррекции позволяет сохранить качество исходного изображения и соответственно добиться качественного итога Вашей работы. Также применение смарт-объекта позволяет сэкономить время при исправлении неправильно примененных изменений.
Есть один существенный недостаток использования смарт-объектов - это значительный вес (размер в байтах), чем большим изменениям при сохранении исходного качества изображение подвергается коррекции, тем больше, причем значительно увеличивается его объем.
Если Вы решили в своих работах использовать смарт-объекты, в первую очередь необходимо для удобства и более качественной работы проверить некоторые настройки Вашей программы. Я использую версию Photoshop CC 2015.5, но в предыдущих версиях, особенно семейства Creative Cloud, настройки будут аналогичными, за исключением их места расположения в окне настроек.
В меню «Редактирование» в самом низу есть строка «Настройки», при наведении на нее курсора мышки всплывает перечень существующих настроек в данном разделе, в котором необходимо выбрать пункт «Основные» (комбинация клавиш «Ctrl+K»).
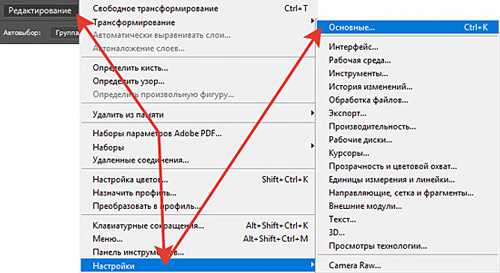
В окне «Установки» параметр «Всегда создавать смарт-объекты при размещении» я рекомендую оставить включенным, а вот параметр «Изменить размер при размещении» лучше отключить. Нажимаем «Ок». После изменения настроек не забудьте перегрузить программу.
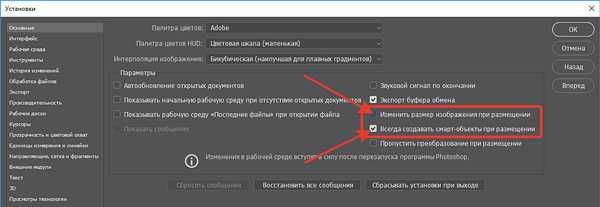
Как создать смарт-объект.
Существует несколько способов, как можно создать смарт-объект.
1. Откроем изображение нашего любимого волшебного сундучка с драгоценными знаниями.

Для того чтобы преобразовать слой в смарт-объект надо навести курсор мышки на него (не на пиктограмму слоя, а на пустое место поля слоя) и щелкнуть правой кнопкой мышки (ПКМ). В выпадающем списке выбрать пункт «Преобразовать в смарт-объект».
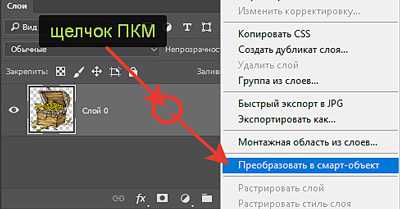
После этого на пиктограмме слоя появится значок смарт-объекта.
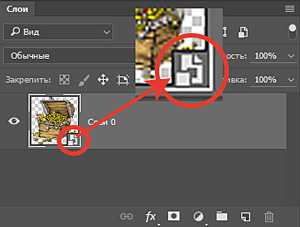
2. Можно изначально открыть любую картинку в фотошопе как смарт-объект через меню «Файл» > «Открыть как смарт-объект».
3. В случаях, когда нужно к уже открытому изображению добавить еще одно (наложить сверху), можно воспользоваться командой того же меню «Файл», в котором выбрать пункт «Поместить встроенные».
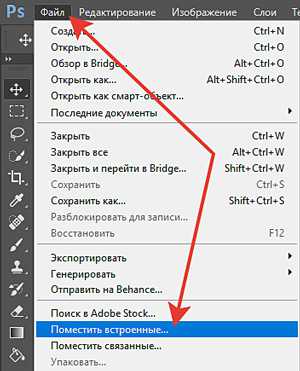
Откроется окно проводника или файлового менеджера, в котором выбираете путь к изображению, и оно добавится как смарт-объект, причем сразу в режиме трансформирования.
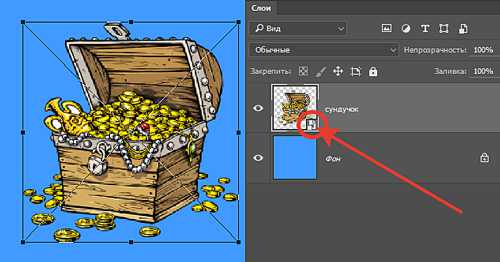
4. Если исходное изображение у Вас было открыто в приложении Camera RAW, то для того чтобы открыть его в фотошопе как смарт-объект необходимо зажать клавишу «Shift», и когда кнопка «Открыть изображение» переименуется в «Открыть объект», щелкнуть по ней ЛКМ.
Теперь давайте рассмотрим основные полезные свойства смарт-объектов.
Изменение размеров без потери качества.
Откроем исходное изображение в программе, сделаем его дубликат и преобразуем дубликат в смарт-объект.
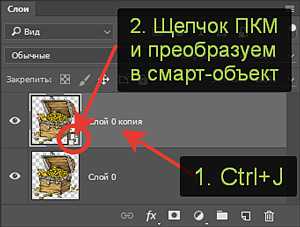
Отключим пока верхний слой, преобразованный в смарт-объект (щелкаем ЛКМ по изображению глазика на слое). Переходим на нижний обыкновенный слой.
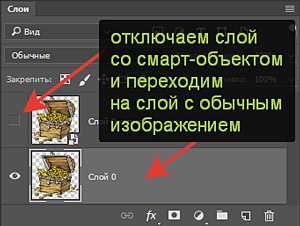
Применяем к нему режим свободного трансформирования, и уменьшаем картинку. Нажимаем «Enter» (Ввод), т.е. подтверждаем примененные изменения.
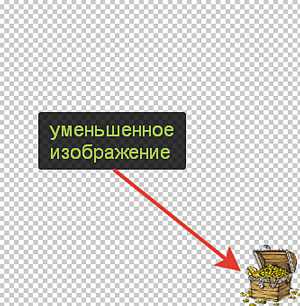
Снова к уменьшенному изображению применяем режим свободного трансформирования и увеличиваем его до исходных размеров. Нажимаем «Enter» (Ввод). Я думаю, Вы заметите, что произошло с качеством изображения.
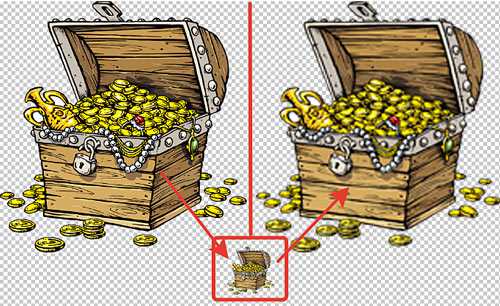
Переходим на верхний слой, включим его, а нижний слой наоборот отключаем. Те же самые манипуляции проводим со слоем, преобразованным в смарт-объект.

Заметили разницу! Изображение на слое, преобразованном в смарт-объект, совершено не потеряло качества. Изображение в смарт-объекте можно подвергать масштабированию неограниченное количество раз, качество оно при этом не потеряет.
Смарт-фильтры, эффекты и коррекции внутри смарт-объекта.
Мы знаем, что к изображениям могут применяться различные фильтры, но если изображение расположено на простом слое, то это изменение является необратимым. Есть, конечно, возможность откатится назад с помощью палитры истории, но если мы осознали свою ошибку слишком поздно, то придется все переделывать заново.
Другое дело если применять фильтры к изображению внутри смарт-объекта. Такие фильтры также будет называться смарт-фильтрами. К примеру, решили мы поднять резкость изображения. После применения фильтра «Контурная резкость» внутри смарт-объекта образовывается слой, отображающий функцию применения данного фильтра.
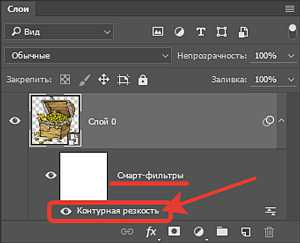
Если повышение резкости нам показалось чрезмерным или недостаточным, можно дважды щелкнуть ЛКМ по названию фильтра, появляется окно, в котором изменяем настройки и добиваемся наилучшего результата.
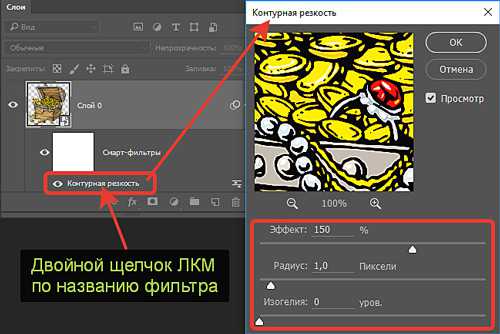
Что еще примечательно в такой организации слоев смарт-объекта. Это то что, как и обыкновенные слои, воздействие фильтра можно временно или вовсе отключить, нажав ЛКМ на изображение глазика слева от названия фильтра.
Двойным щелчком по значку «Параметры смешивания фильтра» мы можем вызвать окно, в котором доступны изменения параметров наложения фильтра, степень его воздействия с помощью уменьшения или увеличения непрозрачности и применения режимов наложения.
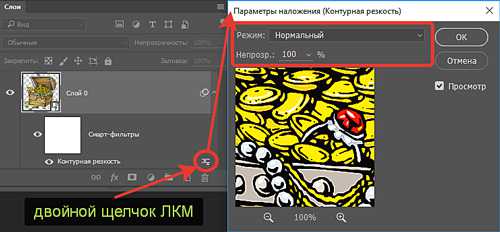
Более того после применения фильтра, добавляется слой-маска. Благодаря ей можно детально проработать наложение фильтра на изображение, к примеру, сделать так, чтобы резкость накладывалась только на определенные участки картинки, причем с резкими или плавными переходами.
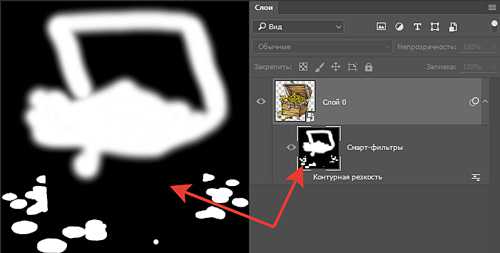
То же самое происходит и в случае применения эффектов к изображению (изменения стиля слоя) в смарт-объекте.
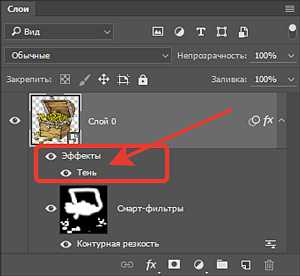
Также есть возможность временного или полного отключения эффекта, а двойным щелчком ЛКМ по названию эффекта вызывается окно изменения применяемых параметров.

Применение коррекций к изображению внутри смарт-объекта возможно из меню «Изображение» > «Коррекция» и в выпадающем списке выбираете необходимую функцию.
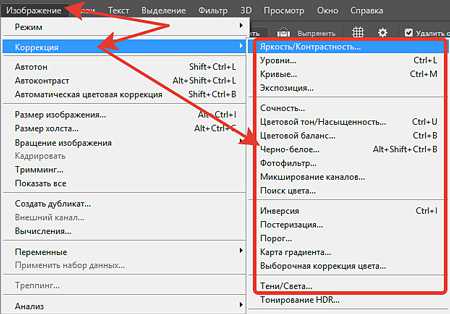
Аналогично после применения коррекций существует возможность последующего их изменения.
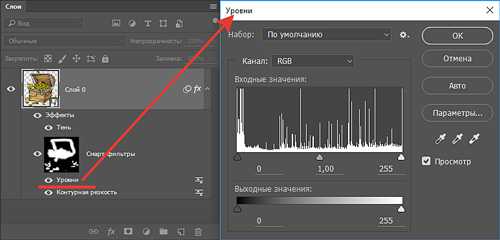
Слой со смарт-объектом можно сворачивать и разворачивать (закрывать/открывать) нажатием ЛКМ на галочку с правой стороны.

О применении фильтров или об изменении стиля слоя в смарт-объекте свидетельствуют условные обозначения на поле слоя в палитре.
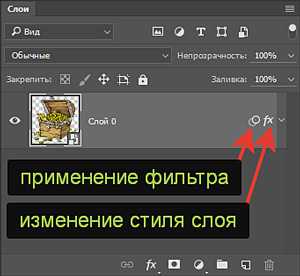
И так Вы познакомились со смарт-объектами в фотошопе, рассмотрели два свойства: изменение размера без потери качества, применение смарт-фильтров, эффектов и коррекций внутри смарт-объекта.
В следующей части урока мы разберем редактирование содержимого смарт-объекта и создание связанных копий.
Приятных творческих успехов!
Если Вы не хотите пропустить интересные уроки по обработке фотографий - подпишитесь на рассылку.Форма для подписки находится ниже.
Печать
Смарт-объект в фотошопе (часть I)
Автор: Сергей Бунин. Дата публикации: 08 ноября 2016. Категория: Обработка фотографий в фотошопе.
Всем привет! В этом материале, по Вашим просьбам, я хочу рассказать об интересном инструменте, как смарт-объект в фотошопе.
Смарт-объект в дословном переводе с английского означает умный слой, содержащий первоначальные данные изображения со всеми характеристиками, и позволяющий производить обратимое редактирование.
Обратимое редактирование дает возможность изменять изображение, не изменяя исходных данных в нем, которые остаются доступными для восстановления.
Так как исходные данные остаются неизменными, то качество изображения не ухудшается при внесении изменений.

При использовании смарт-объектов можно:
- Открывать файлы из приложения Camera RAW как смарт-объекты, что позволяет всегда вернуться обратно в приложение и изменить в нем настройки, даже после редактирования;
- Производить обратимое кадрирование;
- Выполнять различные обратимые трансформации (масштабирование, развороты, деформирование, коррекция перспективы) без потерь качества;
- Применять любые фильтры с возможностью в любой момент изменить их параметры;
- Маскировать при помощи масок слоя;
- Работать с векторной графикой не растрируя их;
- Редактировать смарт – объект в автоматическом режиме на всех связанных с ним экземплярах.
Есть еще ряд преимуществ касающихся работы дизайнеров при создании коллажей, сайтов и интерфейсов, но в рамках нашего проекта по обработке и ретуши фото мы их рассматривать не будем.
Вывод: применение смарт-объекта при различных видах коррекции позволяет сохранить качество исходного изображения и соответственно добиться качественного итога Вашей работы. Также применение смарт-объекта позволяет сэкономить время при исправлении неправильно примененных изменений.
Есть один существенный недостаток использования смарт-объектов - это значительный вес (размер в байтах), чем большим изменениям при сохранении исходного качества изображение подвергается коррекции, тем больше, причем значительно увеличивается его объем.
Если Вы решили в своих работах использовать смарт-объекты, в первую очередь необходимо для удобства и более качественной работы проверить некоторые настройки Вашей программы. Я использую версию Photoshop CC 2015.5, но в предыдущих версиях, особенно семейства Creative Cloud, настройки будут аналогичными, за исключением их места расположения в окне настроек.
В меню «Редактирование» в самом низу есть строка «Настройки», при наведении на нее курсора мышки всплывает перечень существующих настроек в данном разделе, в котором необходимо выбрать пункт «Основные» (комбинация клавиш «Ctrl+K»).
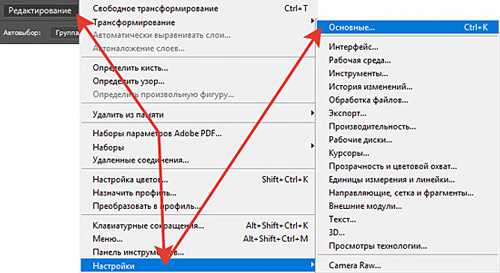
В окне «Установки» параметр «Всегда создавать смарт-объекты при размещении» я рекомендую оставить включенным, а вот параметр «Изменить размер при размещении» лучше отключить. Нажимаем «Ок». После изменения настроек не забудьте перегрузить программу.
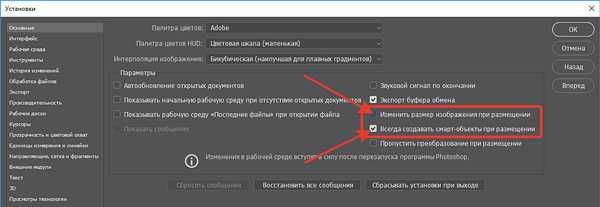
Как создать смарт-объект.
Существует несколько способов, как можно создать смарт-объект.
1. Откроем изображение нашего любимого волшебного сундучка с драгоценными знаниями.

Для того чтобы преобразовать слой в смарт-объект надо навести курсор мышки на него (не на пиктограмму слоя, а на пустое место поля слоя) и щелкнуть правой кнопкой мышки (ПКМ). В выпадающем списке выбрать пункт «Преобразовать в смарт-объект».
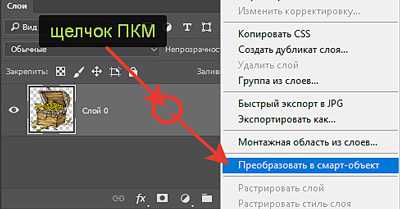
После этого на пиктограмме слоя появится значок смарт-объекта.
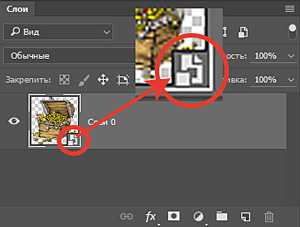
2. Можно изначально открыть любую картинку в фотошопе как смарт-объект через меню «Файл» > «Открыть как смарт-объект».
3. В случаях, когда нужно к уже открытому изображению добавить еще одно (наложить сверху), можно воспользоваться командой того же меню «Файл», в котором выбрать пункт «Поместить встроенные».
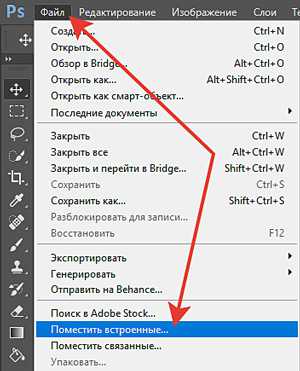
Откроется окно проводника или файлового менеджера, в котором выбираете путь к изображению, и оно добавится как смарт-объект, причем сразу в режиме трансформирования.
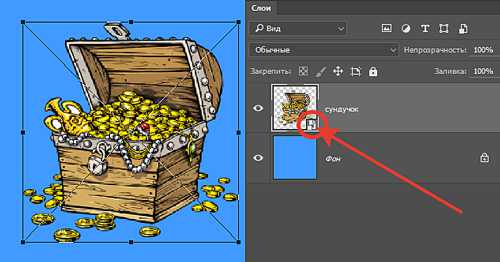
4. Если исходное изображение у Вас было открыто в приложении Camera RAW, то для того чтобы открыть его в фотошопе как смарт-объект необходимо зажать клавишу «Shift», и когда кнопка «Открыть изображение» переименуется в «Открыть объект», щелкнуть по ней ЛКМ.
Теперь давайте рассмотрим основные полезные свойства смарт-объектов.
Изменение размеров без потери качества.
Откроем исходное изображение в программе, сделаем его дубликат и преобразуем дубликат в смарт-объект.
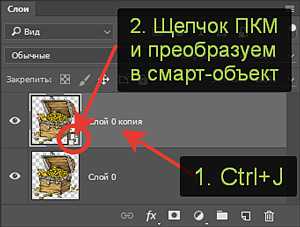
Отключим пока верхний слой, преобразованный в смарт-объект (щелкаем ЛКМ по изображению глазика на слое). Переходим на нижний обыкновенный слой.
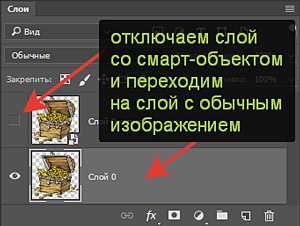
Применяем к нему режим свободного трансформирования, и уменьшаем картинку. Нажимаем «Enter» (Ввод), т.е. подтверждаем примененные изменения.
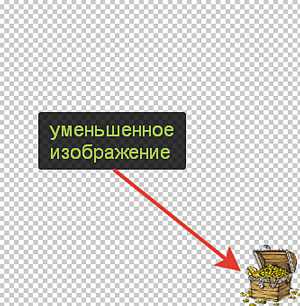
Снова к уменьшенному изображению применяем режим свободного трансформирования и увеличиваем его до исходных размеров. Нажимаем «Enter» (Ввод). Я думаю, Вы заметите, что произошло с качеством изображения.
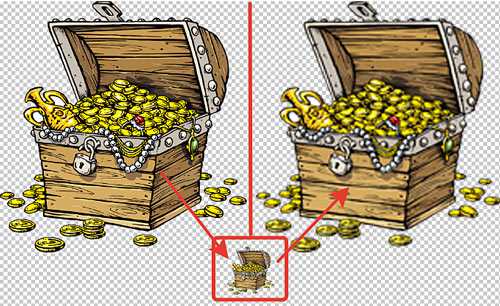
Переходим на верхний слой, включим его, а нижний слой наоборот отключаем. Те же самые манипуляции проводим со слоем, преобразованным в смарт-объект.

Заметили разницу! Изображение на слое, преобразованном в смарт-объект, совершено не потеряло качества. Изображение в смарт-объекте можно подвергать масштабированию неограниченное количество раз, качество оно при этом не потеряет.
Смарт-фильтры, эффекты и коррекции внутри смарт-объекта.
Мы знаем, что к изображениям могут применяться различные фильтры, но если изображение расположено на простом слое, то это изменение является необратимым. Есть, конечно, возможность откатится назад с помощью палитры истории, но если мы осознали свою ошибку слишком поздно, то придется все переделывать заново.
Другое дело если применять фильтры к изображению внутри смарт-объекта. Такие фильтры также будет называться смарт-фильтрами. К примеру, решили мы поднять резкость изображения. После применения фильтра «Контурная резкость» внутри смарт-объекта образовывается слой, отображающий функцию применения данного фильтра.
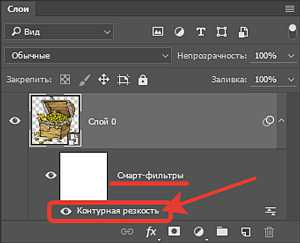
Если повышение резкости нам показалось чрезмерным или недостаточным, можно дважды щелкнуть ЛКМ по названию фильтра, появляется окно, в котором изменяем настройки и добиваемся наилучшего результата.
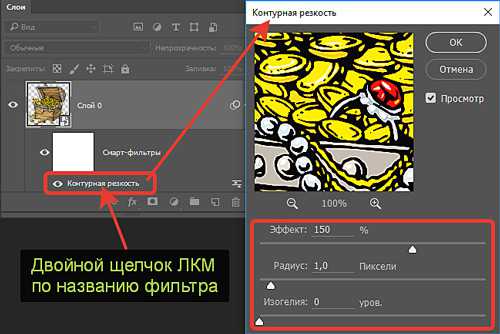
Что еще примечательно в такой организации слоев смарт-объекта. Это то что, как и обыкновенные слои, воздействие фильтра можно временно или вовсе отключить, нажав ЛКМ на изображение глазика слева от названия фильтра.
Двойным щелчком по значку «Параметры смешивания фильтра» мы можем вызвать окно, в котором доступны изменения параметров наложения фильтра, степень его воздействия с помощью уменьшения или увеличения непрозрачности и применения режимов наложения.
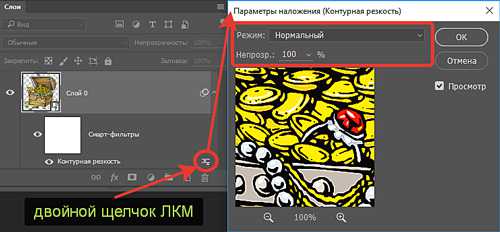
Более того после применения фильтра, добавляется слой-маска. Благодаря ей можно детально проработать наложение фильтра на изображение, к примеру, сделать так, чтобы резкость накладывалась только на определенные участки картинки, причем с резкими или плавными переходами.
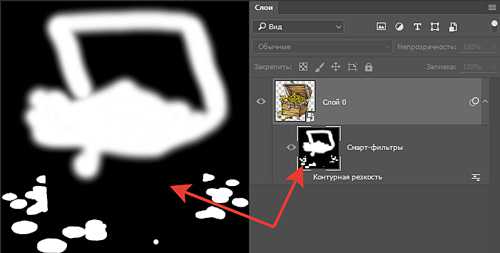
То же самое происходит и в случае применения эффектов к изображению (изменения стиля слоя) в смарт-объекте.
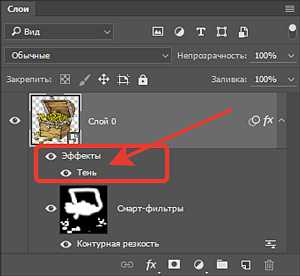
Также есть возможность временного или полного отключения эффекта, а двойным щелчком ЛКМ по названию эффекта вызывается окно изменения применяемых параметров.

Применение коррекций к изображению внутри смарт-объекта возможно из меню «Изображение» > «Коррекция» и в выпадающем списке выбираете необходимую функцию.
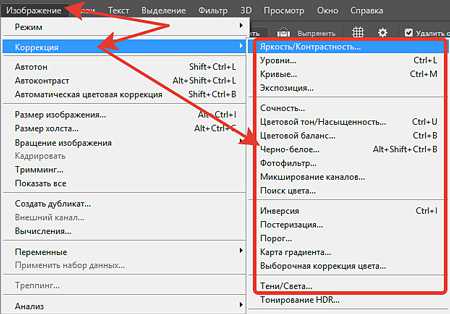
Аналогично после применения коррекций существует возможность последующего их изменения.
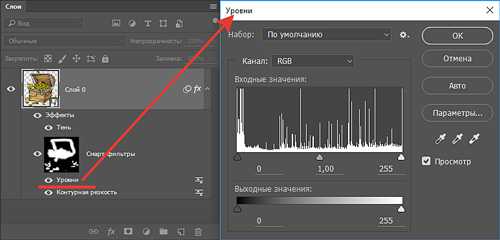
Слой со смарт-объектом можно сворачивать и разворачивать (закрывать/открывать) нажатием ЛКМ на галочку с правой стороны.

О применении фильтров или об изменении стиля слоя в смарт-объекте свидетельствуют условные обозначения на поле слоя в палитре.
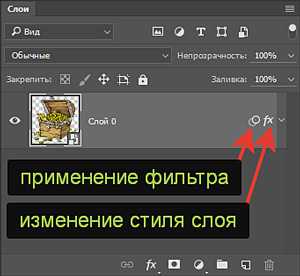
И так Вы познакомились со смарт-объектами в фотошопе, рассмотрели два свойства: изменение размера без потери качества, применение смарт-фильтров, эффектов и коррекций внутри смарт-объекта.
В следующей части урока мы разберем редактирование содержимого смарт-объекта и создание связанных копий.
Приятных творческих успехов!
Если Вы не хотите пропустить интересные уроки по обработке фотографий - подпишитесь на рассылку.Форма для подписки находится ниже.
Печать
Замена содержимого смарт-объекта
Можно заменить данные изображения в одном смарт-объекте или в нескольких связанных экземплярах. Эта функция позволяет быстро обновлять визуальное оформление или заменять подстановочные изображения с низким разрешением на окончательные версии.
Можно заменить данные изображения в одном смарт-объекте или в нескольких связанных экземплярах. Эта функция позволяет быстро обновлять визуальное оформление или заменять подстановочные изображения с низким разрешением на окончательные версии.
Примечание. При замене смарт-объекта все операции масштабирования, деформации и эффекты, примененные к первому смарт-объекту, сохраняются.
- Выберите смарт-объект, затем в меню «Слой» выберите команду «Смарт-объекты» > «Заменить содержимое».
- Выберите файл, который необходимо использовать, и нажмите кнопку «Поместить».
- Нажмите кнопку «ОК».
Новое содержимое будет помещено в смарт-объект. Связанные смарт-объекты также обновятся.