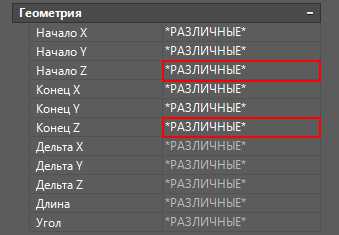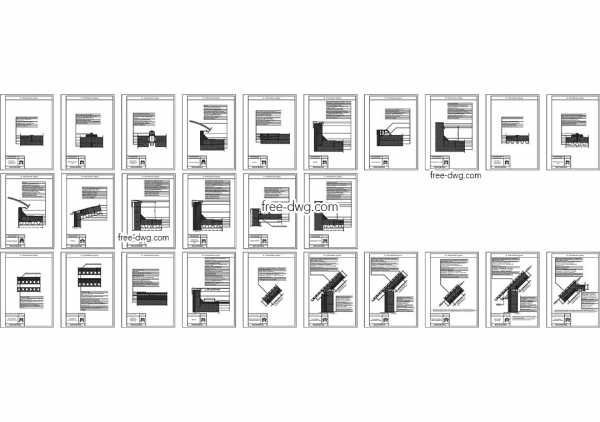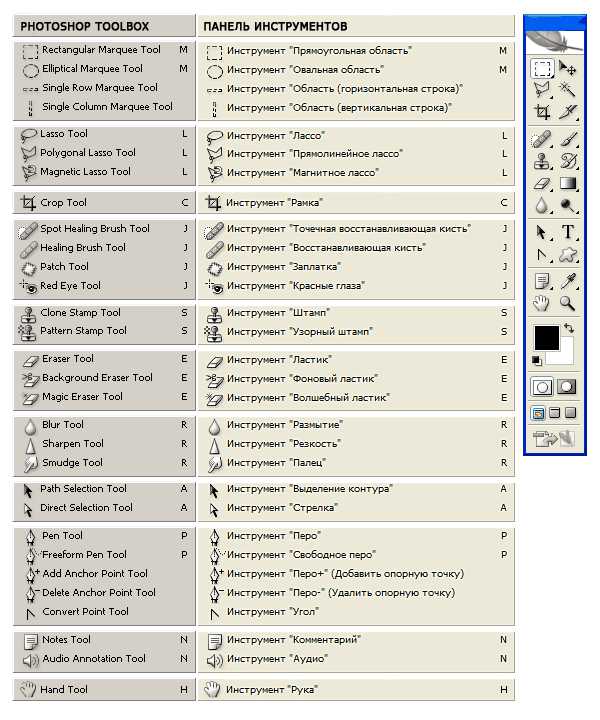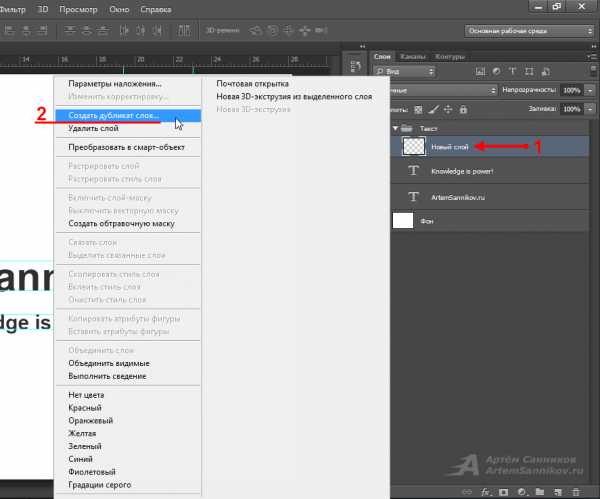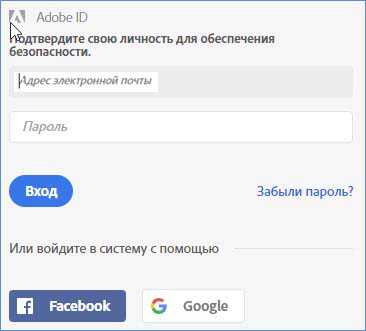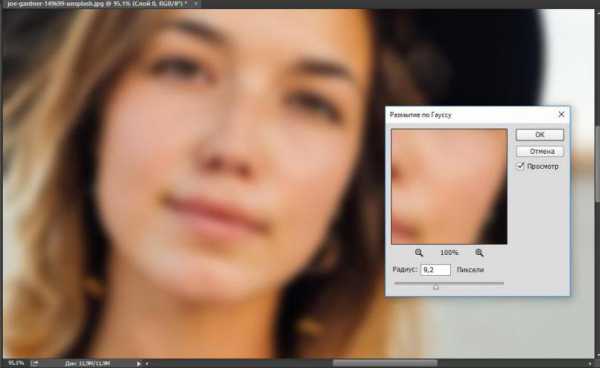Мы принимаем к оплате:
«Подарочный сертификат» от нашего Учебного Центра – это лучший подарок для тех, кто Вам дорог! Оплате обучение и подарите Вашим родным и близким обучение по любому из курсов!!!
«Сертификат на повторное обучение» дает возможность повторно пройти обучение в нашем Учебном Центре со скидкой 1000 рублей!
А также:
Как в фотошопе сделать закат
Создаём золотистый закат
В этом уроке Фотошоп мы рассмотрим, как легко и быстро создать красивый закат солнца на фотографии с помощью одного единственного инструмента Карты градиента (Gradient Map).
Когда я представляю фотографию заката, мой разум наполняется тёплыми красными, оранжевыми и жёлтыми красками. Я представляю, как солнце нежно отражается на поверхности воды и опускается за линией горизонта или скрывается за холмами, наполняя своими лучами пейзаж.
Закаты являются одним из наиболее часто фотографируемых природных явлений, но на фотографии редко удаётся запечатлеть всю красоту захода солнца. Вместо наполненного богатыми золотыми оттенками неба, на снимке получаются менее яркие, холодные оттенки и такая фотография выглядит менее интересной.
Вот фото, которое я снял одним летним вечером на пляже:

Мне нравится, как солнце опускается к линии горизонта и как лодка устремилась через озеро, но вот цвета достаточно приглушённые и скучные.
А вот, как будет выглядеть фотография после простой и быстрой обработки с помощью Карты градиента (Gradient Map).

Итак давайте приступим!
Шаг 1. В большинстве случаев приступая к работе мы дублируем фоновый слой, что позволяет нам работать не затрагивая оригинальную информацию пикселей. Однако в этом случае мы будем использовать корректирующий слой. Одним из преимуществ корректирующих слоёв в том, что они позволяют нам работать фактически не прикасаясь и не разрушая исходных пикселей изображения. Другими словами все корректировки происходят на корректирующем слое.
Итак, нажмите клавишу «D», чтобы установить цвет переднего плана чёрный, а заднего белый. Затем в нижней части палитры Слои (Layer) кликните на значке корректирующего слоя и выберите из списка Карта градиента (Gradient Map).
Шаг 2. У Вас должно открыться диалоговое окно Карты градиента (Gradient Map).
Возможно, вам будет это интересно: Два способа выделения волос в ФотошопОсобенность Карты градиента (Gradient Map) заключается в том, что с её помощью мы можем назначить различные цвета для разных тонов изображения. К примеру мы можем сделать все тёмные области на изображении синим цветом, светлые области красным, а средние тона вообще зелёным цветом. Это конечно произвольные примеры. Фактически Вы можете разделить тональный диапазон изображения на все цвета радуги, а так как мы работаем с градиентом, то Фотошоп создаст плавные переходы между цветами.
Итак перейдём к нашему закату. Если применить открытый градиент к нашему изображению, то оно преобразуется в чёрно-белое. В самом деле, если Вы поставите галочку в диалоговом окне на опции Просмотр (Preview), то можете видеть изменения в окне документа.

Конечно это не тот результат, который нам нужен. Мы хотим добавить красные, оранжевые и жёлтые цвета. Так что для начала нам нужно изменить градиент. Для этого кликните на образце градиента в области предварительного просмотра, чтобы открыть Редактор градиента (Gradient Editor).
Шаг 3. В открывшемся Редакторе градиента (Gradient Editor) мы заменим цвета градиента и начнём с чёрного цвета. Дважды кликните на левом нижнем квадратике с образцом чёрного цвета:
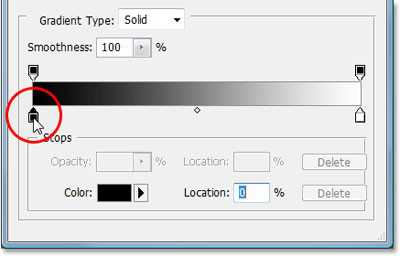
В результате появится Палитра цветов (Color Picker). Выберите красивый, красный цвет для тёмных областей изображения.

В окне документа Вы увидите, что все тёмные области изображения стали красными.
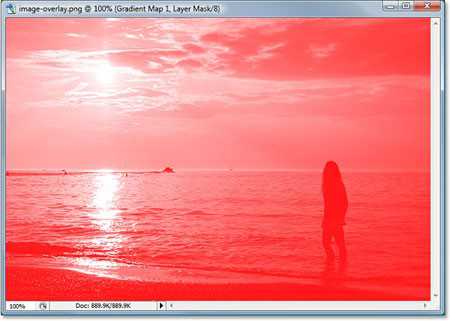
Нажмите ОК, чтобы выйти из Палитра цветов (Color Picker), но не закрывайте Редактор градиента (Gradient Editor). Нам ещё нужно изменить цвет светлых участков.
Шаг 4. Дважды кликните на белом квадратике под образцом градиента:
Во вновь открывшемся окне Палитра цветов (Color Picker) выберите ярко жёлтый цвет для светлых областей.
Возможно, вам будет это интересно: Замена мрачного неба в фотошоп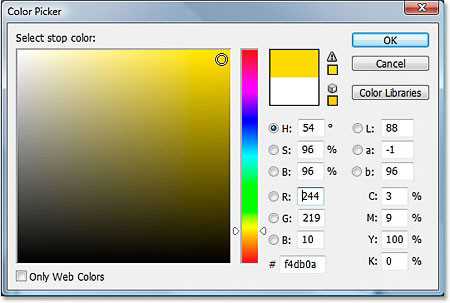
Нажмите ОК для выхода из палитры цветов. В редакторе градиентов мы можем видеть, что наш градиент изменился на красно-жёлтый и Фотошоп смешивая переход этих цветов даёт нам красивый оранжевый оттенок в средних тонах.
Нажмите ОК, чтобы выйти из редактора градиентов, а затем нажмите ОК, чтобы выйти из диалогового окна карты градиентов. Вот как выглядит наше изображение после редактирования градиента.

К сожалению цвета не гармонируют с изображением, но мы исправим это поменяв режим наложения слоя и непрозрачность.
Шаг 5. Нам остаётся сделать две вещи, чтобы получить хороший результат. Во-первых, мы должны изменить режим наложения корректирующего слоя карта градиента.
Если мы посмотрим на палитру Слои (Layers), то увидим, что у нас есть два слоя: фоновый слой, который содержит изображение и корректирующий слой карты градиента над ним. Убедитесь, что активен слой карты градиента и измените режим наложения этого слоя на Перекрытие (Overlay).
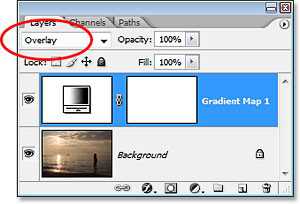
Режим Перекрытие (Overlay) относится к группе контрастных режимов наложения и одно из его основных целей является увеличение контрастности изображения. Светлые участки становятся светлее, а тёмные — темнее. Если мы теперь посмотрим на наше изображение, то видим, что красные, оранжевые и жёлтые цвета лучше слились с изображением, но они слишком насыщены.

Шаг 6. Чтобы понизить интенсивность цвета так, чтобы это было похоже на закат, а не на ядерный взрыв, достаточно просто уменьшить непрозрачность корректирующего слоя. Я уменьшил Непрозрачность (Opacity) слоя до 40%. Возможно у Вас будет другое значение, в зависимости от Вашего изображения.
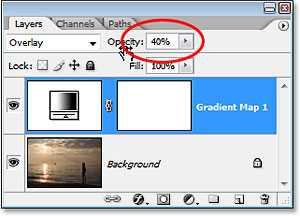
Вот и всё! Золотистый закат готов. Сравним оригинал с полученным результатом:


Переводчик: Владимир Нестеров Источник: photoshopessentials.com
Делаем пейзаж с закатом в Фотошоп
В этом уроке я расскажу, как создать красивый пейзаж с закатом. Я использовал несколько изображений, которые Вы можете взять из архива.
Архив
Конечный результат:
Шаг 1. Для начала откройте изображение с закатом. Измените название слоя на «Небо 1».
Шаг 2. Теперь удалите лишние области, оставив только небо. И вот что должно у вас получиться.
Шаг 3. Создайте копию слоя «Небо 1» и назовите ее «Небо 2», и перейдите на только что созданный слой. Отключите видимость слоя «Небо 1» (нажмите на значок глаза слева от названия слоя).
Используя инструмент Прямоугольное выделение (Rectangular Marquee Tool), выделите верхнюю область изображения и удалите ее с помощью клавиш Backspace или Delete. У вас должно получиться что-то вроде этого.
Шаг 4. Поверните слой «Небо 2» на 180 градусов с помощью команды Edit - Transform - Rotate 180 degrees (Редактировать – Трансформирование – Поворот на 180*). Отразите по горизонтали. Edit - Transform – Flip horizontal (Редактировать – Трансформирование – Отразить по горизонтали). Вы можете стереть некоторые участки в той области, где изображения перекрываются, чтобы придать более реалистичный вид.
Шаг 5. Объедините слои «Небо 1» и «Небо 2» вместе и назовите полученный слой «Небо». Откройте изображение с холмами.
Шаг 6.Скопируйте открытое изображение в новый слой и назовите его «Холмы», перейдите на этот слой.
Подгоните размеры картинки с холмами под размеры изображения неба Edit - Free Transform (Редактировать - Свободное Трансформирование). У Вас должно получиться следующее:
Шаг 7. Теперь спрячьте голубое небо на слое «Холмы» с помощью маски.
Шаг 8. Отключите видимость слоя «Небо». Ваше изображение должно выглядеть примерно так.
Шаг 9. Сейчас мы придадим холмам больше цвета. Image - Adjustments – Curves (Изображение – Коррекция – Кривые) С настройками: Input: 100.
Output: 50.
Image - Adjustments - ColorBalance (Изображение – Коррекция – Цветовой баланс) С настройками: Midtones: Red + 60. Highlights: Red + 10, Yellow – 10. Shadows: Red + 10, Yellow – 10.
В результате вот что у нас получится.
Шаг 10. Включите видимость слоя «Небо», установите активным слой «Холмы» Теперь Вы можете сделать холмы темнее, как я. Но если Вам нравится их настоящий вид, то пропустите этот шаг и переходите к следующему.
Image - Adjustments – Curves (Изображение – Коррекция – Кривые)
С настройками: Input: 200.Output: 100.
Шаг 11. Откройте изображение с вигвамом и скопируйте его на новый слой нашего изображения. Назовите этот слой «Вигвам 1». Скройте остальные слои. Теперь с помощью маски спрячем все элементы изображения, оставив только сам вигвам.
Шаг 12. Используйте мягкую кисть размером 100 пикселей и инструментом BurnTool (затемнитель) начнем затемнять левую сторону вигвама. Так как это всего лишь затемненная сторона, не стоит затемнять ее слишком сильно. Теперь, используя DodgeTool (осветлитель) и тот же размер кисти, начнем осветлять правую сторону вигвама.
Шаг 13. Перенисте слой «Вигвам 1» поверх других слоев. Создайте новый слой с названием «Цвет». Возьмите с помощью инструмента Eyedropper Tool (Пипетка) какой-нибудь цвет около заходящего солнца. Выберите мягкую кисть размером 45 пикселей, непрозрачность 50% и начните рисовать этой кистью по вигваму с правой стороны к середине. Это придаст более реалистичный вид нашему изображению.
Шаг 14. Сделайте две копии слоя «Вигвам 1». И назовите их «Вигвам 2» и «Вигвам 3» соответственно. Используя инструмент TransformTool (Произвольная трансформация) уменьшите размеры новых вигвамов и расположите их подобно тому, как приведено ниже. Используйте инструмент DodgeTool , чтобы осветлить правую сторону центрального вигвама. С помощью инструмента Burn Tool , затемните самый правый вигвам. Он должен быть темнее, так как его видимая сторона не освещается солнцем.
Шаг 15. Сейчас сделаем тени вигвамов. Создайте новый слой под названием «Тени». Для левого и среднего вигвамов нарисуйте тень с помощью мягкой кисти размером 45 пикселей и непрозрачностью 70%.
Теперь нам предстоит нарисовать тень для правого вигвама. Создайте копию слоя с этим вигвамом. Выделите новый слой, щелкнув по его значку с зажатой клавишей Ctrl, и заполните полученное выделение черным цветом.
Затем выполните следующие команды:
Edit - Transform - Rotate 180 degrees (Редактировать – Трансформирование – поворот на 180 градусов) Edit - Transform - FlipHorizontal (Редактировать – Трансформирование – Отразить по горизонтали)
Уменьшите непрозрачность слоя до 75% и переместите тень ниже вигвама так, чтобы это действительно было похоже на тень. Объедините этот слой со слоем «Тени». Все, тени созданы.
На этом урок закончен. Я надеюсь он окажется Вам полезен. Спасибо за внимание, и удачи!
Автор: George55
Как сделать закат в Photoshop
Сегодня я буду показывать вам, как создавать живописный закат в программе Photoshop! Открывает изображение в программе Фотошоп. И выбираем мягкую кисть с непрозрачностью 10 %, цвет ставим черный, и пройдемся кистью один-два раза ниже области неба. Дальше, используем ту же самую непрозрачность кисти, только изменяем цвет на #ad651a и пройдемся по области неба (Если нужно, вы можете использовать более светлый цветовой оттенок, но не пытайтесь сделать изображение слишком темным). Вот как примерно должно получится:
Подробнее: photoshop-school.in.uaВ этом уроке я покажу, как создать красивый закат в Фотошопе. Вы научитесь комбинировать разные изображения в единую композицию, корректировать цвета и добавлять световые эффекты. Шаг 1Создайте новый документ размером 1791×1188 пикселов и залейте его белым цветом. Откройте изображение природы и инструментом Перемещение (Move Tool) (V) перетащите его в документ.
Подробнее: Photoshop-master.ruДобавлено 11 месяцев назад by jools 39 Просмотры Как сделать эффект восхода или заката в фотошопе | Работа в цветовом пространстве «LAB» В фотошопе у меня открыта вот такая фотография. Она имеет преобладающий, такой, сине-голубой цвет. Ну это и понятно. Голубое небо, голубая вода и естественно, получился вот такой общий синий оттенок. Я хочу в этом уроке сделать эту картинку более интересной. К примеру, сделать эффект восхода или заката и я это и буду делать в цветовом пространстве «Lab».
Всем привет! Я думаю, каждый из нас хоть раз фотографировался возле моря во время заката. Согласитесь, это очень красивое зрелище. Однако фото часто на фото закат выглядит не так красиво, особенно в плохую погоду. Сегодня мы научимся исправлять этот недостаток с помощью градиента.
Из любого изображения можно сделать трехмерную фотографию. Это будет действительно необычный эффект, который привлечет восторженные взгляды. А понадобиться всего три инструмента: программа Photoshop и 3D очки. Вам понадобитсяPhotoshop и 3D… Как улучшить свою фотографию
Все хотят иметь красивые, яркие и качественные фотографии, но далеко не всегда имеющаяся фототехника позволяет добиться наилучшего качества изображения. Для доработки и улучшения фотографий используйте графический редактор Adobe Photoshop,…
—> Обработка фотографии в Adobe Photoshop Lightroom | Presets | обработка заката. —>
??КАК КРУТО ОБРАБОТАТЬ ФОТО В ИНСТАГРАМ? КАК Я ДЕЛАЮ РОЗОВЫЕ ФОТО? Секреты обработки
Закат, особенно в море, может быть удивительным зрелищем буйства цвета. Оттенок сильно будет зависеть от погоды, хотя мы можем вмешаться в это и при помощи карты градиентов изменить цвета. Закат, особенно в море, может быть удивительным зрелищем буйства цвета. Оттенок сильно будет зависеть от погоды, хотя мы можем вмешаться в это и при помощи карты градиентов изменить цвета. Создайте новый корректирующий слой Градиент (Gradient). Откроется окно редактирования градиентной заливки.
Шаг 2. Создаём дубликат этого фото, т. е. в окне Слоёв (Layers) щёлкаем правой клавишей мыши по нашему изображению и выбираем Duplicate Layer (Дублировать слой) (Ctrl+J). Это необходимо, ведь, если вы случайно «испортите» изображение, вы можете снова создать копию исходного изображения.
Подробнее: mirphotoshopa.at.uaВ этом уроке Фотошоп мы рассмотрим, как легко и быстро создать красивый закат солнца на фотографии с помощью одного единственного инструмента Карты градиента (Gradient Map). Когда я представляю фотографию заката, мой разум наполняется тёплыми красными, оранжевыми и жёлтыми красками. Я представляю, как солнце нежно отражается на поверхности воды и опускается за линией горизонта или скрывается за холмами, наполняя своими лучами пейзаж.
Подробнее: photoshop-virtuoz.ruФотографии, на которых вы запечатлели закат или рассвет выглядят серыми и скучными? Воспользуйтесь советами по обработке, которые мы для вас подготовили. Они просты и эффективны. Основная проблема в съёмке пейзажей, где главным «действующим лицом» выступает рассвет или закат, заключается в изображении, одновременно, деталей неба на заднем плане и земли (или воды) на переднем плане. Даже, если во время съёмки вы используете градиентный фильтр нейтральный плотности (ND grad) , не всегда возможно точно сбалансировать различающиеся освещённости переднего и заднего планов.
Подробнее: photo-monster.ruЕсли у вас есть красивые пейзажные фотографии, но вы так и не успели сфотографировать не дневной, а закатный пейзаж, необязательно ждать подходящего времени суток, чтобы повторить снимки – вы можете превратить обыкновенную дневную фотографию в красивый закатный кадр, если воспользуетесь программой Adobe Photoshop.
Вам потребуется изображение аналогичное моему. Предпочтительнее те изображения, где чётко выражена линия горизонта. ШАГ 2. В нижней части палитры слоёв, нажмите кнопку Создать новый корректирующий слой или слой заливку (create a new fill or adjustment layer). Выберите опцию Кривые (Curves) и создайте кривую, как на скриншоте ниже.
Вот и закончилось лето, многие провели свой отпуск в путешествие, посмотрели другие города и страны. А кто-то провел лето на своей любимой дачи 🙂 Голосовать нужно за 3 работы, просто ставьте НОМЕР РАБОТЫ и напротив неё место.Голосовать могут ВСЕ (если зарегистрированны ДО дня голосования). Конкурс проводитсябесплатной он-лайн школой декупажа Натальи Шихаревой.1 место 3 балла2 место 2 балла3 место 1 балПовторюсь, не название работы в голосовании, а её НОМЕР!Голосование продлится до 5 сентября до 23-55 часов по мск.
Подробнее: www.BabyBlog.ruГлавная → Уроки Фотошопа → Простые уроки → Эффект заката в Фотошопе Всем привет! Я думаю, каждый из нас хоть раз фотографировался возле моря во время заката. Согласитесь, это очень красивое зрелище. Однако часто на фото закат выглядит не так красиво, особенно в плохую погоду. Сегодня мы научимся исправлять этот недостаток с помощью градиента.
Подробнее: photoshop-orange.orgЗакат солнца в природе очень красивое явление. В этом уроке по работе с фотошопом мы возьмём фотографию, сделанную на закате солнца и немного её раскрасим в жёлто-красные тона и получим очень красивый эффект. Так как сделать в фотошопе закат? В палитре «Слои» щёлкнем по средней иконке и выберем корректирующий слой «Градиент».
Подробнее: www.photoshopsunduchok.ru