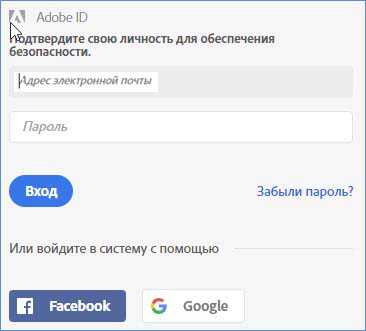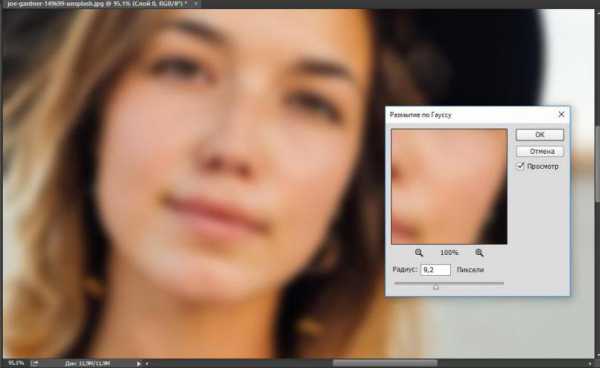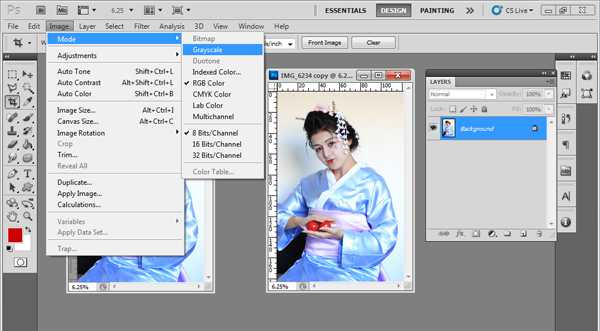Мы принимаем к оплате:
«Подарочный сертификат» от нашего Учебного Центра – это лучший подарок для тех, кто Вам дорог! Оплате обучение и подарите Вашим родным и близким обучение по любому из курсов!!!
«Сертификат на повторное обучение» дает возможность повторно пройти обучение в нашем Учебном Центре со скидкой 1000 рублей!
А также:
Как создать дубликат слоя в фотошопе
Как создать дубликат слоя в Adobe Photoshop
Мельникова 620000 Россия, Свердловская обл., г. Екатеринбург. +7 953 039 559 1 [email protected]
Дата публикации: 2017-12-19 / Категория: Adobe Photoshop / Автор: Артём Санников
Для того, чтобы создать дубликат (копию) слоя в графическом редакторе Adobe Photoshop, необходимо выбрать нужный слой и нажать правую кнопку мышки, из раскрывшегося списка выбрать пункт — Создать дубликат слоя.
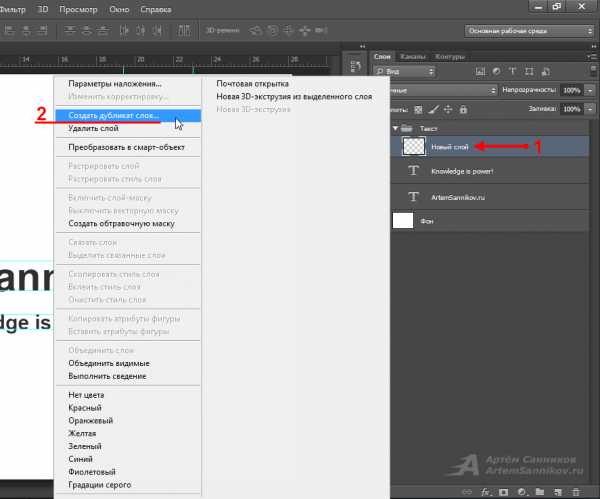
Далее появится окно, в котором нужно будет ввести имя для дубликата слоя.
С уважением, Артём Санников
Сайт: ArtemSannikov.ru
Tags: Adobe Photoshop, Графический редактор.
9 секретов слоев в Photoshop Elements
 Если вы редактируете свои снимки в Photoshop Elements, то наверняка пользуетесь слоями. А раз так, вам наверняка пригодятся некоторые секреты, которые существенно упрощают и ускоряют работу.
Если вы редактируете свои снимки в Photoshop Elements, то наверняка пользуетесь слоями. А раз так, вам наверняка пригодятся некоторые секреты, которые существенно упрощают и ускоряют работу.
(Примечание: в тексте будут указаны комбинации клавиш для Mac OS X и в скобках — для Windows)
1. Быстрая «разблокировка» фонового слоя
 Как известно, когда мы открываем фотографию с помощью PSE, она оказывается на особом фоновом (background) слое. Этот слой «частично заблокирован», что ограничивает возможные действия с ним. Преобразование в обычный слой (layer) блокировку снимает. Как же это сделать? Можно пойти через меню (Layer > New > Layer from Background), но это долго.
Как известно, когда мы открываем фотографию с помощью PSE, она оказывается на особом фоновом (background) слое. Этот слой «частично заблокирован», что ограничивает возможные действия с ним. Преобразование в обычный слой (layer) блокировку снимает. Как же это сделать? Можно пойти через меню (Layer > New > Layer from Background), но это долго.
Абсолютно того же результата (с диалогом для выбора названия слоя, режима наложения и прозрачности) можно добиться просто двойным щелчком на строке «Background» в панели слоев.
Еще быстрее — безо всяких промежуточных действий — можно разблокировать фон, если во время двойного щелчка удерживать клавишу Option (Alt). То же самое получится, если перетащить «замок» фона на «корзину» (см. рисунок).
2. Новый слой / копия слоя
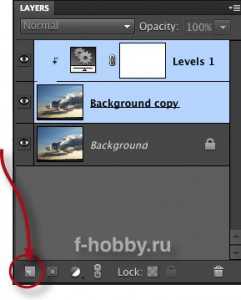
Чтобы создать новый слой в Photoshop Elements, нужно щелкнуть кнопку «New Layer» в панели слоев. И это ни для кого не секрет 😉
Но слой при этом создается над активным. Если же вам нужно, чтобы он оказался под активным, щелкайте кнопку, удерживая клавишу Command (Ctrl).
Ну, а может быть, создавая новый слой, вы хотите сразу же указать его параметры (название, режим, прозрачность)? А еще и залить цветом, нейтральным для выбранного режима наложения? Можно и так. Щелкайте всё по той же кнопке, но удерживая теперь клавишу Option (Alt).
(Примечание. Комбинация Command+Option (Ctrl+Alt) тоже возможна. Вполне ожидаемо она позволит создать слой под активным и с промежуточным диалогом настройки парметров)
А как же быстро создать не чистый слой, а копию уже существующего?
В этом случае нужно не щелкать кнопку «New Layer», а перетащить на нее миниатюру того слоя, который хотите скопировать.
Если при этом удерживать Option (Alt), то, как и при создании пустого слоя, будет открыто вспомогательное диалоговое окно. Однако оно уже не для настройки параметров слоя (хотя имя его там можно указать). Тут можно выбрать, в какой из открытых документов будет помещена копия.
Да, копию слоя можно сразу отправить в любой из них. А можно и создать вообще новый файл.
Кстати, новый слой можно создать и не из целого существующего слоя, а из его выделенного фрагмента. Но для этого придется воспользоваться меню (Layer > New > Layer via Copy) либо клавиатурным эквивалентом — Command+J (Ctrl+J).
Действие комбинаций Command+Option+J (Ctrl+Alt+J), Command+Shift+J (Ctrl+Shift+J) и Command+Option+Shift+J (Ctrl+Alt+Shift+J) оставляю читателям для самостоятельных экспериментов 😉
3. Копия объединенных слоев
Очень часто по ходу работы бывает нужно объединить слои в один. Это просто — Merge Visible = Command+Shift+E (Ctrl+Shift+E ). Однако, хотелось бы при этом сохранить и отдельные слои — вдруг окажется, что что-то нужно переделать.
Нет ничего проще: жмем Command+Option+Shift+E (Ctrl+Alt+Shift+E ). Готово! Над активным слоем появился новый, собранный из всех.
4. Быстрое копирование в другой документ
Чтобы быстро скопировать слой из одного документа в другой, нужно просто перетащить его миниатюру из панели слоев на окно, в котором открыт целевой документ:
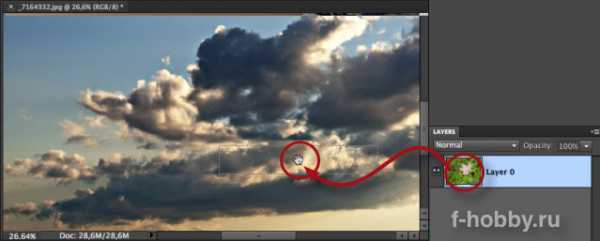
Если при этом удерживать клавишу Shift, копия будет размещена строго по центру целевого изображения.
(Между прочим, подобным же образом можно перетянуть изображение из «лотка» Photoshop Elements (Project Bin) на другое изображение — там будет создан новый слой.)
5. Изменение порядка слоев
Быстро поднять или опустить выбранный слой можно, использую соответственно комбинации Command+] (Ctrl+]) или Command+[ (Ctrl+[).
6. Выделение по содержимому слоя
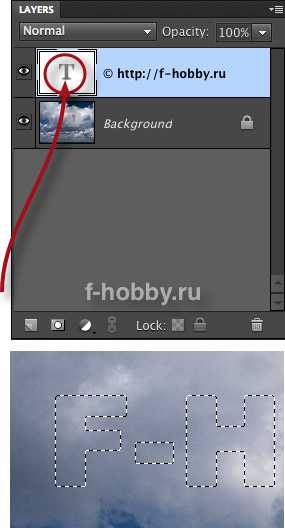 Чтобы установить выделение по содержимому слоя (выделить всё, кроме полностью прозрачных пикселей), нужно щелкнуть на миниатюре соответствующего слоя, удерживая клавишу Command (Ctrl).
Чтобы установить выделение по содержимому слоя (выделить всё, кроме полностью прозрачных пикселей), нужно щелкнуть на миниатюре соответствующего слоя, удерживая клавишу Command (Ctrl).
Заметьте: слой при этом может не быть активным. Он даже может быть невидимым.
7. «Художественная обрезка»
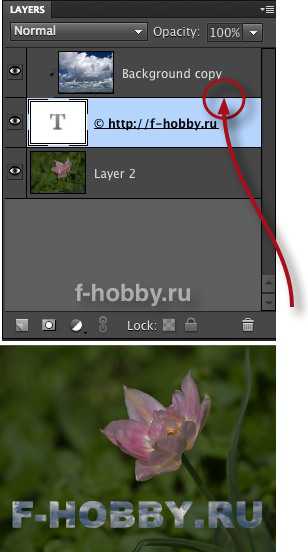 Интересный прием при работе с графикой — обтравочная маска (она же отсекающая, она же обрезающая; в общем — Clipping Mask). Состоит он в том, что из содержимого слоя вырезаются (точнее, остаются видимыми) только те части, которые лежат на непрозрачных элементах слоя-маски.
Интересный прием при работе с графикой — обтравочная маска (она же отсекающая, она же обрезающая; в общем — Clipping Mask). Состоит он в том, что из содержимого слоя вырезаются (точнее, остаются видимыми) только те части, которые лежат на непрозрачных элементах слоя-маски.
Заметьте: маской будет нижний из пары слоев!
Чтобы сделать обтравочную маску, расположите слои в нужном порядке, после чего выделите верхний слой пары и выберите в меню Layer > Create Clipping Mask либо нажмите Command+G (Ctrl+G).
Еще проще, удерживая клавишу Option (Alt), щелкнуть на границе между слоями (см. рисунок слева).
Режим обтравочной маски будет обозначен смещением миниатюры верхнего слоя и угловой стрелочкой около нее.
Замечание 1: обтравочная маска может быть применена и к нескольким слоям сразу.
Замечание 2: прозрачность и режим наложения получившегося пакета слоев берется от нижнего — базового — слоя.
Замечание 3: роль обтравочной маски могут выполнять как действительно прозрачные пикселы базового слоя, так и маска базового слоя.
8. Применение корректирующего слоя к единственному графическому слою
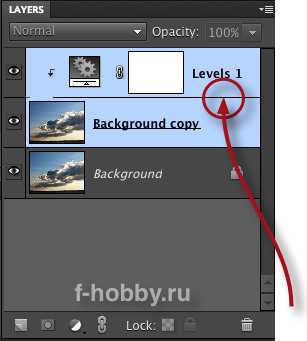 Корректирующие слои — очень полезное средство неразрушающего редактирования. И в их использовании тоже есть одна хитрость.
Корректирующие слои — очень полезное средство неразрушающего редактирования. И в их использовании тоже есть одна хитрость.
Когда вы создаете корректирующий слой всем известным способом — через верхнее ли меню, или через кнопку-меню в панели слоев — введенная коррекция действует на все нижележащие слои.
А что если нужно изменять только один? При реальной работе это бывает очень часто!
Нет проблем: поможет та же самая «обтравочная маска». Хотя на этот раз никакой явно видимой обрезки и не будет видно, это не должно вас смущать. Ваши действия будут точно такими же: выбрав верхний — в этом случае, корректирующий — слой, нажимаете Command+G (Ctrl+G). Либо, удерживая клавишу Option (Alt), щелкаете на границе между слоями.
9. Заливка основным / фоновым цветом
Быстро залить слой основным цветом можно, нажав клавиши Option+Delete (Alt+Backspace). Если же залить нужно фоновым цветом, используйте Command+Delete (Ctrl+Backspace).
***
У-ф-ф! Закончу на этом. Хотелось еще рассказать о масках... Но это — тема следующей заметки 😉
PS. А, кстати, возможно вам известны какие-нибудь секреты палитры слоев Photoshop Elements, о которых я здесь не упомянул? Пишите ваши добавления, исправления, вопросы!
Урок №16. Основные операции со слоями в фотошопе
Всем приветик. После недолгого перерыва мы возвращаемся к изучению фотошопа и на повестке дня «Основные операции над слоями». В уроке мы разберем создание, копирование, объединение и удаление, а так же рассмотрим основные пункты контекстного меню. Приступаем.
Все операции в фотошопе можно осуществлять более чем двумя способами. И ниже этому подтверждение, вы даже можете проверить это на собственном опыте.

Приступаем к созданию нового слоя:
- Используя основное меню, вкладка Слои / Новый / Слой и задать элементарные настройки слоя: название, режим, выбрать цвет отображения, задать прозрачность.
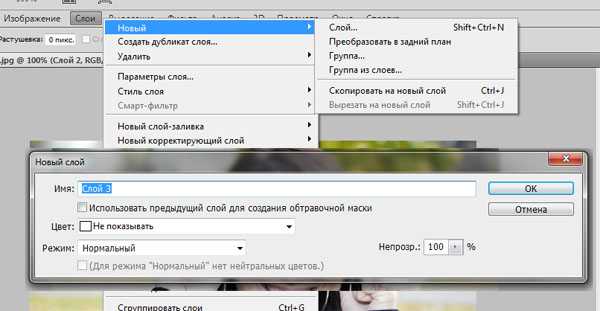
- Сочетанием горячих клавиш SHIFT + CTRL + N
Следующий способ самый простой и легкий, я чаше всего применяю именно его, хотя в начале освоения программы пользовалась первым сложным способом создания нового слоя через вкладку меню. Как говорится: все приходит с опытом или своевременно усвоенной информацией.
- Значок в панели слоев (второй справа внизу панели слоев). Этот способ позволяет создать новый слой максимально быстро, но при этом задается минимум настроек для слоя.
Учимся копировать слои в фотошопе.
Все дубликаты слоев по умолчанию появляются поверх дублированного слоя.
- Стандартный способ, используя вкладку меню Слои / Создать дубликат слоя, задать стандартные настройки. И новый слой готов, с помощью инструмента перемещения можно перетаскивать новый слой-дубликат. Если задать настройку создать дубликат не в этом документе, а в новом, то дубликат откроется в новом окне для редактирования.
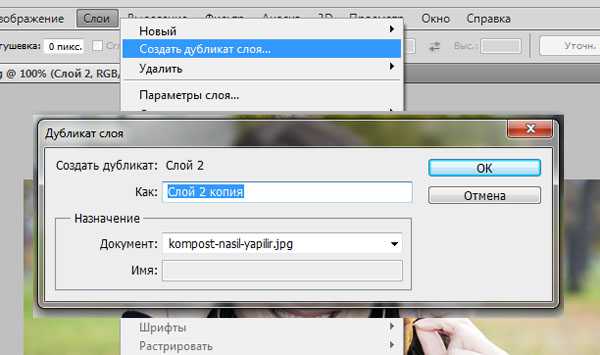
- Контекстное меню вызывается с помощью правой кнопки мыши непосредственно на слое, с которого будет дубликат.
- Зажимаем слой левой кнопкой мыши и перетаскиваем его на значок нового слоя в панели слоев, таким образом образуется дубликат слоя, который подписывается как копия. При желании название слоя можно изменить в любой момент.
- А вот об этом способе даже я узнала впервые: Если зажать слой клавишей ALT и перетянуть дубликат в нужное место, а после отжать клавишу ALT. Удивительно, но этот способ самый быстрый и на мой взгляд максимально удобный.
Для удаления слоев можно использовать тоже несколько вариантов
- Стандартно с помощью меню Слои / Удалить / Слои. Программа вам предложит выбор удалять или нет.

- На нужном слое вызвать контекстное меню слоя, выбрать Удалить.
- Если в панели слоев зажать слой левой кнопкой мыши и перетащить ее корзину, то это тоже приведет к удалению слоя.
- И самый простой способ: на слое нажать клавишу DELETE
Объединение слоев в фотошопе можно выполнить следующими способами:
Объединенные слои легко перемещаются как один объект, что позволяет сохранить ранее созданную композицию из слоев.
- Для начала нужно выделить нужные слои с помощью клавиши CTRL, в контекстном меню выбираем объединить слой. Недостаток этого метода в том, что его больше нельзя разбить на отдельные слои, он является целым слоем. А иногда важно, что бы слои можно было отдельно редактировать.
- Используя этот способ, все слои останутся отдельными, но при этом будут перемещаться как один целый объект. Так же как и в предыдущем способе их нужно выделить с помощью клавиши CTRL, а затем связать их с помощью Связать слои на панели слоев. (значок цепочки / связи)
Переходим к рассмотрению контекстного меню
В данном уроке мы рассмотрим лишь некоторые функции контекстного меню.
- Параметры слоя. Здесь можно задать имя слоя, если вы этого не сделали ранее, а так же выбрать цвет отображения в панели слоев.
- Параметры наложения будут рассмотрены в другом уроке более подробно, но если описать в двух словах, то здесь задаются эффекты слоя.
- Создать дубликат слоя. Рассматривалось выше, как один из вариантов копирования слоя.
- Удалить слой. Рассматривалось выше, как один из вариантов удаления слоя.
- Преобразовать в смарт-объект. Смарт-объект нужен для редактирования слоя в отдельном документе. Что бы перейти к редактированию достаточно два щелчка по визуальному виду значка смарт-объекта на слое.
- Выделить похожие слои. Позволяет выделять похожие слои, например графические слои, текст, слои с эффектами.
- Объединить видимые слои. Объединяет все видимые слои в один.
- Выполнить сведение. Окончательное сведение всех слоев в один.
На этом краткий урок об основных операциях со слоями подошел к концу, надеюсь вы успели закрепить его на практике.
Прокопенко Ирина
От Прокопенко Ирина,