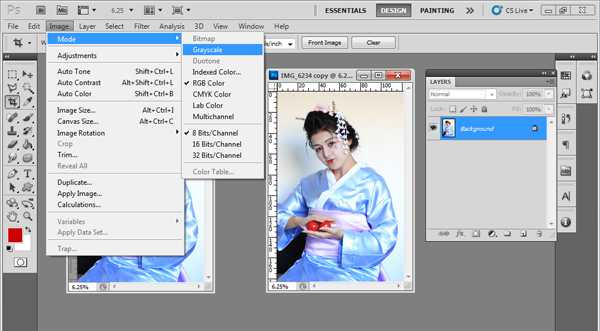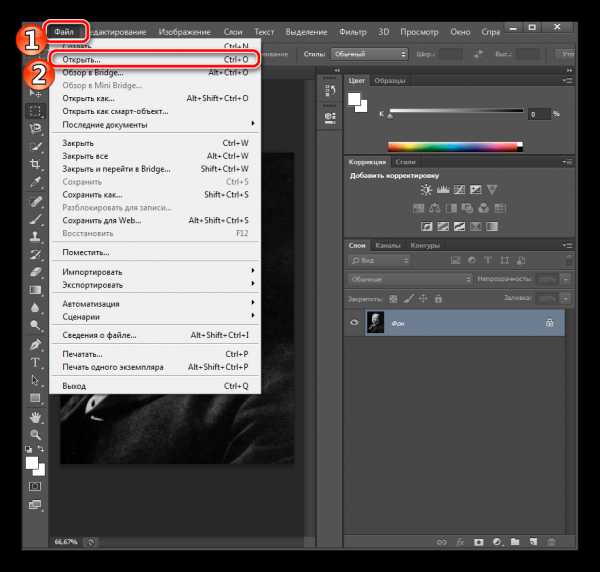Мы принимаем к оплате:
«Подарочный сертификат» от нашего Учебного Центра – это лучший подарок для тех, кто Вам дорог! Оплате обучение и подарите Вашим родным и близким обучение по любому из курсов!!!
«Сертификат на повторное обучение» дает возможность повторно пройти обучение в нашем Учебном Центре со скидкой 1000 рублей!
А также:
Как в фотошопе сделать звездное небо
Создаем звездное небо в Adobe Photoshop
В этом уроке мы научимся создавать потрясающее звездное небо в Adobe Photoshop. Урок очень прост и детально расписан, поэтому идеально подойдет для новичков. Если же вы опытный пользователь Photoshop, выполнение туториала не займет у вас много времени. В случае же если вам просто хочется иметь в распоряжении эту технику, в конце урока вы найдете готовый экшн по созданию звездного неба.
Результат

Начнем
Откройте Photoshop и создайте новый документ размером 2500px на 1600px и разрешением в 150 pixels/inch. Укажите белый цвет фона.
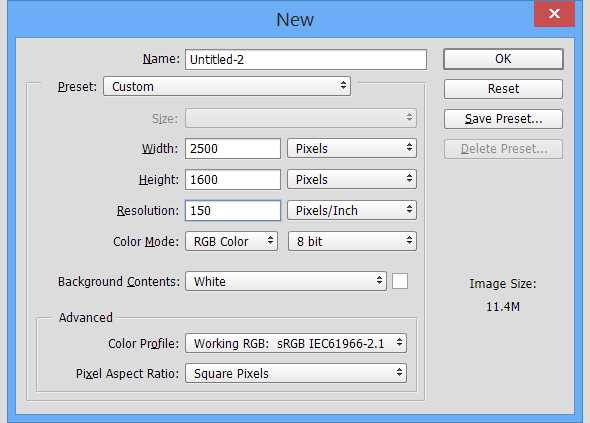
Заливаем черным цветом
- В меню Edit/Редактировать выберите Fill/Выполнить заливку
- Выберите вариант Color/Цвет в графе Use/Использовать
- Укажите чистый черный цвет (#000000)
- Нажмите OK
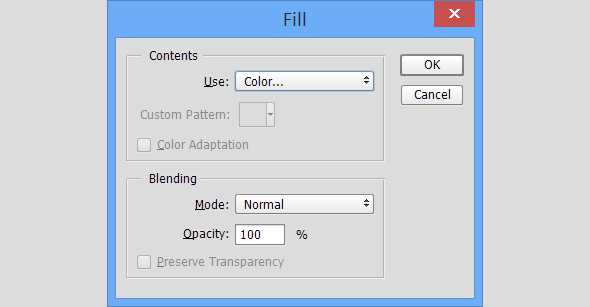
Добавляем шум
- В меню Filter/Фильтр выберите Noise -> Add Noise/Шум>Добавить шум
- Укажите параметр в 100%
- Выберите Gaussian/По Гауссу
- Включите опцию Monochrome/Монохромный
- Нажмите OK
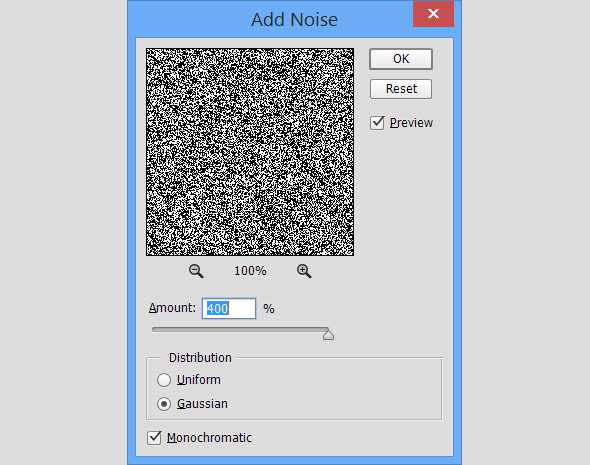
Дублируем слой
- Выберите фоновый слой (background) в палитре layers/Слои
- Дублируйте его (Правый клик > Duplicate Layer/Дублировать слой; или Ctrl/Cmd+J)
- Скройте новый слой (кликните по иконке глаза)
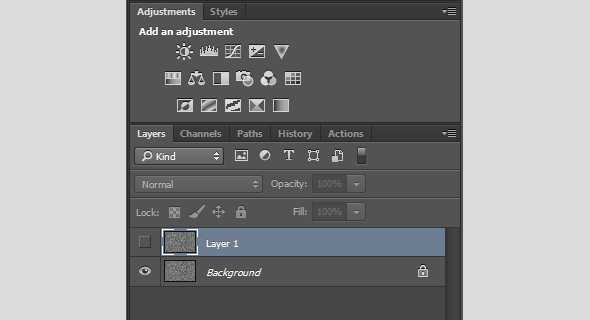
Размываем первый слой
- Выберите первый слой фона
- В меню Filter/Фильтр выберите Blur -> Gaussian Blur/Размытие>Размытие по Гауссу
- Настройте фильтр как показано ниже
- Нажмите OK
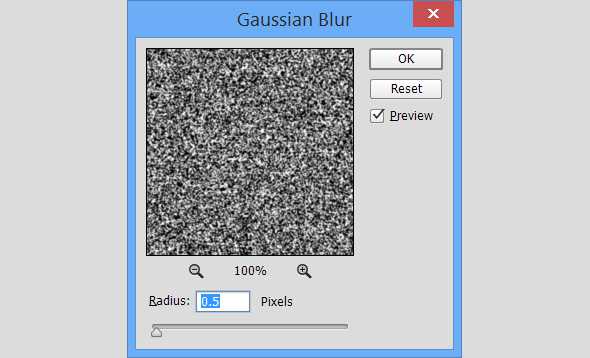
Создаем маленькие звезды
- В меню Image/Изображение выберите Adjustments -> Levels/Коррекция>Уровни
- Настройте уровни как показано ниже
- Нажмите OK
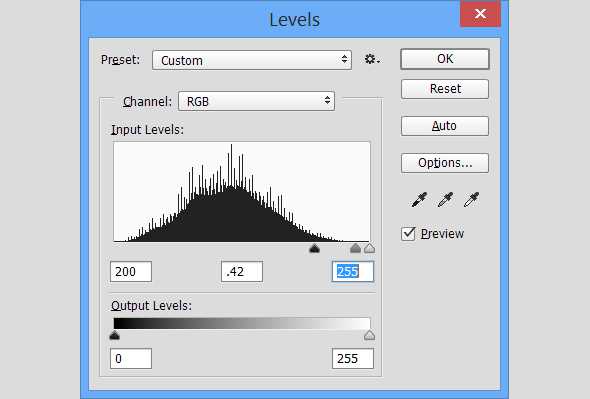
Создаем большие звезды
- Выберите и сделайте видимым второй слой фона
- В меню Filter/Фильтр выберите Blur -> Gaussian Blur/Размытие>Размытие по Гауссу
- Настройте фильтр как показано ниже
- Нажмите OK
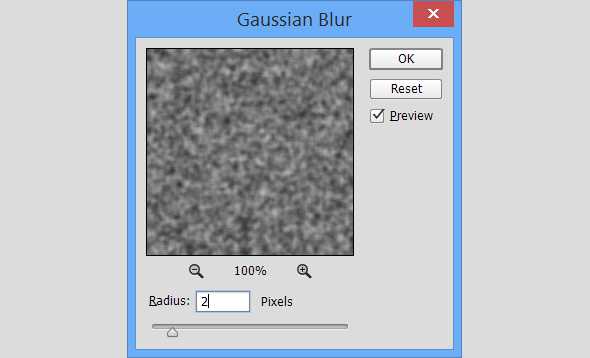
Корректируем уровни для больших звезд
- В меню Image/Изображение выберите Adjustments -> Levels/Коррекция>Уровни
- Настройте уровни как показано ниже
- Нажмите OK
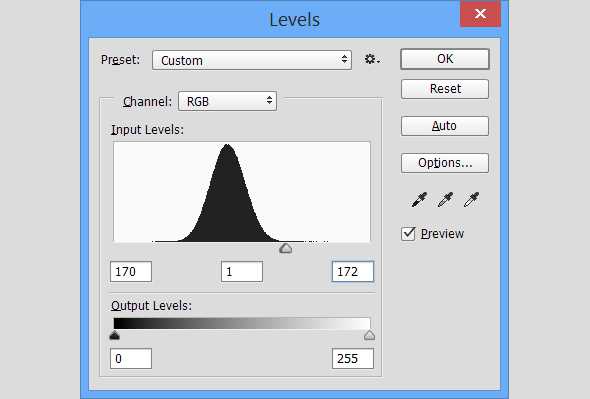
Добавим еще размытие
В этом шаге мы еще немного размоем большие звезды
- В меню Filter/Фильтр выберите Blur -> Gaussian Blur/Размытие>Размытие по Гауссу
- Настройте фильтр как показано ниже
- Нажмите OK
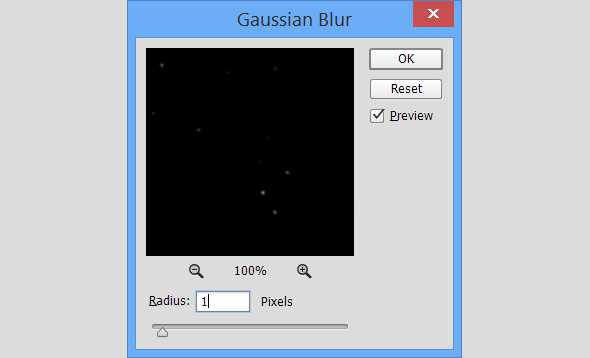
Выделяем большие звезды и создаем новый слой
На этом этапе нам нужно изолировать большие звезды и отделить их от их же черного фона. Мы сделаем это при помощи палитры Channels/Каналы.
- Выберите слой с большими звездами и откройте палитру Channels/Слои
- Кликните по маленькому кругу в нижней части палитры (Load channel as selection/Загрузить содержимое канала как выделенную область)
- Это может быть незаметно, но Photoshop выделил большие звезды, поэтому сам слой нам уже не нужен
- Вернитесь в палитру Layers/Слои, кликните правой кнопкой мыши по слою с большими звездами и выберите Delete Layer/Удалить слой
- Создайте новый, пустой слой (в нижней части палитры Layers/Слои)
- В меню Edit/Редактировать выберите Fill/Выполнить заливку
- Выберите Color/Цвет и укажите чистый белый (#ffffff)
- Так мы залили белым цветом области больших звезд
- Нажмите Ctrl/Cmd+D, чтобы снять выделение
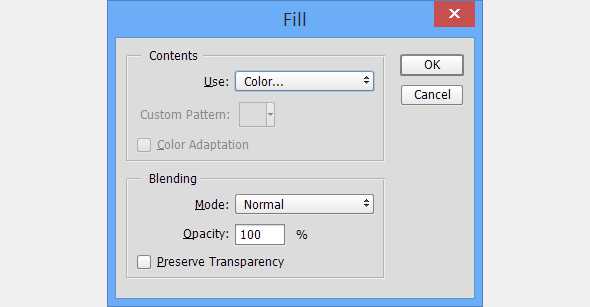
Добавляем свечения большим звездам
- В палитре Layers/Слои кликните дважды по прозрачному слою с большими звездами, чтобы открыть окно Layer Style/Стиль слоя
- Выберите Outer Glow/Внешнее свечение
- Укажите белый цвет (#ffffff)
- Настройте остальные параметры как показано ниже
- Нажмите OK
- В палитре Layers/Слои кликните правой кнопкой мыши по любому из двух и выберите Merge Visible/Объединить видимые. Так вы объедините два слоя в один.
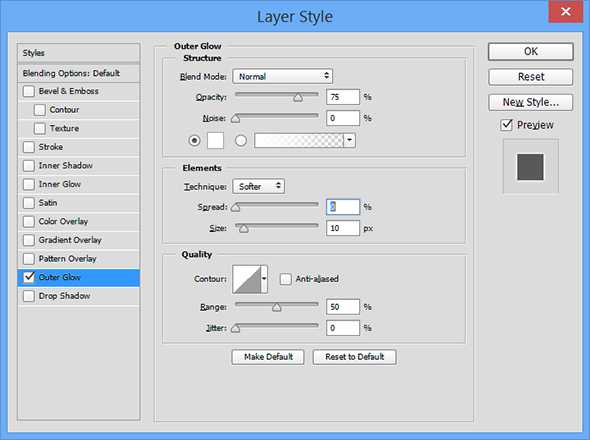
Рисуем облака
На этом этапе вам уже должно нравиться звездное небо, которое у вас получается. Теперь добавим облака.
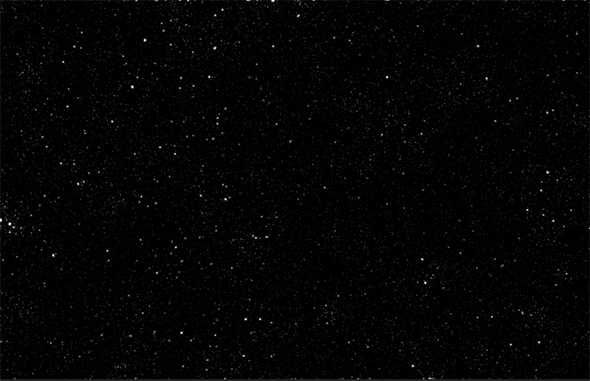
- Выберите в качестве первого цвета белый (нажмите D, чтобы выставить цвета по умолчанию, затем X, чтобы поменять их местами)
- Создайте новый слой (Ctrl/Cmd+Shift+N)
- В меню Filter/Фильтр выберите Render -> Clouds/Рендеринг>Облака
- В палитре Layers/Слои смените blend mode/режим наложения слоя на Color Dodge/Осветление основы
Еще немного эффектов
Добавим немного космической пыли.
- Создайте новый слой между слоем фона и облаков (выберите фоновый слой и нажмите Shift+Cmd/Ctrl+N)
- Выберите новый слой и возьмите инструмент Brush/Кисть (B)
- Укажите кисти непрозрачность в 10%, жесткость на 0% и размер в 450px
- Выберите подходящий цвет (хорошо подходят темные оттенки синего и фиолетового)
- Легко рисуйте в документе, чтобы создать желаемые области
- Поменяйте размер кисти и рисуйте снова
- Повторяйте процесс с четвертого шага, пока не будете довольны результатом
- Подкорректируйте непрозрачность слоя, если в этом есть необходимость
Добавляем размытия
- Убедитесь что активен слой с цветной пылью
- В меню Filter/Фильтр выберите Blur -> Gaussian Blur/Размытие>Размытие по Гауссу
- Настройте фильтр как показано ниже
- Нажмите OK
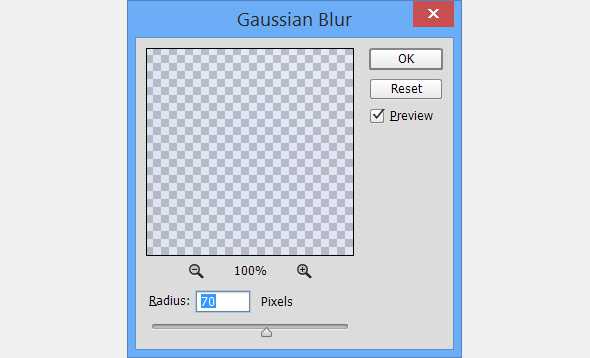

Добавляем далекую звезду
- Создайте новый слой поверх остальных
- Выберите новый слой и в меню Edit/Редактировать выберите опцию Fill/Выполнить заливку
- Выберите черный цвет и нажмите OK
- Смените blend mode/режим наложения слоя на Screen/Осветление
- В меню Filter/Фильтр выберите Render -> Lens Flare/Рендеринг>Блик
- Разместите блик куда хотите
- Настройте параметры как показано ниже
- Нажмите OK
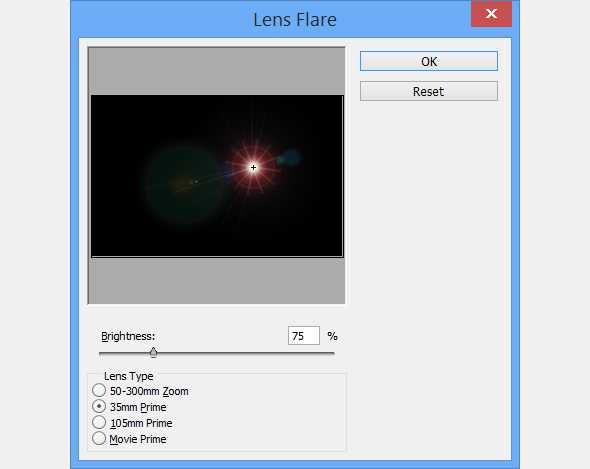
Результат

Вы можете скачать по созданию звездного неба здесь
Автор урока designstacks
Перевод — Дежурка
Смотрите также:
Photoshop: от простого к сложному. Часть 105. Создание изображения звездного неба
11 - 2006Марго Григорян
В этом уроке речь пойдет о том, как в Adobe Photoshop CS2 с нуля создать изображение звездного неба — с туманностями, звездами-гигантами, скоплениями и созвездиями.
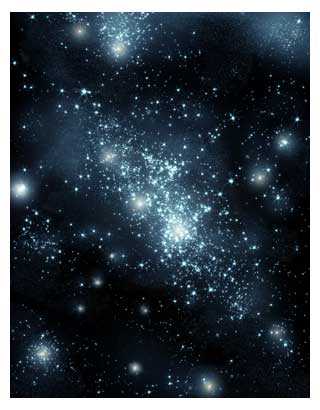
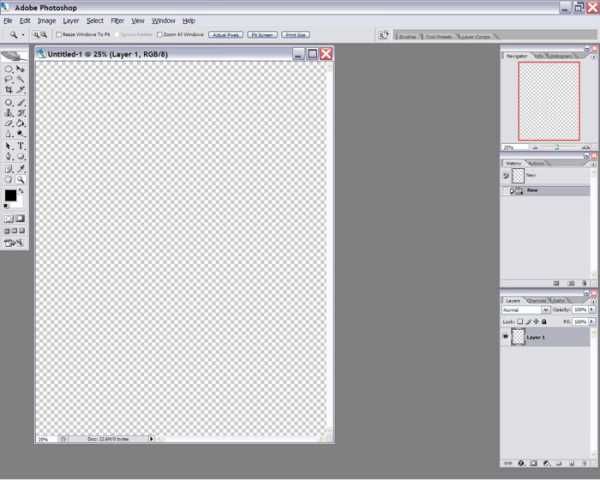
1 Создаем новый файл произвольного размера.
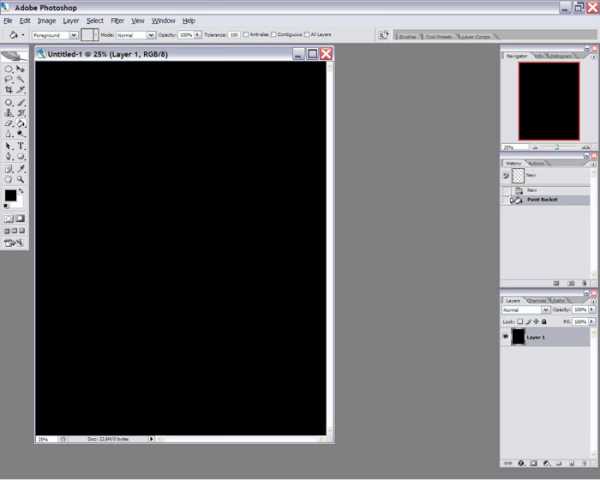
2 Заливаем фон черным цветом.
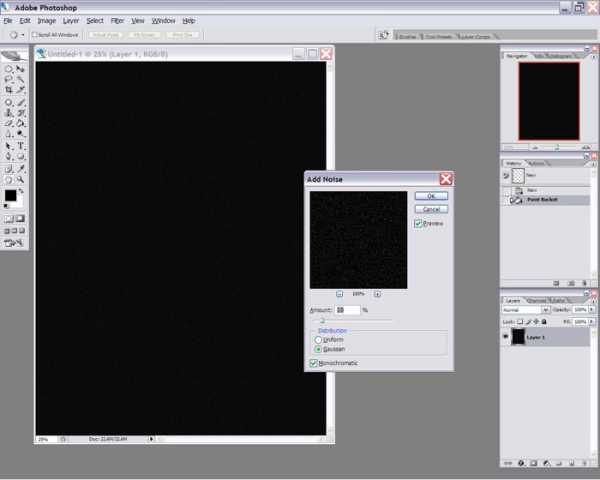
3 Применяем фильтр Add Noise (меню Filter > Noise > Add Noise) с параметрами Amount — 10%, Distribution — Gaussian и выбираем опцию Monochromatic.
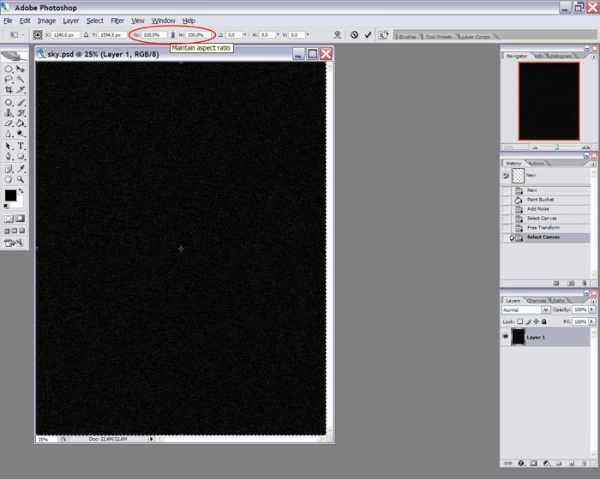
4 Если размер исходного файла, как в данном случае, велик, то необходимо увеличить масштаб точек, образовавшихся после применения фильтра Add Noise. Для этого выделяем все изображение и применяем команду Scale (меню Edit > Transform > Scale), объединив масштабирование по ширине и по длине. Размер увеличения устанавливаем по своему усмотрению. В примере увеличение составляет 200%.
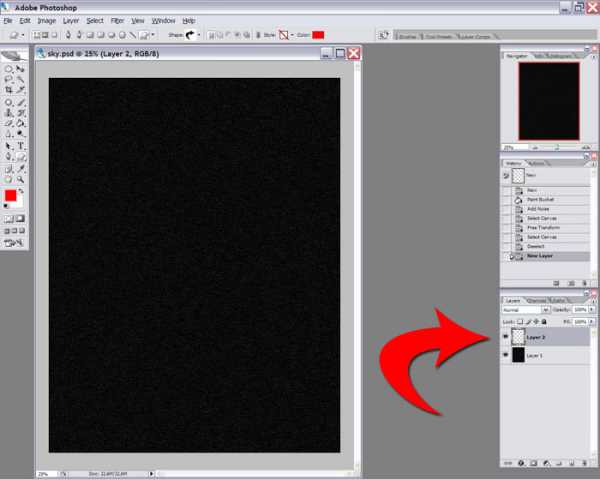
5 Создаем новый слой.
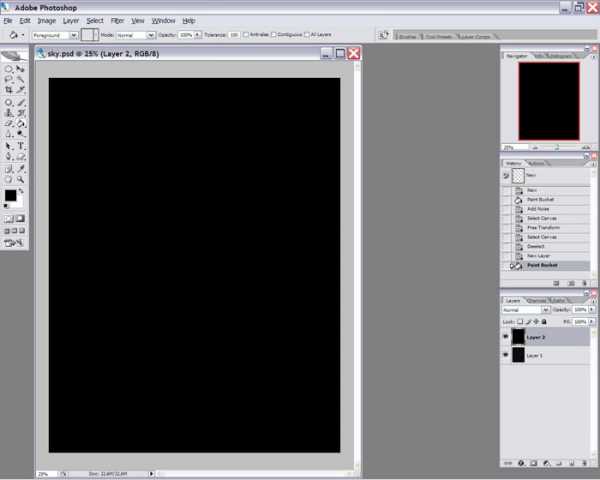
6 Заливаем его черным цветом.
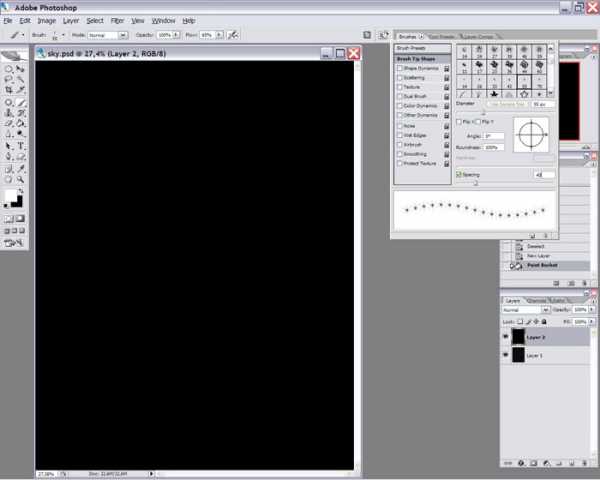
7 Выбрав инструмент «кисть», вызываем палитру редактирования ее параметров. Выбираем кисть, по форме напоминающую звезду (пятая в шестой строке стандартных кистей), и устанавливаем параметр Spacing на 40%.
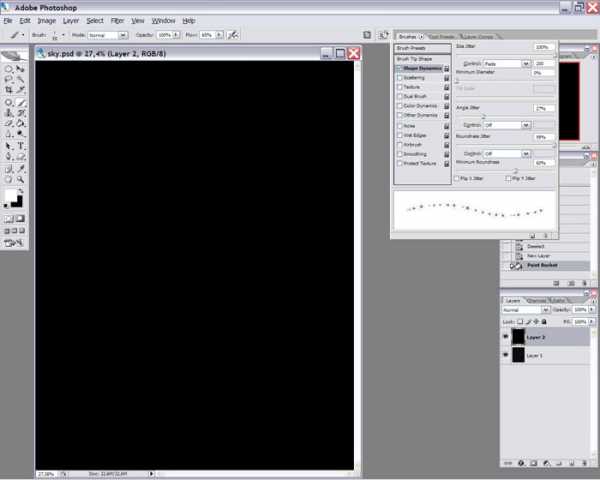
8 В Shape Dynamics устанавливаем параметры следующим образом: Size Jitter — 100%, Control — Fade 200, Angle Jitter — 27%, Roundness Jitter — 99%, Minimum Roundness — 60%.
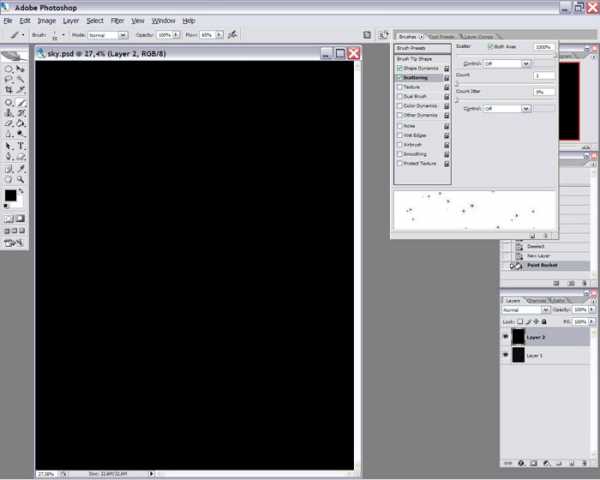
9 И наконец, настраиваем Scattering с параметрами: Scatter — 1000%, Both Axes — 10.
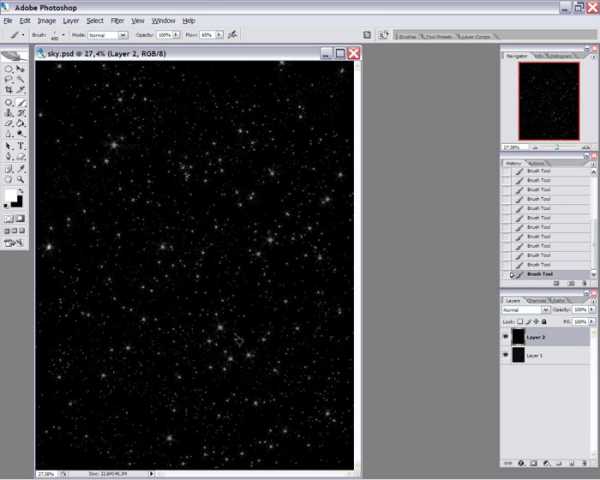
10 Итак, когда кисть готова, выбираем белый цвет и закрашиваем все пространство изображения, время от времени изменяя размер кисти для большей реалистичности.
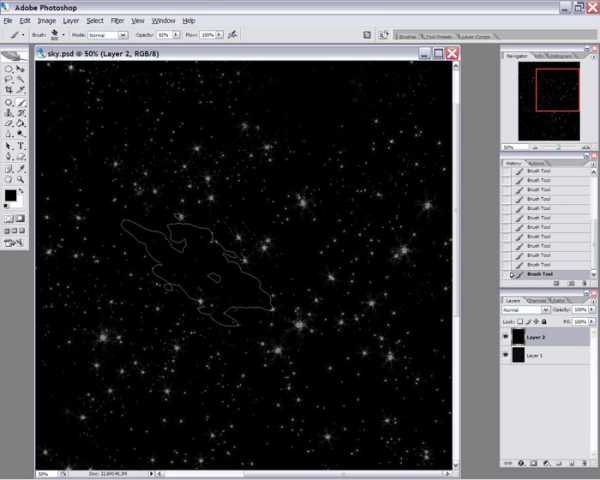
11 А теперь обычной большой черной кистью с неровными краями закрашиваем некоторые участки изображения, чтобы звездные скопления получились более неравномерными.
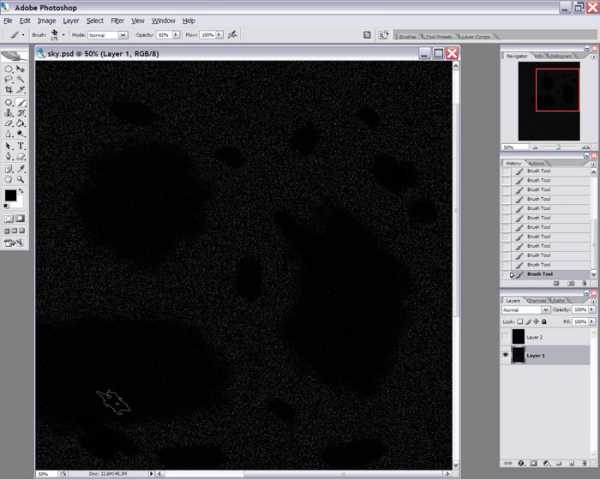
12 Отключаем видимость верхнего слоя и проделываем то же самое с нижним слоем.
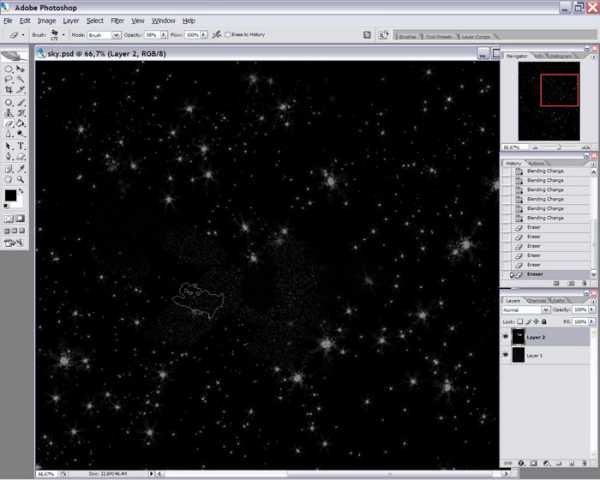
13 Теперь возвращаемся к верхнему слою и инструментом Eraser Tool с неровными краями стираем некоторые области таким образом, чтобы проступили мелкие звезды с нижнего слоя.
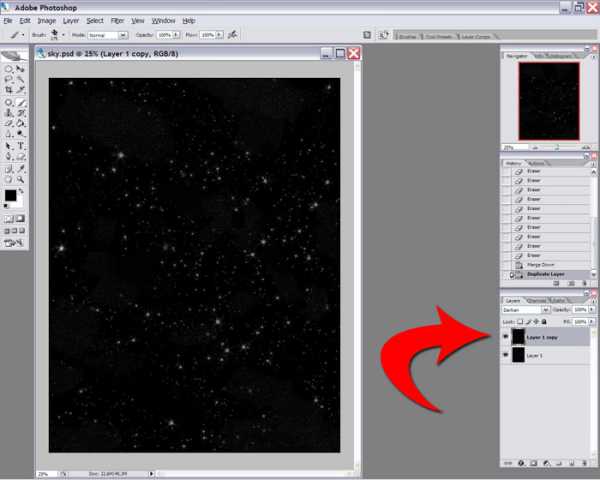
14 Объединяем оба слоя (Ctrl+E) и дублируем получившийся слой.
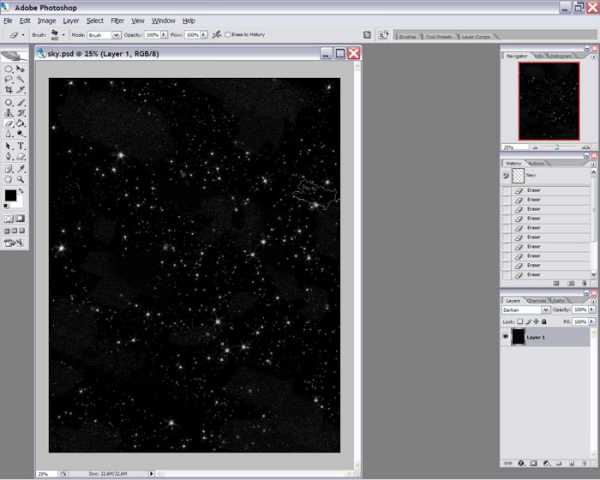
15 Устанавливаем режим наложения на Linear Dodge и склеиваем слои.
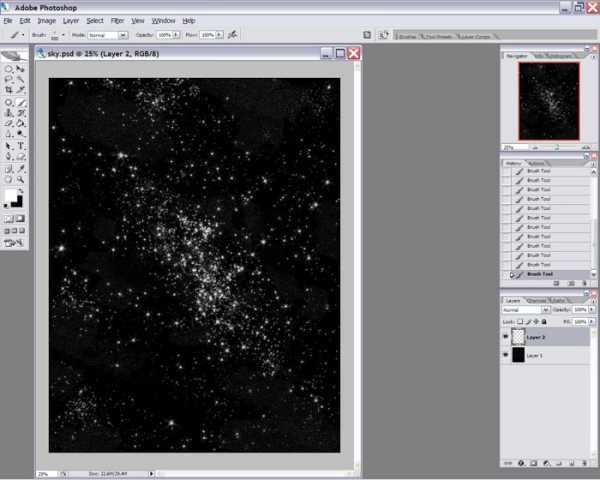
16 Создаем новый, прозрачный слой. На нем кистью снова рисуем звезды, увеличивая их концентрацию в центре изображения с целью сымитировать звездное скопление. Не забываем периодически изменять размер кисти.
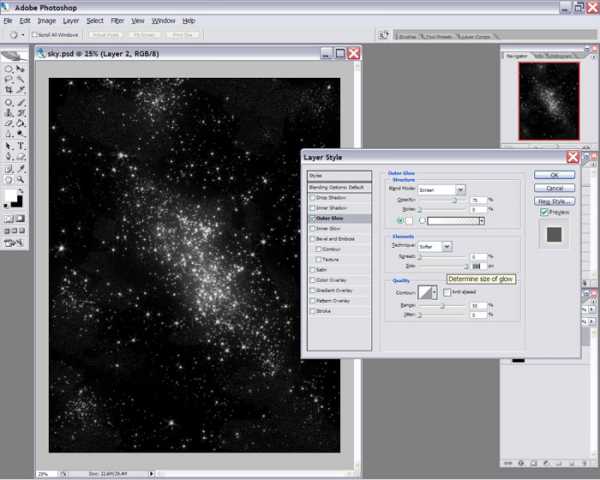
17 Применяем к верхнему слою стиль Outer Glow, выбрав белый цвет в качестве цвета свечения и отрегулировав параметры по своему усмотрению (меню Layer > Layer Style > Outer Glow).
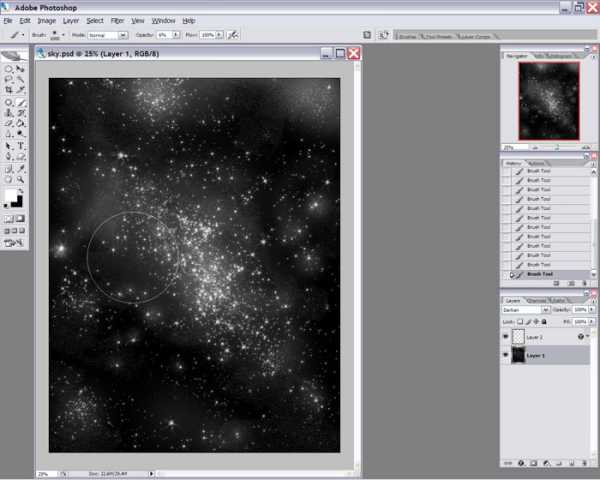
18 Возвращаемся к первому слою и мягкой кистью белого цвета рисуем свечение вокруг более мелких звезд, предварительно установив непрозрачность (Opacity) на 5-15%.
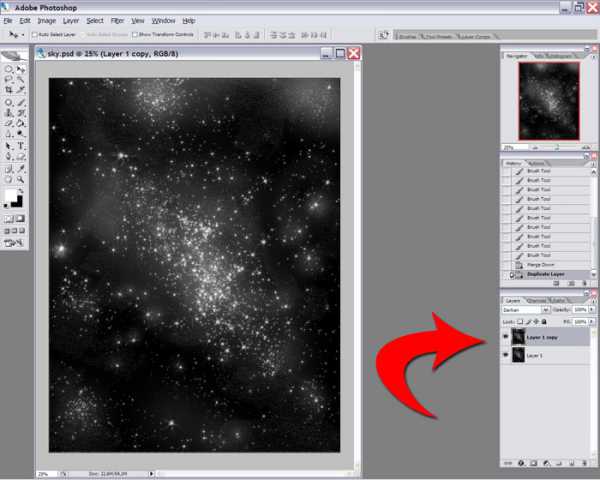
19 Снова склеиваем слои и дублируем получившийся слой.
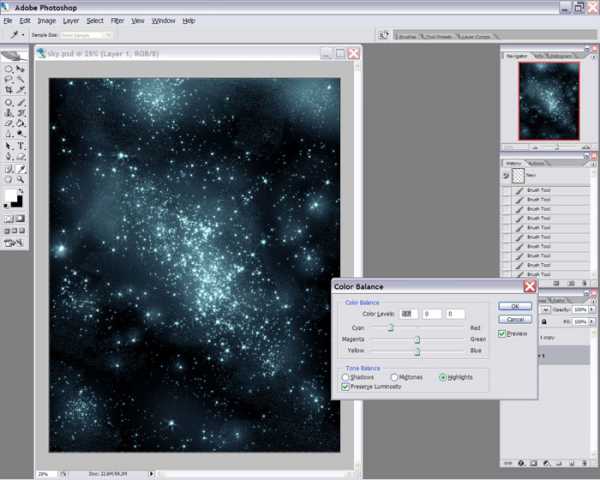
20 Отключаем видимость верхнего слоя и, вызвав настройку параметров Color Balance (меню Image > Adjustments > Color Balance), придаем нижнему слою сине-голубой цвет с преобладанием Cyan.

21 Теперь переходим ко второму слою и окрашиваем его в синий цвет таким же образом.

22 Изменяем режим наложения верхнего слоя на Soft Light, а непрозрачность снижаем до 50%.
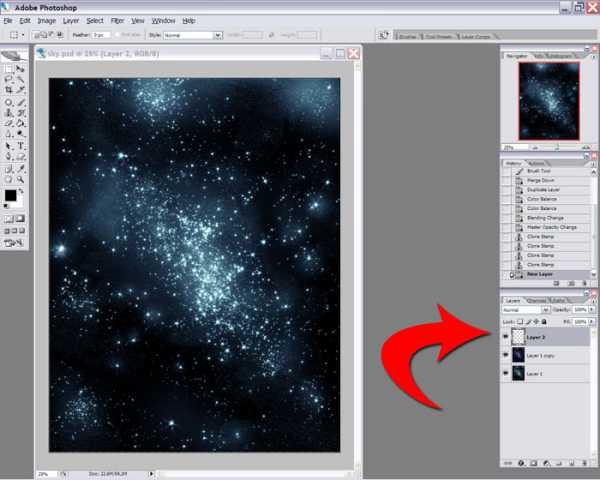
23 Создаем новый слой поверх двух существующих.
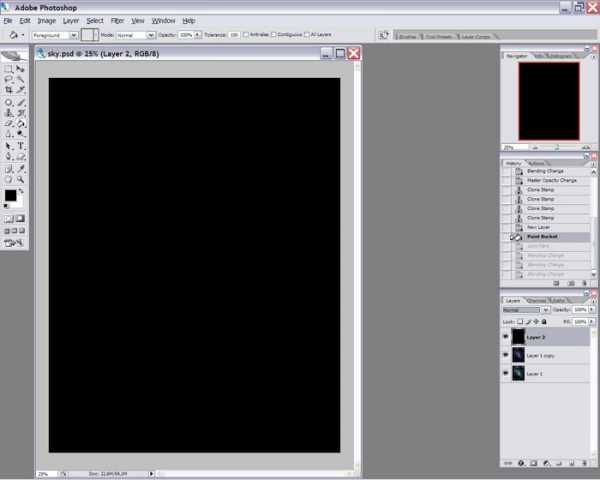
24 Заливаем его черным цветом.
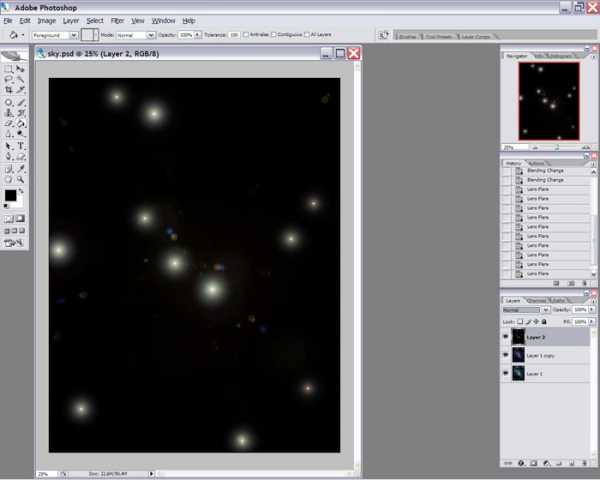
25 Применяем фильтр Lens Flare (меню Filter > Render > Lens Flare) несколько раз, изменяя местоположение и радиус отсвета.
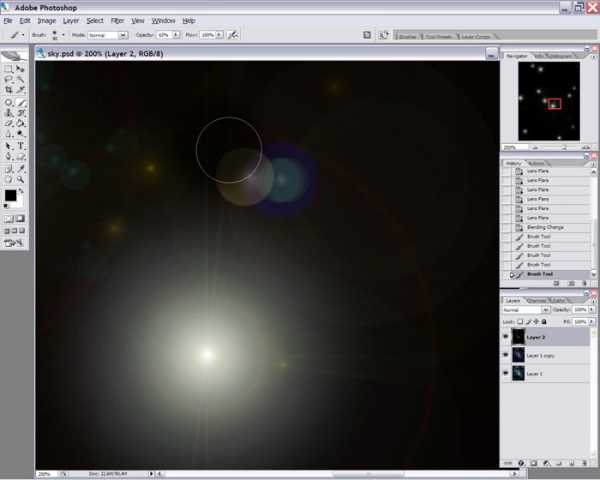
26 Черной кистью закрашиваем лишние элементы.

27 Изменяем режим наложения на Screen и объединяем все слои командой Flatten Image.
КомпьюАрт 11'2006
Как создать звездное небо на снимке
В недавнем уроке говорилось про то, как фотографировать луну и был показан снимок луны на фоне многих звезд. Такой снимок тяжело получить, но можно с помощью фотошопа немного схитрить и добавить «искусственных звезд» к фотографии. Давайте начнем наш урок фотошопа с взгляда на оригинальную фотографию.

Бесспорно, она и так хороша, но нам же нужно «тренироваться на кошках». 🙂
Итак, загружаем фото в фотошоп и создаем новый слой над фотографией.
Заливаем новый слой черным цветом. Это можно сделать из меню Редактировать — Выполнить заливку или же инструментом Заливка.
Над этим же слоем (залитым черным цветом) выполняем фильтр Шум. Идем в меню Фильтр — Шум — Добавить шум.
В параметрах создаваемого шума указываем 120%, Распределение по Гауссу и ставим галочку Монохромный. Получается что-то вроде этого:
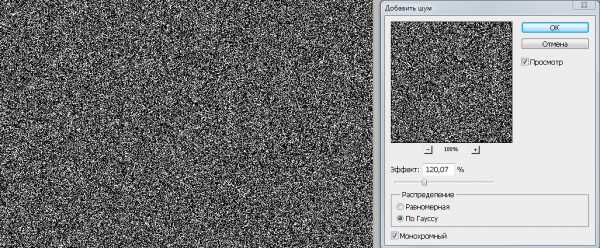
Дальше необходимо размыть созданную кашицу из шума и черного цвета. Для этого идем в меню Фильтр — Размытие — Размытие по Гауссу и выбираем радиус около 0.3 пикселя.
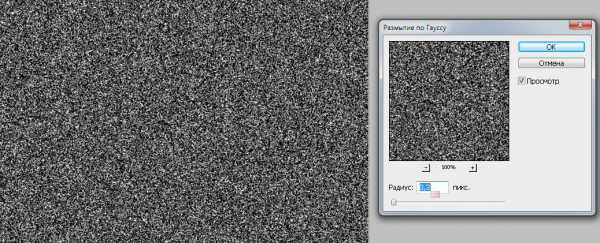
Теперь предстоит самая тонкая работа — отделить основные объекты и землю от неба. Это можно сделать несколькими способами, но я предпочитаю работу с масками в фотошопе. Альтернативных вариантов много — лассо, выделение по цвету и т.д. Финалом наших стараний должно быть точно отделение неба от всего остального. Вот как-то так:

Используя маску или создавая слой-маску из выделения, преследуется цель как бы положить слой с шумом на то место, где находится небо на оригинальном фото. Вот так:
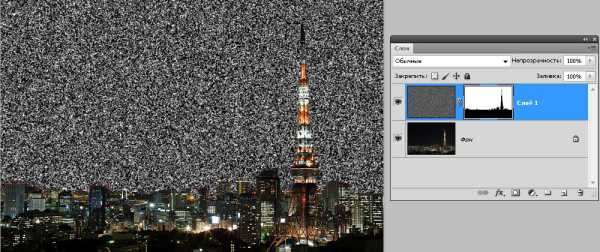
Теперь нужно значительно уменьшить количество шума на снимке, чтобы он начал походить на звезды. Для этого выделяем слой с шумом и удерживая кнопку ALT на клавиатуре, создаем новый корректирующий слой «Уровни» над слоем с шумом.

Если вы при создании корректирующего слоя «Уровни» удерживали кнопку ALT то появится вот такое окошко, где нужно отметить галочкой пункт «Использовать предыдущий слой для создания обтравочной маски».
Любой корректирующий слой позволяет изменять свои свойства, чтобы добраться до этих параметров, идем в меню Окно и кликаем на пункте Коррекция. Теперь в этом окошке будет появляться разные параметры, в зависимости какой корректирующий слой мы выбираем на панели слоев.
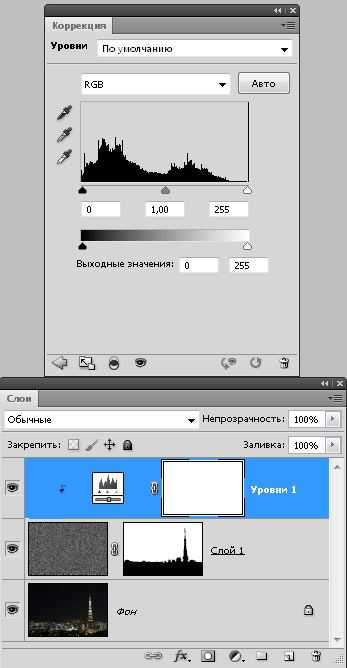
Чтобы из шума получились звезды, бегунки на гистограмме слоя Уровни, необходимо переставить в правую часть гистограммы, вот так:
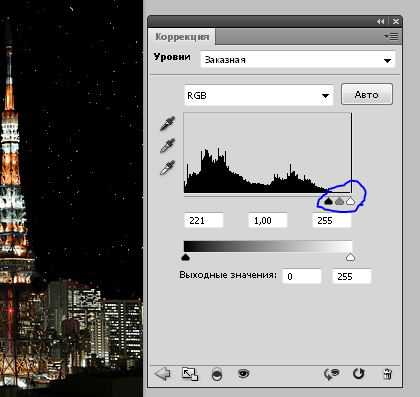
Чем больше вправо сдвинуты бегунки, тем меньше «звезд на небе» и тем всё выглядит более правдоподобно.
Чтобы вернуть «огни города» на фотографии, режим наложения слоя со звездами меняем на «Экран».
Теперь стоит немного разукрасить звезды в синеватый цвет, для чего создаем корректирующий слой «Цветовой тон/Насыщенность» (делаем это так же как со слоем «Уровни», с кнопкой ALT и галочкой (см.выше)).
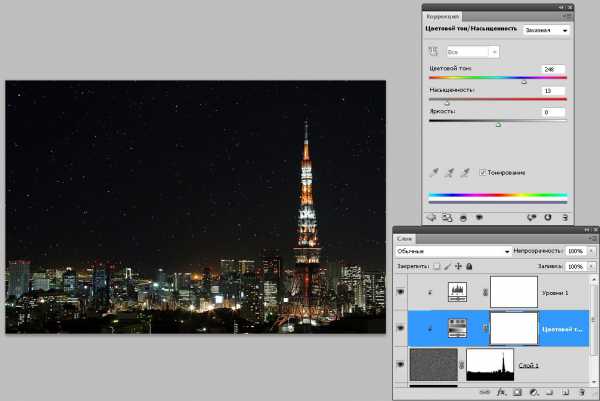
Параметры коррекционного слоя «Цветовой тон/Насыщенность» можно поставить такими, как на скриншоте, т.е. галочка на Тонирование, цветовой тон ближе к синему, насыщенность 10-20%.
Результат:

Вот и все. 🙂
Рисуем пейзаж ночного неба в Фотошопе
В данном уроке мы рассмотрим как можно нарисовать красивый пейзаж ночного неба в Фотошопе.
Финальный результат

Приступаем к уроку Фотошопа.
Создаем новый документ ( File > New / Файл > Новый) размером 1024x768 px и с разрешением 72 dpi.
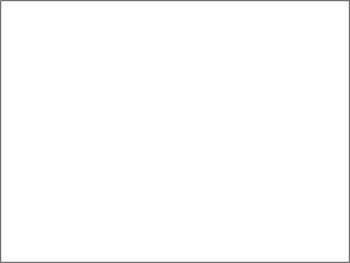
При помощи Rectangle Tool (Инструмент 'Прямоугольник' / Клавиша 'U' ) создаем первый фоновый слой.
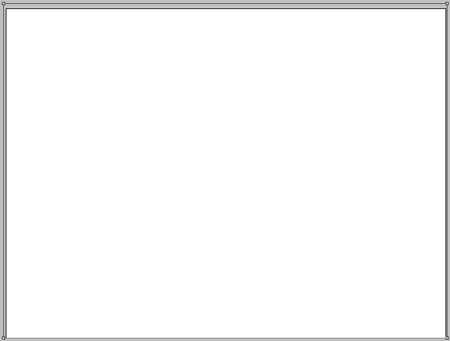
Делаем двойной клик по этому слою в панели слоёв и переходим в Blending Options (Параметры наложения):Blending Options > Gradient Overlay (Параметры наложения > Наложение градиента) выставляем как на изображении ниже .
Настройки градиента:
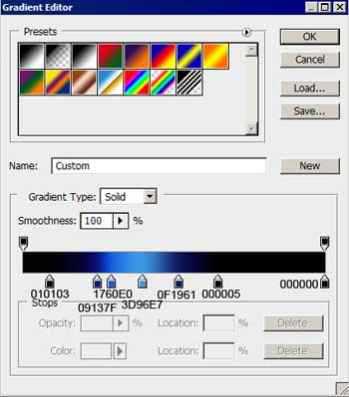
Должно получится так:
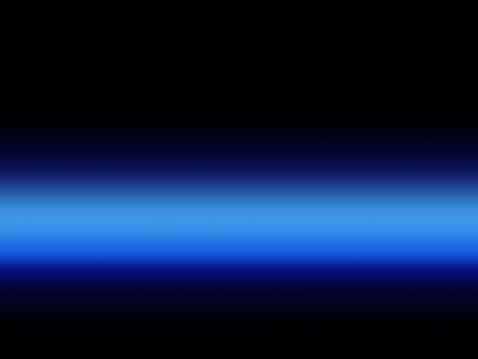
Берем инструмент Elipse Tool (Инструмент 'Овальная область выделения' / Клавиша 'U'), чтобы нарисовать планету.
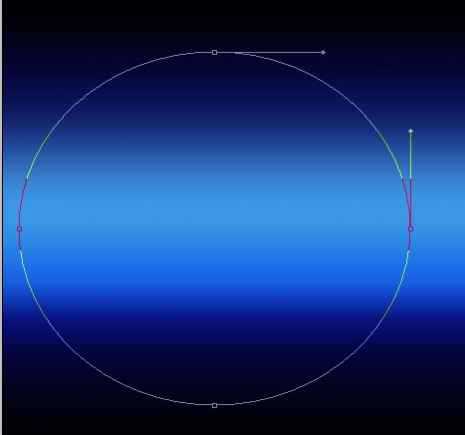
Выставляем в настройках слоя Fill (Заливка) = 0% .
Blending Options > Gradient Overlay (Параметры наложения > Наложение градиента)
Настройки градиента:
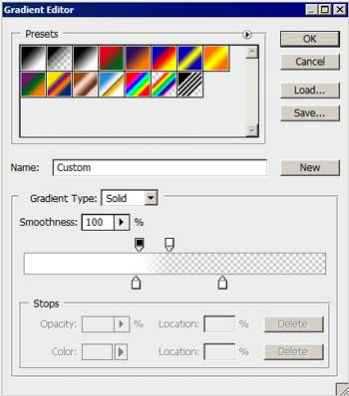
Должно получится так:
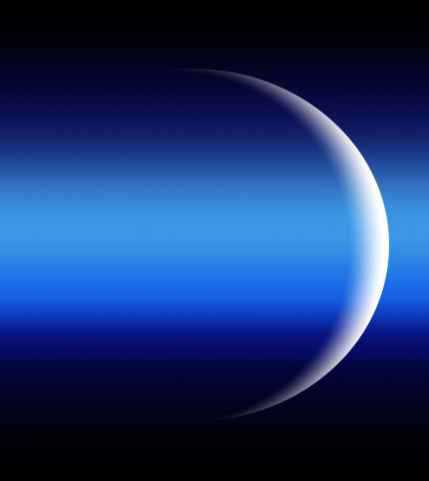
Этим же способом создаём планету поменьше:
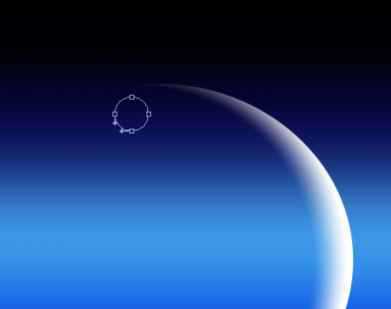
Насторйки для Blending Options > Gradient Overlay (Параметры наложения > Наложение градиента) те же самые.

Копируем слой с маленькой луной и при помощи Free Transform (Свободное трансформирование / Сочетание клавиш 'Ctrl + T' / Вызов через меню: 'Edit > Free Transform' (Редактирование > Свободная трансформация) ) делаем отражение как показано на картинке ниже:

Мысленно разделим пополам большую планету, затем берем инструмент Pen Tool (Инструмент Перо / Клавиша 'P') и на новом слое создаём линию горизонта - цвет #3899EA

Выставляем в настройках слоя Fill (Заливка) = 50% .

Так же при помощи Pen Tool (Перо / Клавиша 'P') на новом слое рисуем лес - цвет черный.


Создаём новый слой, берем кисть - Brush Tool (Инструмент Кисть / Клавиша 'B' ) - выбираем из стандартного набора Dry media brushes (или подобную) и пройдёмся этой кистью по верхнему краю леса.
Прозрачность кисти = 23% и цвет черный.
Примените к этому слою: Filter > Blur > Blur (Фильтры > Размытие > Размытие).
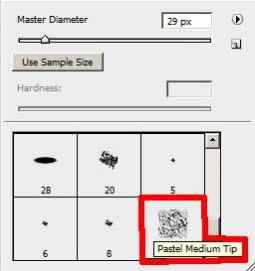

Делаем копию последнего слоя и меняем цвет на белый. При помощи Free Transform (Свободное трансформирование / Сочетание клавиш 'Ctrl + T') переместим немного вверх копированный слой. Той же кистью, но на этот раз белого цвета, сделаем несколько мазков по верхнему краю слоя. Поместим этот слой ниже предыдущего.

Настройки слоя: Blending mode > Soft light (Режим наложения > Мягкий свет).

Объединим в одну группу все слои с лесом (удерживая Ctrl, выделите все необходимые слои, затем левой клавишей мыши перетягиваем выделенные слои на кнопочку 'Create a new group' (Создать новую группу слоев) ).
Делаем копию этой группы, затем при помощи Free Transform (Свободное трансформирование / Сочетание клавиш 'Ctrl + T' / Вызов через меню: 'Edit > Free Transform' (Редактирование > Свободная трансформация) ) размещаем эту копию как показано на картинке ниже. Из этой группы слоёв удаляем слой с мазками белого цвета и копируем слой с мазками черного цвета. Опять используем Free Transform (Свободное трансформирование) для того, чтобы опустить немного ниже этот слой.
Режим наложения меняем на Overlay (Перекрытие).


Создаем новый слой. Кистью рисуем горы. Цвет = #0E1552
Поместим этот слой под слоями с лесом.

При помощи Burn Tool (Инструмент Затемнитель / Клавиша 'O') делаем горы похожими на горы.

Продолжаем рисовать горы при помощи Dodge Tool (Инструмент Осветитель / Клавиша 'O').

Добавляем тени:
Дублируем слой с горами и при помощи Free Transform (Свободное трансформирование / Сочетание клавиш 'Ctrl + T') делаем зеркальное отражение. Затем применяем Filter > Blur > Gaussian Blur (Фильтр > Размытие > Размытие по Гауссу):
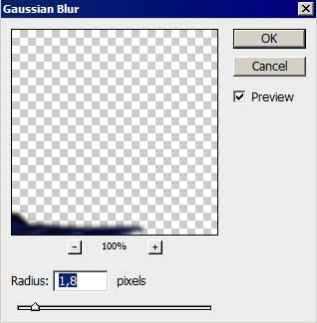


В панели слоёв (внизу) нажимаем кнопку Create new fill or adjustment layer (Создать новый слой заливки или корректирующий слой), выбираем Кривые (Curves).
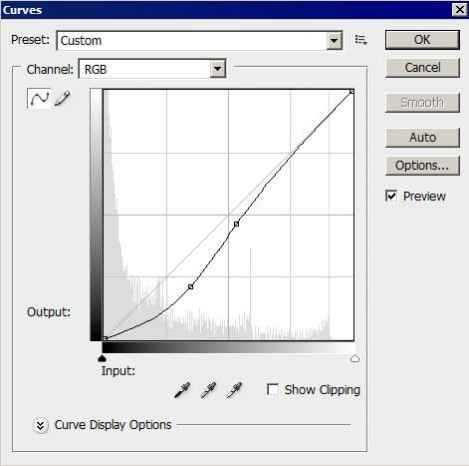

Удерживая Alt, делаем щелчок между слоем с отражением гор и корректирующим слоем.

Дублируем слой с отражением гор и помещаем его поверх слоя Curves (Кривые). При помощи Dodge Tool (Инструмент Осветитель / Клавиша 'O') добавляем бликов на вершины гор.


Берем кисть и цветом #3E9FD8 наносим блики на линию горизонта, помещаем этот слой под слоями с горами и лесом.

Объединяем в одну группу группы слоёв с лесом и её делаем копию. При помощи Free Transform (Свободное трансформирование / Сочетание клавиш 'Ctrl + T') переворачиваем этот дублированный слой и размещаем как показано ниже.

Теперь займёмся созданием звёздного неба.
Создаём новый слой, берем инструмент Paint Bucket Tool (Инструмент Заливка / Клавиша 'G'), заливаем черным цветом. Помещаем этот слой поверх слоя с большой планетой.

Применяем фильтр: Filter > Noise > Add noise (Фильтры > Шум > Добавить шум).
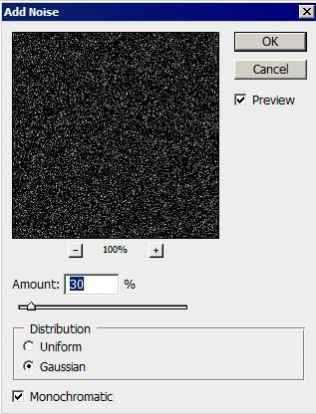
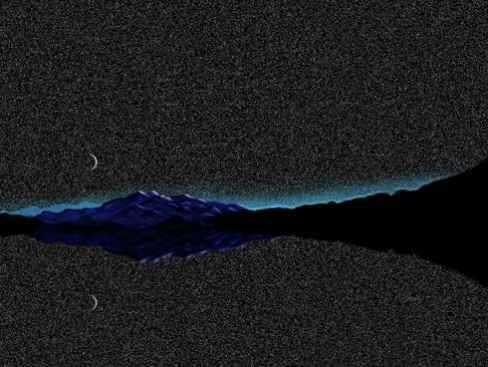
Меняем режим наложения этого слоя на Linear light (Линейный свет).
В нижней части панели слоёв жмём кнопку Add a Mask (Добавить маску). Берем черную кисть с мягкими краями, диаметром 300 и стираем ненужные части.

Теперь нарисуем метеорит.
Создаём новый слой и берем кисть белого цвета диаметром 7, делаем мазок. Затем применим Eraser Tool (Инструмет Ластик / Клавиша 'E') - прозрачность = 30%, чтобы немного подчистить хвост метеорита.


Теперь сделаем отражение метеорита в воде. Копируем слой с метеоритом. Используя Free Transform, делаем отражение как показано на картинке.
В настройках слоя выставляем: Fill (Заливка) = 50%.

Создаем новый слой. Берем Rectangular Marquee Tool (Прямоугольная область выделения / Клавиша 'M'), выделям прямоугольную область как показано на рисунке ниже и заливаем цветом #0000FF.

В настройках слоя выставляем: Fill (Заливка) = 29%.
Blending mode > Color Burn (Режим наложения > Затемнение основы)

Опять берем Rectangular Marquee Tool (Прямоугольная область выделения / Клавиша 'M'), делаем такое же выделение как и раньше и заливаем его цветом #898989
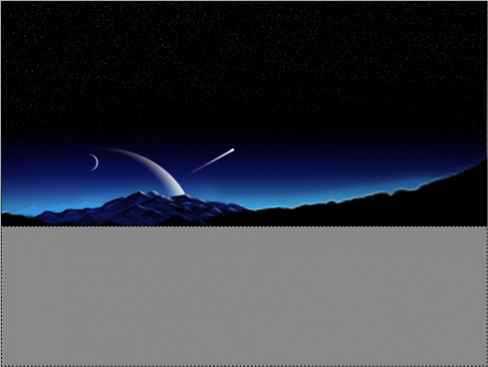
Применим фильтр: Filter > Noise > Add noise (Фильтры > Шум > Добавить шум)
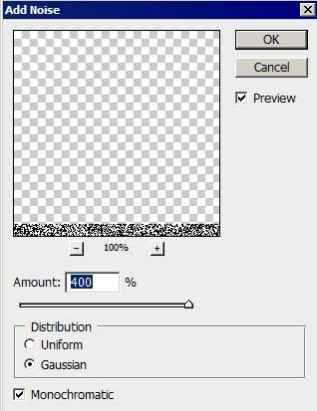
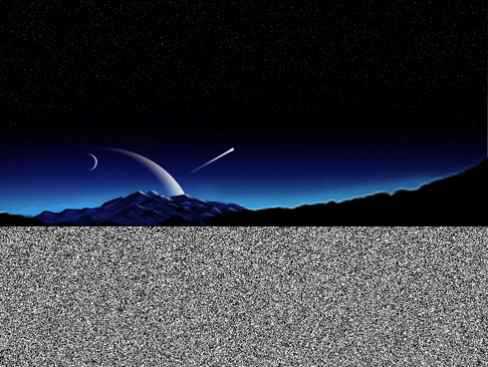
И ещё один фильтр: Filter > Blur > Motion blur (Фильтр > Размытие > Размытие в движении).
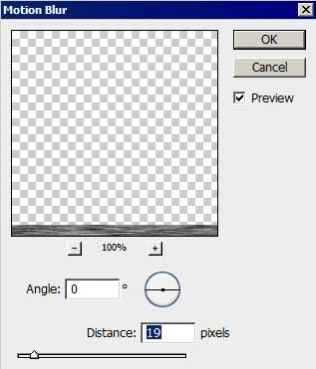

В настройках слоя выставляем: Fill (Заливка) = 50%.
Blending mode > Soft light (Режим наложения > Мягкий свет).
Готово!
 Обои полного размера
Обои полного размераИсточник: Adobe Tutorialz;Перевод: Nadik;Текст доработан командой сайта PhotoshopPro.ru