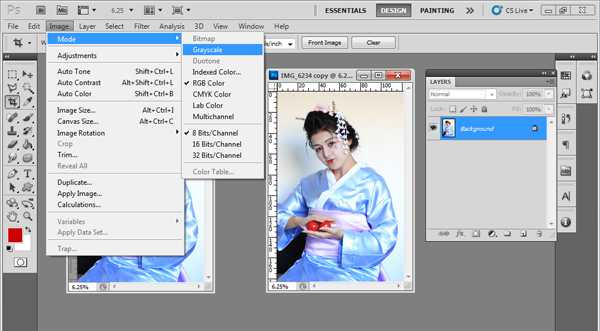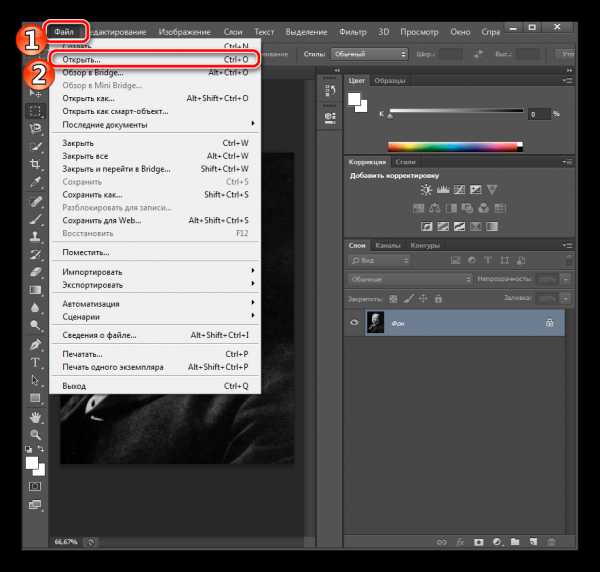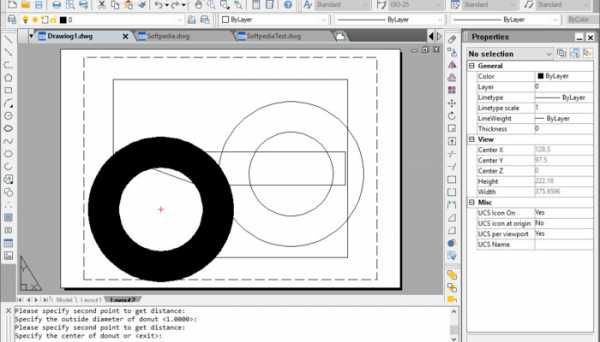Мы принимаем к оплате:
«Подарочный сертификат» от нашего Учебного Центра – это лучший подарок для тех, кто Вам дорог! Оплате обучение и подарите Вашим родным и близким обучение по любому из курсов!!!
«Сертификат на повторное обучение» дает возможность повторно пройти обучение в нашем Учебном Центре со скидкой 1000 рублей!
А также:
Как в фотошопе отредактировать засвеченную фотографию
Vaneliレディースサンダル靴送料無料WhitePatentEcruNaBecky shoes
カルロスサンタナ CARLOS by Carlos Santana レディース シューズ・靴 サンダル・ミュール【Amara 2】Emerald
エリック マイケル レディース シューズ・靴 サンダル・ミュール【Arezza】Black
Спасаем фотографию
Здравствуйте. В этом уроке я хочу показать вам, как, используя не очень хорошую и немного пересвеченную фотографию, можно получить интересный эффект.
До:
После:
Открываем оригинал фото. Начнём с того что попытаемся уменьшить пересветы. Применяем к фото команду Cвета/тени (Image - Adjustment - Shadow/Highlight) с настройками:
Вот что получается:
Ещё немного затемним светлые участки. Дублируем слой с фотографией и ставим режим наложения Multiply (Умножение), затем добавляем маску к этому слою и идём в Image > Apply Image (Изображение > Внешний канал) и ставим настройки:
Убедитесь, что нет галочки. Нажимаем ОК. Сливаем слои. Вот что у меня вышло:
Далее кадрируем (обрезаем) фотографию. И немного поворачиваем её вправо:
При помощи инструмента Заплатка (Patch tool) убираем со стены лишнее и немного затемняем светлые участки стены справа инструментом Burn tool в режиме Highlights:
Дублируем слой с фото. Идём Filter > Blur > Surface Blur (Фильтр > Размытие > Размытие по поверхности) с настройками примерно:
Добавим немного шумов на этот же слой:
Теперь добавляем маску и заливаем её черным цветом или просто нажимаем Ctrl+I. Рисуем белой мягкой кистью с прозрачностью примерно 65% по маске, на лице, шее, плече. Отрегулируем прозрачность этого слоя по вкусу, чтобы кожа не казалась пластиковой. Я сделала прозрачность этого слоя 60%. Сливаем слои.
Дублируем наш слой с фото и снова применяем Filter > Blur > Surface Blur с настройками:
Так же создаем черную маску к этому слою и рисуем белой кистью по фону, не касаясь девушки. Прозрачность слоя устанавливаю 50%. Таким образом, мы смягчили кожу и фон:
Сливаем слои. При помощи команды Levels (Уровни) сделаем фото немного темнее, подвинув черный ползунок правее. Дублируем слой с фото и применяем Filter – Distort – Lens Correction (Коррекция линз) с настройками:
Сольём слои вместе. Создадим эффект размытия в нижней части фото. Дублируем слой, применяем Filter - Blur - Radial Bur (Фильтр - Размытие - Радиальное размытие):
Уменьшаем прозрачность слоя до 50%. Ластиком (Erase) с мягкими краями стираем верхнюю часть слоя, чтобы разводы оставались только внизу.
Теперь займёмся цветом. Создаём корректирующий слой Solid color (Цвет), выбираем цвет #0d0a3b:
Ставим режим наложения Exclusion (Исключение) и прозрачность слоя 70%.
Затем я добавила ещё несколько корректирующих слоёв Solid color:
1) цвет #9ec2c7 режим наложения Soft Light (Мягкий свет) и прозрачность 80% 2) цвет #feced9 режим наложения Soft Light (Мягкий свет) и прозрачность 66% 3) цвет #873b76 режим наложения Soft Light (Мягкий свет) и прозрачность 45% 4) цвет #d3fefa режим наложения Color Burn (Затемнение основы) и прозрачность 80% 5) цвет #fae3d9 режим наложения Color Burn (Затемнение основы) и прозрачность 80%
Вот так у меня выглядят эти 5 слоёв:
Дальше я добавила несколько текстур, скаченных мною с сайта deviantart.com.
с настройками:
с настройками:
с настройками:
с настройками:
с настройками:
К каждому слою добавляем маску и мягкой черной кистью убираем всё лишнее с лица, шеи, одежды, так чтобы было красиво.
Ну и в конце добавляем немного контрастности командой Layer - New Adjustment Layer - Brightness/Contrast ( Слой - Новый корректирующий слой - Яркость\Контрастность)
Слои:
Вот и всё:
Автор: Елена Медведева.
Как исправить засвеченное фото.
На этом фото засвечено лицо ребенка. Чтобы исправить засвеченное фото, нужно проделать следующее: 1 Делаем дубликат слоя и ставим ему режим наложения «умножение». Назовем его «умножение». 2 Добавляем этому слою маску. 3 Заливаем её черным цветом. 4 Берём кисть белого цвета, непрозрачность 10%, жесткость – 0 и рисуем по маске-слою. Там где мы хотим, чтобы наш слой «умножение» больше проявился, добавляем больше белого цвета. Если тональность всей фотографии вас устраивает, но вы хотели бы ее всю ещё затемнить, продублируйте ещё раз слой «умножение» и поиграйте с непрозрачностью слоя.
Чтобы исправить засвеченное фото, нужно проделать следующее: 1 Делаем дубликат слоя и ставим ему режим наложения «умножение». Назовем его «умножение». 2 Добавляем этому слою маску. 3 Заливаем её черным цветом. 4 Берём кисть белого цвета, непрозрачность 10%, жесткость – 0 и рисуем по маске-слою. Там где мы хотим, чтобы наш слой «умножение» больше проявился, добавляем больше белого цвета. Если тональность всей фотографии вас устраивает, но вы хотели бы ее всю ещё затемнить, продублируйте ещё раз слой «умножение» и поиграйте с непрозрачностью слоя.  Где выбрать кисть Вот что у меня получилось:
Где выбрать кисть Вот что у меня получилось: 
Page 2
3D фото из ваших фотографий.Вы просто высылаете ваши фото мне на почту и после моей обработки получаете электронный вариант на свою почту. Смотреть через 3D очки. Примеры на сайте http://hagalazgebo.ru/?p=620 Оплата через webmani, яндекс деньги и почтовый перевод по договору.
 Стоимость урока, как делать такие фотографии, - 100 рублей. Кому надо пишите на мою почту [email protected]
Стоимость урока, как делать такие фотографии, - 100 рублей. Кому надо пишите на мою почту [email protected]