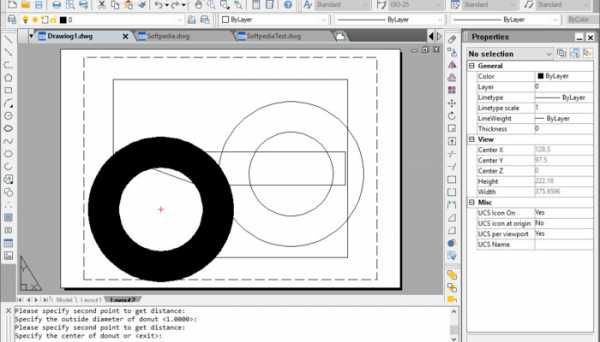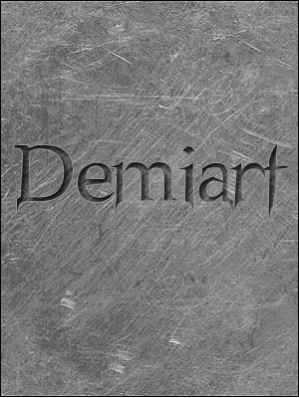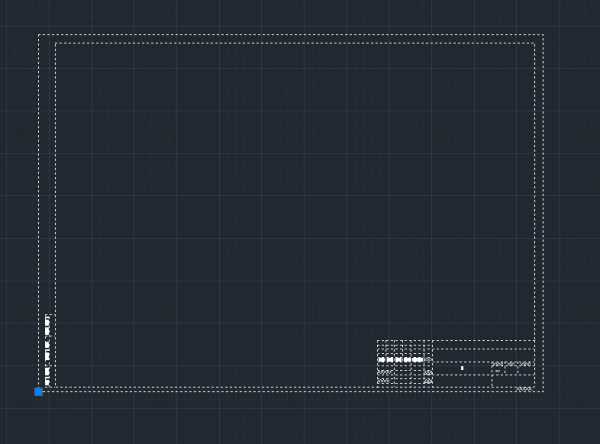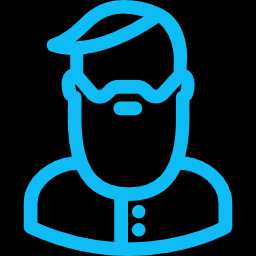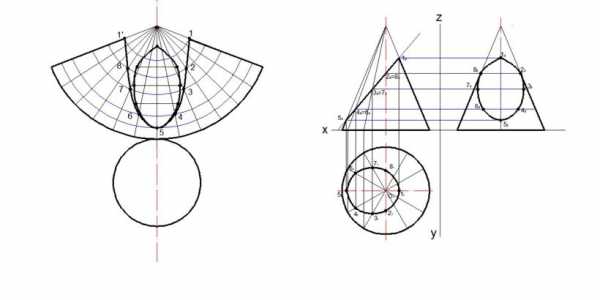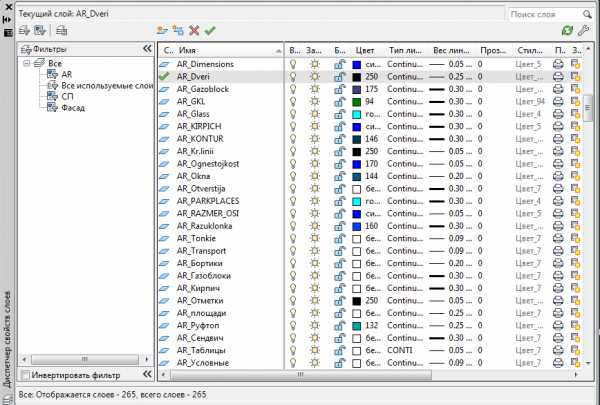Мы принимаем к оплате:
«Подарочный сертификат» от нашего Учебного Центра – это лучший подарок для тех, кто Вам дорог! Оплате обучение и подарите Вашим родным и близким обучение по любому из курсов!!!
«Сертификат на повторное обучение» дает возможность повторно пройти обучение в нашем Учебном Центре со скидкой 1000 рублей!
А также:
Фатальная ошибка в автокаде
Исправление фатальной ошибки AutoCAD
Одной из самых сложных в исправлении является ситуация с появлением «FATAL ERROR». Причин возникновения безумно много, даже несмотря на пояснения к ней, выявить сразу же виновный сценарий невероятно сложно. Текст в основном выглядит так: «FATAL ERROR (или же на русском языке — ФАТАЛЬНАЯ ОШИБКА) Unhandled e0434352h Exception at 00000000», данный текст будет указывать на код и адрес ошибки.

Ошибка с текстом Unhandled e0434352h Exception
На русском языке это «Не обрабатываемое исключение e0434352h по адресу awe1940dp».
Для решения можно использовать следующие рекомендации:
1. Вмешательство в работу антивирусов или повреждение «Windows .NET Framework»
К антивирусному ПО следует отнести не только установленные пользователем программы, но и встроенные защитники и брандмауэры операционной системы.
- Отключите всё антивирусное ПО.
- Проведите деинсталляцию с последующей переустановкой платформы «Windows .NET Framework». Для этого потребуется сделать следующее:
- в меню «Программы и компоненты» откройте раздел «Установка и удаление программ» и удалите все строки, начинающиеся на «Microsoft .NET», или же воспользуйтесь утилитой «NET Framework Cleanup Tool».
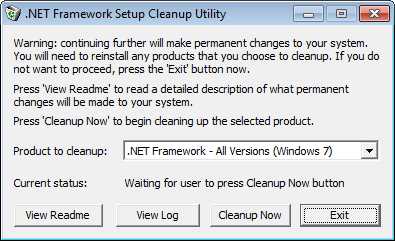
Окно программы .NET Framework Cleanup Tool
- скачайте и установите пакет «Framework» в зависимости от операционной системы.
- Удалите программное обеспечение «AutoCAD» с перезагрузкой компьютера.
- Установите заново с повторной перезагрузкой и запустите от имени администратора.
2. Ошибка при открытии базы данных DWG
«DWG TrueView™» – это программа, позволяющая осуществлять просмотр файла с расширением «.dwg» и содержащая в себе модуль «TrueConvert», для их преобразования для работы с предыдущими версиями «AutoCAD».
Для исправления ситуации, потребуется сделать следующее:
- Запустите вышеупомянутый компонент и откройте раздел «Параметры» (Options).
- Разверните узел «Путь доступа к вспомогательным файлам» (Support File Search Path) на вкладке «Файлы» (Files) и нажмите «Добавить» (Add).
- Выберите «Обзор» (Browse) и перейдите в папку «DBX» для установки адаптера объектов «Object Enabler».
Ошибка с текстом Unhandled e06d7363h Exception
Фатальная ошибка в автокаде с данным текстом — одна из самых часто встречаемых.
Ниже будут приведены четыре основных способа, применяемых для исправления
1. Наличие неправильной версии файла в DLL
Если при работе с программой при открытии вкладки «Файл» появляется ошибка и происходит закрытие приложения — значит, это именно тот случай, и проблема кроется в «Microsoft DLL», а именно в «MFC80U.dll».
- В программе выполните команду «ПАРАМЕТРЫ» и обратите внимание на вкладку «Открыть и сохранить».
- В строке «Количество последних файлов» пропишите значение «0», нажмите «ОК» и перезапустите ПО.
- Если данный вариант не решил проблему, в реестре, в ветке AutoCAD найдите и удалите ключ «Recent File List».
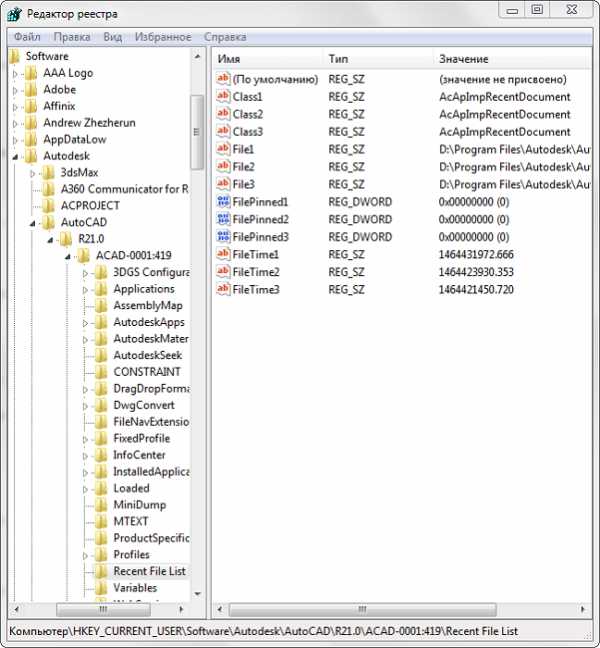
Удаление ключа «Recent File List»
- Замените повреждённую версию «MFC80U», установив заново пакет «Microsoft Visual C++».
Дело в том, что в случае, если каким-либо файлом (в данном ПО это acad.exe) используется памяти больше 2 Гб, система автоматически его закрывает.
Поэтому если недостаточно памяти в размере 2 Гб, следует увеличить объём выделенной памяти, но учитывая, что в 32-битных операционных системах максимальный объём выделяемой памяти не может превышать 3 Гб.
Делается это следующим образом:
- запустите командную строку с правами администратора;
- введите команду «bcdedit /set IncreaseUserVa 3072».
Команда bcdedit /set IncreaseUserVa 3072
откройте «Свойство системы» и перейдите на вкладку «Дополнительно».
- откройте раздел «Загрузка операционной системы» и далее «Параметры»;
- в области «Загрузка операционной системы» выберите «Изменить»;
- в открывшемся «boot.ini» (перед изменением сохраните резервную копию) скопируйте строку «multi(0)disk(0)rdisk(0)partition(2)\WINDOWS=»Microsoft Windows XP Professional» /fastdetect» и поместите её под исходную строку.
ВАЖНО. Текст «boot.ini» может различаться, поэтому копируйте именно из файла, а не приведённый текст в статье.
- в скопированной строке после «Professional» допишите 3GB и продублируйте ещё раз после кавычек, закрыв с двух сторон слэшем «/»;
- сохраните документ в том же расширении, перезагрузите компьютер и при запуске выберите «3GB».
Если недостаточно памяти и из 3 Гб, то следует перейти на 64-битную операционную систему.
3. Отключена служба FNPLicensingService
Данная служба, если пояснять простыми словами, отвечает за правомерность запуска исполняемых файлов, проверяя их на лицензирование, и обычно входит в состав продукции «Adobe».
Если служба отключена, попробуйте снова запустить её, открыв раздел «Службы» (команда «services.msc»). В свойствах службы возможно установить тип запуска в автоматическом режиме.
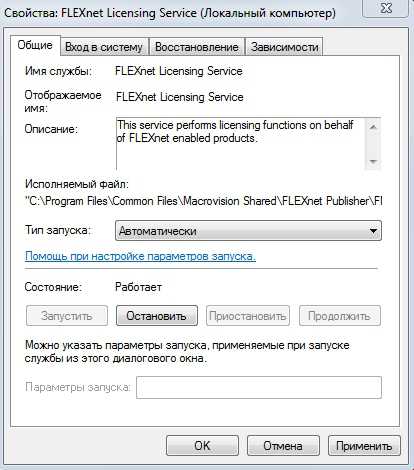
Свойства службы FNPLicensingService
4. Некорректно работает служба проверки цифровой подписи
Обычно подобная ситуация возникает при проведении инсталляции, запрашивая подтверждение цифровой подписи, дабы избежать подобного, следует отключить данный функционал.
Нажмите «WIN+R» или меню «Пуск» – «Выполнить» и введите команду «acsignopt».

Запуск команды acsignopt
Откроется окно «Параметры проверки цифровой подписи», где необходимо снять флажок с пункта «Проверять цифровые подписи и отображать специальные значки».

Рекомендуется после отключения, полностью удалить «Автокад» и заново провести установку.
Все эти четыре варианта применимы и к «unhandled e0434352h exception».
Дополнительные причины и варианты исправления фатальных ошибок
1. Аварийное завершение autocad при печати документа
Для исправления, удалите папки «А:\Users\UZVER\AppData\Roaming\Autodesk» и «А:\Users\UZVER\AppData\Local\Autodesk» с последующей переустановкой «Автокад».
2. Изменение значения ключей в реестре
Откройте редактор реестра «Выполнить» + команда «regedit».

Запуск редактор реестра regedit.exe
Пройдите «HKEY_CURRENT_USER\Software\Autodesk\AutoCAD\R0.0\ACAD-8000:409\WebServices\CommunicationCenter», где «R0.0» – это версия вашего программного обеспечения.
В двух параметрах «LastUpdateTimeHiWord» и «LastUpdateTimeLoWord» измените значение на 8 нулей.

Изменение значения ключей Автокада в реестре
3. Не сертифицирована видеокарта
Маловероятная, но возможная причина.
Проверьте наличие актуальности драйверов видеокарты и обновитесь до последней версии.
Проверьте, сертифицирована ли ваша видеокарта для работы с продукцией компании «Autodesk».
Проверить это можно на официальном сайте в разделе «Сервисы», где можно также скачать проверенные версии драйверов для определённых фирм (AMD или Nvidia) и моделей видеокарт.
4. Сбой драйвера дисплея
Вызван данный сбой плотностью или установленным размером штриховки, что приводит к некорректной работе драйвера.
Для начала можно воспользоваться методом из способа выше и обновить драйверы программного обеспечения.
Далее, следует изменить значение переменной «HPMAXLINES», которая и регулирует максимальное количество линий штриховки. По умолчанию установлено значение в «1 000 000», попробуйте протестировать работу программы, убирая, к примеру, по одному «0».
Изменение значения переменной «HPMAXLINES»
5. Чрезмерное значение переменной НАСТРВИД
Системная переменная «НАСТРВИД» регулирует внешний вид дуг, окружностей, сплайнов и т. д. И если установлен высокий процент зумирования, это может в итоге привести к торможению процесса регенерации чертежа и к аварийному завершению работы.
Итак, данные перечисленные одиннадцать вариантов не являются исчерпывающим списком, некоторым пользователям помогают, на первый взгляд, абсолютно банальные решения, к примеру:
- переустановка ПО и запуск с учётной записи администратора;
- удаление обновлений «KB2859537» и «КB2872339»;
- списание проблем на недостаточную мощность компьютера (на объём видеокарты, оперативку) с проведением апгрейда;
- запуск в режиме совместимости и т. п.
В связи с этим при столкновении с сообщением в Autocad «фатальная ошибка» не стоит паниковать, решения есть, и как можно удостовериться из всего вышеописанного, их множество.
Фатальная ошибка в AutoCAD и способы ее решения

Фатальная ошибка может появится при запуске Автокада. Она блокирует начало работы и вы не можете воспользоваться программой для создания чертежей.
Скачать последнюю версию AutoCADВ данной статье разберемся с причинами ее возникновения и предложим способы устранения этой ошибки.
Фатальная ошибка доступа
Если при запуске Автокада вы видите такое окно, как показано на скриншоте, вам нужно запустить программу от имени администратора в том случае, если вы работаете под учетной записью пользователя без прав администратора.
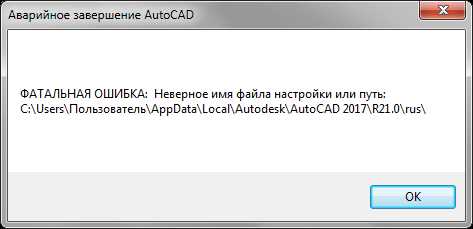
Щелкните по ярлыку программы правой кнопкой мыши нажмите «Запустить от имени администратора».
Фатальная ошибка при блокировании системных файлов
Фатальная ошибка может выглядеть иначе.
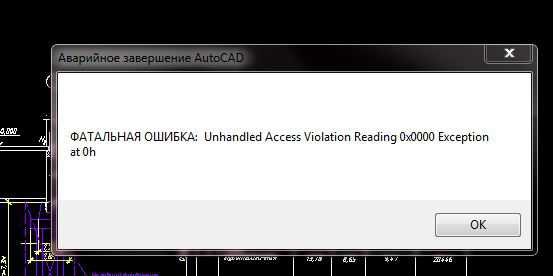
Если вы видите перед собой это окно, значит при установка программы произошла некорректно, либо антивирусом были заблокированы системные файлы.
Есть несколько способов решения этой проблемы.
1. Удалите папки расположенные по адресу: C:\Users\USRNAME\AppData\Roaming\Autodesk и C:\Users\USRNAME\AppData\Local\Autodesk. После этого выполните переустановку программы.
2. Нажмите Win+R и наберите в командной строке «acsignopt». В открывшемся окне уберите галочку в чекбоксе «Проверять цифровые подписи и отображать специальные значки». Дело в том, что служба цифровых подписей может блокировать установку программы.

3. Нажмите Win+R и наберите в командной строке «regedit».
Найдите ветку HKEY_CURRENT_USER\Software\Autodesk\AutoCAD\R21.0\ACAD-0001:419\WebServices\CommunicationCenter.
Названия папок «R21.0» и «ACAD-0001:419» могут отличаться в вашей версии. Принципиальной разницы в содержании нет, выбирайте ту папку, которая отображается в вашем реестре (например R19.0, а не R21.0).
Выберите файл «LastUpdateTimeHiWord» и, вызвав контекстное меню нажмите «Изменить».
В поле «значение» введите восемь нулей (как на скриншоте).
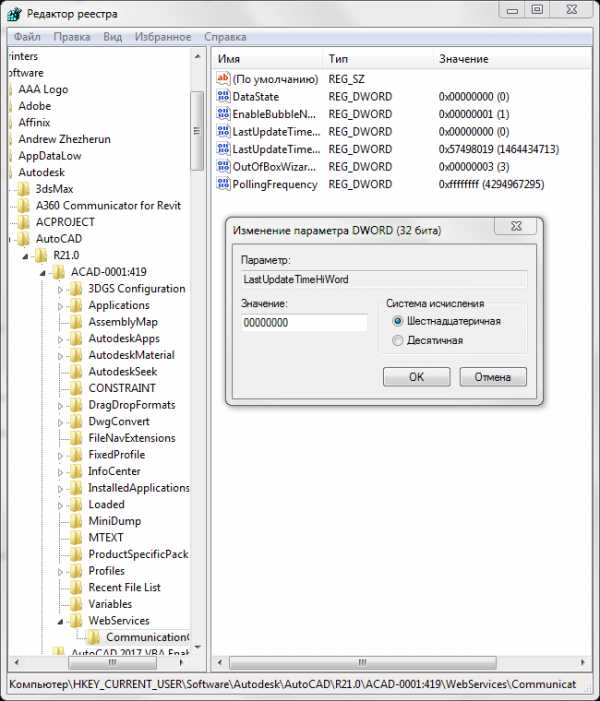
Сделайте то же самое для файла «LastUpdateTimeLoWord».
Другие ошибки AutoCAD и их устранение
На нашем сайте вы можете ознакомится с решением других распространенных ошибок связанных с работой в Автокаде.
Ошибка 1606 в AutoCAD
Ошибка 1606 возникает при установке программы. Ее устранение связано с внесением изменений в реестр.
Читайте более подробно: Ошибка 1606 при установке AutoCAD. Как исправить
Ошибка 1406 в AutoCAD
Данная проблема также возникает при установке. Он свидетельствует об ошибке доступа к файлам инсталляции.
Читайте более подробно: Как исправить ошибку 1406 при установке AutoCAD
Ошибка копирования в буфер в AutoCAD
В некоторых случаях Автокад не может выполнить копирование объектов. Решение этой проблемы описано в статье.
Читайте более подробно: Копирование в буфер не выполнено. Как устранить эту ошибку в AutoCAD
Уроки по AutoCAD: Как пользоваться AutoCAD
Мы рассмотрели устранение фатальной ошибки в Автокаде. У вас есть свой способ лечения подобных головных болей? Поделитесь, пожалуйста, ими в комментариях. Мы рады, что смогли помочь Вам в решении проблемы. Опишите, что у вас не получилось. Наши специалисты постараются ответить максимально быстро.
Помогла ли вам эта статья?
ДА НЕТФатальная ошибка в Aвтокаде Unhandled e0434352h Exception at - как исправить
Здравствуйте. Существует фатальная ошибка в Aвтокаде Unhandled e0434352h Exception at fd48a06dh. Решение 2017 года достаточно простое и позволяет избавиться от проблем при открытии рабочих чертежей в приложении AutoCAD.
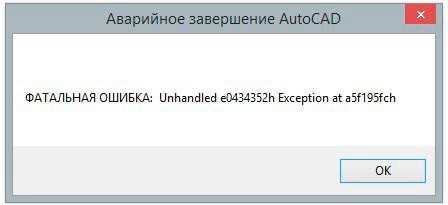
Как избежать аварийного завершения Автокад
Весьма неприятная ситуация, когда Вы работаете в профессиональном ПО, не успели сохранить внесенные изменения, и на экране появляется сообщение о фатальной ошибке с указанием одного из адресов в памяти:
- fd48a06dh
- fda2a49dh
- 5aa83c58h
- fccda06dh
- 93c668d8h
- fcd9a06dh
- 74e6845dh
- Или любого другого.
Как исправить? Что делать? Достаточно полностью переустановить компоненты Виндовс и собственно сам софт. Вот пошаговое руководство:
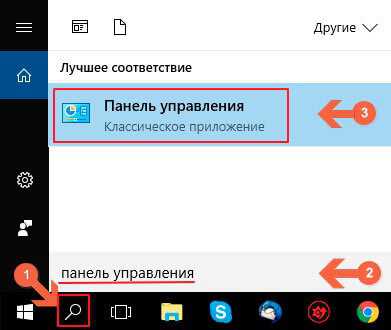
или так
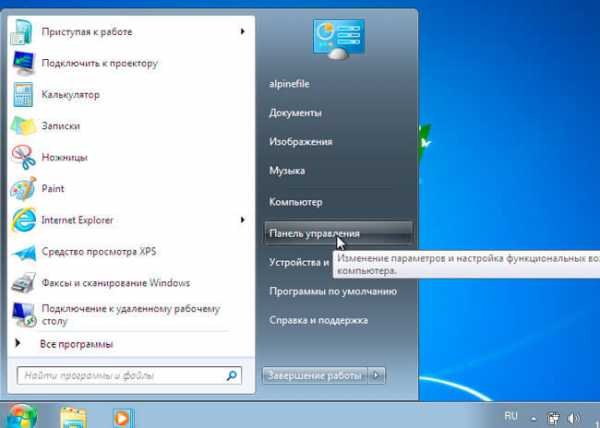
- Выбираем режим просмотра «Мелкие значки» и переходим к разделу «Программы и компоненты»:
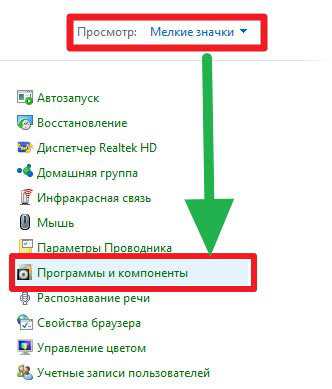
- В списке находим элементы, содержащие в названии «NET Framework» и «Visual C++» от Microsoft и удаляем поочередно все. Только обязательно запомните версии, чтобы потом проще было найти нужные загрузки на официальном ресурсе. Аналогично поступаем с объектом AutoCAD;
- Теперь необходимо удалить все следы из файловой системы и реестра. Лучше всего применять для этого оптимизатор CCleaner – вот ссылка на скачивание и видео инструкцию;
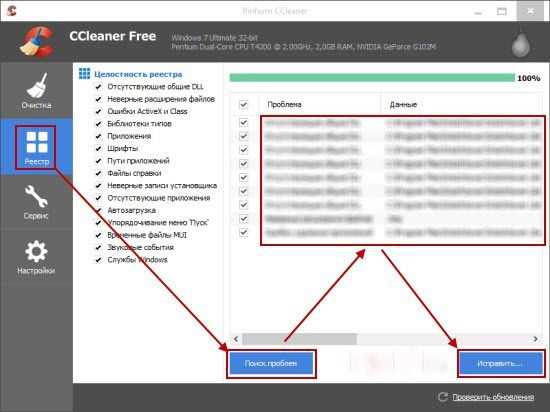
- Перезагружаем компьютер;
- Как только ПК снова запустится, необходимо прейти на официальный сайт Майкрософт и скачать ранее удаленные библиотеки – здесь и здесь. Устанавливаем их;
- Качаем приложение AutoCAD – обязательно последнее обновление с лицензированного источника;
- Инсталляцию выполняем исключительно на диск, где установлена система Windows;
- Перезагружаем ПК;
- На рабочем столе видим ярлык – кликаем по нему правой кнопкой мышки и выбираем запуск от имени админа:
- Когда убедитесь, что фатальная ошибка в Aвтокаде unhandled e0434352h exception at (адрес) больше не отображается, можете смело включать антивирус и защитные экраны.
Почему антивирусы могут стать причиной ошибки?
Отмечу, что не все поголовно защитные утилиты приводят к отображению сообщения с текстом «фатальная ошибка AutoCAD: unhandled e0434352h exception at…». Если Вы используете популярные продукты от лаборатории Касперского, Аваст, то ситуация не должна выйти из-под контроля.
А вот софт наподобие Comodo, 360 TS может привести к аварийным ситуациям. Скорее всего, дело в ядре приложений, используемых движках, которые почему-то видят угрозу в многочисленных обращениях Автокада к адресам оперативной памяти, и блокируют работу.
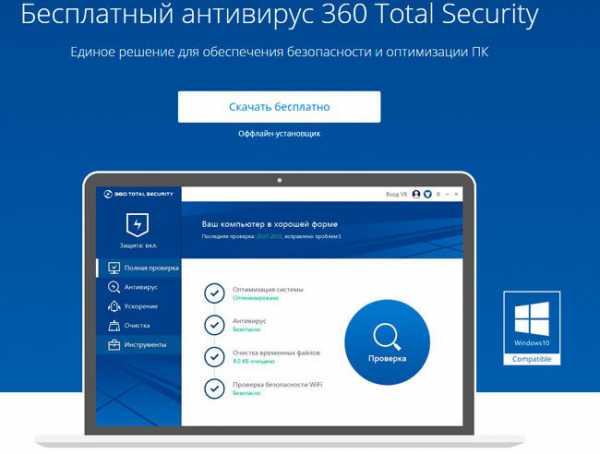
Проверяем «железо»
Поскольку мы имеем дело со сложным программным комплексом для обработки графики, то ПК должен соответствовать минимальным требованиям. Особенно это касается видеокарты, на которую возлагается большая часть нагрузки.
Если на ноутбуке имеется интегрированный адаптер, то это не самый лучший вариант, поскольку процессор может не справиться с двойной задачей. В идеале иметь дискретный видеоадаптер.
Также, не забывайте обновлять драйвера оборудования, чтобы они всегда были актуальны и соответствовали новой версии используемого софта. Если же Ваше «железо» слабовато, то на официальном сайте можете скачать AutoCAD Lite, который лишен некоторых функций, но для решения большинства задач его хватит с головой.
Когда нужно просто открыть файл чертежа без необходимости редактирования, то реально делать это в сторонних программах — вот перечень.Вполне вероятно, что фатальная ошибка в Aвтокаде unhandled e0434352h exception at может возникать и по другим причинам. Но я рассказал о самых популярных решениях. Свою ситуацию можете описывать в комментариях – постараюсь помочь.
С уважением, Виктор!
Фатальная ошибка в Автокаде
Если у вас при сохранении или при выборе инструмента, выбивает фатальная ошибка в Автокаде, тоисть аварийное завершение работы с Автокадом и при повторном открытии файла не возможно открыть наш чертеж, тогда эта статья для вас.
В этой статье я опишу как предотвратить фатальные ошибки и как восстановить файл Автокада.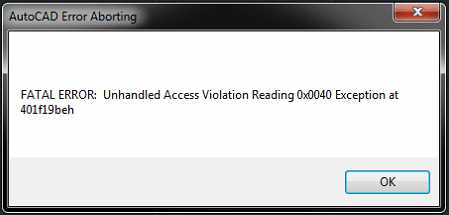
При работе с чертежами в Автокаде нужно периодически проверять чертеж на наличие ошибок. Для этого в программе Автокад нажимаем логотип Автокада (1) выбираем «Утилиты» (2) и нажимаем «Проверить» (3).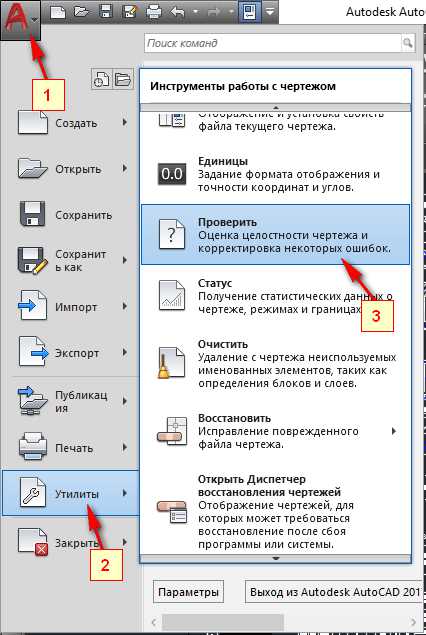
Затем Автокад предложит исправить ошибки, в командной строке нажимаем кнопку «Да» (4) (по умолчанию стоит «Нет«)
Автокад, таким образом, проверит файл на наличие ошибок и если вы хотите посмотреть сколько ошибок в файле и исправлены ли ошибки, вам просто нужно будет нажать кнопку F2 — выскочит диалоговое окно с отчетом.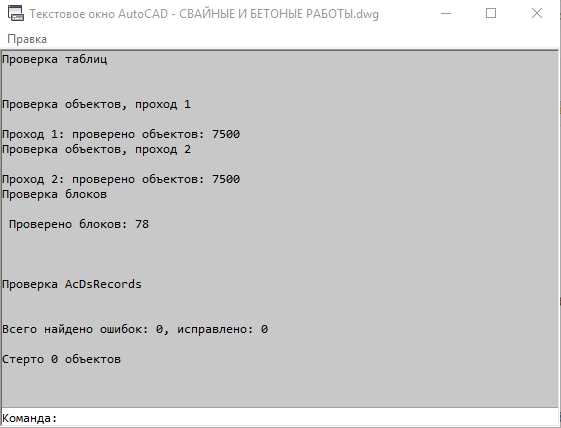
Если выполнять проверку на ошибки при работе с чертежами, тогда вы забудете о фатальных ошибках в Автокаде. Но, все же, если такое произошла — восстановить чертеж очень просто.
Стандартная функция восстановления чертежей в Автокаде не всегда работает. Восстановить можно проще.
При работе с чертежом создается файл с разрешением (.bak) — это резервная копия вашего чертежа. И при аварийном закрытии чертежа вы можете восстановить чертеж через файл (.bak). Просто переименовать разрешение (.bak) в разрешения (.dwg). И все готово.
Если вам понадобится помощь в разработке чертежей или проектировании коттеджа, напишите мне (Написать автору) я обязательно возьмусь за вашу работу.