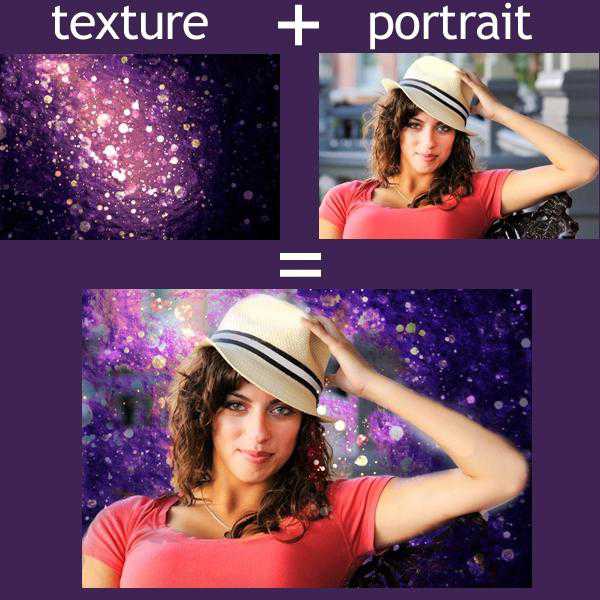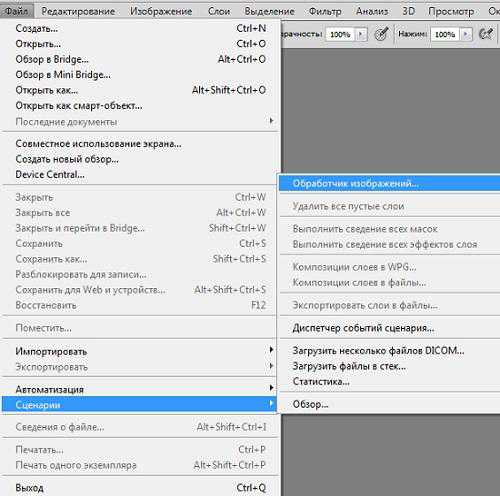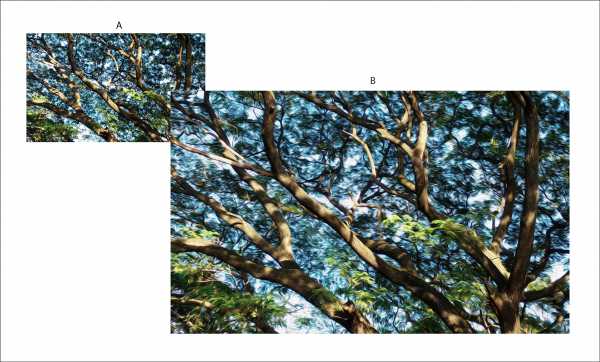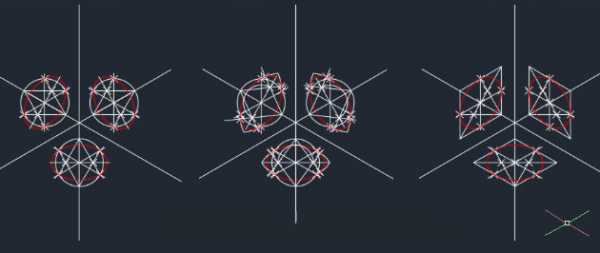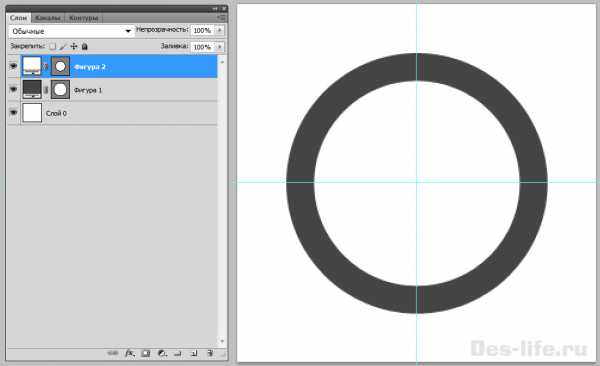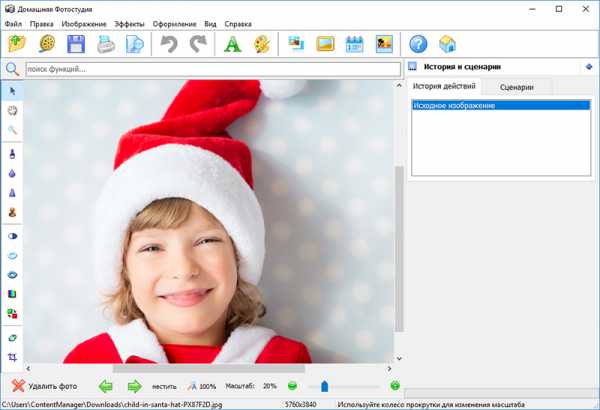Мы принимаем к оплате:
«Подарочный сертификат» от нашего Учебного Центра – это лучший подарок для тех, кто Вам дорог! Оплате обучение и подарите Вашим родным и близким обучение по любому из курсов!!!
«Сертификат на повторное обучение» дает возможность повторно пройти обучение в нашем Учебном Центре со скидкой 1000 рублей!
А также:
Ускорение работы в автокаде
10 способов увеличить скорость работы в AutoCAD
Сегодня поговорим о советах, которые помогут Вам увеличить скорость работы в программе AutoCAD. Используя эти советы, Вы не только ускорите свою работу, но и не будете выполнять типичные ошибки, которые допускают многие проектировщики при работе в AutoCAD.
Советов по оптимизации много, но мы выделили 10 основных:
Сейчас Вы узнаете более детально об этих способах.
1. Работайте в слоях.
Сделайте для себя систему именования слоев: четкое имя слоя, которое будет характеризовать данный слой и нести информации о нем (можно через префикс добавить дополнительную информацию, например, толщину линий).
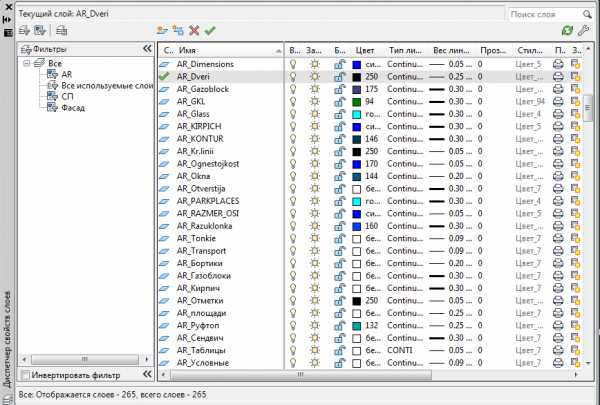
Таким образом, Вы создадите для себя свой стандарт, к которому Вы со временем привыкните и сделаете его максимально удобный для работы.
2. Используйте шаблоны (template).
При создании нового чертежа используйте шаблоны (template). Создайте для себя шаблоны, в которых будут Ваши слои, стили для текста, стили для размеров, стили для таблиц, стили для мультилиний, рамки и листы, и т.п.. Вкратце как это сделать: создаем новый файл, добавляем слои, стили для текста и размеров и т.п. — сохраняем файл с расширением *.dwt. Теперь, когда создаем новый чертеж — выбираем свой шаблон.
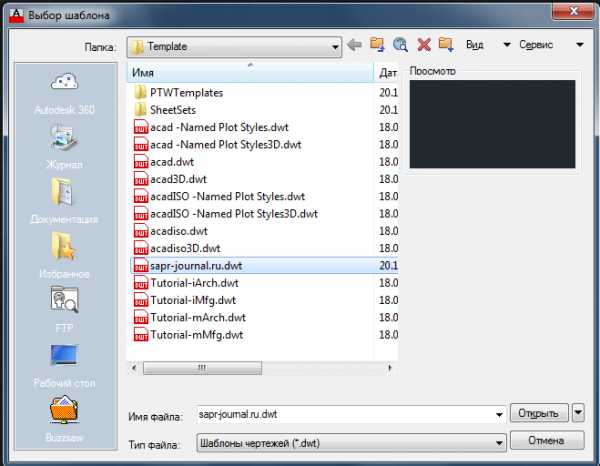
Создав шаблон — Вы сможете быстро создать чертеж, применяя свои стандартные настройки, к которым Вы привыкли. Потом все что лишнее (слои, стили и т.п.) удаляем с помощью Очистки чертежа, команда _PURGE.
3. Цвет, тип и вес линии — по слою (BYLAYER).
Выполняйте чертежи, стараясь всегда вычерчивать объекты и примитивы, в слоях используя цвет, тип и вес линии по слою (BYLAYER).
Это позволит без трудностей отредактировать все объекты на конкретном слое, изменяя только свойство слоя.
4. Работайте в модели и на листах.
Работайте в модели, а для печати чертежей используйте листы. Все рамки со штампами должны быть расположены на листах, так как это ускоряет печать данных листов и не замедляет работу AutoCAD.
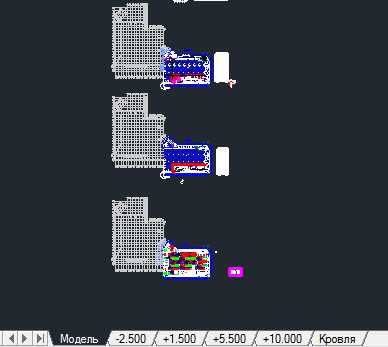
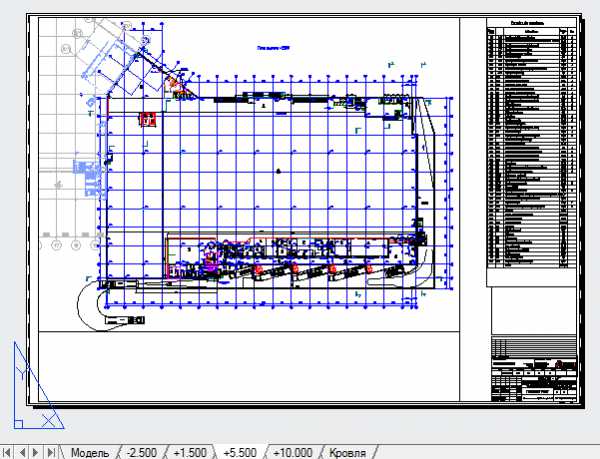
Для печати особенно рекомендую использовать подшивки, которые сэкономят Выше время.
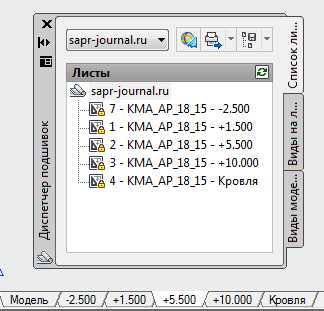
Всего лишь одним нажатием мишки Вы сможете распечатать все листы за один раз
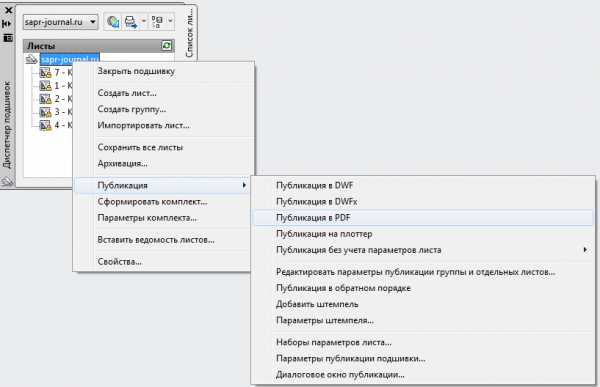
5. Используйте блоки.
Если на чертеже Вам приходится копировать объект или фрагмент чертежа несколько раз, создайте блок.

Вы можете ответить, что для этого существует функция Копировать, но если необходимо будет внести изменения — то блок для этого будет оптимальным вариантом.
6. Создавайте библиотеку из своих блоков.
Сохраняйте свои блоки (команда Wblock) и создавайте из них библиотеки. Вы сделаете себе неплохую базу, которая всегда будет под рукой.
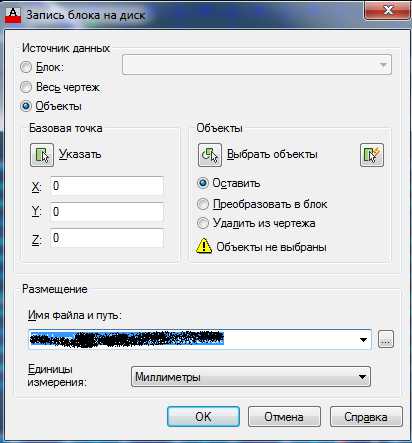
Поместив их на Палитру инструментов — Вы будете иметь возможность вставить блок на чертеж в любую минуту. При создании блоков — старайтесь давать им правильное имя, чтобы потом без трудностей найти необходимый блок.
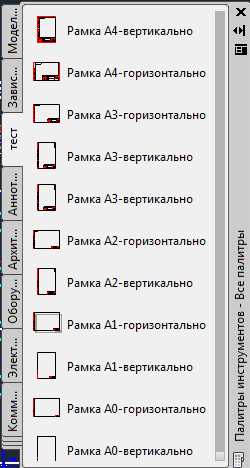
7. Автосохранение.
В настройках программы AutoCAD поставьте период для автоматического сохранения чертежа не менее 10-15 минут. Находится данная опция в Настройка — Открытие/Сохранение
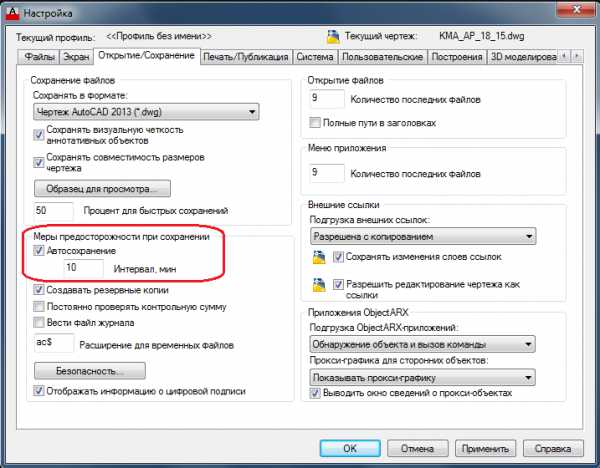
Вернуться к изначальному виду, который был при открытии чертежа, Вы всегда успеете, а вот если будет сбой и часть чертежа не будет сохранена — придется чертить заново.
8. Чертите в натуральную величину.
Чертите объекты в натуральную величину. А если надо изменить масштаб — выставляйте необходимый через видовые экраны на листах. Это ускорит Ваш труд и не надо будет каждый раз переводить размеры соответственно выбранному масштабу.
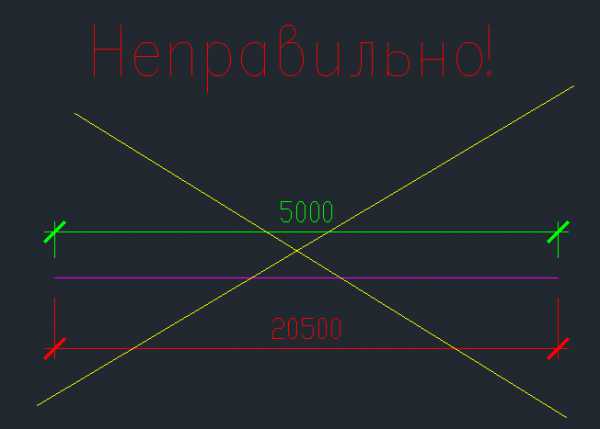
9. Цвет рабочего пространства.
Используйте черный цвет рабочего пространства, это позволит меньше перенапрягать глаза. Вы будете меньше уставать.
Чтобы изменить цвет перейдите в Настройка — Экран — Цвета и выберите цвет рабочего пространства
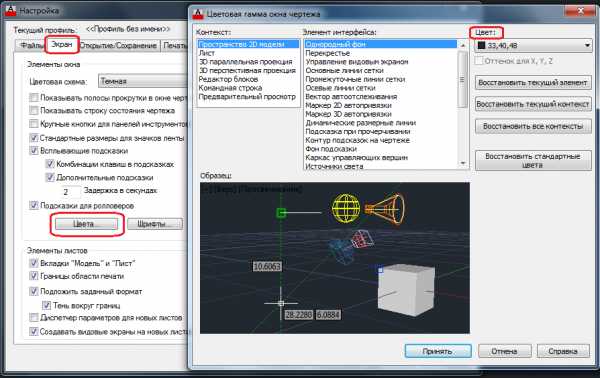
10. Работайте больше с клавиатуры.
Старайтесь больше работать с клавиатуры, а не из меню. Со временем, Вы привыкнете и будете работать быстрее.
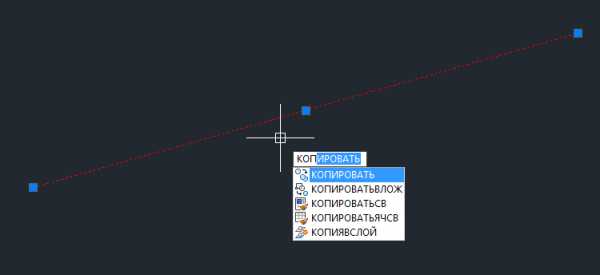
Это в свою очередь позволит убрать с экрана ненужные панели и увеличить рабочее пространство (не будут отвлекать и мешать лишние панели и окна).
Данные советы не являются правилами и пользоваться ими или нет — выбирать только Вам. Надеюсь, что многие советы Вам станут полезными и Вы будете применять их в своей работе.
Читайте так же статью: 10 ошибок проектировщика при работе с чертежами
Ускорение работы в AutoCAD | ТрансСпот
Не нашли то, что искали? Тогда мощные технологии поиска по сайту Вам помогут. Ключевые слова: AutoCAD, CAD, Программы.
Для ускорения работы практически в любой программе полезно использовать горячие клавиши. Автокад не исключение. Причем настройка займет не более двух минут.
Почти все функции в автокаде можно вызывать с клавиатуры. Например, для отрисовки полилинии достаточно набрать «ПЛ» и затем нажать Пробел, для вычерчивания круга — «КР» и нажать пробел. Очень удобна возможность самому назначать буквы и буквенные сочетания для вызова команд.
Для увеличения скорости ввода выбираются буквы по принципу слепой печати. При этом необходимо учесть, что правая рука всегда расположена на мышке, либо на цифровой клавиатуре, а для левой руки удобно использовать левую часть клавиатуры. Такой подход позволит не отвлекаться от чертежа на клавиатуру.
Первую неделю вы будете подсматривать в шпаргалку. Вторую неделю вы будете увеличивать скорость. А через месяц работы вы будетеуверенно и быстро вводить команды с клавиатуры и лента будет нужна только для выбора слоев, цветов, толщин и парочки функций, для которых подобная реализация невозможна.
Пример:
Пробел нажимается большим пальцем.
Указательный палец лежит на букве А.
А + пробел = полилиния АА + пробел = прямая П + пробел = обрезать/удлинить
ПП + пробел = разорвать
Средний палец лежит на букве В.
В + пробел = круг ВВ + пробел = дуга У + пробел = вставить в исходные координаты УУ + пробел = регенерировать
СМ (поочередно средний и указательный пальцы) + пробел = подобие
И так далее со всеми остальными буквами для левой руки. Используемые буквы для различных пальцев можно посмотреть на картинке, для большого — пробел, для указательного — красные (и желтые), для среднего синие и т.д.

Как внести свои сокращения вызова функций
Все очень просто. В строке меню выбрать Сервис >> Адаптация >> Изменение параметров программы (acad.pgp).

Откроется текстовый файл. В самом конце, после всех записей добавляем строки следующего содержания для приведенного выше примера:
А, *ПЛИНИЯ П, *ОБРЕЗАТЬ АА, *ПРЯМАЯ В, *КРУГ ПП, *РАЗОРВАТЬ ВВ, *ДУГА
СМ, *ПОДОБИЕ
Выглядеть это должно так:

После этого следует сохранить файл, закрыть файл, перезапустить автокад.
Для ввода английских букв нужно прописать английские буквы. Но не факт, что все команды будут работать.
Ниже для примера приведу свой список сокращений команд. В процессе работы придет понимание, какие функции для вас более важны. Список можно редактировать.
[spoiler title=’Список команд (развернуть)’] А, *ПЛИНИЯ П, *ОБРЕЗАТЬ АА, *ПРЯМАЯ В, *КРУГ ПП, *РАЗОРВАТЬ ВВ, *ДУГА СМ, *ПОДОБИЕ С, *СОЕДИНИТЬ СС, *СОПРЯЖЕНИЕ ЕЕ, *ПОРЯДОК Ч, *_layiso ЧЧ, *_layuniso М, *РЗМПАРАЛ ММ, *РЗМЦЕПЬ И, *РЗМЛИНЕЙНЫЙ ИИ, *РЗМРАДИУС Й, *ОКНОСВ ЙЙ, *НАСТРОЙКА Ц, *СЛОЙ ЦЦ, *ВНССЫЛКИ Ф, *РАСЧЛЕНИТЬ ФФ, *БЛОК Е, *КОПИРОВАТЬСВ Ы, *СТЕРЕТЬ У, *ВСТИСХОД Я, *SELECTSIMILAR Р, *ТЕКСТ РР, *МТЕКСТ ЯЯ, *ОЧИСТИТЬ ППП, *ПОЛРЕД УУ, *РЕГЕН F, *ПЛИНИЯ G, *ОБРЕЗАТЬ FF, *ПРЯМАЯ D, *КРУГ GG, *РАЗОРВАТЬ DD, *ДУГА CV, *ПОДОБИЕ C, *СОЕДИНИТЬ CC, *СОПРЯЖЕНИЕ TT, *ПОРЯДОК X, *_layiso XX, *_layuniso V, *РЗМПАРАЛ VV, *РЗМЦЕПЬ B, *РЗМЛИНЕЙНЫЙ BB, *РЗМРАДИУС Q, *ОКНОСВ QQ, *НАСТРОЙКА W, *СЛОЙ WW, *ВНССЫЛКИ A, *РАСЧЛЕНИТЬ AA, *БЛОК T, *КОПИРОВАТЬСВ S, *СТЕРЕТЬ E, *ВСТИСХОД Z, *SELECTSIMILAR H, *ТЕКСТ HH, *МТЕКСТ ZZ, *ОЧИСТИТЬ GGG, *ПОЛРЕД EE, *РЕГЕН К, *КОПИРОВАТЬ КК, *ПЕРЕНЕСТИ ККК, *ПОВЕРНУТЬ Н, *ЗЕРКАЛО R, *КОПИРОВАТЬ RR, *ПЕРЕНЕСТИ RRR, *ПОВЕРНУТЬ Y, *ЗЕРКАЛО N, *СЛОЙУСТЕК Т, *СЛОЙУСТЕК ZZZ, *БВЫБОР ЯЯЯ, *БВЫБОР ЫЫ, *ШТРИХ SS, *ШТРИХ ААА, *ПРЯМОУГОЛЬНИК FFF, *ПРЯМОУГОЛЬНИК ТТ, *КОПИЯВСЛОЙ NN, *КОПИЯВСЛОЙ YY, *МАСШТАБ НН, *МАСШТАБ Г, *-ВЭКРАН U, *-ВЭКРАН EEE, *ВСТАВИТЬ УУУ, *ВСТАВИТЬ Г, *ARRAYPATH ГГ, *ARRAYRECT ГГГ, *ARRAYPOLAR U, *ARRAYPATH UU, *ARRAYRECT UUU, *ARRAYPOLAR ВА, *ПОКАЗАТЬ DF, *ПОКАЗАТЬ
[/spoiler]
Рекомендую также на листке расчертить табличку с буквами как на клавиатуре, вписать в соответствующие ячейки функции и повесить рядом с монитором. Запоминается в разы быстрее. Кстати, в данном примере для одной функции заданы сокращения и на русском языке и на английском. То есть полилиния вызывается и буквой А и буквой F.
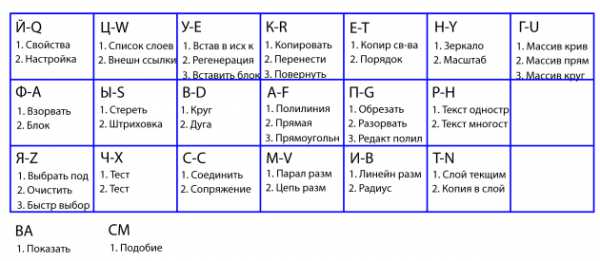
Особенности
- По началу нужно перебороть себя и отказаться от кнопок в интерфейсе автокада. Будет медленно и тяжело. Но вы удивитесь, как быстро пойдет процесс запоминания. Особенно если вы используете не большое количество функций.
- Не зависимость от рабочего места. Вы можете на любом компьютере в течении двух минут вставить изменения в файл acad.pgp и работать в привычном для себя Автокаде.
- Лучше всего работать на русской раскладке клавиатуры. С английскими буквами у некоторых функций могут быть проблемы. Для решения проблемы с запятой на цифровой клавиатуре на русском языке есть специальные утилиты.
- Мне очень помогают три дополнительные кнопки на «мышке», на которые я назначил Esc (отмена функции, снятие выделения), F3 (вкл/выкл привязки) и F8 (вкл/выкл ортогонального режима). Левую руку теперь вообще не нужно убирать из стандартного положения на клавиатуре.
Если остались вопросы — пишите. Постараемся разобраться.
Если вы нашли ошибку, пожалуйста, выделите фрагмент текста и нажмите Ctrl+Enter.
Ускорение работы в AutoCAD
Главная > Статьи по AutoCad >
Список статей по ускорению работы в Автокаде:
Мой метод ускорения работы в программе AutoCAD основывается на принципе Парето: 20% совершаемых нами действий приносят 80% результатов и наоборот. Если переносить это на процесс проектирования, то получим следующую картину. В проектировании можно выделить два вида действий – сущностные и рутинные. Сущностные действия – те, которые может выполнять только сам инженер-проектировщик (принять решение какой класс бетона заложить в проект, какую нагрузку приложить к балке). Эффективность решения сущностных задач напрямую зависит от Вашего опыта проектирования, а также от умения быстро находить решения в нормативной документации, интернете (на тематических форумах и сайтах), использовать опыт свои коллег.
Рутинные действия – те, при выполнении которых, не нужно принимать серьёзных решений, анализировать ситуацию, изучать нормативную документацию, т. е. такие, которые может выполнить и компьютер, если научить его это делать. Примеры таких действий – нумерация свай (только если Вы не собираетесь в нумерации сообщать порядок забивки свай), подсчёт объёмов материалов, заполнение спецификаций, отрисовка типовых деталей, изделий и конструкций, частичное оформление проекта на листы.
Суть метода проста – сущностные действия вы выполняете сами, для рутинных действий создаёте инструменты автоматизации проектирования. Ну спасибо кэп, истину открыл – скажете Вы))). Наверное многие из Вас уже не один раз приходили к такому выводу, который я только что озвучил, ведь идея его лежит на поверхности, однако почему то мало кто это использует и поэтому не достигает больших результатов. Мы по прежнему проектируем очень медленно, производительность труда у нас очень низкая, а ведь многие чертежи, что мы старательно выполняем по несколько часов или дней можно выполнить буквально за несколько минут. Если не верите – смотрите видео>>.
Как же достичь ускорения работы в AutoCAD, как применить принцип 20/80 в своей работе? В этой статье я Вам дам практические рекомендации, которые позволят сразу ускорить свою работу в AutoCAD в несколько раз.
Первое, что Вам нужно сделать, это тщательно спланировать свою работу, т. е. составить подробный план, по которому Вы будете двигаться. Пример такого плана смотрите здесь>> ростверк, кровля, жбк.
На каждом из этапов выделить действия сущностные и рутинные. Сущностные действия, как правило, носят такую формулировку: “Без (нужное вставить) дальнейшая работа не имеет смысла”. Пример: без определения несущей способности сваи, чертить свайное поле нет смысла. Без определения высоты этажа, чертить лестницу нет смысла, и т. д..
Составив список этих действий по каждому этапу, Вы получите те самые 20% действий, которые приносят 20% результата. А вот уже после этого начинаете думать, как автоматизировать (переложить на компьютер) остальные 80% работы и как ускорить работу в AutoCAD.
Каких результатов при этом Вы сможете достичь, смотрите в видео.
Поделиться с друзьями этой статьей
Другие уроки по теме
Многие новички задают нам вопрос: Какие шрифты, уже по умолчанию установленные в Автокаде, выполнены по Российскому ГОСТу? Тут уже, дорогой друг, все зависит от того, какая версия AutoCAD у вас установлена, но вначале в любой версии надо зайти в настойки текстового стиля, для этого смотрим на картинку: После этого во всплывшем окне нажимаем справа кнопку […]
Вы ищете в интернете список команд AutoCAD? А не задумывались ли Вы, что каждый раз вводить названия команд в командной строке – это не удобно? Увы, это действительно не лучший способ, несмотря что нам его “пиарят” некоторые авторы курсов в интернете. Дорогой друг, прочтите эту статью, и Вы поймете, что удобнее пользоваться лентой команд, усиливая […]