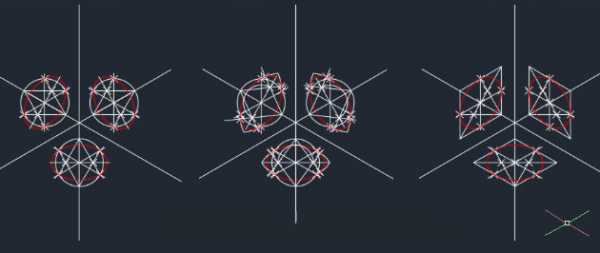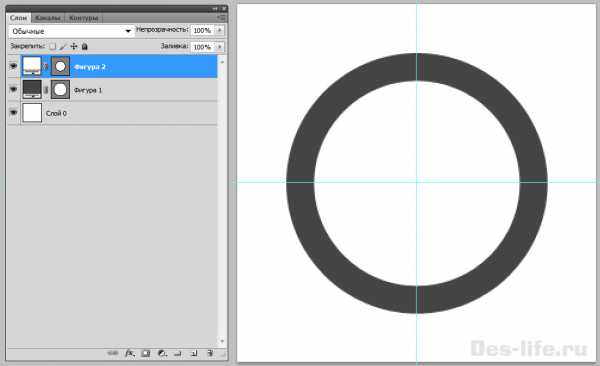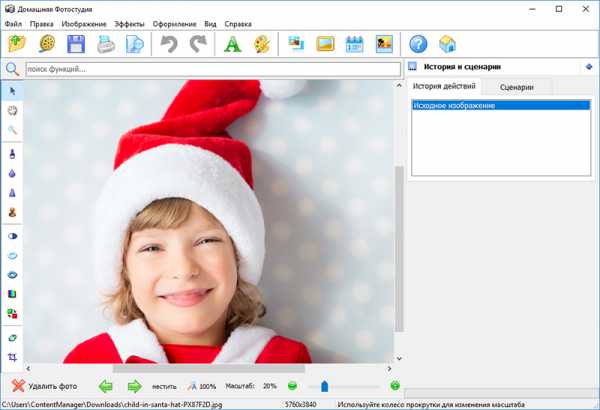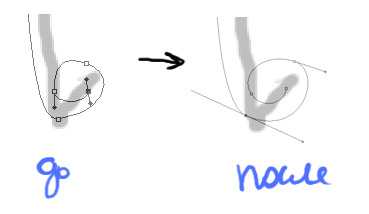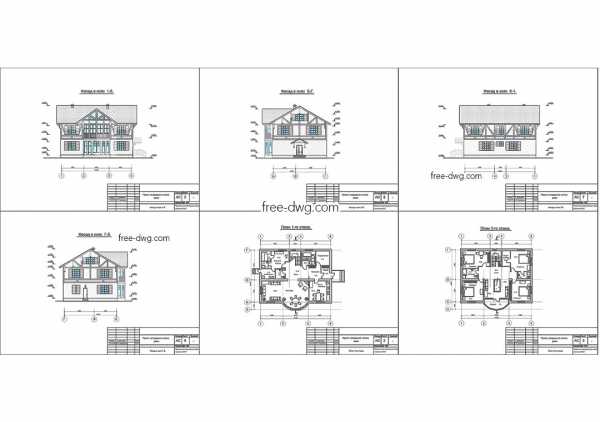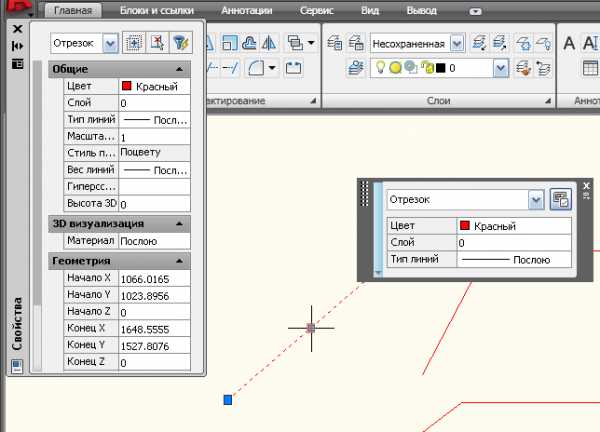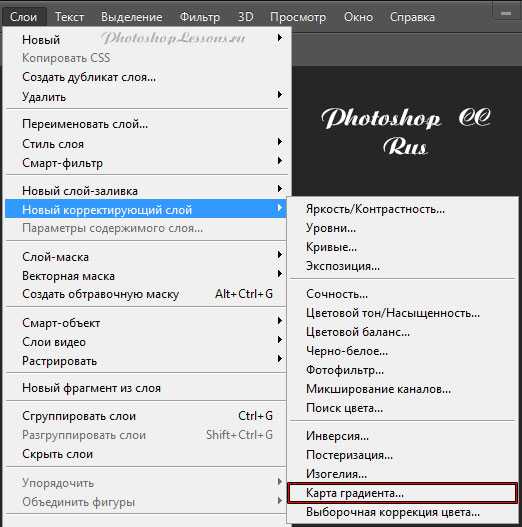Мы принимаем к оплате:
«Подарочный сертификат» от нашего Учебного Центра – это лучший подарок для тех, кто Вам дорог! Оплате обучение и подарите Вашим родным и близким обучение по любому из курсов!!!
«Сертификат на повторное обучение» дает возможность повторно пройти обучение в нашем Учебном Центре со скидкой 1000 рублей!
А также:
Как сделать эффект масляной краски в фотошопе
Использование фильтра «Масляная краска» в Photoshop
Фильтр «Масляная краска» позволяет придать фотографии вид классической картины. При помощи нескольких простых слайдеров можно задать нужный уровень стилизации, масштаб кисти, чистоту и другие параметры.
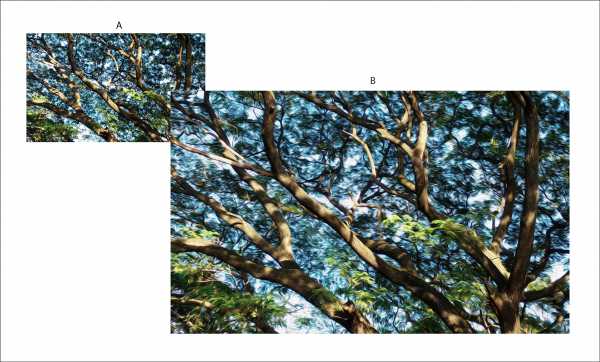
Преобразование фотографии (выше) в классическую картину (ниже)

Рассмотрим картину поближе
Чтобы воспользоваться фильтром, выберите «Фильтр» > «Стилизация» > «Масляная краска». Задать можно следующие настройки фильтра:
Стиль мазков: от неряшливых при значении 0 до ровных при значении 10
Длина мазков: от коротких и прерывистых при значении 0 до длинных и гладких при значении 10
Рельеф и видимая толщина краски: от тонкого слоя при значении 0 до толстого слоя в стиле картин Винсента Ван Гога при значении 10
Видимость следов кисти: от еле заметных следов при значении 0 до отчетливых борозд при значении 10
Угол падения света (не движения кисти). Эта настройка полезна при использовании масляной картины в другой сцене.
Яркость источника света и степень отражения от поверхности с нанесенной краской.
Создаем эффект капающей краски в Фотошоп
В этом уроке вы узнаете, как создать удивительный художественной эффект капающий краски. Я попытаюсь объяснить все так подробно, что каждый может создать его, даже те, кто открыл программу Photoshop в первый раз.
Примечание редактора. Автор использует в уроке готовое изображение с эффектом карандашного рисунка. Если вы хотите узнать, как создаётся такой эффект, то посмотрите уроки на нашем сайте:
Скачать архив с материалами к уроку
1. Давайте НАЧНЕМ
Шаг 1
Во-первых, откройте фотографию, с которой вы хотите работать. Чтобы открыть фотографию, перейдите в меню Файл (File) - Открыть (Open), выберите фотографию и нажмите Открыть (Open). Теперь, прежде чем приступить к работе, проверьте несколько вещей:
Ваша фотография должна быть в режиме RGB, 8 бит/канал (bits/channel). Чтобы проверить это, перейдите в меню Изображение (Image) – Режим (Mode).
Для достижения наилучших результатов, ваш размер фото должен быть 1500-4000 точек в ширину / высоту. Чтобы проверить это, перейдите - Изображение (Image) - Размер изображения (Size Image).
Ваша фотография должна быть Фоновым слоем. Если это не так, перейдите в Слои (Layer) – Новый (New) - Фон из слоя (Background From Layer).
Шаг 2
Если вы используете для работы свое изображение, вы должны сначала создать эффект эскиза, следуя указаниям в этом уроке (https://design.tutsplus.com/tutorials/unfinished-coloured-pencil-sketch-effect--cms-29451). Затем, объедините все слои этой работы в один слой под названием Эскиз и примените его для нашей работы, следуя указаниям ниже.
Если вы будете использовать ту же фотографию, что и я, перейдите в Файл (File) - Поместить встроенные (Place Embedded), выберите файл Эскиз и поместите его на холст, как показано ниже:
2. Как создать кисти
Шаг 1
В этом разделе мы будем создавать кисти, которые нам понадобятся для этого эффекта. Перейти к меню Файл (File) - Создать (New), чтобы создать новый файл, назовите его Кисти Капли и используйте следующие настройки:
Шаг 2
Перейти в главное меню - Слои (Layer) – Новый (New) – Слой (Layer), чтобы создать новый слой и назовите его Кисть_1. Затем, когда выбран этот слой, выберите Инструмент Перо (Pen Tool) (P), выберите режим инструмента Фигура (Shape), установите заливку (Fill) цветом #000000 и нарисуйте форму капли. Если вы предпочитаете некоторые другие инструменты для рисования, не стесняйтесь использовать их.
Шаг 3
Теперь перейдите в Редактирование (Edit) - Определить кисть (Define Brush Preset), чтобы определить эту форму как кисть, и назовите его Капающая кисть_1.
Шаг 4
Перейти в главное меню - Слои (Layer) – Новый (New) – Слой (Layer), чтобы создать новый слой, и назовите его Кисть_2. Затем, когда выбран этот слой, нарисуйте другую форму капли таким же образом и скройте слой Кисть_1.
Шаг 5
Теперь перейдите в Редактирование (Edit) - Определить кисть (Define Brush Preset), чтобы определить эту форму как кисть, и назовите его Капающая кисть_2.
Шаг 6
Перейти в главное меню - Слои (Layer) – Новый (New) – Слой (Layer), чтобы создать новый слой и назовите его Кисть_3. Затем, когда выбран этот слой, нарисуйте другую форму капли таким же образом и скройте слой Кисть_2.
Шаг 7
Теперь перейдите в Редактирование (Edit) - Определить кисть (Define Brush Preset), чтобы определить эту форму как кисть, и назовите его Капающая кисть_3.
Шаг 8
Перейти в главное меню - Слои (Layer) –Новый (New) – Слой (Layer), чтобы создать новый слой, и назовите его Кисть_4. Затем, когда выбран этот слой, нарисуйте другую форму капли таким же образом и скройте слой Кисть_3.
Шаг 9
Теперь перейдите в Редактирование (Edit) - Определить кисть (Define Brush Preset), чтобы определить эту форму как кисть, и назовите его Капающая кисть_4.
Шаг 10
Перейти в главное меню - Слои (Layer) – Новый (New) – Слой (Layer), чтобы создать новый слой и назовите его Кисть_5. Затем, когда выбран этот слой, нарисуйте другую форму капли таким же образом и скройте слой Кисть_4.
Шаг 11
Теперь перейдите в Редактирование (Edit) - Определить кисть (Define Brush Preset), чтобы определить эту форму как кисть и назовите его Капающая кисть_5. После этого, вы можете закрыть окно файла Кисти Капли.
3. Как создать эффект живописи
Шаг 1
В этом разделе мы будем создавать эффекты рисунка на конкретных областях фотографии. Перейти в главное меню - Слои (Layer) – Новый (New) – Слой (Layer), чтобы создать новый слой, и назовите его Рисунок.
Шаг 2
Теперь скройте слой Эскиз, активируйте слой Рисунок, выберите Инструмент Кисть (Brush Tool) (В) и прокрасьте те области, которые вы хотите включить в картину.
Шаг 3
Зажав клавишу Ctrl, щелкните кнопкой мыши по миниатюре слоя, чтобы выделить прокрашенный вами силуэт. Затем скройте этот слой, нажав на значок Глаз рядом с миниатюрой, выберите фоновый слой и нажмите Ctrl + J на клавиатуре, чтобы создать новый слой, используя выделение. Включите видимость слоя Эскиз и перетащите новый слой, расположив над слоем Эскиз.
Шаг 4
Теперь назовите этот слой Объект, перейдите в Изображение (Image) - Коррекция (Adjustments) – Тени/Света (Shadows / Highlights) и установите параметры: Тень (Shadows) на 20% и Света (Highlights) до 5%, как показано ниже:
Шаг 5
Нажмите Control-J на клавиатуре, чтобы продублировать слой Объект, и, находясь на слое Объект копия, перейдите в Фильтр (Filter) - Усиление резкости (Sharpen) - Резкость (Sharpen), а затем перейдите в Фильтр (Filter) - Другое (Other) -Цветовой контраст (High Pass) и установите радиус (Radius) до 2 пикселей, как показано на рисунке ниже:
Шаг 6
Перейти в Фильтр (Filter) - Усиление резкости (Sharpen) - Резкость (Sharpen), а затем нажмите Control-Shift-U на клавиатуре, чтобы обесцветить этот слой. После этого, измените режим наложения этого слоя на Мягкий свет (Soft Light). Удерживая зажатой клавишу Ctrl, щелкните мышкой на слое Объект, чтобы выделить оба слоя одновременно (Объект и Копия слоя Объект), и нажмите Ctrl + E на клавиатуре, объединив эти два слоя в один.
Шаг 7
Теперь перейдите в Фильтр (Filter) - Усиление резкости (Sharpen) - Контурная резкость (Unsharp Mask) и установите Эффект (Amount) на 100%, Радиус (Radius) до 2,5 пикселей и Изогелия (Threshold) до 1-го уровня, как показано ниже:
Шаг 8
Перейти в Фильтр (Filter) - Стилизация (Stylize) - Диффузия (Diffuse) и выберите Режим Анизотропный (Anisotropic), как показано ниже. Затем перейдите в Редактирование (Edit) - Трансформация (Transform) - Поворот на90 ° по часовой стрелке (Rotate 90° CW), чтобы повернуть этот слой на 90 ° по часовой стрелке.
Шаг 9
Теперь повторите предыдущие действия снова: перейдите в Фильтр (Filter) - Стилизация (Stylize) - Диффузия (Diffuse) и выберите Режим Анизотропный (Anisotropic). Затем перейдите в Редактирование (Edit) -Трансформация (Transform) - Поворот на90 ° по часовой стрелке (Rotate 90° CW), чтобы повернуть этот слой на 90 ° по часовой стрелке еще раз. После этого перейдите в Фильтр (Filter) - Стилизация (Stylize) - Диффузия (Diffuse) и выберите Режим Анизотропный (Anisotropic) в последний раз и затем перейдите в Редактирование (Edit) - Трансформация (Transform) - Поворот на 180 ° (Rotate 180 °), чтобы повернуть этот слой и вернуть его в исходное положение.
Шаг 10
Назовите этот слой Объект, а затем перейдите в Фильтр (Filter) - Шум (Noise) - Уменьшить шум (Reduce Noise) и используйте настройки, как на изображении ниже:
Шаг 11
Теперь мы собираемся добавить контраст к этому слою. Нажмите D на клавиатуре, чтобы сбросить образцы цвета, а затем перейти к Слои (Layers) - Новый Корректирующий слой (New adjustment layer) – Карта градиента (Gradient Map), чтобы создать новый корректирующий слой, и назовите его Контраст.
Шаг 12
Примените его как обтравочную маску, щелкнув тонкую линию между слоями в панели слоев, зажав клавишу Alt, или нажмите Ctrl-Alt-G на клавиатуре, а затем измените режим наложения этого слоя на Мягкий свет (Soft Light), и установите непрозрачность (Opacity) на 35%.
Шаг 13
Перейти в: Слои (Layers) - Новый Корректирующий слой (New adjustment layer) - Цветовой тон / Насыщенность (Hue/saturation), и назовите его Насыщенность.
Шаг 14
Примените его как обтравочную маску, щелкнув тонкую линию между слоями в панели слоев, зажав клавишу Alt, или нажмите Ctrl-Alt-G на клавиатуре, а затем на панели Свойства (Properties) выставьте следующие настройки:
Шаг 15
Теперь переходим: в Слои (Layers) -Новый Корректирующий слой (New adjustment layer) - Уровни (Levels), чтобы создать новый корректирующий слой и назвать его Яркость.
Шаг 16
Примените его как обтравочную маску, щелкнув тонкую линию между слоями в панели слоев, зажав клавишу Alt, или нажмите Ctrl-Alt-G на клавиатуре, а затем на панели Свойства (Properties) выставьте следующие настройки:
Шаг 17
Теперь выберите слой Объект, а затем, удерживая клавишу Alt, перетащите этот слой выше слоя Яркость. Вы видите, что слой Объект продублировался и находится выше всех видимых слоев. Затем перейдите в Фильтр (Filter) -Другое (Other) - Цветовой контраст (High Pass) и установите радиус (Radius) до 5 пикселей, как показано ниже:
Шаг 18
Примените его как обтравочную маску, щелкнув тонкую линию между слоями в панели слоев, зажав клавишу Alt, или нажмите Ctrl-Alt-G на клавиатуре, а затем нажмите Ctrl + Shift + U, чтобы обесцветить этот слой. После этого, измените режим наложения этого слоя на Жесткий свет (Hard Light) и назовите слой Усиление.
4. Как создать капли краски
Шаг 1
В этом разделе мы будем создавать капли краски, используя кисти, которые мы создали в начале урока. Создаем новый слой: главное меню -Слои (Layer) – Новый (New) – Слой (Layer) и назовите его Капли краски.
Шаг 2
Теперь вы должны решить, где вы собираетесь поместить первый потек краски. После этого, используя Инструмент Пипетка(Eyedropper Tool) (I), нажмите на область фигуры, где капля будет брать свое начало, чтобы установить цвет переднего плана, затем выберите Инструмент Кисть (Brush Tool) (В), из созданных нами ранее, и нарисуйте потек краски.
Шаг 3
Повторите тот же самый процесс, чтобы создать больше красок капель. Продолжайте изменять кисти и их размеры, чтобы получить разнообразный эффект. Вот мой результат:
Шаг 4
Теперь переходим к Слой (Layer) - Маска Слоя (Layer Mask) - Показать Все (Reveal All), чтобы создать пустую маску слоя. Затем нажмите D на клавиатуре, чтобы сбросить образцы цвета, а затем X, чтобы инвертировать цвета. После этого, выберите мягкую Кисть (Brush Tool) (В), и прокрасьте черным в местах, где краска начинает вытекать из фигуры девушки, чтобы лучше смешивать ее с первоисточником.
5. Как создать Виньетку
Шаг 1
В этом разделе мы будем создавать эффект виньетки. Перейдите в главное меню - Слои (Layer) – Новый (New) – Слой (Layer), чтобы создать новый слой и назовите его Виньетка.
Шаг 2
Нажмите D на клавиатуре, чтобы сбросить образцы цвета, перейдите в Редактирование (Edit) - Выполнить заливку (Fill) и установите Содержание (Contents) на цвет переднего плана (Foreground Color), режим наложения Нормальный (Normal) и Непрозрачность (Opacity) на 100%, как показано ниже:
Шаг 3
Теперь нажмите Ctrl + A на клавиатуре, чтобы создать выделение холста, и перейдите в Слой (Layer) - Маска Слоя (Layer Mask) - Скрыть выделенную область (Hide Selection), чтобы создать маску слоя, скрывающую выделенную область слоя. Затем нажмите на значок связи между маской слоя и миниатюрой слоя, чтобы разъединить их.
Шаг 4
Активируйте иконку маски слоя и нажмите Control-T на клавиатуре, чтобы преобразовать его, установить ширину и высоту до 85%, как показано ниже:
Шаг 5
Теперь перейдите в Фильтр (Filter) – Размытие (Blur) - Размытие по гауссу (Gaussian Blur) и установите радиус (Radius) в 100 пикселей, как показано ниже:
Шаг 6
Установите непрозрачность (Opacity) этого слоя до 20%.
6. Как создать цветной внешний вид
Шаг 1
В этом разделе мы будем создавать цветной внешний вид. Перейти: Слои (Layers) - Новый Корректирующий слой (New adjustment layer) - Curves (Кривые), чтобы создать новый корректирующий слой кривых и назовите его Цвет.
Шаг 2
Теперь выставите для этого корректирующего слоя следующие настройки:
Вы сделали это!
Поздравляем, вы преуспели! Вот окончательный результат:
Если вы хотели бы создать еще более продвинутый эффект, как показано ниже, эскиз с капающей краской и 3D Объемный эффект, используя только один щелчок, посмотрите мои работы здесь Wet Paint Photoshop Action.
Автор: Marko Kozokar
Потрясающие Экшены: Создаём Эффект Масляной Живописи
 What You'll Be Creating
What You'll Be CreatingДобро пожаловать на очередной урок из серии Photoshop за 60 секунд, в котором вы узнаете про техники, а также возможностях программы Photoshop всего за минуту!
Photoshop за 60 секунд: Эффект Масляной Живописи
Традиционная живопись требует удивительного терпения и много времени, чтобы создать невероятное произведение искусства. Но если у вас нет времени, вы всё ещё можете создать замечательный эффект, скачав Экшен Photoshop от Envato Market.
Посмотрите это короткое видео ниже, чтобы увидеть, как можно мгновенно преобразовать любую фотографию! Попробуйте применить этот эффект к цветку и портретным изображениям из этого урока.
Создаём Эффект Масляной Живописи в программе Photoshop
Я использую этот женский портрет, чтобы испытать этот Экшен Масляная Ретушь.

Вначале загрузите экшен в свою программу Photoshop, для этого идём Окно - Экшены (Window > Actions), далее, в окне панели Экшены (Actions), щёлкните по значку в верхнем правом углу и в выпадающем меню, выберите опцию Загрузить Экшены (Load Actions).
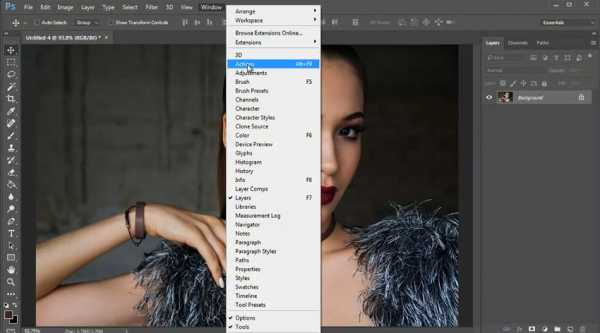
Откройте свою любимую фотографию в программе Photoshop, далее, выберите установленный экшен и нажмите кнопку Выполнить операцию (Play).

Проведите коррекцию своей фотографии, для этого поэкспериментируйте со слоями в созданной новой группе HDR Масляная Живопись (HDR Oil Retouch). Отключите фильтр Цветовой Контраст (High Pass Filter), а также поиграйте с Непрозрачностью (Opacity) корректирующего слоя Экспозиция (Exposure).
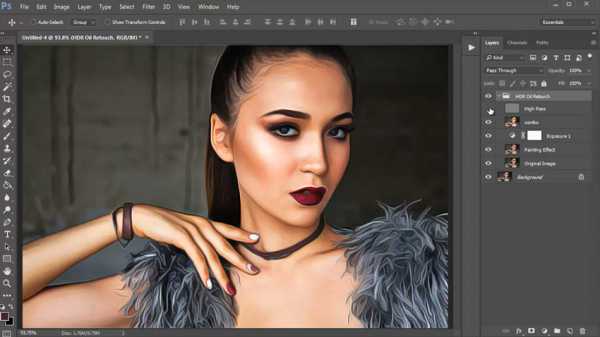
Вы также можете поиграть с красками путём добавления корректирующего слоя Цветовой Баланс (Color Balance) в качестве эксперимента.
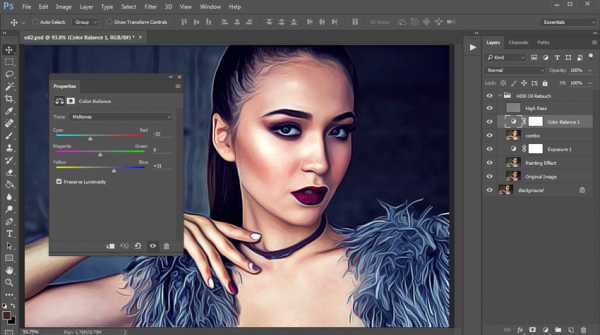
Хотите увидеть это в действии? Посмотрите видео выше, чтобы увидеть урок в действии.
Немного информации
Создайте больше потрясающих эффектов в программе Photoshop, посетив следующие уроки, которые указаны ниже.
60 секунд?!
Данный видео-урок представляет серию коротких видео-уроков на сайте Envato Tuts+, в которых мы представляем вам различные темы за 60 секунд - ровно столько, чтобы заинтересовать вас. Оставляйте свои комментарии об этом видео, а также, что еще вы хотели бы увидеть в следующий раз за 60 секунд!