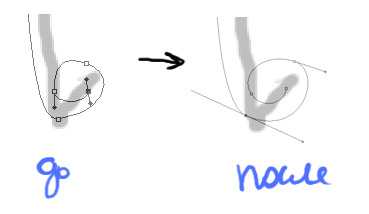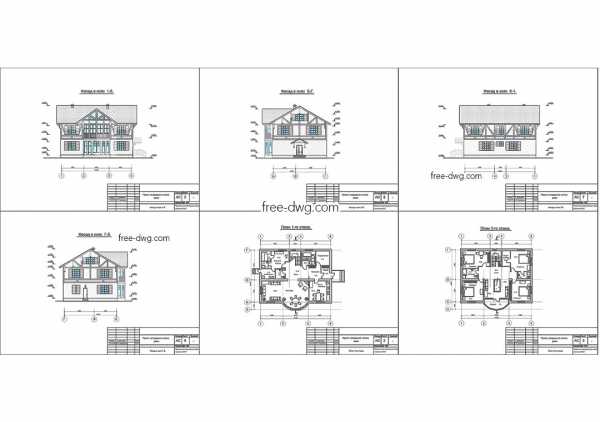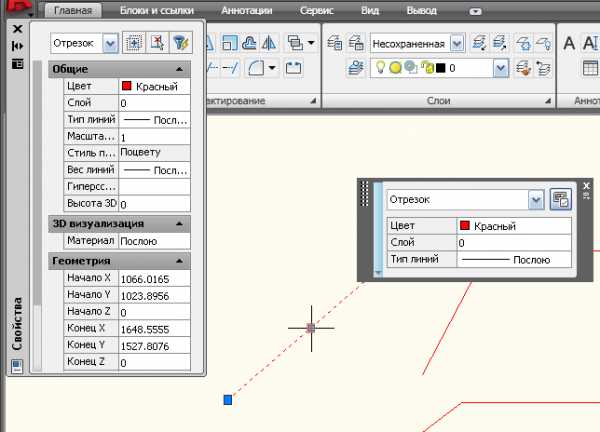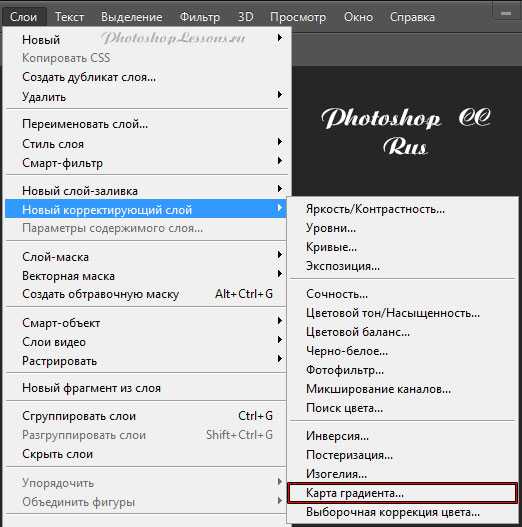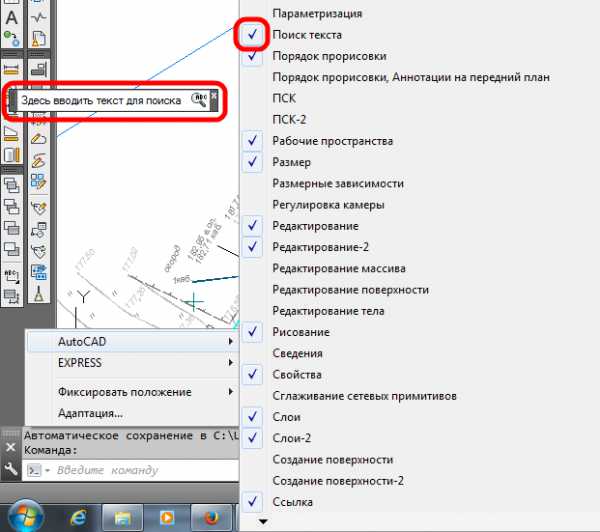Мы принимаем к оплате:
«Подарочный сертификат» от нашего Учебного Центра – это лучший подарок для тех, кто Вам дорог! Оплате обучение и подарите Вашим родным и близким обучение по любому из курсов!!!
«Сертификат на повторное обучение» дает возможность повторно пройти обучение в нашем Учебном Центре со скидкой 1000 рублей!
А также:
Анаглиф как сделать в фотошопе
Добавляем на фото анаглиф эффект в Фотошоп
Хотите, чтобы ваша фотография была похожа на картинку 3D фильма? В этом уроке вы узнаете, как создать 3D анаглиф эффект на фотографии в программе Adobe Photoshop. Мы создадим данный эффект всего за 4 шага, давайте приступим!
Итоговый результат:
Скачать архив с материалами к уроку
Примечание: Автор использовал платные материалы. В архиве вы найдёте альтернативный вариант изображений для выполнения урока.
Шаг 1
3D анаглиф – это стереоскопический эффект, который содержит картинки в двух цветах, предназначенных для левого и правого глаза. Чтобы создать данный эффект, вначале откройте своё исходное изображение в программе Photoshop. Старайтесь подбирать исходные фотографии с простым изображением, т.к. эффект не будет хорошо смотреться на фотографиях с высокой детализацией. В этом уроке я использовал фотографию девушки с ярким макияжем. Дважды щёлкните по слою с исходной фотографией и в появившемся окне Новый слой (New Layer) дайте название Слой 1 (Layer 1).
Шаг 2
Теперь нажмите клавиши (Ctrl+J), чтобы продублировать слой с исходной фотографией.
Щёлкните правой кнопкой мыши по слою Слой 1 (Layer 1) и в появившемся меню выберите опцию Параметры наложения (Blending Options). В настройках Дополнительные параметры (Advanced Blending), уберите галочку в окошке рядом с буквой ‘G’, данная буква означает зелёный канал.
Далее, перейдите на дубликат слоя с фотографией и повторите предыдущие шаги. Щёлкните правой кнопкой мыши по дубликату слоя и в появившемся меню выберите опцию Параметры наложения (Blending Options). Только на этот раз, в настройках Дополнительные параметры (Advanced Blending), уберите галочку в окошке рядом с буквой ‘R’, данная буква означает красный канал.
Шаг 3
Пришло время создать красивый эффект! Выберите инструмент Перемещение (Move Tool (V)). Перейдите на слой Слой 1 (Layer 1), теперь нажмите клавишу направления со стрелкой влево примерно 5-15 раз, чтобы сдвинуть изображение влево.
Теперь перейдите на дубликат слоя с фотографией. Нажмите клавишу направления со стрелкой вправо примерно 5-15 раз, чтобы сдвинуть изображение вправо.
Приготовьтесь одеть 3D очки!
Шаг 4
Последний, но не менее важный шаг. С помощью инструмента Рамка (Crop Tool (C)), обрежьте края изображения. И на этом всё! Теперь оденьте 3D очки, чтобы увидеть созданный эффект в действии.
Попробуйте применить этот простой эффект на других фотографиях, например, тот же самый эффект на других фотографиях вы можете увидеть ниже. Поэкспериментируйте с различными объектами, поиграйте со смещением слоёв со стереопарой, чтобы получить интересные результаты.
Надеюсь, что вам понравился этот урок по созданию простого 3D эффекта.
Итоговый результат:
Работа переводчика:
Автор: blog.123rf.com
Делаем анаглиф фото в Photoshop
Для создания объемных изображений в формате анаглиф существует несколько специализированных приложений, но для создания 3D фото можно использовать программу Photoshop, возможности которой практически безграничны.
Для создания анаглиф фотографии будем использовать стереопару, сделанную при помощи фотоспарки из фотоаппаратов Canon A480. Это уже готовая стереопара, не требующая выравнивания или настройки параллакса:

Способ 1.
1.Создаем новый документ с размерами нашей фотографии (левый или правый ракурс).
2. Размещаем ракурсы нашей стереопары друг над другом.
Какой ракурс будет сверху неважно, главное знать для какого глаза он предназначен. В нашем примере сверху ракурс для правого глаза.
3. Создаем еще два слоя с режимом наложения Screen и заливками синего (#00ffff) и красного цвета (#ff0000). Размещаем синий слой над изображением для левого глаза, а красный над ракурсом для правого.

Мы рассматриваем пример для анаглифных очков, у которых красный фильтр находится слева, он пропускает только синие и зеленые цвета, поэтому синий слой находится над ракурсом для левого глаза. Для правого глаза все, соответственно, наоборот. Если вы используете очки с другим положением фильтров, то поменяйте цветовые слои местами.
4. Теперь объединяем верхний ракурс со своим цветовым слоем – у нас это фото для правого глаза и красный слой. Для этого выделяем два слоя – правая кнопка мыши – Marge Layers. Применяем к полученному слою режим наложения Multiply.
Все, анаглиф фотография для красно-синих очков готова (клик для увеличения):

Способ 2.
Этот способ намного проще, а результат тот же.
1. Размещаем ракурсы для левого и правого глаза так, чтобы правый ракурс был сверху:
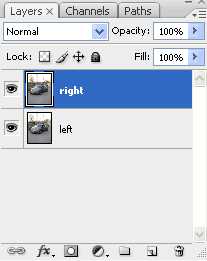
2. Теперь заходим в стиль слоя правого ракурса:
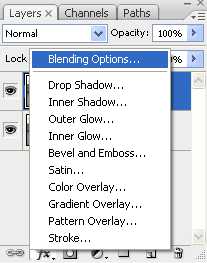
и убираем галочку с красного цветового канала:
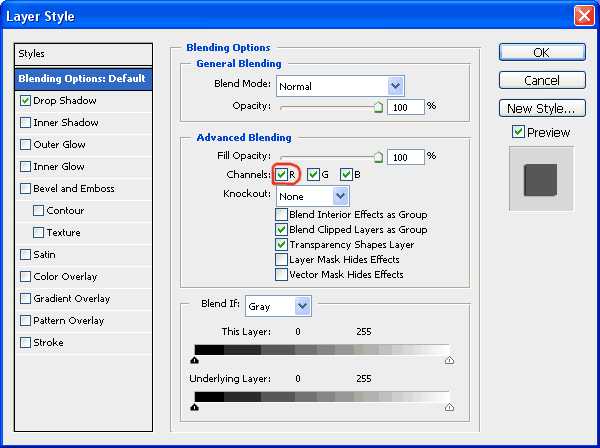
Вот и все, 3d фото в формате анаглиф готово, оно аналогично результату полученному первым способом.
Недостаточно прав для комментирования
Как создать анаглифное 3D-изображение, которое будет реально работать!
Первоначально я планировал написать в этой статье о том, как создать ретро 3D-эффект, который раньше можно было видеть в старых 3D-фильмах, комиксах и на постерах. Но потом я задумался, почему бы не попробовать сделать анаглифное 3D-изображение?
Настройте себя на создание старого 3D-эффекта и следуйте этому руководству, чтобы узнать, как создавать в Photoshop собственные анаглифные 3D-изображения:
Для того чтобы эффект, вам нужно будет приобрести 3D-очки с красной и голубой линзами:
Анаглифные 3D-изображения можно создавать двумя способами. Первый предполагает соединение двух отдельных снимков с камеры, которые вместе дают действительно потрясающее изображение:
Второй метод позволяет воссоздать эффект всего из одного изображения. Что делает его особенно полезным для фотографий, которые не могут быть сняты с помощью стерео аппаратуры.
Создание анаглифа из двух фото
Метод двух изображений позволит нам понять теорию, которая лежит в основе стереоскопических изображений. Анаглифы создаются путем объединения двух изображений с разных углов (подобно тому, как работают наши глаза). Попробуйте посмотреть на объект сначала одним, а затем другим глазом. Обратите внимание, как выглядит объект. Он перемещается, не так ли? Этот метод использует тот же принцип.
Сделайте пару снимков, сместив камеру на несколько дюймов в сторону или пройдя несколько шагов в сторону, если объект находится на далеком расстоянии:
Откройте оба снимка в Photoshop. Я взял два изображения с Shutterstock — это уже готовые для преобразования в стереопару фото. Скопируйте и вставьте фон одной фотографии в другую. Дважды кликните по фону, чтобы преобразовать его в обычный слой. Запомните, какое изображение является «левым», а какое «правым». Назовите слои соответственно:
Дважды кликните по слою «левого» фото, чтобы открыть окно «Стили слоя». Уберите флажок возле «Красного канала» и нажмите «ОК»:
Откройте окно «Стили слоя» для слоя «правого» изображения и уберите флажок возле «Зеленого» и «Синего» каналов. Вы сразу увидите проявившийся анаглифный эффект:
Выровняйте слои, ориентируясь на какой-нибудь объект на переднем или заднем плане. Это делается, чтобы уменьшить эффект раздвоения объектов:
Используйте инструмент «Кадрирование», чтобы обрезать ту область документа, в которой два слоя накладываются друг на друга:
Глубина сцены возникает автоматически вследствие сдвига между двумя изображениями. Вы не будете знать, какой получится эффект, пока не наложите оба снимка друг на друга.
Создание анаглифа из одного изображения
Анаглифы можно создавать и из одного изображения. Этот метод требует дополнительной обработки в Photoshop, но он дает больший контроль над конечным изображением. Для этого используется карта глубины Photoshop с фильтром «Смещение». С его помощью мы можем сместить второе изображение и создать эффект 3D:
Откройте изображение в Photoshop. Сначала нам нужно создать карту глубины, которая использует черно-белые тона. С ее помощью мы определим, насколько нужно сместить каждую конкретную область изображения. Создайте новый слой, выделите длинную тонкую прямоугольную область и залейте ее черно-белым градиентом. Это будет наш образец диапазона тонов:
Мы начнем с выделения области, которая была расположена ближе всего к камере. Создайте новый слой и обведите все элементы на переднем плане с помощью инструмента «Магнитное лассо» (или «Перо»), затем залейте выделение белым цветом:
Выберите инструмент «Затемнитель», установите для «Диапазона» значение «Светлые тона» и уменьшите непрозрачность до 50%. Закрасьте область белой фигуры, которая расположена немного дальше от камеры, мягкой кистью, изменив, ее цвет на светло-серый. Такое изменение тона будет определять постепенное изменение глубины:
Создайте новый слой и поместите его ниже «белого» слоя. Создайте выделение вокруг элементов, которые находятся за объектами переднего плана. Возьмите серый фрагмент из середины образца градиента и залейте слой с постепенным переходом к более темным тонам:
Повторите тот же процесс для новых слоев. Создайте новые слои, перемещая их ниже предыдущего слоя, затем обведите и заполните элементы сцены тонами, соответствующими их глубине. Чем дальше расположен элемент, тем темнее будет его тон, что при просмотре в 3D-очках создаст стереоэффект:
Последний слой в самом низу палитры должен быть черным, так как он будет виден на дальних областях изображения:
Нажмите Ctrl+A, чтобы выбрать все, а затем Ctrl +Shift+C, чтобы скопировать объединенный слой. Вставьте (Ctrl +V) объединенное изображение поверх всех слоев и примените к нему фильтр «Размытие по Гауссу», «Радиус» — 10 пикселей. Его действие сгладит жесткость краев после перемещения изображения:
Сохраните документ в формате .PSD и назовите файл «displace.psd«:
Затем снова откройте исходную фотографию и нажмите Ctrl +Shift+U, чтобы обесцветить ее. Это необязательный этап, но он придает анаглифному эффекту ретро стиль:
Нажмите Ctrl + J, чтобы продублировать слой, затем дважды кликните по фону, чтобы преобразовать его в обычный слой:
Дважды кликните на верхнем слое, чтобы открыть окно «Стили слоя». Уберите флажок для «Красного канала» и нажмите «ОК»:
Откройте окно «Стили слоя» для нижнего слоя, и уберите флажки для зеленого и синего каналов:
Выберите верхний слой, затем перейдите в Фильтр> Искажение> Смещение. Задайте 10 пикселей для «Масштаб по горизонтали» и 0 — для «Масштаб по вертикали». Нажмите «ОК», а затем перейдите к файлу displace.psd:
Области слоя будут смещаться в соответствии с черно-белой картой глубины. Наденьте 3D-очки и вы увидите, что различные элементы сцены кажутся расположенными на некотором расстоянии:
Переместите верхний слой и выровняйте изображения в точке фокуса, чтобы убрать раздвоения объектов. А затем подрежьте документ по размерам перекрывающихся областей изображений:
Преимущество данного метода заключается в том, что вы можете полностью контролировать обработку изображения. Предварительно мы сохранили слои в карте смещения, поэтому вы всегда можете вернуться и подобрать другие цвета и степень размытия, чтобы изменить 3D-эффект.
Перевод статьи «How To Create Anaglyph 3D Images That Really Work» был подготовлен дружной командой проекта Сайтостроение от А до Я.
Photoshop за 60 секунд: Как Применять 3D Анаглиф Эффект
 What You'll Be Creating
What You'll Be CreatingДобро пожаловать на нашу серию Photoshop за 60 секунд, в которой вы научитесь навыкам работы в Photoshop, узнаете особенности программы, и техники работы в ней всего за минуту!
Photoshop за 60 секунд: 3D Анаглиф Эффект
Трехмерное изображение Анаглиф - это изображение которое содержит в себе изображения окрашенные двумя разными способами, по одному для каждого глаза, обычно с помощью фильтров, как правило красного и синего. Что бы испытать объемный стереоскопический эффект, вам понадобятся 3D очки с красным и синим стеклами, что бы увидеть этот трюк в действии. Хотя, как известно, это используется в области кино и фотографии, вы так же можете добавить этот эффект в свой дизайн, в качестве интересного хода.
Узнайте как создать этот простой эффект из короткого 60-секундного видеоурока. И обязательно посмотрите наш раздел с 3D Эффектами-Экшенами для Photoshop на GraphicRiver.
Как Создать Анаглиф Эффект в Photoshop
Дважды кликните по фоновому слою и Назовите новый слой, Left (Левый), затем удерживая Control-J создайте Дубликат этого слоя, назовите новую копию, Right (Правый).

Выберите правый слой и Кликните Правой кнопкой мышки, что бы зайти в Параметры Наложения (Blending Options). В разделе Дополнительные Параметры (Advanced Blending) окна Параметры Наложения, уберите галочку для Красного канала (R) в каналах RGB и нажмите ОК.
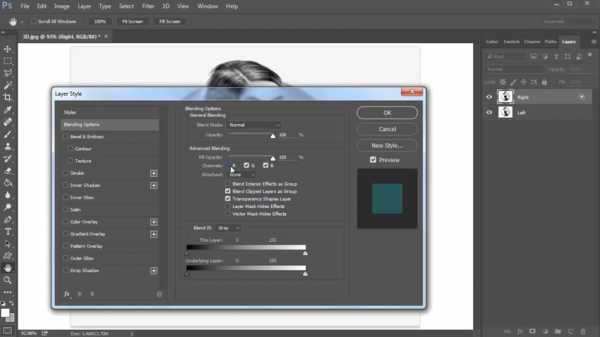
Повторите тот же процесс с левым слоем, Правый-клик и зайдите в Параметры Наложения, но на этот раз отключите Зеленый (G) RGB канал и нажмите ОК.
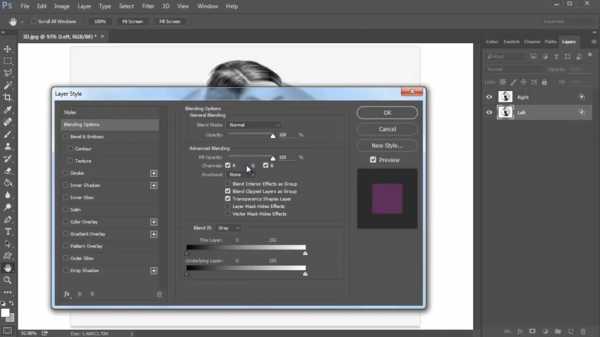
При выделенном левом слое, возьмите инструмент Перемещение (Move Tool) и нажмите Стрелку Влево, где-то 5-10 раз что бы сдвинуть слой влево. Теперь выделите правый слой и нажмите Стрелку Вправо несколько раз, что бы сдвинуть слой вправо.
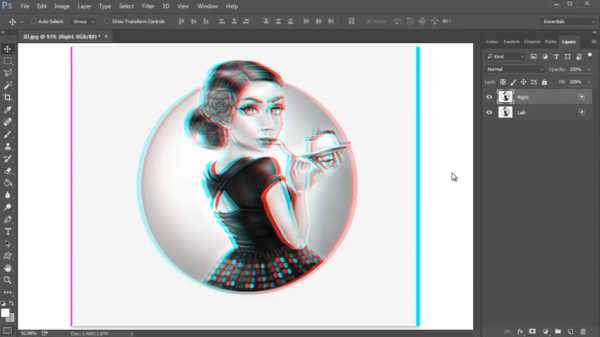
Затем используйте Рамку (Crop Tool), что бы обрезать края.

Хотите увидеть как все делается? Посмотрите видео выше.
Немного Информации
Хотите узнать больше о Adobe Photoshop и о том, как создавать потрясающие фото эффекты? Посмотрите эти уроки:
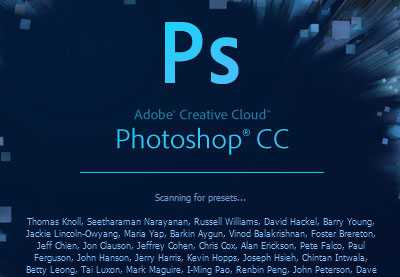
Adobe Photoshop
Adobe Photoshop от А до Я
Mary Winkler

Adobe Photoshop
Создаём Потрясающий Glitch Эффект в программе Adobe Photoshop
Melody Nieves

Photoshop Actions
Добавляем Тёмные Эффекты на Фотографию в программе Photoshop
Marko Kožokar

Фото Эффекты
Фотошоп за 60 Секунд: Как Создать Скетч-Эффект с Помощью Экшенов
Melody Nieves
60 Секунд?!
Это урок из серии коротких видеоуроков на Envato Tuts+ в которых мы представляем вам различные темы за 60 секунд - ровно столько, чтобы вас заинтересовать. Оставляйте свои комментарии об этом видео, а также, пишите чему бы вы еще хотели научиться за 60 секунд!