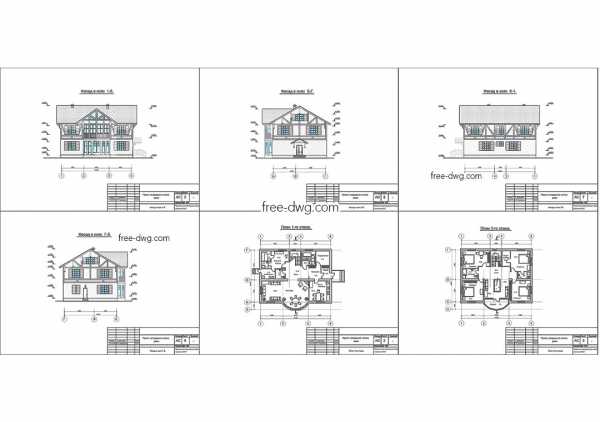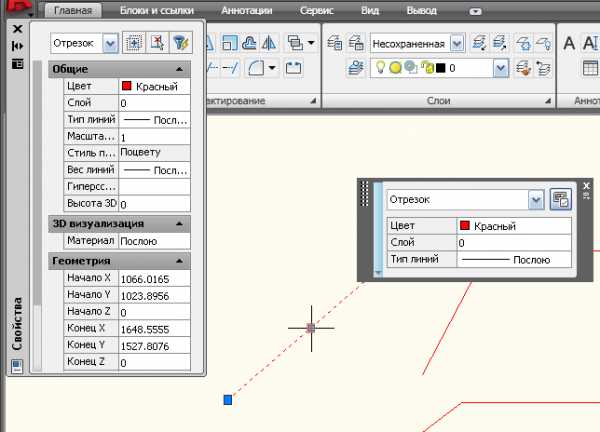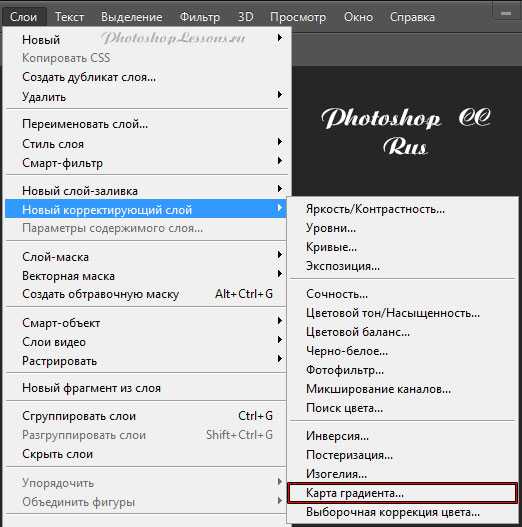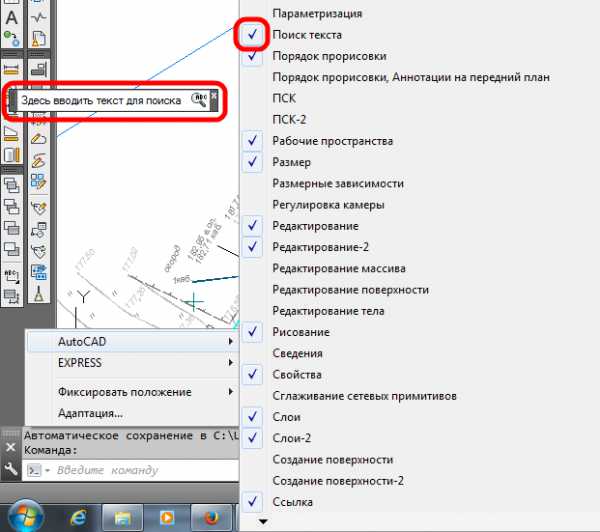Мы принимаем к оплате:
«Подарочный сертификат» от нашего Учебного Центра – это лучший подарок для тех, кто Вам дорог! Оплате обучение и подарите Вашим родным и близким обучение по любому из курсов!!!
«Сертификат на повторное обучение» дает возможность повторно пройти обучение в нашем Учебном Центре со скидкой 1000 рублей!
А также:
Как в фотошопе сделать изогнутую линию
Как нарисовать кривую в фотошопе
Вам понадобится
- - Русифицированная версия Adobe Photoshop CS5
Инструкция
Запустите программу и создайте новый документ, щелкнув пункт меню «Файл», затем «Создать» (или комбинацию клавиш Ctrl+N), указав в полях «Ширина» и «Высота», например, по 500 (остальные параметры можно оставить без изменений), и снова нажав «Создать».
Выберите инструмент «Перо» (горячая клавиша P) и, щелкая левой кнопкой мыши, поставьте на рабочей области две точки на небольшом расстоянии друг от друга, но достаточном для того, чтобы получился заметный отрезок. Ставя вторую точку, не отпускайте мышку и потяните ее куда-нибудь в сторону. Прямая линия превратится в кривую, и ее кривизна будет зависеть от того, каким образом вы расположите направляющую – линию, которая появилась после того, как вы потянули мышку, создав вторую точку.
Нажмите правой кнопкой на «Перо» в панели инструментов и в выпадающем меню выберите «Угол» (используется, если после создания опорной точки вы следом не создали направляющую). Зажмите левую кнопку на самой первой точке и потяните мышь в сторону. Возле точки появится такая же направляющая. Изменяя ее координаты, вы можете манипулировать параметрами той части кривой, которая исходит из первой точки. Таким образом, получившуюся кривую можно условно поделить на две части: одна берет начало в первой точке, другая – во второй.
Вы можете продолжить создание кривой, поставив еще несколько точек и изменяя их так же, как описано в предыдущих шагах инструкции. Чтобы создать опорную точку внутри линии, используйте инструмент «Перо+», чтобы удалить – «Перо-». Каждая нарисованная вами таким образом линия будет отображаться во вкладке «Контуры» окна «Слои» (если оно отсутствует, нажмите F7).
Если вы захотите сохранить полученный результат, нажмите комбинацию клавиш Ctrl+Shift+S, в появившемся окне укажите путь, напишите имя, укажите в поле «Тип файлов» Jpeg (если хотите получить рисунок) или Psd (если сохранить полностью весь проект) и кликните «Сохранить».
Как рисовать линии в фотошопе
Векторные девушки в стиле аниме меня вдохновили испытать фотошоп на его пригодность в плане рисования линий. Рисовать линии в фотошопе сложней, чем в его векторных аналогах и некоторых растровых редакторах – такое впечатление у меня сложилось после ознакомления с инструментами в Paint Tool Sai, Illustrator, Inkscape и других, которые имеют более удобные и гибкие инструменты создания красивых линейных форм.
[SWF]https://macroart.ru/wp-content/uploads/2011/08/lines.swf,600,490[/SWF]
Записал небольшое демонстрационное видео о том, как рисовать линии в фотошопе и добиться правильной их формы в результате.
Что интересно, видео идёт полторы минуты и весит 2 кб – это очень удивительно Видео записано на BB FlashBack Pro
Однако не всё так плохо. Поизучав специфику работы с инструментом Перо, обнаружились некоторые фишки, которые облегчают рисование линий и делают дизайнерскую работу более свободной.
Приёмы работы с пером при создании линий
- Не отпуская кнопку мышки при создании новой точки можно добиваться сглаживания линии.
- Точки лучше ставить в местах, где у линии должен быть изгиб.
- Зажав клавишу Ctrl на клавиатуре можно перемещать контрольные точки линий.
- Зажав клавишу Alt можно регулировать степень закругления линии возле точки и её искажение .
Первые два правила знают многие, а вот 3 и 4 для меня стали открытием.
Создав форму можно подкорректировать форму и положение изгибов линии и добиться нужной формы.
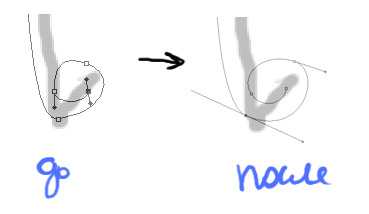
Изменять можно как саму точку, так и положение направляющих “усов”, которые задают форму угла возле точки.
Работа с готовой линией
Все линии, которые Вы создаёте, находятся в окошке Path (Пути). Желательно для каждой линии создавать отдельный “слой линий” в панели Path.
Crtl + H — Скрыть/Показать линии.
Stroke Path… — функция обводки линии. Можно выбрать инструмент, которым будет осуществляться обводка. Обычно это кисть и прежде чем пользоваться этой функцией, желательно установить у кисти нужную толщину, а уже после прибегать к обводке.
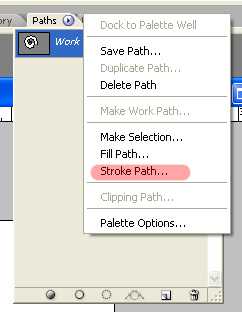
Поставив галочку Simulate Pressure, обводка линии будет утончённой по краям.

Когда нужная форма линии готова, её остаётся обвести.
Как нарисовать изогнутую линию в фотошопе — как фотошопе сделать тонкую изогнутую линию??? — 22 ответа
В разделе Другие языки и технологии на вопрос как фотошопе сделать тонкую изогнутую линию??? заданный автором Евровидение лучший ответ это Рисуйте пером, потом около инструмента перо есть специальный инструмент угол, им и исправляйте )
Ответ от сложносокращенный[активный]pen tool. Наберите в яндексе как работать с pen toolОтвет от электросварка[новичек]Нарисовать круг и стереть некоторую часть=)Ответ от хахальщик[гуру]На панели инструментов есть инструмент Линия, выбери толщину, нарисуй линию (желательно на новом слое) затем Ctrl + T - свободное трансформирование, деформация и искривляешь линию как нужно.