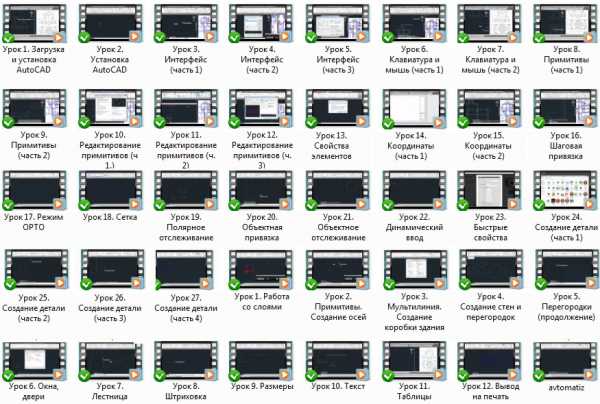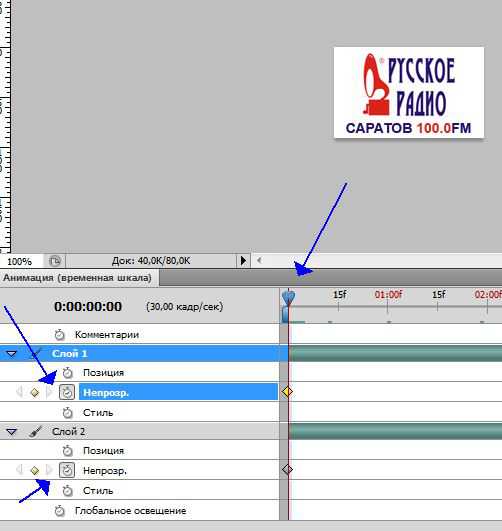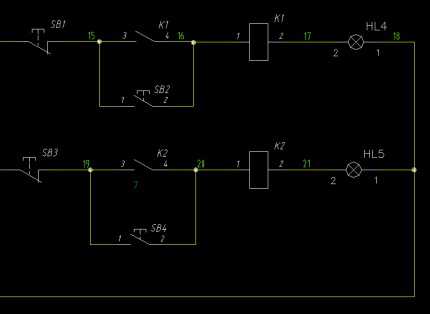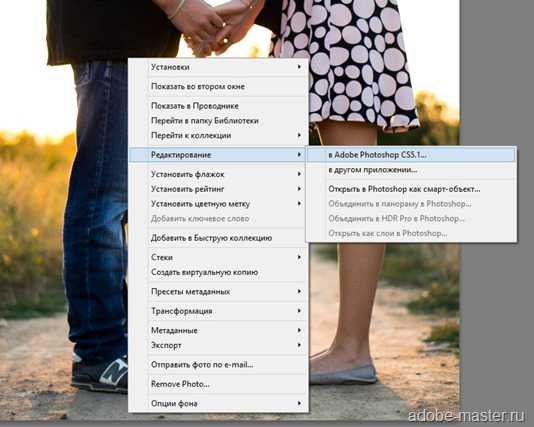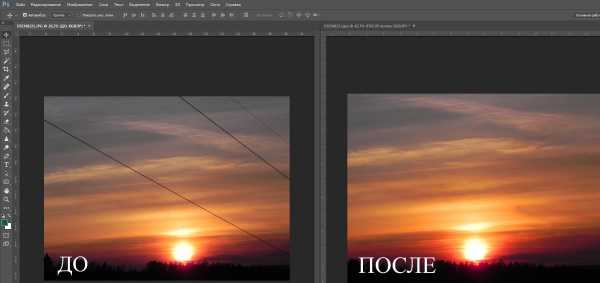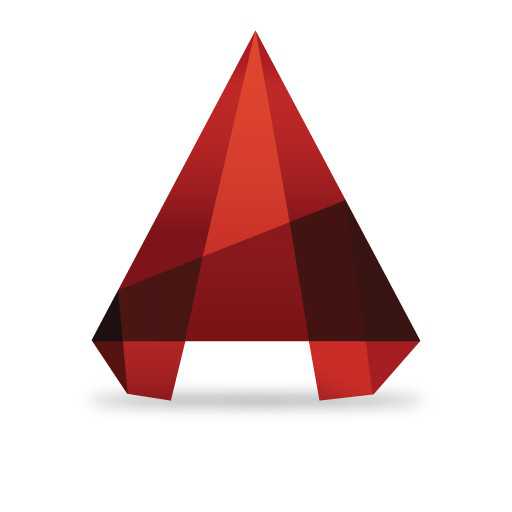Мы принимаем к оплате:
«Подарочный сертификат» от нашего Учебного Центра – это лучший подарок для тех, кто Вам дорог! Оплате обучение и подарите Вашим родным и близким обучение по любому из курсов!!!
«Сертификат на повторное обучение» дает возможность повторно пройти обучение в нашем Учебном Центре со скидкой 1000 рублей!
А также:
Как выделение увеличить в фотошопе
Как изменить выделение в Photoshop Elements
> Главная :: Обработка :: Как изменить выделение в Photoshop Elements
 Продолжаем серию статей про Photoshop Elements. Предыдущая заметка была посвящена инструментам для создания выделений. Но далеко не всегда дело заканчивается созданием исходного выделения...
Продолжаем серию статей про Photoshop Elements. Предыдущая заметка была посвящена инструментам для создания выделений. Но далеко не всегда дело заканчивается созданием исходного выделения...
Уточнение контура
 В панели параметров каждого из инструментов выделения есть кнопка «Уточнить край» (Refine Edge). Она открывает диалоговое окно для тонкой настройки границ. (Аналогичная команда есть и в меню Select).
В панели параметров каждого из инструментов выделения есть кнопка «Уточнить край» (Refine Edge). Она открывает диалоговое окно для тонкой настройки границ. (Аналогичная команда есть и в меню Select).
Чтобы разобраться с этим средством, придется потратить некоторое время, но оно того стоит. Овладев им, вы сможете добиваться практически идеального выделения любого объекта — даже весьма сложной формы. (Нет, конечно, чудес не бывает. Компьютер сможет автоматически определить край только тогда, когда этот край достаточно контрастный.)
Итак, окно разделено на 4 части. У каждой своё назначение.
Режим просмотра (View mode)
Выбирайте тот, что будет наиболее удобен. Быстро просмотреть их можно, нажимая клавишу F (у каждого из режимов есть еще и своя собственная «горячая клавиша»).
В этом же разделе можно включить просмотр зоны, в которой выполняется уточнение границы — Show Radius, и исходной формы выделения — Show Original.
Определение края (Edge Detection)
Здесь настраиваем зону, в которой анализируется изображение, чтобы найти границу. Можно установить флажок для автоматического выбора ширины этой зоны — Smart Radius, либо установить вручную. Чем границы резче, тем меньше нужен радиус.
Обратите внимание: зона определения края строится вдоль исходной границы выделения. Однако, имеются инструменты («кисти») для ее увеличения или уменьшения .
Пусть, например, нам нужно выделить мех (или волосы). В этом случае мы сперва воспользуемся Быстрым выделением. Затем открываем окно «Уточнить край» и проводим инструментом «Уточнить радиус» по тем участкам снимка, где находятся волоски. При достаточной контрастности они будут успешно выделены.
Настройка края (Adjust Edge)
- Сглаживание (Smooth) — можно сделать контур выделения более плавным, сгладив в той или иной мере его неровности.
- Размытие (Feather) — сглаживание (аналогично одноименному параметру инструментов выделения). За счет использования этого параметра можно сделать границу (например, при локальной коррекции фотографии) менее заметной.
- Контрастность (Contrast) — позволяет увеличить четкость границ выделения. В большинстве случаев лучше использовать параметр Smart Radius и связанные с ним инструменты.
- Смещение (Shift Edge) — расширение (+) или сокращение (-) выделения.
Результат (Output)
Есть несколько вариантов использования уточненного выделения:
- как обычное выделение;
- создать из выделения маску слоя;
- создать из выделения новый слой;
- создать новый слой с маской;
- создать из выделения новый документ;
- создать новый документ с маской.
Здесь же — параметр, очень полезный при создании коллажей — «Очистить цвета» (Decontaminate Colors). При обычном копировании выделения на границе может остаться (и, в большинстве случаев, остается) кайма постороннего цвета. Если же выбрать данный параметр, цвета пикселей вдоль границы будут изменены (основываясь на цвете соседних пикселей объекта).
Внимание! При использовании параметра Decontaminate Colors вывод необходимо направлять на новый слой или в новый документ. В противном случае будет искажен исходный слой.
Пример уточнения границы:
 Исходное выделение Исходное выделение |  После уточнения границы После уточнения границы |  Фрагмент снимка после замены фона Фрагмент снимка после замены фона |
Другие команды уточнения выделения
Мы всегда можем дополнить выделение пикселями совпадающих (близких) с уже выделенной областью цветов. Причем, как и в случае с «волшебной палочкой», есть два варианта — выделять сходные пиксели только рядом с уже входящими в выделение либо в любом месте изображения. Для этого нужно в меню «Выделить» (Select) выбрать, соответственно, команды «Смежные пикселы» (Grow) или «Похожие пикселы» (Similar).
Секрет: степень «похожести» пикселей определяется значением параметра Допуск (Tolerance), указанном для инструмента «Волшебная палочка».
Как еще можно изменить выделение
В меню «Выделить» (Select) есть еще несколько полезных команд для изменения выделенной области. Для некоторых из них существуют «горячие клавиши».
- Выделить всё (All) — используем, если нужно, например, скопировать всё, что есть на слое. Советую запомнить клавиши Command+A (Ctrl+A).
- Снять выделение (Deselect). Никогда не забывайте: Photoshop Elements обрабатывает только то, что входит в выделение. Поэтому, когда нужно скорректировать всю фотографию целиком, предварительно либо выделяем всё, либо — лучше — снимаем выделение, нажав Command-D (Ctrl+D).
- Инверсия (Inverse). Нередко возникает необходимость к сделанному выделению применить одну коррекцию, а ко всему остальному — другую. В этом случае удобно пользоваться инверсией выделения — Command+Shift+I (Ctrl+Shift+I).
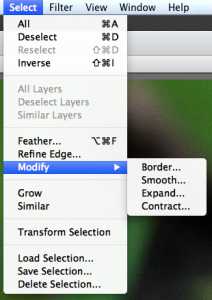 Я редко подрисовываю всякие рамки, но, если вдруг возникает необходимость, помогают команды подменю «Модификация» (Modify):
Я редко подрисовываю всякие рамки, но, если вдруг возникает необходимость, помогают команды подменю «Модификация» (Modify):
- Рамка (Border) — выделяется полоса заданной ширины (в пикселях) вдоль границы существовавшего выделения.
- Сгладить (Smooth) — кривая, образующая границу выделения делается более гладкой.
- Расширить (Expand) — границы выделения раздвигаются на заданное число пикселей.
- Сжать (Contract) — границы выделения сближаются на заданное число пикселей.
Совет: провести цветную линию вдоль границы выделения можно командой «Редактирование» > «Выполнить обводку выделенной области» (Edit > Stroke (Outline) Selection).
Сохранение и загрузка выделения
Потратив время на создание сложного выделения, вы наверняка захотите сохранить его для дальнейшего использования. В этом помогут команды «Сохранить выделение» (Save Selection) и «Загрузить выделение» (Load Selection).
Для каждого файла можно сохранить несколько выделений и в дальнейшем использовать их как по отдельности, так и в различных комбинациях.
На этом, пожалуй, сегодняшнюю статью завершу. Но у меня остался еще один секретный прием работы с выделениями... Ждите следующей заметки!
Трансформирование выделенной области
Вы никогда не пытались сделать прямоугольную выделенную область наклонной? Если пытались, то, возможно, результат вас разочаровал. Конечно, можно попробовать применить один из инструментов Лассо, но будет быстрее вместо этого трансформировать прямоугольное выделение, то есть изменить его форму.
Создав прямоугольник с «марширующими муравьями», выберите команду меню Выделение => Трансформировать выделенную область или щелкните правой кнопкой мыши. Из появившегося контекстного меню выберите команду Трансформировать выделенную область (Transform Selection). Программа создаст прямоугольную рамку с небольшими квадратными маркерами для изменения размера по четырем ее сторонам (она называется ограничительная рамка).
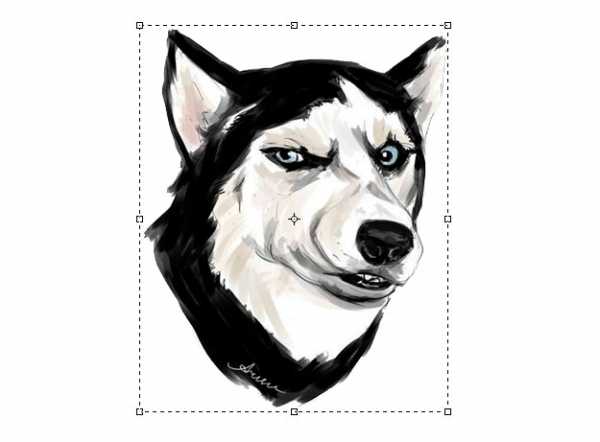
Вы можете переместить ее, щелкнув мышью внутри рамки и перетащив в любом направлении (если вы хотите убрать без внесения изменений, нажмите клавишу Esc). Маркеры для изменения размеров позволяют:
- Масштабировать (изменять размер). Перетащите маркер, чтобы изменить размер и форму выделенной области. Перетащите внутрь для уменьшения области и наружу для ее увеличения.
- Повернуть. Если вы установите указатель мыши у одного из угловых маркеров с внешней стороны рамки, указатель мыши примет вид изогнутой, двусторонней стрелки. Это символ, что вы можете перетащить его, чтобы повернуть выделенную область (перетащите мышь вверх или вниз в направлении, в котором следует повернуть).
При преобразовании выделенной области (в отличие от части изображения) фотошоп не повлияет на пиксели изображения. Программа изменит лишь форму выделенной области.
Как в фотошопе уменьшить выделенную область — а как в фотошопе уменьшить/увеличить выделенную область? — 22 ответа
В разделе Обработка и печать фото на вопрос а как в фотошопе уменьшить/увеличить выделенную область? заданный автором Евровидение лучший ответ это Комбинация клавиш Ctrl+T.
Ответ от Ёлай[гуру]Свободное трансформирование (Ctrl+T)Ответ от работоспособный[гуру]free transformОтвет от Взрослый[гуру]В смысле само выделение? Выделение-Трансформировать выделенную область. А если какой-то выделенный объект, то Редактирование-Свободное трансформирование.Ответ от Валерий[новичек]Спасибо))