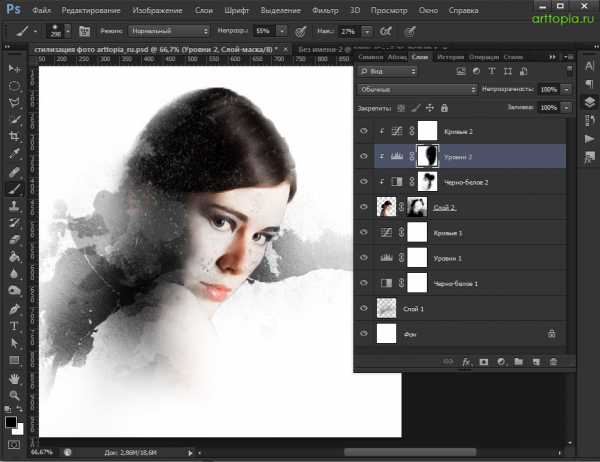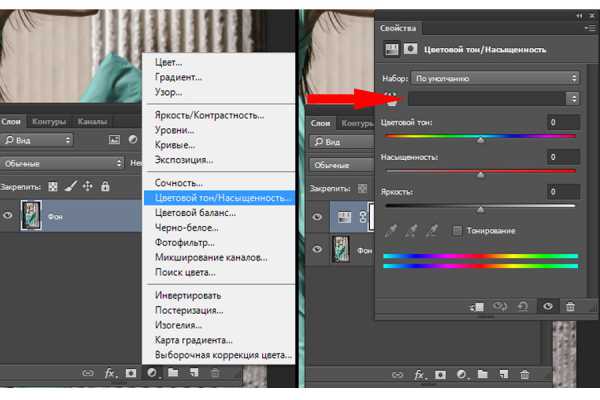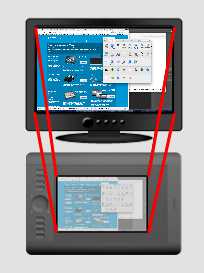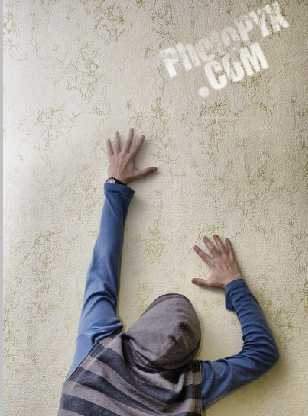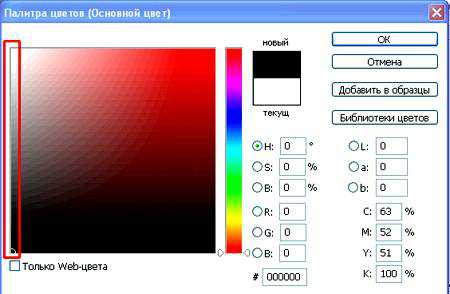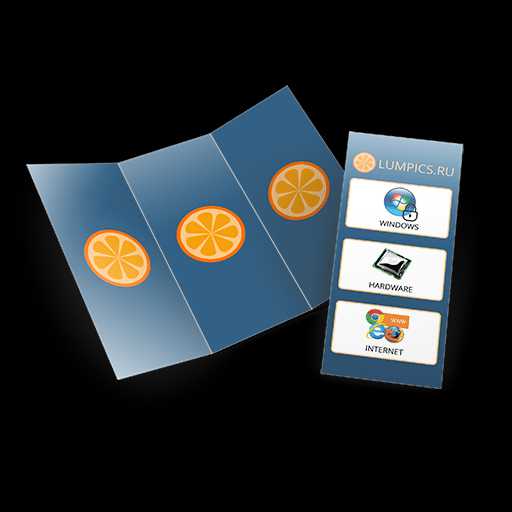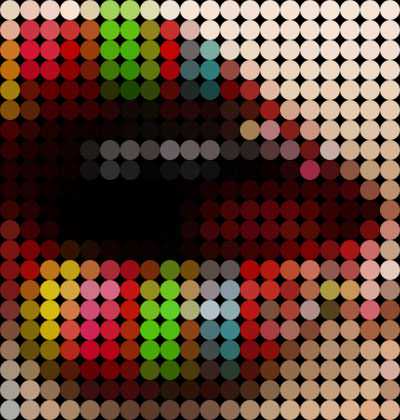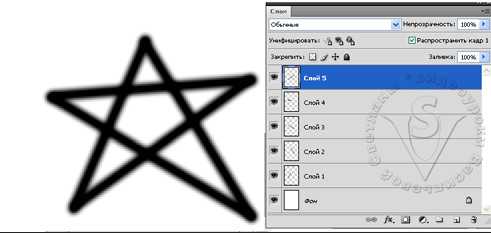Мы принимаем к оплате:
«Подарочный сертификат» от нашего Учебного Центра – это лучший подарок для тех, кто Вам дорог! Оплате обучение и подарите Вашим родным и близким обучение по любому из курсов!!!
«Сертификат на повторное обучение» дает возможность повторно пройти обучение в нашем Учебном Центре со скидкой 1000 рублей!
А также:
Как стилизовать фотографию в фотошопе
Создание стилизованной фотографии в программе Photoshop
Этим уроком мы начнем новую интересную тему — создание стилизованной фотографии в программе Photoshop. И на данной странице будут со временем появляться ссылки на новые уроки по заданной теме.
Стилизация — это намеренное приведение оригинала фото к какому-то иному виду, придание ему новых характеристик и нового «видения». То есть мы берем обычную фотографию и задаем ей новый стиль, отсюда и название процесса обработки фотографии.
Для стилизации фотографий используется множество разнообразных эффектов, созданных как при помощи встроенных стандартных фильтров и инструментов программы Photoshop, так и при помощи специальных фильтров, действий (экшенов) и отдельных программ.
В результате стилизации можно получить из обычной фотографии картину, рисунок (черно-белый и цветной), гравюру, «мультяшное» фото, картинку в стиле поп-арт и фэнтези…
Практически невозможно показать все эффекты, применяемые для изменения стиля фотографии. Потому что при стилизации можно использовать как один выбранный эффект (которых немало), так и группу разнообразных эффектов. А это уже сотни, а то и тысячи разнообразных комбинаций!
Но все же о некоторых возможностях стилизации фотографий я вам расскажу и покажу на примерах. А дальше, зная основы, вы сможете комбинировать по вашему вкусу и разумению эти возможности и получать нужные вам результаты.
В каждом уроке мы будем рассматривать по 1-2 возможных варианта стилизации фотографии.
Стилизация фотографии при помощи RGB- каналов
Начнем наш урок с получения стилизованного фото самым простым, на мой взгляд, способом: при помощи окна «Каналы».
Мы будем работать в данном уроке с RGB- каналами, которые создаются в программе Photoshop автоматически при загрузке изображения. Увидеть их можно, выбрав в основном меню программы Окно вкладку Каналы. Как видим, каждое изображение представлено в виде трех каналов – красного, зеленого и синего. По-английски – Red, Green, Blue. Из первых букв и получается название каналов – RGB.
Изменяя каналы, отключая, добавляя и инвертируя их, мы можем получить очень интересные эффекты.
Шаг 1. А) Открываем в программе фотографию цветка.
Б) Создаем дубликат слоя (Ctrl+J), переходим на него. Слой Фон закрываем.
В) Открываем окно Каналы.На скриншоте показаны одновременно виды всех трех описанных выше действий.
Создание в фотошопе стилизованного портрета в стиле Гранж
Рекламный пост / Уроки фотошопа 11324 2 комментарияВ этом уроке мы рассмотрим, как можно несложными манипуляциями обработать фото и создать стилизованный портрет с помощью программы фотошоп.
Взяв обычную фотографию, добавим в нее буйство красок и акцентируем внимание именно на портрете. Для этого нужно удалить весь фон и наложить яркие текстуры. А для придания еще более дерзкого и непокорного вида — добавим небрежных брызг краски. Тем самым попытаемся достичь эффекта фотографии в стиле Гранж.

Процесс стилизации фото — это придание фотографии черт из совершенного другого стиля. С помощью такого приема можно получить на выходе весьма необычный результат, способный удивить своими нестандартными решениями, сочетаниями цветов, композицией и прочими элементами обработки.
ШАГ 1
Откройте в фотошопе исходную фотографию.

ШАГ 2
Нужно отделить портрет девушки от фона. Для этого подойдут инструменты выделения. На этом подробно останавливаться не будем. Рекомендую использовать инструмент Лассо, а потом диалоговое окно Уточнить край для более точной работы с самыми мелкими деталями, как, например, волосы.
Результат работы на данном этапе: 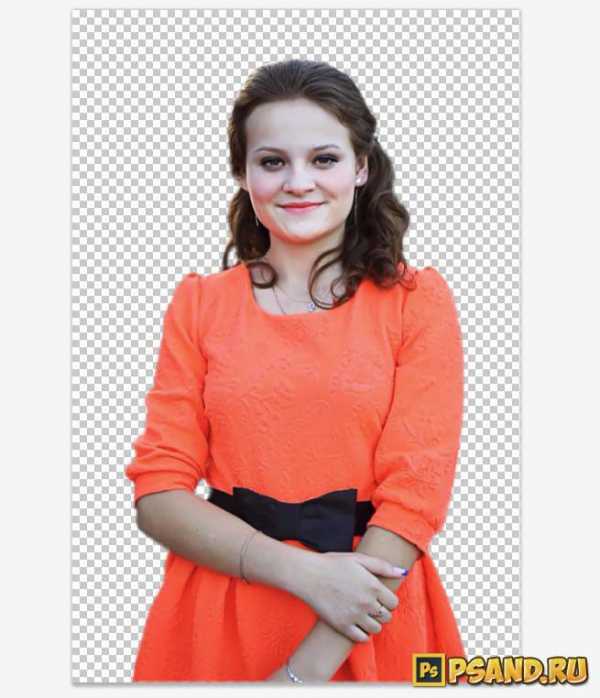
ШАГ 3
Вырезание фото — самый непростой этап. Дальше будет уже полегче.
Сделайте дубликат слоя — Ctrl+J.
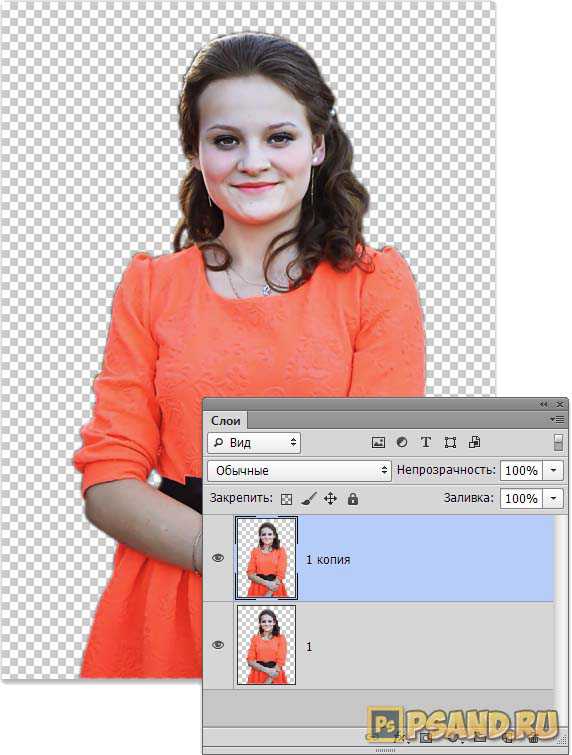
Когда второй слой создан, выбираем его и переходим на вкладку Фильтр — Другое — Цветовой контраст.
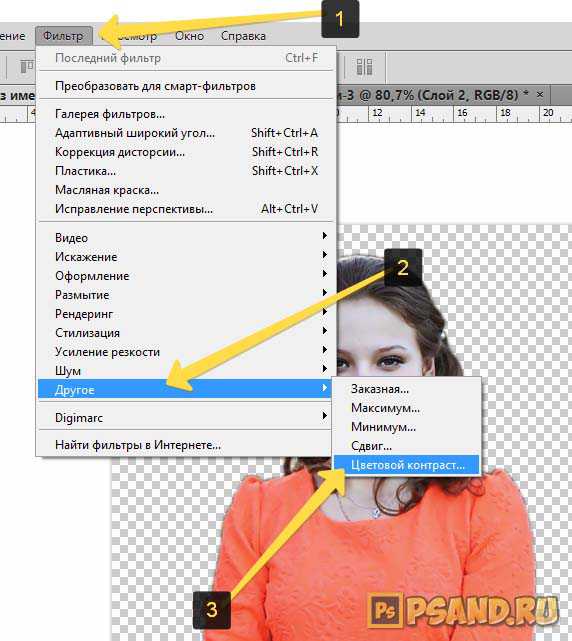
Этот фильтр позволяет сделать огромное количество интересных эффектов. Очень рекомендую поэкспериментировать.
В нашем случае, мы делаем более контрастные линии.
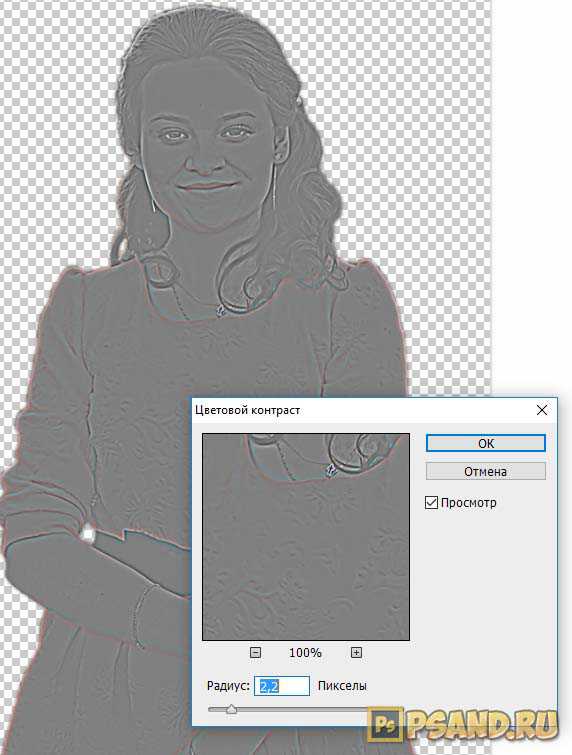
ШАГ 4
Теперь для слоя, к которому только что применили фильтр, обязательно нужно выставить режим наложения Перекрытие. А прозрачность слоя выставляем 42%. Вы можете выбрать другое значение. Можно попробовать и в большую и в меньшую сторону.
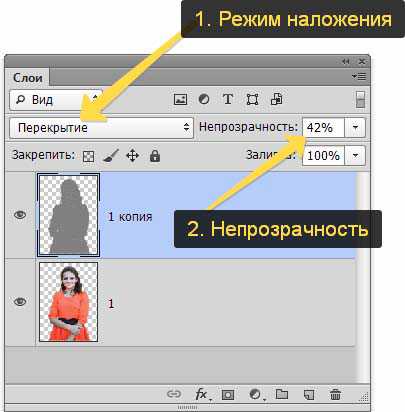
После этого объединяем два слоя вместе. Для этого кликните правой кнопкой мыши по любому слою и в контекстном меню выберите команду Объединить видимые.
ШАГ 5
Заходим на вкладку Изображение — Коррекция, и в уровнях, кривых, яркости и д.р корректируем цвета фотографии. Нужно добавить яркости, при этом пытаться избегать излишней вычурности. Также с помощью этих корректировок можно и нужно поиграть со светлыми и темными тонами. Тут также важно не переборщить и не сделать из объемного изображения — плоское.

ШАГ 6
Ставим на нижний слой любой фон, какой считаете подходящим. Скачать материалы из этого урока можно по ссылке ниже.
Скачать: Материалы для урока В архиве: - Текстура фона. Ширина 655px - Текстура вспышки на PSD
- Текстура брызг
Скачано: 154 раз, размер: 11,9 МБ, дата обновления: 19 Дек 2017Поместите ее под слой с портретом девушки. Также добавьте за головой лучи вспышки. Должно получиться вот так:
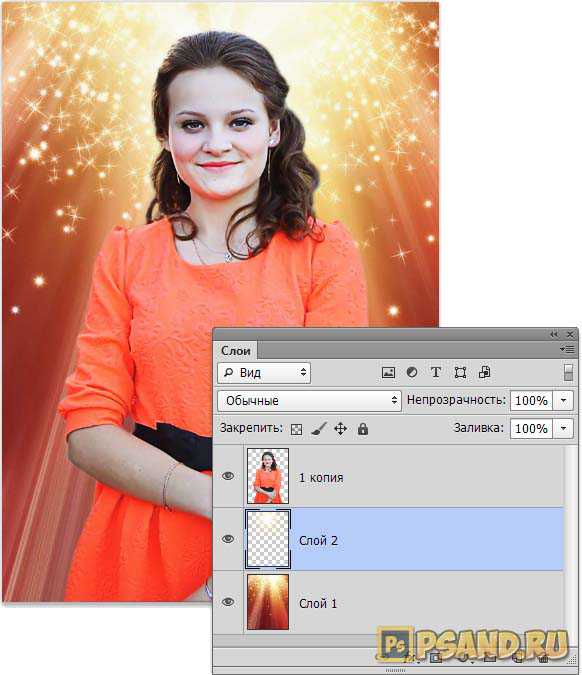
ШАГ 7
После того, как фон выбран и установлен, заходим в раздел «Кисти» — выбираем кисти М. Либо в сети Интернет можно скачать бесплатно любые другие кисти на специализированных ресурсах, которых имеется огромное количество. Скачанные файлы можно добавить в вашу программу дополнительно. Либо другой вариант для тех кто плохо рисует — найти текстуры этих самых брызг и клякс и потом наложить их на изображение. Так сделано в данном уроке.
Нужно создать новый слой и на нем попытаться художественно изобразить брызги, потеки и кляксы, так, чтобы не загораживать портрет.
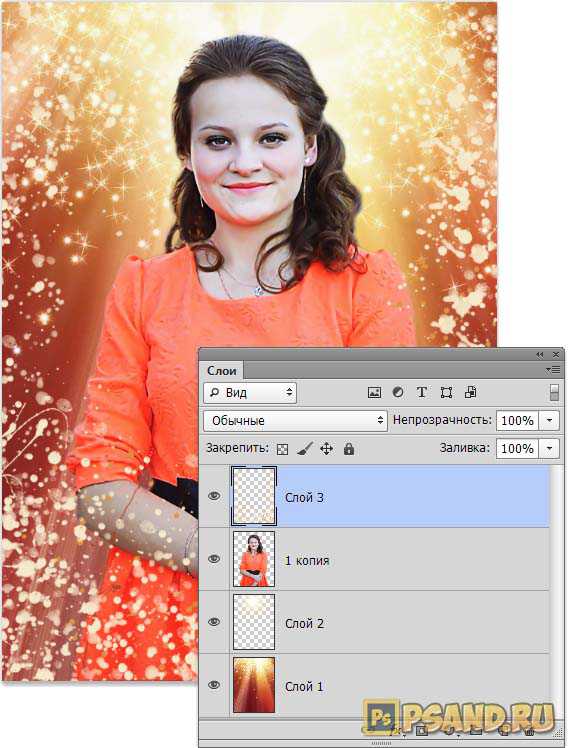
ШАГ 8
На этом шаге сделаем легкий эффект слияния портрета с фоном. Создаем новый слой. Выбираем обычную круглую кисть с мягкими краями. В настройках кисти устанавливаем Непрозрачность примерно 25%, размер кисти — 80px. Цвет нужно взять наиболее гармонирующий с самим портретом и фоном. Я выбрал #ed8970 и возле головы #fcfaee.
Теперь проводим вдоль края человека, чтобы половина кисти выходила на текстуру. Возле головы преобладает желтый оттенок, там я проведу другим цветом.
Результат работы над фото:

Другие работы в выполненные в стилях Grunge, Low Poly, Street-Art и других, вы можете посмотреть и заказать на сайте art-ft.ru.
Заметили ошибку в тексте - выделите ее и нажмите Ctrl + Enter. Спасибо!
Обработка портрета в фотошопе: стилизация фото
В этом пошаговом уроке показана обработка портрета в фотошопе при помощи кистей и корректирующих слоев.
Примечание: стилизация фото в этом уроке производилась в программе Phоtoshop СS6, поэтому некоторые скриншоты могут отличаться, если вы используете более раннюю версию. Некоторые примененные кисти имеются только в Phоtoshop СS6.
Конечный результат

Дополнительные материалы
Материалы, которые мы будем использовать в работе:
Текстура «Каменная стена»
Фото девушки
Набор кистей »Debris Brush»
Шаг 1 — Делаем фон
Добавляем текстуру
Создайте документ размером 1000×1000рx с белым фоном.
Откройте текстуру «Каменная стена» в Phоtoshop — (Ctrl+O).
С помощью инструмента Rectangular Marquee Tool (Прямоугольная область) выделите часть текстуры, как изображено ниже:
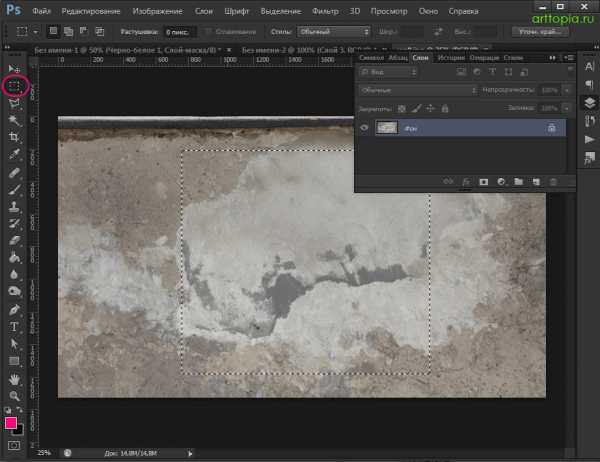
Скопируйте выделение на новый слой (Ctrl+J) и, с помощью инструмента Move Tool (Перемещение), перенесите в основной документ.
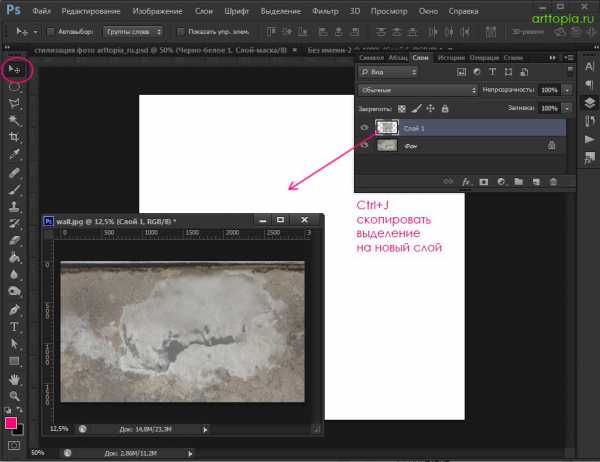
Измените размеры текстуры таким образом, чтобы изображение помещалось на холст (Ctrl+T), не забывайте зажимать Shift, чтобы сохранять пропорции:
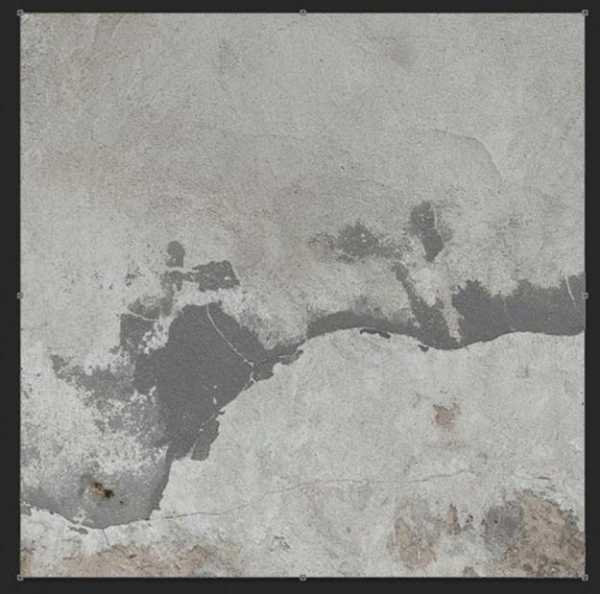
Откройте палитру слоев — F7.
Выделите слой с текстурой.
На палитре инструментов выберите ластик Eraser Tool(E).
Настройте параметры ластика в верхней панели настроек инструмента. Я буду работать с ластиком большого диаметра с 50%-ным нажимом (Flow) и непрозрачностью (Opacity).
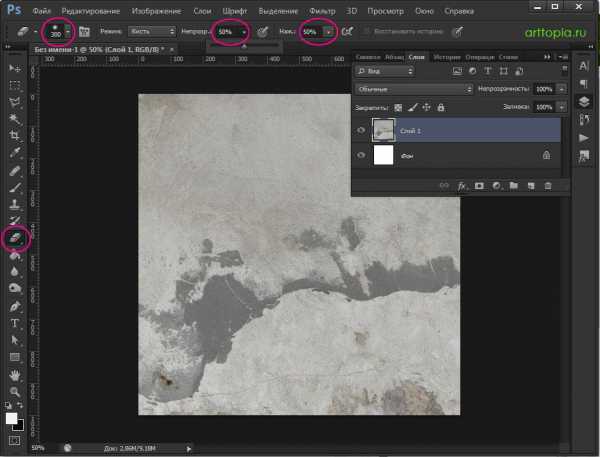
Ластиком с указанными выше настройками удалите следующие области слоя с текстурой:
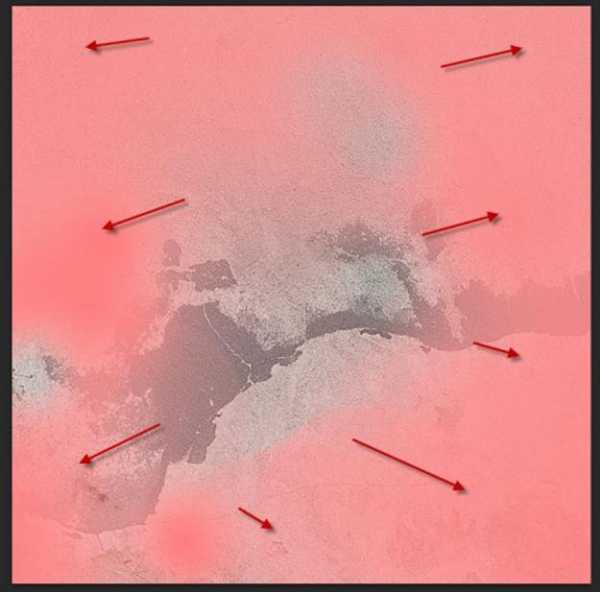
Работаем с корректирующими слоями
Щелкните по круглому черно-белому значку внизу палитры слоев, чтобы добавить новый корректирующий слой.
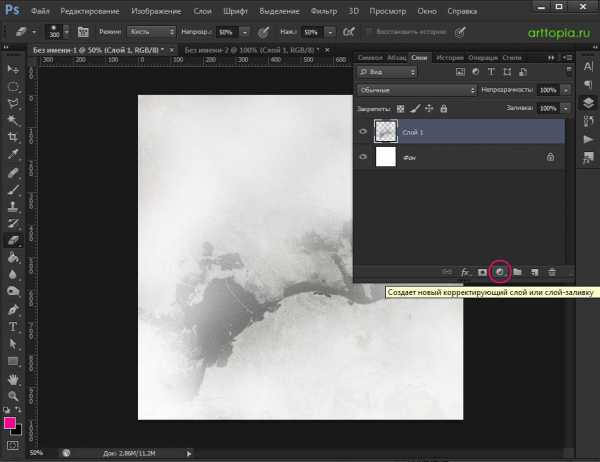
Всего нам нужно будет добавить три корректирующие слоя поверх слоя с текстурой:
1. Корректирующий слой »Blаck аnd White» (»Чёрно-белое»):
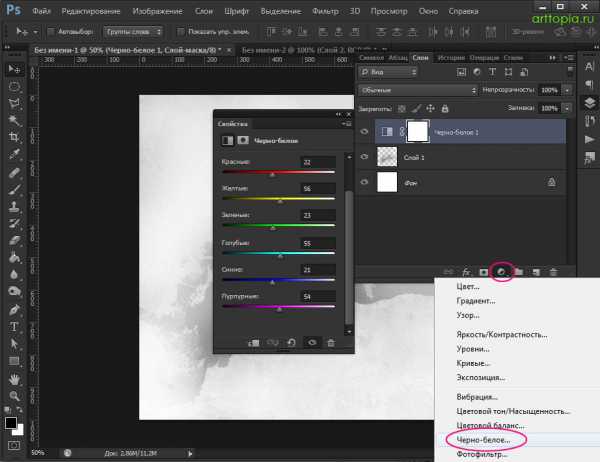
2. Корректирующий слой »Lеvels» (»Уровни»):
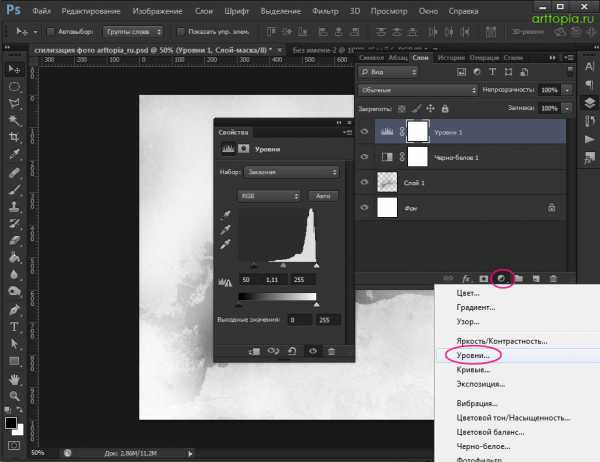
3. Корректирующий слой »Curvеs» (»Кривые»)

Изображение после этого шага должно выглядеть так:
Шаг 2 — Добавляем портрет
Отделяем девушку от фона
Загрузите изображение с моделью в Photoshop — (Ctrl+O).
Выделяем фон, окружающий модель, например, при помощи инструмента «Быстрое выделение»(W) — Quick Selection Tool (доступен только начиная с версии CS3).
На верхней панели инструментов вы можете выбрать два вспомогательных вида этого инструмента: «Добавить к выделенной области» и «Вычитание из выделенной области». Используйте эти инструменты, чтобы точнее сделать выделение.
Вы также можете использовать любой другой способ выделения, например, при помощи инструмента Pen Tool(P) — самый точный, но самый медленный.
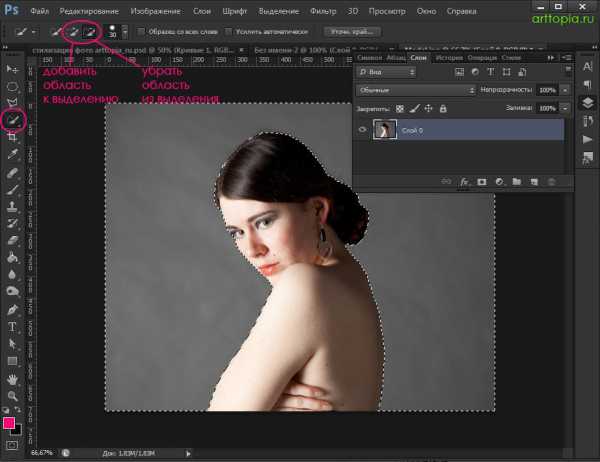
После того, как выделили фон, нажимаем «Delete», чтобы его удалить.
Далее помощью инструмента Move Tool (Перемещение) перенесите девушку в основной документ.
Нажмите сочетание клавиш (Ctrl+T), затем щелкните правой кнопкой и в выпадающем меню выберите пункт «Отразить по горизонтали»(Flip horizontal):
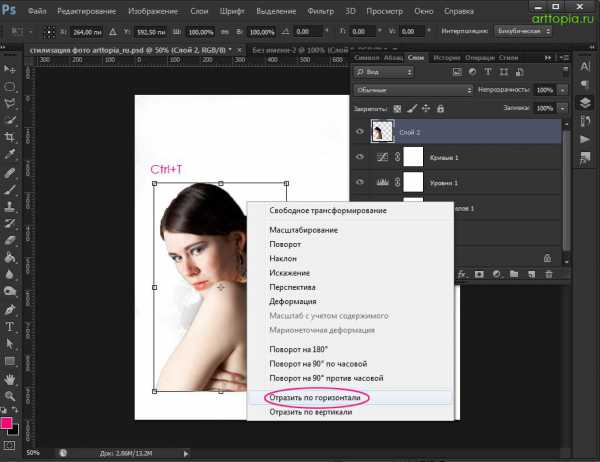
Трансформируйте изображение так, как показано ниже:
 Работаем на слое с девушкой.
Работаем на слое с девушкой.
Заходим в меню Filter — Blur — Surface Blur (Фильтр — Размытие — Размытие по поверхности):
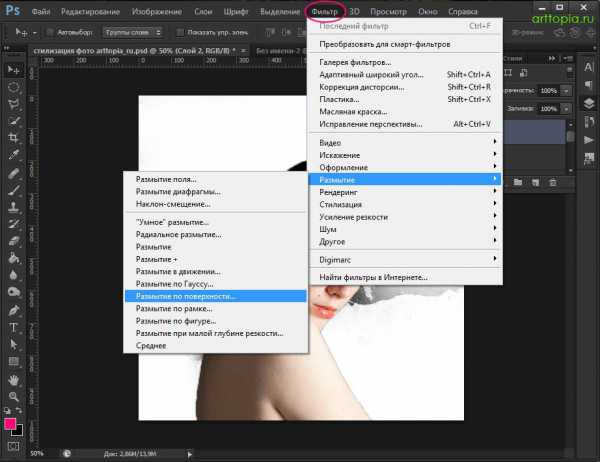
Ставим радиус 5 px, изогелия 20 lvl.
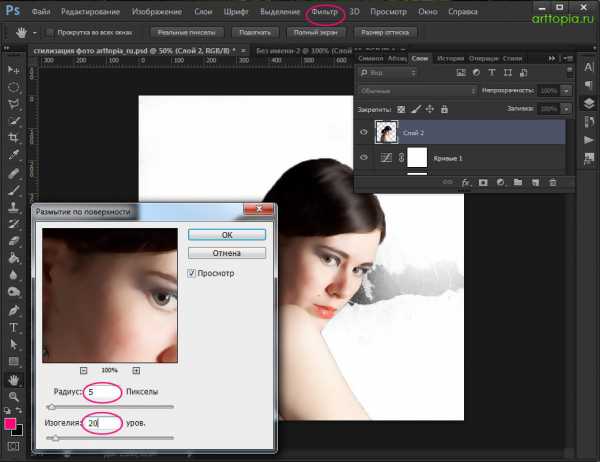
Шаг 3 — Стилизация портрета
Так как стилизация фото в данном уроке будет происходить с применением слоев-масок, воспользуемся ими.
Щелкаем по иконке маски внизу палитры слоев. К слою добавится маска, а основной цвет и цвет заднего фона изменятся на черный и белый.
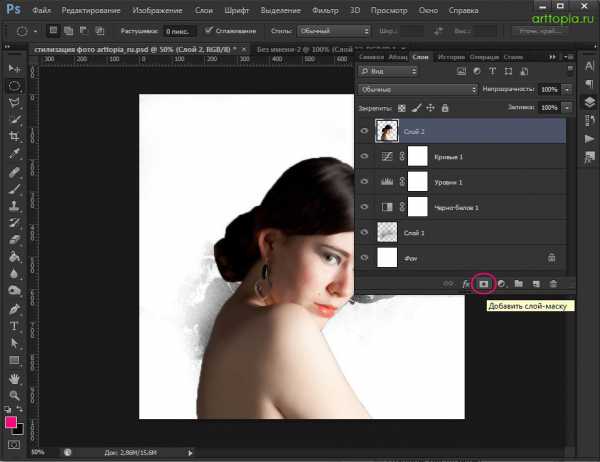
Рисуем кистью с черным цветом по маске, стирая части изображения, чтобы восстанавить удаленные участки, переключаемся на белый цвет (X).
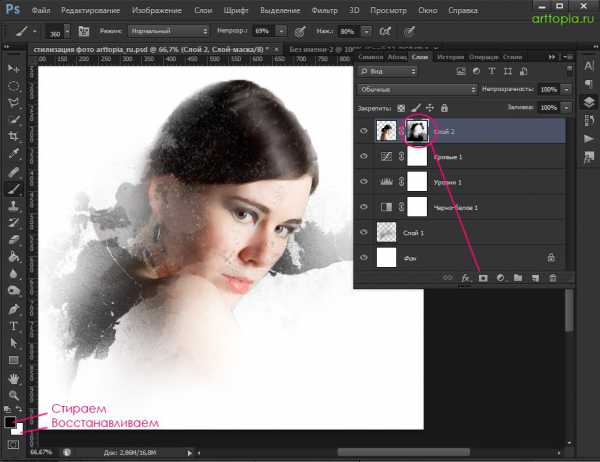
Комбинируя стандартные мягкую и жесткую кисти, а также кисти из набора »Debris Brush», играя прозрачностью и нажимом кистей, примените следующую маску для слоя с моделью (розовым цветом показаны стертые области):

Вот что должно получиться:

Добавляем новый корректирующий слой для слоя с девушкой.
Корректирующий слой »Blаck аnd White» (»Чёрно-белое»):

Поставьте курсор между слоем с девушкой и корректирующим слоем «Черно-белое», зажмите Alt, и, когда курсор изменит вид, щелкните между слоями. В этом случае корректирующий слой применится только ко слою с девушкой.
Рисуем по маске корректирующего слоя «Черно-белое» мягкой кистью черным цветом, стирая следующие области:

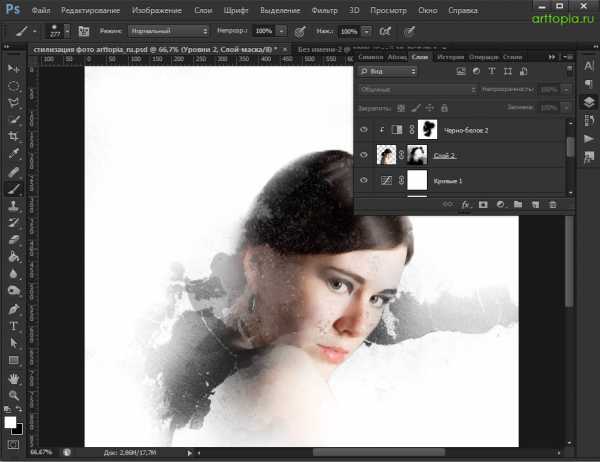
Добавляем следующий корректирующий слой для слоя с девушкой — »Lеvels» (»Уровни»):
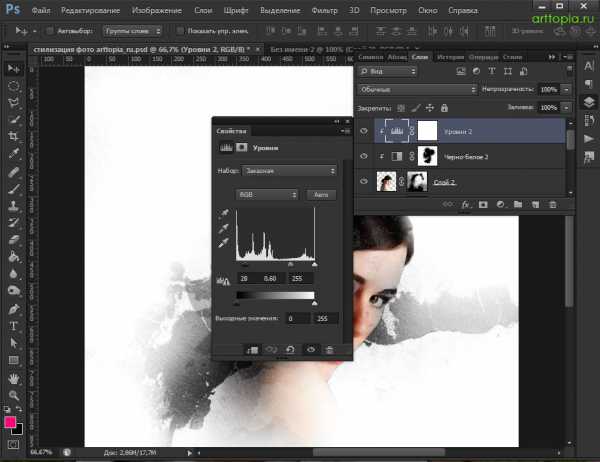
Слой- маска на корректирующем слое »Lеvels» (»Уровни»):

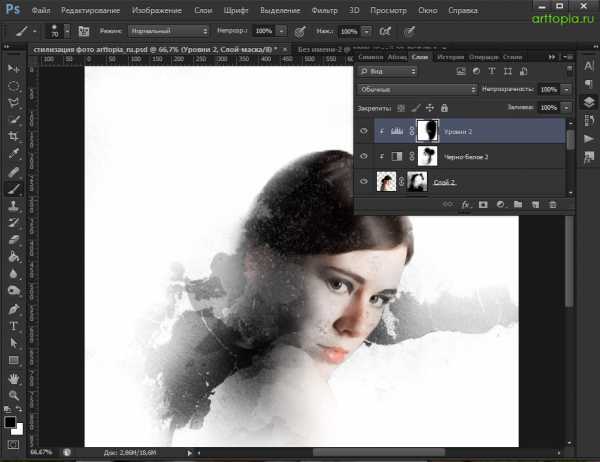
Добавляем следующий корректирующий слой »Curvеs» (»Кривые»):
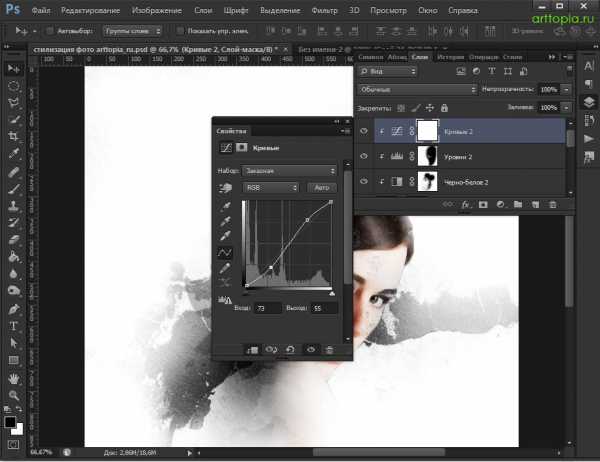
На данном этапе изображение выглядит так:
Шаг 4 — Добавляем мазки кисти
На панели инструментов выбираем кисть Brush Tool (B).
Выбираем из стандартных кистей CS6 «Круглую веерную с густой щетиной»(«Rоund Fаn Stiff Thin Bristlеs»).
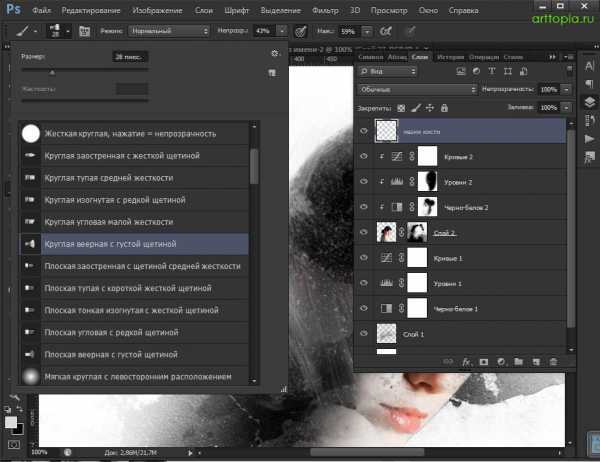
Создаем новый слой — (Ctrl+Shift+N) и выбранной кистью оставляем мазки, регулируя непрозрачность и нажим кисти, ластиком с такой же кистью стираем ненужные участки.
Должно получиться как на картинке ниже:


Можно также взять кисть «Круглую с заостренной жесткой щетиной»(«Rоund Pаint Stiff») и сделать ей на новом слое несколько штрихов:
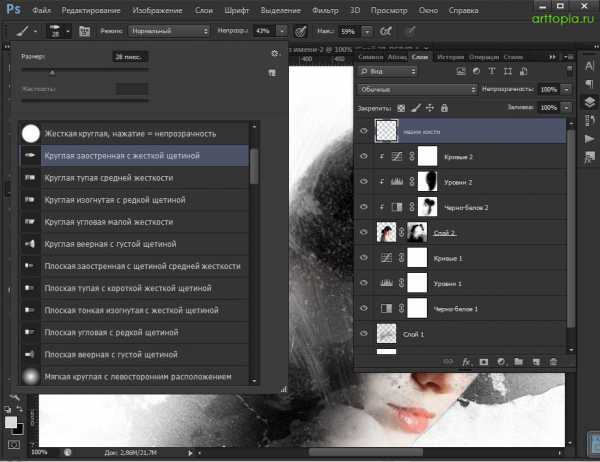
Используйте фильтр »Liquify» (»Пластика»), чтобы деформировать последний созданный слой примерно так:
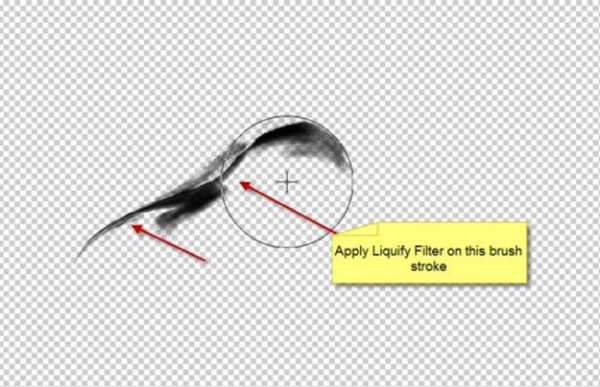
Переместите деформированный слой к правому глазу, как изображено ниже:
Шаг 5 — Работаем над волосами
Выделяем слой с девушкой в палитре слоев.
Немного преобразим волосы девушки. Для этого опять используем инструмент «Быстрое выделение»W (»Quiсk Sеlection Tооl») размером 10px:
Выделите волосы, как показано ниже:

На новом слое залейте выделение белым цветом. Снимите выделение -Ctrl+D.
Затем мягким ластиком удалите верхнюю часть заливки, как изображено ниже:

Смените режим смешивания на «Перекрытие» («Оverlay») в палитре слоев, уменьшите непрозрачность слоя (Opacity) до 90%:
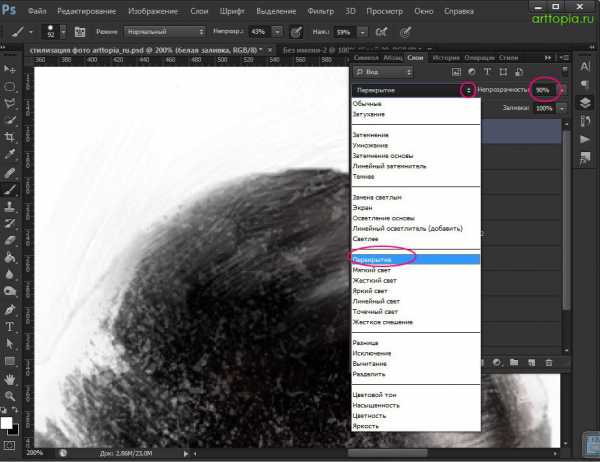
Вот что получилось на этом этапе: 
Дублируйте этот слой — Ctrl+J, установите режим смешивания также на «Оverlay», сместите немного вниз, как изображено ниже:
Шаг 6 — Добавляем детали
Стилизация фото подходит к завершению.
Добавим последние штрихи: кистью из набора »Debris brush » нарисуйте мелкие частицы вокруг девушки (не забудьте уменьшить размер кисти):
Чтобы добавить красок изображению, добавляем корректирующий слой «Вибрация»(»Vibrаnce») со следующими настройками:
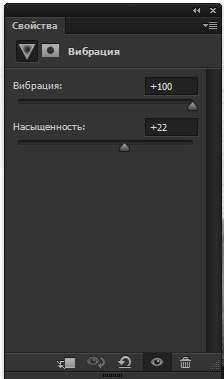
Готово! Вот что у нас получилось в результате урока:

Стилизованный портрет в фотошопе готов. Надеюсь, мой урок понравился вам и принес пользу.
Источник: www.psdvault.com
Стилизация фотографии с помощью фотошоп
В данном уроке рассмотрим один из способов стилизации фото с помощью фотошоп.
Открываем понравившуюся фотографию (Ctrl+O):

Дублируем фоновый слой (Ctrl+J) и заходим в Смеситель каналов (Image=> Adjustment=> Channel Mixer). В открывшемся окне устанавливаем приблизительно такие настройки:
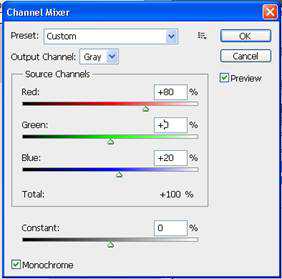
Для разных фотографий потребуются разные настройки, поэтому следите, чтобы не было сильных пересветов на итоговом снимке. Жмём ОК:

Далее, идём в Тон/ Насыщенность (Image=> Adjustment=> Hue/Saturation) и ставим следующие настройки:

Должно получиться приблизительно так:

Ставим прозрачность слоя 50%:
Дублируем первый слой, перемещаем новый слой поверх остальных и меняем режим наложения на Linear light:
Дублируем еще раз фоновый слой и обесцвечиваем его (Shift+Ctrl+U). Наше стилизованное фото готово:

С уважением, MsGadfly.
- ТЕГИ
- стилизация фото
- Стилизованное фото
- уроки фотошоп