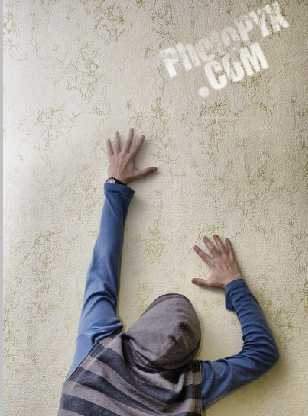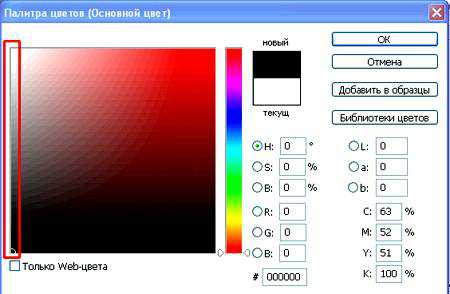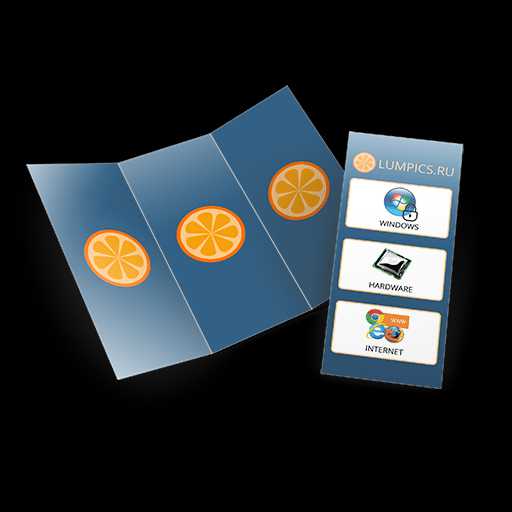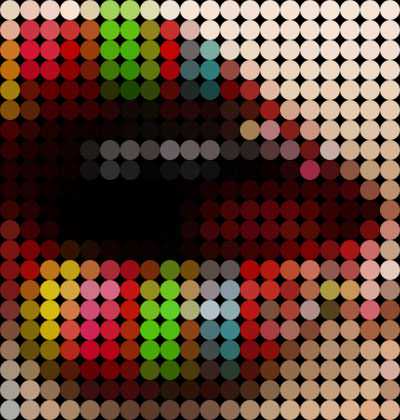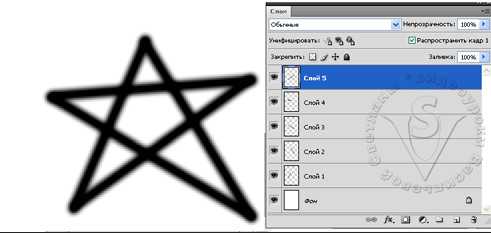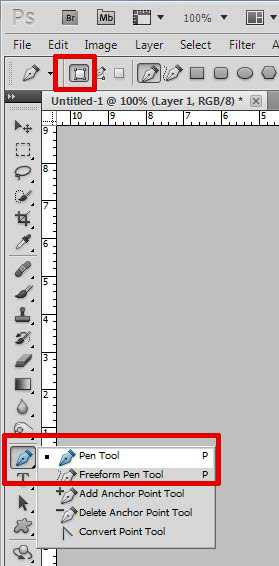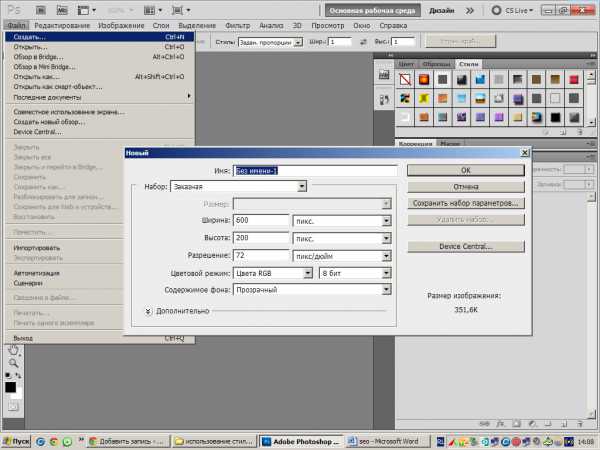Мы принимаем к оплате:
«Подарочный сертификат» от нашего Учебного Центра – это лучший подарок для тех, кто Вам дорог! Оплате обучение и подарите Вашим родным и близким обучение по любому из курсов!!!
«Сертификат на повторное обучение» дает возможность повторно пройти обучение в нашем Учебном Центре со скидкой 1000 рублей!
А также:
Как убрать человека с фотографии фотошоп
Как убрать человека в фотошопе

В данном уроке мы узнаем как убрать человека с фотографии с помощью программы фотошоп
Вот так выглядят фотографии до и после:

Шаг 1
Откройте фотографию. 
Создайте новый слой (Ctrl + Shift + Alt + N) и сделайте выделение на стене (используйте либо Pen Tool, либо Polygonal Lasso Tool). 
Шаг 2
Используйте Clone Stamp Tool, чтобы удалить женщину с фото, потому что мы имеем выделение, все клонирование будет сделано внутри выделения, не затрагивая остальную часть изображения. Кроме того мы должны сохранить выделение, потому что оно понадобится нам для последующего использования. Чтобы сохранить выделение идём в Select>
Save Selection. 
Шаг 3
Обратите внимание, как узоры на стене повторяются. Вы можете выбрать инструмент Clone Stamp и кропотливо удалять узоры, но у меня есть более простой способ, и имя этого метода Patch Tool, который идеально подходит для такого рода работы. Выберите инструмент Patch Tool и дублируйте слой, для клонирования.
Так должны выглядеть слои:
Кроме того, убедитесь, что на панели инструментов Option у вас следующие настройки:
Теперь создайте нерегулярную выделение на узорной области и перетащите его в другое место. 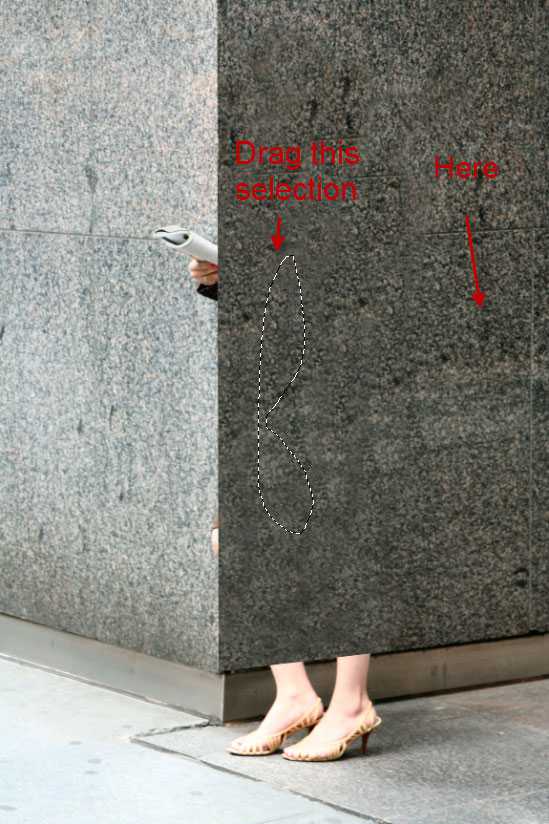
И смотрим что получилось. Вы заметите смешал выбранную область с площадью, на которой вы переместили свой выделения. Повторите эти шаги на других областях. Выберите другой узор и повторите. Продолжайте делать это, пока все (или большинство) повторных областей не будут удалены. 

Шаг 4
Помните сохраненное выделение? Загрузите его, перейдя в Select> Load Selection и инвертируйте его (Ctrl + Shift + I). Теперь с помощью Clone Stamp Tool удалите всё, что осталось от колена дамы и ног.
Теперь нажмите S, чтобы выбрать инструмент Штамп и начните удаление того, что осталось от ног. Обратите внимание, что клонирование происходит в перспективе, в соответствии с сеткой. Понизьте непрозрачность кисти для достижения лучшего смешивания.
Шаг 6
Хорошо, почти сделано, пришло время чтобы улучшить маленькие недостатки и несовершенства. Обратите внимание, как неестественно выглядит угол. 
Чтобы исправить это выберите инструмент Clone Stamp и выберите исходную точку, как показано ниже, а затем нажмите один раз на основании угла и нажмите Shift-в верхней точке угла. 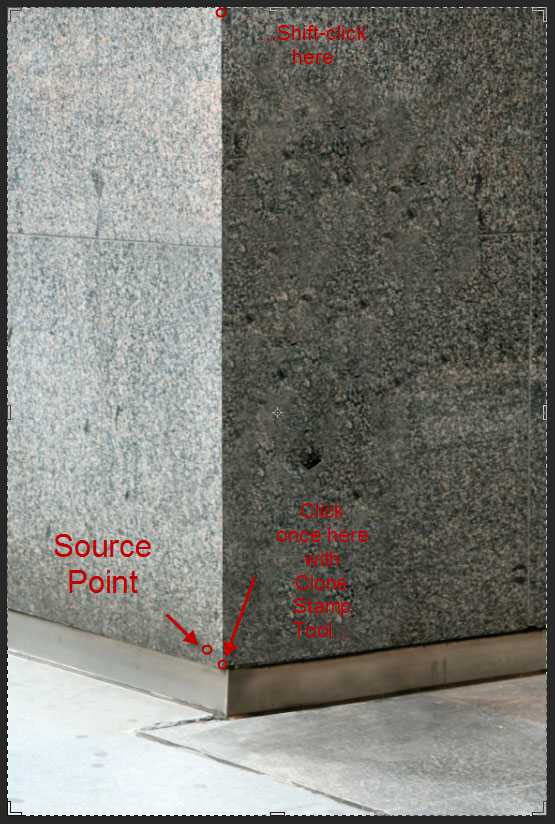

Я сделал более детализированное клонирование и вы можете видеть мои результаты ниже: 
Как удалить человека с фотографии
Удалить человека с фотографии в фотошопе на самом деле не сложно. Этот урок научит вас правильно это делать!
Часто бывает, что на фотографии хочется удалить кого-нибудь или что-нибудь. В этом уроке раскроется методика работы в фотошопе как удалять не нужные объекты с фото.
Вот пример того как выглядела фотография до обработки и после:

Шаг 1
Открываем нужную фотографию в фотошопе. С нее мы будем удалять девушку.

Создайте новый слой. Выделите столб вместе с девушкой как показано на рисунке. С этой областью мы будем работать, а точнее закрашивать часть девушки которая попадает в эту область.

Шаг 2
Теперь закрасьте девушку используя инструмент Clone Stamp Tool.
После того как девушка закрасится, сделайте сохранение выделения. Для этого нажмите Selection — Save Selection.
Шаг 3
После работы с инструментом клонирования стены — у нас появилась текстурка не совсем настоящая. Если приглядеться, то видно, что это фотомонтаж. Поэтому нам нужно сгладить появившиеся косяки с изображением стены.
Создайте копию слоя на котором вы работали с Clone Stamp Tool. Теперь нам понадобится инструмент Patch Tool
Вот как выглядят слои:
Настройте инструмент:
Создайте выделение и переносите его в нужное место, там где попорченно изображение.

Повторите это несколько раз, чтобы добиться нужного результата.

Шаг 4
Помните мы сохраняли ранее выделенную область? Теперь она нам понадобится, для этого перейдите Selection — Load Selection и нажмите CTRL+SHIFT+I — для инвертации.
Оставшиеся ноги удалите с помощью Clone Stamp Tool.

Шаг 5
Примените фильтр Filter — Vanishing Point. Выберите инструмент Create Plane Tool и создайте плоскость как на рисунке.
С помощью Clone Stamp Tool удалите остатки.
Шаг 6
Теперь поработаем над углом столба.

Будем работать с Clone Stamp Tool. Кликните с зажатым Alt на основание угла, а потом рядом с ним. Посмотрите как на рисунке. Потом кликните на нижний части угла, зажмите SHIFT и кликните на верхнюю часть угла.
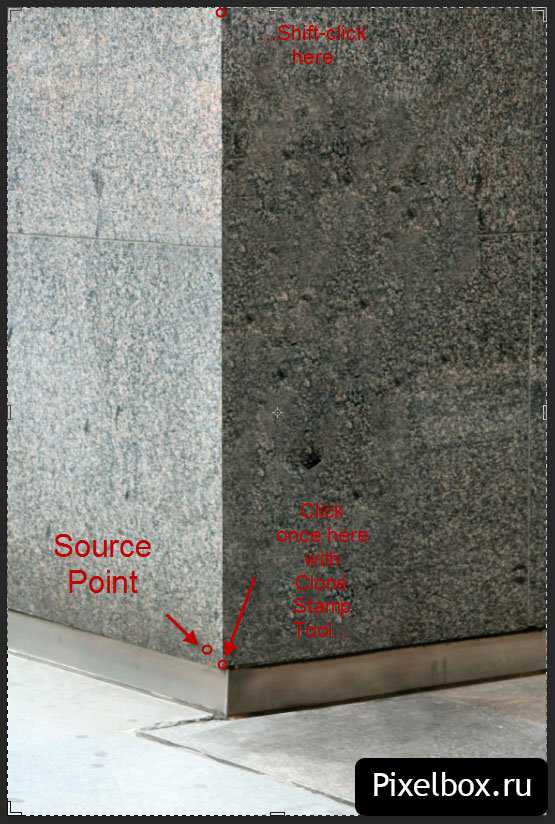
Должно получиться примерно так:

Помните мелкие детали решают всё! Это поможет скрыть факт фотомонтажа, поэтому я поработал ещё над углом и получилось так:

Автор перевода Сычев Алексей — pixelbox.ru

Удалить человека с фото используя Clone Tool
Поделитесь с друзьями в соц. сетях:

В этом уроке вы узнаете, как удалить человека из фотографии и воссоздать фон чтобы изображение выглядело очень естественно.
Вот так будет выглядеть изображение в конечном виде:

Шаг 1
Откройте фотографию и создайте новый слой над фоновым слоем. 
Шаг 2
Выберите инструмент Clone Stamp(Штамп).
Для того, чтобы успешно использовать Штамп вы должны сначала определить исходную точку клонирования (точка из которой вы будете клонировать пиксели ). Чтобы определить исходную точку просто удерживайте Alt и щелкните на фотографию, а затем начните рисовать. Вы заметите что вы будете рисовать пикселями от района там, где вы определили свою точку источника. Теперь, когда вы разобрались, как работает инструмент Штамп отмените то, что вы просто нарисовали (Ctrl + Z) и снимите флажок на панели инструмента, как показано на фото:
Теперь определим некоторые исходные пункты, вокруг старушки используя Штамп, чтобы убрать её. Нет конкретных установок по пользованию Штампом, просто используйте свой здравый смысл и закрасьте старушку полностью. Не волнуйтесь о том, что слишком много повторяющихся участков травы или других объектов будут присутствовать на фото, мы разберёмся с ними позже. На рисунке ниже, маленькими красными кругами обозначены исходные точки для штампа(нажмите Alt и кликните на них).

Теперь вы должны иметь что-то похожее на изображение ниже. 
И не забывайте, что вы должны рисовать каждый этап клонирования на новом слое. Таким образом на первом этапе мы будем иметь фоновый слой и новый слой.
Обратите внимание что несмотря на все мои усилия, все еще есть некоторые некрасивые повторяющиеся узоры (это побочный эффект использования Штампа). В следующих шагах я (надеюсь и вы тоже) буду решать эту проблему. 
Шаг 3
Создайте новый слой (Ctrl + Shift + Alt + N) и с помощью инструмента Штампа попробуйте удалить некоторые из этих рисунков. 
Обратите внимание как изменяется трава по отдалению справа от старика, давайте попробуем добиться того же результата на левой стороне. Установите исходную точку на место, где трава более резкая и тщательно клонируйте её. 
Цветы на фоне заканчиваются внезапно и это выглядит так фальшивка мы должны продлить цветы к левому краю картины: новый слой (Ctrl + Shift + Alt + N) и Clone Stamp Tool. 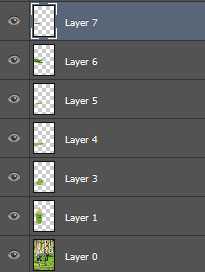
ШАГ 4
Фотография все еще выглядит немного неестественно, давайте выделим область с хорошей травой с правой стороны старика. Создайте выделение с помощью любого инструмента на ваш любимый выбор, нажмите Ctrl + Shift + C, чтобы скопировать, создайте новый слой (Ctrl + Shift + Alt + N) и вставьте (Ctlrl + Shift + Alt + V). Переместите новый слой на левую сторону от старика. 
Добавьте маску слоя к вновь созданному слою (Layer> Layer Mask> Reveal All) и с кистью с чёрным цветом прорисуйте участи травы . Этот шаг красиво смешает скопированную траву с существующей травой. Повторите еще пару раз с травой из разных участков, чтобы трава казалась более естественной. 
И вот конечный результат: