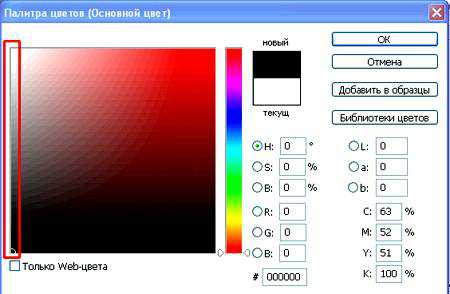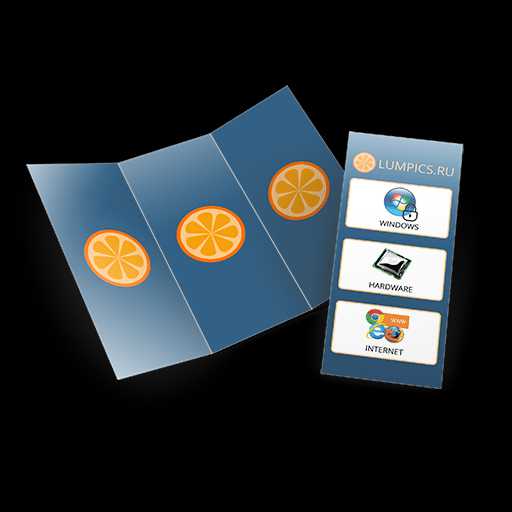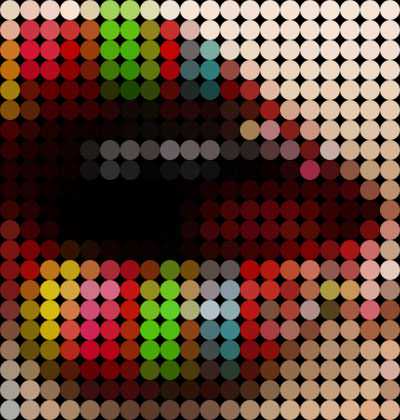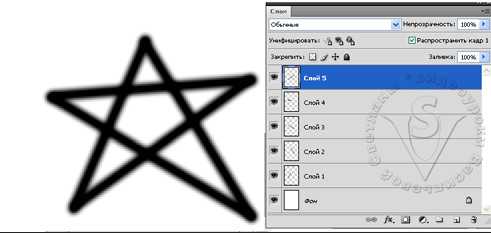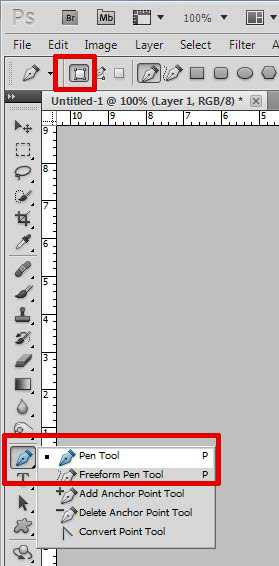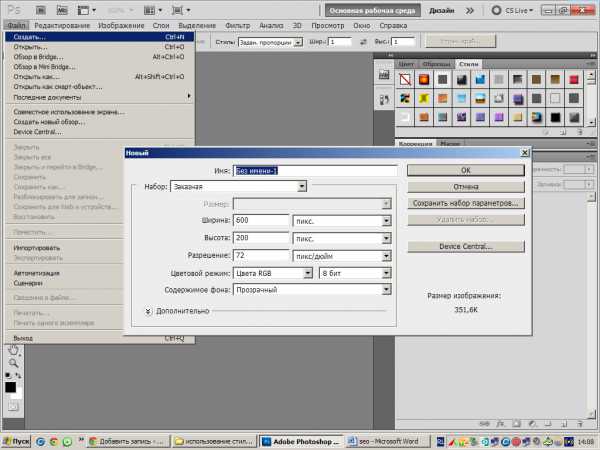Мы принимаем к оплате:
«Подарочный сертификат» от нашего Учебного Центра – это лучший подарок для тех, кто Вам дорог! Оплате обучение и подарите Вашим родным и близким обучение по любому из курсов!!!
«Сертификат на повторное обучение» дает возможность повторно пройти обучение в нашем Учебном Центре со скидкой 1000 рублей!
А также:
Как в фотошопе сделать капли крови
Создание реалистичной крови в Фотошоп
Используя это изображение, я попытаюсь создать эффект реалистичной крови с тенями, динамично стекающей с губ. Без плоских оттенков. Кровь будет струиться по коже от губ, заканчиваясь небольшой каплей на подбородке.
До:
После:
Основные инструменты/фильтры, необходимые для придания реалистичного вида крови: Variations (Вариации); Historybrush (Архивная кисть); Blur (Размытие); Sharpening (Резкость); Smudge (Размазывание); SpotHealingBrush (Лечащая кисть); Burn (Затемнитель) и Dodge (Осветлитель).
Шаг 1. Выберите инструмент Lasso (Лассо) в Панели инструментов. Отмечу, что вам нужно уделить особое внимание кривым линиям участка, на котором вы будете использовать инструмент Lasso (Лассо) (ведь кровь все время меняет свое направление, становясь похожей на кривую). Создайте тонкое выделение (в данном случае от уголка рта к линии подбородка). Из Панели инструментов выберите инструмент MagicWand (Волшебная палочка), кликните правой кнопкой мыши и установите значение Feather (Растушевка) на 0,5. Feather (Растушевка) очень важна, поскольку она смягчает края участка, где будет кровь.
Шаг 2. Перейдите в меню Image>Adjustments>Variations (Изображение>Коррекция>Вариации). Здесь вы выберете цвет, насыщенность и яркость крови. Я предпочитаю кровь более темных и холодных оттенков, но на данном этапе вы можете выбрать настройки на свое усмотрение.
Переходим к смягчению: подходящим инструментом для этого будет инструмент HistoryBrush (Архивная кисть).
Шаг 3. После того, как вы установите подходящий цвет, выберите инструмент HistoryBrush (Архивная кисть) в Панели инструментов (значения Opacity (Непрозрачности) и Flow (Интенсивности) не должны быть высокими), затем тщательно проведите ей только по краям крови (например, там, где естественная тень кожи смешивается с красным цветом). Ваша задача состоит не в том, чтобы стереть весь красный цвет, а в том, чтобы придать объем. Сглаживаемые края не должны быть прозрачными или слишком текстурированными.
Выберите инструмент Lasso (Лассо) и еще раз повторите процесс с Feather (Растушевкой) и Variations (Вариациями). Теперь, когда у вас получился такой насыщенный красный цвет, пришло время немного размыть цвет. Filter>Blur>GaussianBlur (Фильтр > Размытие > Размытие по Гауссу) и размойте выделенный участок, установив радиус около 2,6 px.
Шаг 4. Далее последует непрерывный процесс использования Lasso (Лассо), Variations (Вариаций), HistoryBrush (Архивной кисти) и Blurring (Размытия). Опять же, оставляю на ваше усмотрение то, как будет течь кровь (много и в произвольном направлении или в виде ровной струи). Перед вами несколько выделений, которые я создал, где после каждого применения Variations (Вариаций) я применил немного blur (размытия) и стер лишнее.
Шаг 5. Схитрите… Реалистичная, объемная кровь требует реалистичности световых рефлексов. Это вполне выполнимо, но почему бы не упростить себе задачу и не воспользоваться тем, что уже есть? Губы являются отличным примером того, как здорово может выглядеть применение Variations(Вариаций) (в отличие от плоского красного цвета). Существующий свет на губах (как на этом изображении) может использоваться в качестве световых рефлексов крови. Текстура губ может играть ту же роль благодаря своим теням и светам. Тот же принцип применяется в случаях, когда вы хотите сделать эффект кровавых слез из глаз, обычно всегда в области нижнего края глаз есть участки с естественным светом.
Помните, я говорил о том, что собираюсь получить растекающуюся, темную, плотную струю крови с небольшими сгустками внизу и по краям. Как только вы достигли желаемого результата струи крови и все вроде бы примет необходимую форму, потребуется добавить дополнительных световых рефлексов, проходящих от более темных и более светлых теней, которые придадут ощущение большей реалистичности. Вам потребуется 6 специальных инструментов: Burn и Dodge (Затемнитель и осветлитель); Smudge (Размазывание/Палец); Sponge (Губка) (или функция Hue/Saturation (Цветовой тон/Насыщенность)); Sharpen (Резкость); SpotHealing (Лечащая кисть).
Шаг 6. Создание световых рефлексов. Остановите свой взгляд на любом месте, где доминируют красные цветовые тона и любые похожие, которые кажутся слегка смешанными. Затем в панели инструментов выберите инструмент Dodge (Осветлитель). Установите radius (радиус) не более 8px (я обычно работаю с 3-5px), range (диапазон) установите на midtones (средние тона). Средние тона красного цвета станут ярче. Exposure (экспозицию) установите 20-25 (не нужно делать красный цвет слишком ярким). Используя инструмент Dodge (Осветлитель), создайте в любом участке красного цвета маленькую точку. Вы заметите, что красный цвет начнет становиться ярче. Аккуратно продолжайте осветлять, но позаботьтесь о том, чтобы не потерять красный цвет (если вы слишком сильно осветлите участок, то красный цвет может превратиться в серо-коричневый или даже в серый).
Затем замените midtones (средние тона) на highlights (Света) (это позволит осветлить только очень яркий красный оттенок). Теперь вы можете установить кисть размером 10px для инструмента Dodge (Осветлитель). Пройдитесь им не спеша по участкам, где только что были осветлены средние тона. Вы заметите, что начнет проявляться красный цвет. Если это произойдет, тогда продолжайте осветлять участок, используя время от времени инструмент Sponge(Губка) для уменьшения насыщенности. Не переставайте работать с инструментом Dodge (Осветлитель) до тех пор, пока осветляемый участок не станет совсем белым. Повторите этот процесс с другими участками красного цвета там, где вы посчитаете необходимым добавить бликов.
Шаг 7. Формирование светового рефлекса. Эта часть оставляется полностью на ваше усмотрение и на то, как на ваш взгляд должны выглядеть световые рефлексы. Они могут быть больше, шире или меньше и более тонкие, могут быть зигзагообразные или абсолютно прямые. Дайте волю фантазии. Кровь сама по себе может иногда иметь очень необычные, абстрактные световые рефлексы… а иногда и не иметь их вообще. Но в художественной работе (особенно в коллажах) вы можете спокойно объяснить, что если очень яркие рефлексы - откуда-то падает яркий свет, или наоборот, если недостаточно яркие, то для определенного участка так просто смотрится лучше. Когда вы будете готовы приступить к работе, помните: никогда не перебарщивайте со световыми рефлексами, слишком переливающаяся кровь – не кровь.
Выберите инструмент Smudge (Размазывание/Палец) в панели инструментов, Strenght (интенсивность) 50%, Brush (Кисть) 10px (приблизительно). Медленно проводите им по ранее осветленному участку. Это действие должно задать направление для всего участка с кровью. Как только вы будете удовлетворены результатом, который у вас получится, уменьшите размер кисти приблизительно до 3px, установите Strenght (интенсивность) около 70-85%. Это позволит определить вид крови. Повторите указанный процесс столько раз, сколько необходимо, столько, сколько вам захочется или до тех пор, пока все это не начнет выглядеть, как реалистичные световые рефлексы на стекающем потоке крови… это всего лишь простой пример того, как легко изобразить световой рефлекс.
Шаг 8. Повышение резкости Затем, естественно, почему бы не поиграть немного с резкостью крови и ее световых рефлексов… Она проявит их даже еще больше и сделает их ярче и четче. Но опять же, не переборщите. Если вы переборщите, результат может быть ужасающим.
SpotHealingBrush (Точечная восстанавливающая кисть) – это то, что я часто использую в своей работе, включая данный метод создания крови. Установите ее в режиме ProximityMatch (Выбранный), это отличный корректирующий инструмент, который может клонировать окружающие детали с желаемой текстурой и другими эффектами. Комбинируйте ее с инструментом
Sharpen (Резкость), это также отличный способ достичь потрясающего эффекта на отдельных участках.
Шаг 9. Обесцвечивание и затемнение крови Вы можете сделать это, используя инструменты Sponge (Губка) и Burn (Затемнитель), или перейдя к меню Hue\Saturation (Цветовой тон \ Насыщенность) (Image\Adjustments (Изображение \ Коррекция). Sponge (Губка): Mode (Режим) Desaturate (Обесцвечивание)/ Flow (Интенсивность): приблизительно 40%. Burn (Затемнитель): Range (Диапазон): Midtones (Средние тона)/ Exposure (Экспозиция): приблизительно 40%. Hue\Saturation (Цветовой тон \ Насыщенность) – Edit (Редактирование): Reds (Красные). Это поможет снизить насыщенность и одновременно затемнить цвета. Чтобы уберечь от изменений другие красные тона в работе, выберите инструмент Lasso (Лассо), выделите участки ярко-красной крови, где вы бы хотели немного снизить тон.
Примечание: при добавлении насыщенности и затемнения красному, кровь становится более реалистичной. … это все! Никаких слоев, никакой грязи. Не нужно никаких кистей или каких-нибудь дополнений. Но помните, это все делается с нуля, из ничего. Это всего лишь простой пример того, как можно нарисовать кровь. Успехов!
Автор: alxa.ru
Урок по фотошопу : Создаем реалистичную кровь с помощью кистей.
Создадим очередную хоррор тему в уроке по фотошопу, используя лишь кисти «Кровь» и фон, который легко получить в домашних условиях.
Шаг 1. Открываем рисунок в фотошопе для дальшейших манипуляции:
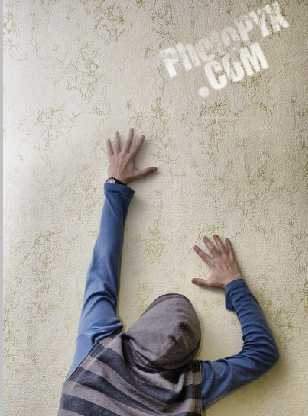 Шаг 1. Загружаем кисти крови и устанавливаем цвет рисования – #900912. Используя инструмент “Кисть” [Brush Tool] каждый кусочек крови рисуем в новом слое, так проще ими управлять и редактировать^
Шаг 1. Загружаем кисти крови и устанавливаем цвет рисования – #900912. Используя инструмент “Кисть” [Brush Tool] каждый кусочек крови рисуем в новом слое, так проще ими управлять и редактировать^
 Шаг 2.
Шаг 2.
При необходимости изменяем размер и положение нарисованного объекта, согласно нашей фантазии. В данном примере использовалась свободная трансформация, которую можно вызвать нажатием клавиш ‘Ctrl + T’:
 Шаг 3. Инструментом ‘Лассо’ [ Lasso Tool] вырезаем лишние части кровавых пятен и вставляем, по необходимости, в нужную область:
Шаг 3. Инструментом ‘Лассо’ [ Lasso Tool] вырезаем лишние части кровавых пятен и вставляем, по необходимости, в нужную область:
 Шаг 4. Инструментом ‘Ластик’ [ Eraser Tool] cтераем ненужную область:
Шаг 4. Инструментом ‘Ластик’ [ Eraser Tool] cтераем ненужную область:
 Шаг 5. Для реализации реалистичности крови используем свойство наложение слоев – Умножение [Multiply] или Линейный затемнитель [Linear Burn]:
Шаг 5. Для реализации реалистичности крови используем свойство наложение слоев – Умножение [Multiply] или Линейный затемнитель [Linear Burn]:
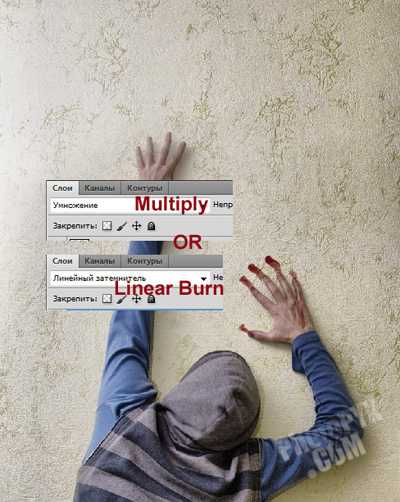 Шаг 6. Дублируя слои, с нарисованной кровью, можно добиться интересных результатов, экспериментируя со свойствами наложение слоев (Линейный затемнитель, Умножение), а также делая их частично прозрачными:
Шаг 6. Дублируя слои, с нарисованной кровью, можно добиться интересных результатов, экспериментируя со свойствами наложение слоев (Линейный затемнитель, Умножение), а также делая их частично прозрачными:
Далее в данном уроке, используем разные кисти крови фотошопа , создаем атмосферу хоррор, стирая при этом и трансформируя слой, как нам нравится:
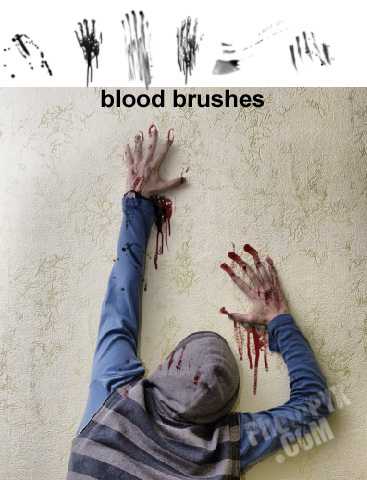 Шаг 7. Немного фантазии, добавляем иероглиф в новый слой:
Шаг 7. Немного фантазии, добавляем иероглиф в новый слой:
 Шаг 8. Используя для удаления лишней области инструмент “Магическая палочка [Magic Want Tool]” или Ластик [Eraser Tool]:
Шаг 8. Используя для удаления лишней области инструмент “Магическая палочка [Magic Want Tool]” или Ластик [Eraser Tool]:
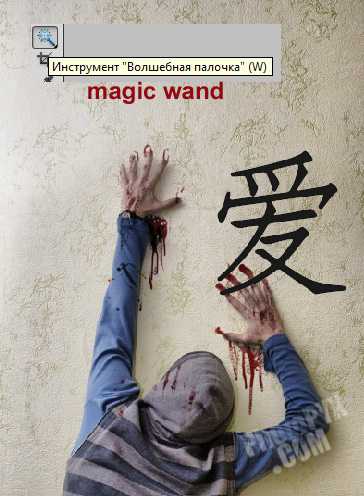 Шаг 9. Изменяем размер и позицию слоя:
Шаг 9. Изменяем размер и позицию слоя:
 Шаг 10. Делаем наш иероглиф цветом, который был задан для рисования крови – #900912. Есть много способов, в данном уроке фотошопа использовался следующей вариант: Заходим в меню Слои -> Стиль Слоя -> Наложение цвета [Layer->Layer Style -> ColorOverlay] и вбиваем цвет #900912:
Шаг 10. Делаем наш иероглиф цветом, который был задан для рисования крови – #900912. Есть много способов, в данном уроке фотошопа использовался следующей вариант: Заходим в меню Слои -> Стиль Слоя -> Наложение цвета [Layer->Layer Style -> ColorOverlay] и вбиваем цвет #900912:
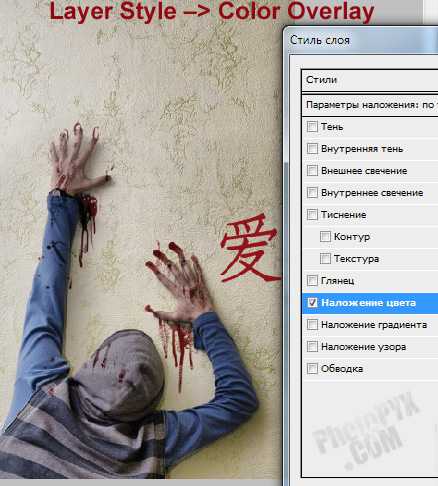 Шаг 11. Далее кликаем правой клавишой мыши на эффекты слоя, в котором был помещен иероглиф:
Шаг 11. Далее кликаем правой клавишой мыши на эффекты слоя, в котором был помещен иероглиф:
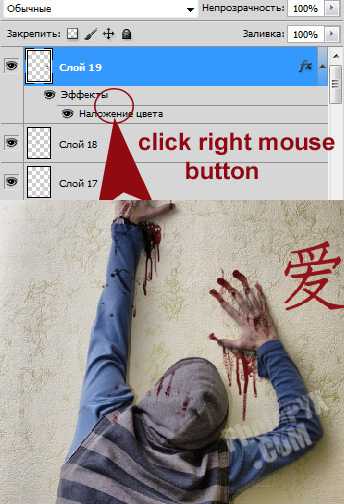 Шаг 12. Кликаем на образовать слой [Create Layer]:
Шаг 12. Кликаем на образовать слой [Create Layer]:
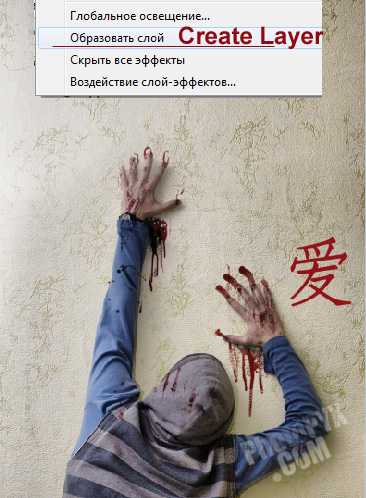 Шаг 13. Выделяем 2 слоя, тот который создался на шаге 11 и слой с изображением иероглифа. Объединяем их, кликнувши на «объединить слои» [Merge Layer]:
Шаг 13. Выделяем 2 слоя, тот который создался на шаге 11 и слой с изображением иероглифа. Объединяем их, кликнувши на «объединить слои» [Merge Layer]:
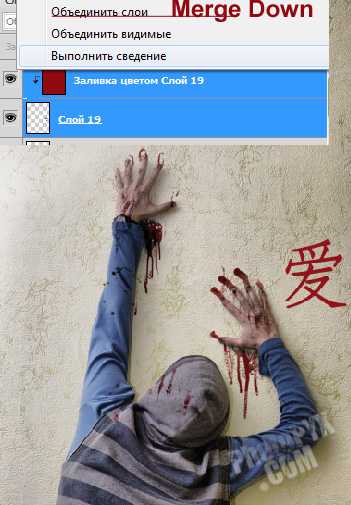 Шаг 14. Повторяем этап, котоый был описан в шаге 5 ( свойство наложение слоев Умножение [Multiply] ,Линейный затемнитель [Linear Burn]):
Шаг 14. Повторяем этап, котоый был описан в шаге 5 ( свойство наложение слоев Умножение [Multiply] ,Линейный затемнитель [Linear Burn]):
 Шаг 15. Выбирая новые кисти крови а также изменяя, размеры и положения, добиваемся приемлемого результата:
Шаг 15. Выбирая новые кисти крови а также изменяя, размеры и положения, добиваемся приемлемого результата:
 Далее по вкусу добавляем новые элементы :
Далее по вкусу добавляем новые элементы :

Результат урока фотошопа: реалистичная кровь на стене

Кровь в фотошопе
Приветствую, друзья! Сегодня я научу вас создавать кровь в фотошопе. После прочтения этого урока вы сможете добавить кровь на любую фотографию. Осторожно, кровь получится реалистичной, так что слабонервным этот урок photoshop не рекомендуется 🙂
Вот такую кровь в фотошопе мы получим в результате:

Поехали!
1. Для создания крови в фотошопе нам понадобится фотография. Я взял такую:

И несколько стоковых изображений крови. Можете найти сами, а можете взять те, которые использовал я — вот они.
2. Открываем фотографию, и перетаскиваем на неё из папки одно из изображений крови (Blood_Stock), нажимаем Enter и оно будет вставлено как смарт-объект:

3. Возьмите Lasso Tool (Лассо) (L) и выделите одну струйку крови:

Скопируйте её на новый слой (Ctrl+J), и установите для него режим смешивания Multiply (Умножение). Основной же слой с кровью можете пока скрыть.
4. Нажмите Ctrl+T (Свободная деформация) и отмасштабируйте кровь для того, чтобы капля не казалась огромной. Теперь поместите кровь туда, куда вам нужно:

5. Снова нажмите Ctrl+T, затем кликните правой кнопкой мыши по изображению крови и выдерите Warp (Деформация). Отредактируйте сетку таким образом, чтобы кровь стекала с губы на руку по всем законам физики:

Сейчас наша кровь в фотошопе выглядит вот так:
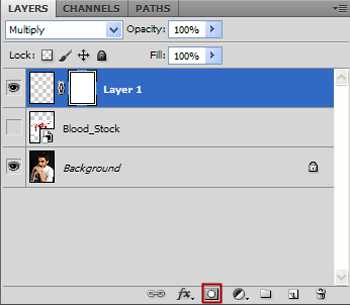
6. Создайте маску слоя

И чёрной мягкой кистью пройдитесь по тем местам, где есть лишние пятна крови.
Примените маску (Layer -> Layer Mask -> Apply), возьмите инструмент Dodge Tool (Осветлитель) и пройдитесь им по тем местам, где кровь кажется вам слишком тёмной.
Кровь на губах
7. Сейчас пришло время поработать с самими губами. Возьмите Lasso Tool с растушевкой 1px, перейдите на слой Background и выделите губы:
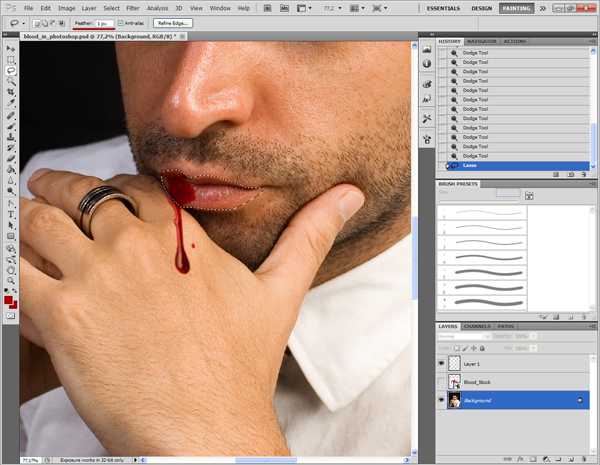
8. Перейдите в Image -> Adjustment (Коррекция) -> Variations (Вариации) и добавьте красного цвета (More Red) 2 раза, затем кликните один раз на Darker:

Возьмите архивную кисть (Y) и пройдитесь ей по краям губ:
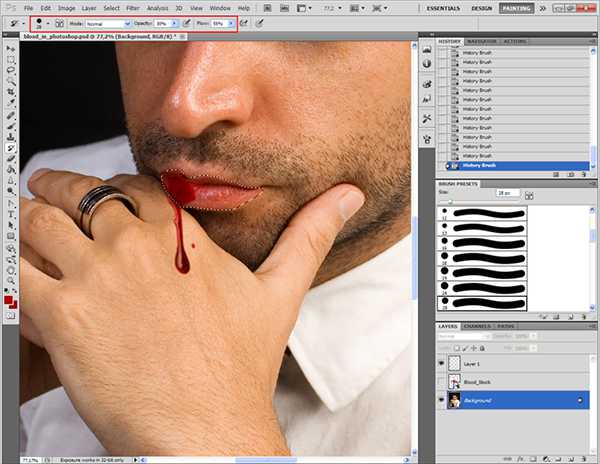
Снова идите в Variations и нажмите 2 раза на Darker и 1 раз Cyan, и снова поработайте с архивной кистью:
Кровь в фотошопе теперь выглядит вот так:

9. Продолжаем работать с губами. Сейчас нам понадобится инструмент Sharpen Tool:
С его помощью проработайте губы, получатся вздутия и трещины (только не перестарайтесь):

Для лучшего эффекта работайте кистью совсем маленького диаметра, и проходите ей ровно по трещинкам на губах, делая их более резкими.
10. А сейчас включите воображение и уже известным вам методом сделайте и другие кровавые подтёки на фотографии, при этом используйте и другие стоковые изображения крови из скачанного архива. У меня получилась такая кровь в фотошопе:

11. Давайте поправим наш самый первый кровавый подтёк, капля получилась слишком большая. Для этого выберите слой с этим подтёком, нажмите Ctrl+T, затем кликните по крови правой кнопкой мыши, выберите Perspective (Перспектива) и с её помощью уменьшите каплю:

12. Перейдите на слой Background и возьмите уже знакомое Lasso Tool, затем сделайте вот такое выделение:

Теперь идём в Variations и подбираем оттенок крови, а затем подтираем края с помощью архивной кисти:

Затем применяем Filter (Фильтр) -> Blur (Размытие) -> Gaussian Blur (По Гауссу) с радиусом 1px. Кровь в фотошопе почти готова!

Осталось добавить общей кровавости (запачкать рубашку, добавить ещё крови на руку и т.д.) фотографии посредством уже известных вам методов. Вот такая кровь в фотошопе получилась у меня:

На этом урок photoshop закончен. Сегодня мы рассмотрели лишь один из способов создания крови в фотошопе, надеюсь вы узнали что-то новое. Не забывайте оставлять комментарии и жать на социальные кнопки 🙂 А я прощаюсь с вами до следующих встреч на страницах psforce.ru
Рисуем реалистичную кровь используя Фотошоп
Без плоских оттенков. Кровь будет струиться по коже от губ, заканчиваясь небольшой каплей на подбородке.
Финальный результат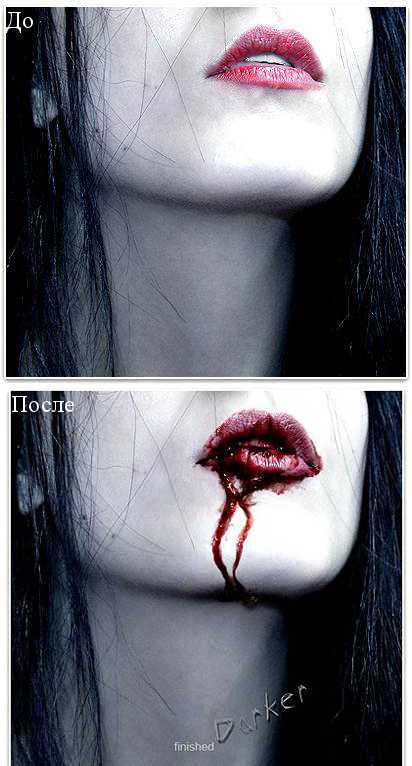
Основные инструменты/фильтры, необходимые для придания реалистичного вида крови:
Variations (Вариации);
History Brush Tool (Инструмент «Архивная кисть» / Клавшиа «Y»);
Blur Tool (Инструмент «Размытие»)
Sharpen Tool (Инструмент «Резкость»);
Smudge Tool (Инструмент «Палец»);
Spot Healing Brush Tool (Инструмент «Точечная восстанавливающая кисть» / Клавиша «J»);
Dodge Tool и Burn Tool (Инструменты «Осветлитель» и «Затемнитель» / Клавиша «O»)
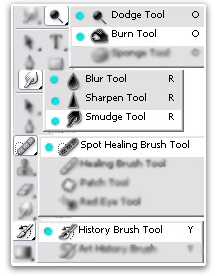
1.
Выберите инструмент Lasso Tool (Инструмент «Лассо») в панели инструментов. Отмечу, что вам нужно уделить особое внимание кривым линиям участка, на котором вы будете использовать инструмент Lasso (Лассо) (ведь кровь все время меняет свое направление, становясь похожей на кривую). Создайте тонкое выделение (в данном случае от уголка рта к линии подбородка). Из Панели инструментов выберите инструмент Magic Wand Tool (Инструмент «Волшебная палочка» / Клавиша «W») , кликните правой кнопкой мыши и установите значение Feather (Растушевка) на 0,5. Feather (Растушевка) очень важна, поскольку она смягчает края участка, где будет кровь.
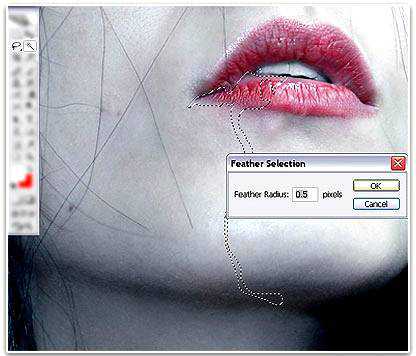
2.
Перейдите в меню Image - Adjustments - Variations (Изображение - Коррекция - Варианты). Здесь вы выберете цвет, насыщенность и яркость крови. Я предпочитаю кровь более темных и холодных оттенков, но на данном этапе вы можете выбрать настройки на свое усмотрение.

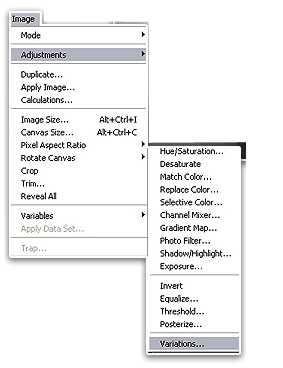
Переходим к смягчению: подходящим инструментом для этого будет инструмент History Brush Tool (Инструмент «Архивная кисть» / Клавшиа «Y»).
3.
После того, как вы установите подходящий цвет, выберите инструмент History Brush Tool (Инструмент «Архивная кисть» / Клавшиа «Y») в Панели инструментов (значения Opacity (Непрозрачности) и Flow (Интенсивности) не должны быть высокими), затем тщательно проведите ей только по краям крови (например, там, где естественная тень кожи смешивается с красным цветом). Ваша задача состоит не в том, чтобы стереть весь красный цвет, а в том, чтобы придать объем. Сглаживаемые края не должны быть прозрачными или слишком текстурированными.
Выберите инструмент Lasso Tool (Инструмент «Лассо») и еще раз повторите процесс с Feather (Растушевкой) и Variations (Вариациями). Теперь, когда у вас получился такой насыщенный красный цвет, пришло время немного размыть цвет. Filter - Blur - Gaussian Blur (Фильтр - Размытие - Размытие по Гауссу) и размойте выделенный участок, установив радиус около 2,6 px.
4.
Далее последует непрерывный процесс использования инструмента Lasso (Лассо), Variations (Вариаций), History Brush (Архивной кисти) и Blurring (Размытия). Опять же, оставляю на ваше усмотрение то, как будет течь кровь (много и в произвольном направлении или в виде ровной струи). Перед вами несколько выделений, которые я создал, где после каждого применения Variations (Вариаций) я применил немного Blur (размытия) и стер лишнее.
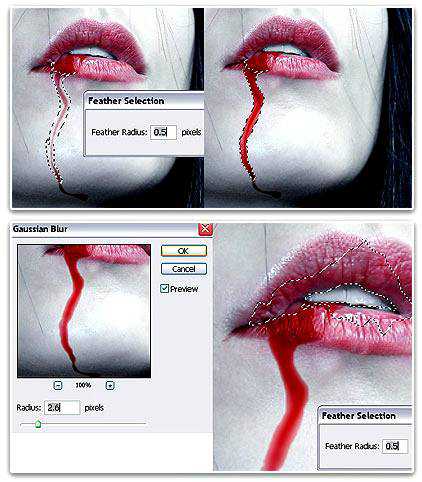
5. Схитрите…
Реалистичная, объемная кровь требует реалистичности световых рефлексов. Это вполне выполнимо, но почему бы не упростить себе задачу и не воспользоваться тем, что уже есть? Губы являются отличным примером того, как здорово может выглядеть применение Variations (Вариаций) (в отличие от плоского красного цвета). Существующий свет на губах (как на этом изображении) может использоваться в качестве световых рефлексов крови. Текстура губ может играть ту же роль благодаря своим теням и светам. Тот же принцип применяется в случаях, когда вы хотите сделать эффект кровавых слез из глаз, обычно всегда в области нижнего края глаз есть участки с естественным светом.
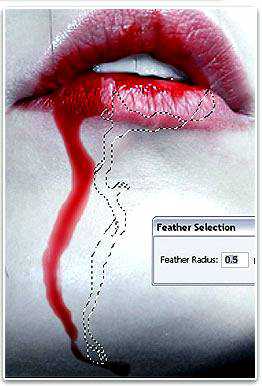
Помните, я говорил о том, что собираюсь получить растекающуюся, темную, плотную струю крови с небольшими сгустками внизу и по краям. Как только вы достигли желаемого результата струи крови и все вроде бы примет необходимую форму, потребуется добавить дополнительных световых рефлексов, проходящих от более темных и более светлых теней, которые придадут ощущение большей реалистичности. Вам потребуется 6 специальных инструментов:
Burn Tool (Затемнитель) ;
Dodge Tool (Осветлитель) ;
Smudge (Палец) ;
Sponge (Губка) (или функция Hue/Saturation (Цветовой тон/Насыщенность));
Sharpen (Резкость) ;
Spot Healing (Лечащая кисть);
6. Создание световых рефлексов
Остановите свой взгляд на любом месте, где доминируют красные цветовые тона и любые похожие, которые кажутся слегка смешанными. Затем в панели инструментов выберите инструмент Dodge Tool (Dodge). Установите Radius (Радиус) не более 8 px (я обычно работаю с 3-5 px), Range (Диапазон) установите на Midtones (Средние тона). Средние тона красного цвета станут ярче. Exposure (Экспозицию) установите 20-25 (не нужно делать красный цвет слишком ярким). Используя инструмент Dodge Tool (Осветлитель), создайте в любом участке красного цвета маленькую точку. Вы заметите, что красный цвет начнет становиться ярче. Аккуратно продолжайте осветлять, но позаботьтесь о том, чтобы не потерять красный цвет (если вы слишком сильно осветлите участок, то красный цвет может превратиться в серо-коричневый или даже в серый).
Затем замените Midtones (Средние тона) на Highlights (Света) (это позволит осветлить только очень яркий красный оттенок). Теперь вы можете установить кисть размером 10 px для инструмента Dodge Tool (Осветлитель) до тех пор, пока осветляемый участок не станет совсем белым. Повторите этот процесс с другими участками красного цвета там, где вы посчитаете необходимым добавить бликов.
7. Формирование светового рефлекса
Эта часть оставляется полностью на ваше усмотрение и на то, как на ваш взгляд должны выглядеть световые рефлексы. Они могут быть больше, шире или меньше и более тонкие, могут быть зигзагообразные или абсолютно прямые. Дайте волю фантазии. Кровь сама по себе может иногда иметь очень необычные, абстрактные световые рефлексы… а иногда и не иметь их вообще. Но в художественной работе (особенно в коллажах) вы можете спокойно объяснить, что если очень яркие рефлексы - откуда-то падает яркий свет, или наоборот, если недостаточно яркие, то для определенного участка так просто смотрится лучше. Когда вы будете готовы приступить к работе, помните: никогда не перебарщивайте со световыми рефлексами, слишком переливающаяся кровь – не кровь.
Выберите инструмент Smudge (Палец) в панели инструментов, Strenght (Интенсивность) 50%, Brush (Кисть) 10 px (приблизительно). Медленно проводите им по ранее осветленному участку. Это действие должно задать направление для всего участка с кровью. Как только вы будете удовлетворены результатом, который у вас получится, уменьшите размер кисти приблизительно до 3 px, установите Strenght (Интенсивность) около 70-85%. Это позволит определить вид крови. Повторите указанный процесс столько раз, сколько необходимо, столько, сколько вам захочется или до тех пор, пока все это не начнет выглядеть, как реалистичные световые рефлексы на стекающем потоке крови… это всего лишь простой пример того, как легко изобразить световой рефлекс.
8. Повышение резкости
Затем, естественно, почему бы не поиграть немного с резкостью крови и ее световых рефлексов… Она проявит их даже еще больше и сделает их ярче и четче. Но опять же, не переборщите. Если вы переборщите, результат может быть ужасающим.
Spot Healing Brush Tool (Инструмент «Точечная восстанавливающая кисть» / Клавиша «J») – это то, что я часто использую в своей работе, включая данный метод создания крови. Установите ее в режиме Proximity Match (Выбранный), это отличный корректирующий инструмент, который может клонировать окружающие детали с желаемой текстурой и другими эффектами. Комбинируйте ее с инструментом Sharpen (Резкость), это также отличный способ достичь потрясающего эффекта на отдельных участках.
9. Обесцвечивание и затемнение крови
Вы можете сделать это, используя инструменты Sponge (Губка) и Burn (Затемнитель), или перейдя к меню Image - Adjustments - Hue/Saturation (Изображение - Коррекция - Цветовой тон/Насыщенность / Сочетание клавиш «Ctrl+U»).
Sponge (Губка): Mode (Режим) Desaturate (Обесцвечивание) / Flow (Интенсивность): приблизительно 40%.
Burn (Затемнитель) Exposure (Экспозиция): приблизительно 40%.
Hue/Saturation (Цветовой тон/Насыщенность) – Edit (Редактирование):
Reds (Красные).
Это поможет снизить насыщенность и одновременно затемнить цвета. Чтобы уберечь от изменений другие красные тона в работе, выберите инструмент Lasso (Лассо), выделите участки ярко-красной крови, где вы бы хотели немного снизить тон.

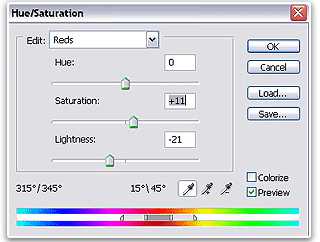
Примечание: при добавлении насыщенности и затемнения красному, кровь становится более реалистичной.
… это все! Никаких слоев, никакой грязи. Не нужно никаких кистей или каких-нибудь дополнений. Но помните, это все делается с нуля, из ничего. Это всего лишь простой пример того, как можно нарисовать кровь. Успехов!
Финальный результат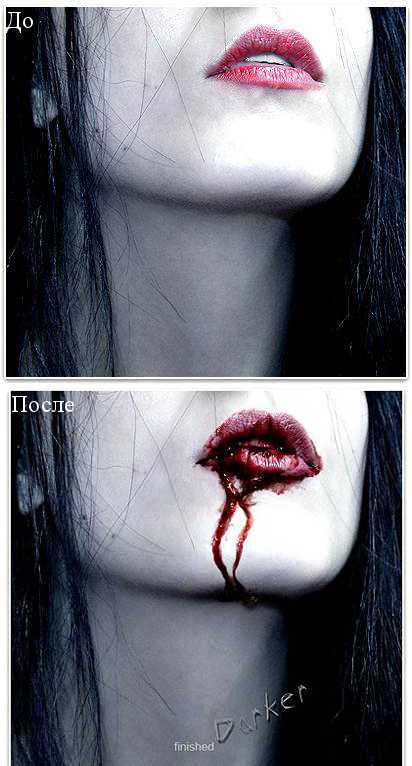
Автор: alxa.ru;
Перевод: Анцыперович Александра;
Источник;