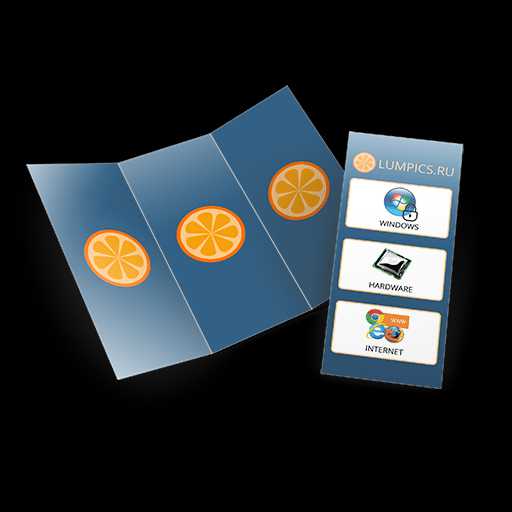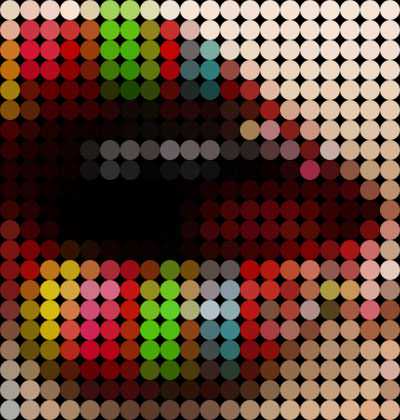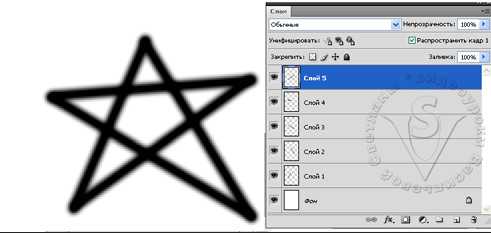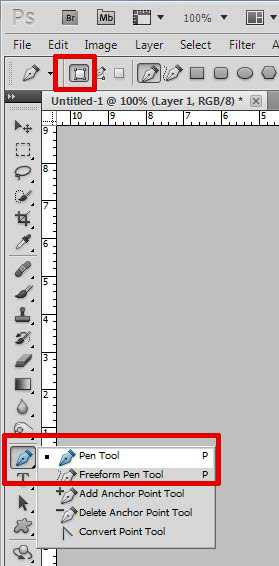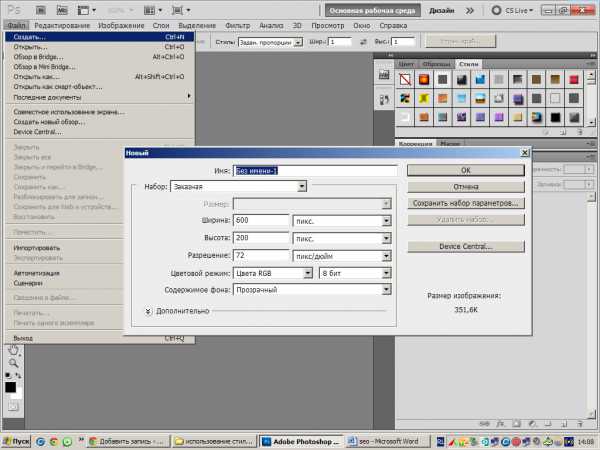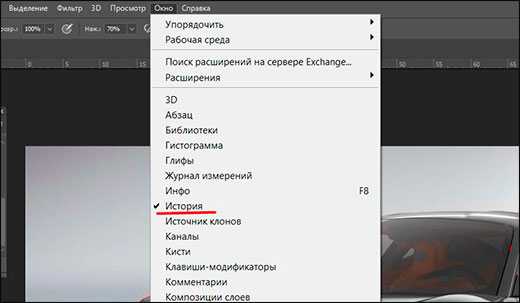Мы принимаем к оплате:
«Подарочный сертификат» от нашего Учебного Центра – это лучший подарок для тех, кто Вам дорог! Оплате обучение и подарите Вашим родным и близким обучение по любому из курсов!!!
«Сертификат на повторное обучение» дает возможность повторно пройти обучение в нашем Учебном Центре со скидкой 1000 рублей!
А также:
Как в фотошопе сделать 3д изображение
Создание сложных 3D объектов в Фотошопе
Все трехмерные (3D) объекты, которые мы хотим создать должны быть вначале нарисованы в фотошопе в градациях серого. Что это значит? Все просто, трехмерные объекты в фотошоп рисуются на основании заданных цветов которые лежат от черного к белому, но обязательно в градациях серого (не путайте с черно-белым изображением). На скриншоте который расположен ниже показан этот спектр цветов:
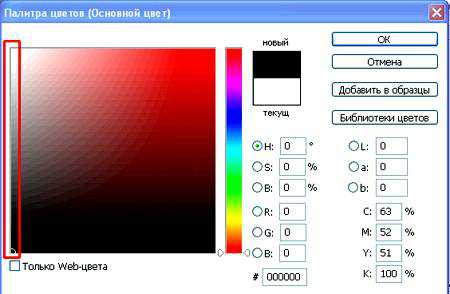 Именно этот спектр цветов является рабочим для создания 3D объектов.
Именно этот спектр цветов является рабочим для создания 3D объектов.Чем темнее вы выберете цвет, тем больше будет вмятина в 3D объекте, и наоборот, чем светлее будет выбранный цвет, тем больше это место будет возвышаться на 3D объекте. Таким образом мы можем создавать рельефы, выпуклости и вогнутости на 3D объекте.
Необходимо заметить, что все 3D объекты имеют стандартный геометрический набор в четырех направлениях:
- плоскость;
- двусторонняя плоскость;
- цилиндр;
- сфера;
На основании которых строятся модели, исходя из того, какую модель нам предстоит построить. Это значит, что имея заготовку в виде рисунка в градациях серого, мы можем построить из него четыре различных фигуры. Для того, что бы это все понять, перейдем к практике.
2. Подготовка рабочей среды программы к работе
Если у Вас еще не включена отрисовка OpenGL, включаем ускорение трехмерных объектов: Edit - Preferences - Performance (Редактирование - Настройки - Производительность), ставим галочку и нажимаем Ok.
Нам понадобится палитра для работы с 3D объектами. Если у Вас ее нет сделайте следующее: Window - 3D (Окно - 3D).
3. Создание заготовки
Создаем новый документ: File - New (Файл - Создать / Сочетание клавиш «Ctrl+N»), выставляем такие параметры:

Вы можете задать другие параметры, но помните, чем больше наше изображение, и его разрешение тем тяжелей и дольше компьютер будет обрабатывать нашу фигуру.
Нарисуйте на холсте кистью с твердыми краями и большого диаметра, нажав клавишу Shift, следующий рисунок (выбирайте для каждой полосы цвет, который указан у меня на скриншоте):
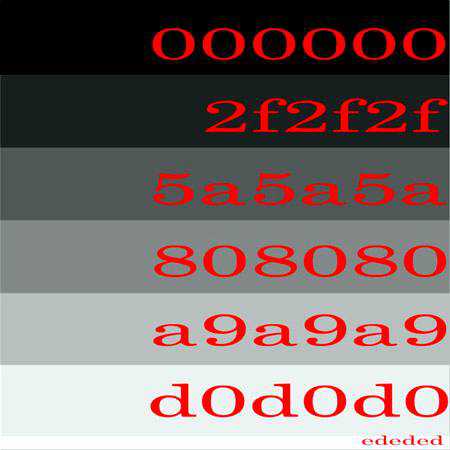
Это и есть наш рисунок – заготовка.
4. Создание 3D объектов
В палитре 3D объектов, установите такие настройки, и нажмите кнопку создать:

Посмотрите на фигуру которая получилась:
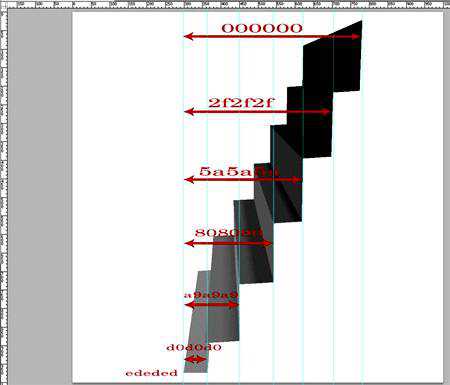
Теперь повращайте ее инструментами:
Как Вы видите более темные цвета посажены глубже, а более светлые наоборот более выдвинуты вперед.Попробуйте проанализировать фигуру, глядя на нашу заготовку и сравнивая ее с фигурой.
Теперь верните состояние когда у нас была простая заготовка. В палитре 3D объектов, выставите теперь такие настройки, и нажмите кнопку создать:
Посмотрите на фигуру которая получилась:
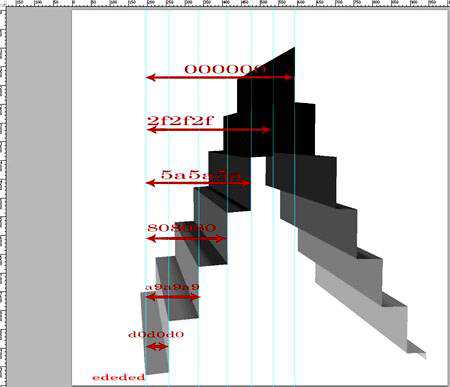
Как Вы видите более темные цвета посажены глубже, а более светлые наоборот более выдвинуты в перед.Попробуйте проанализировать фигуру, глядя на нашу заготовку и сравнивая ее с фигурой.
Теперь вновь верните состояние когда у нас была простая заготовка.
В палитре 3D объектов, выставите теперь такие настройки, и нажмите кнопку создать:
Посмотрите на фигуру которая получилась:
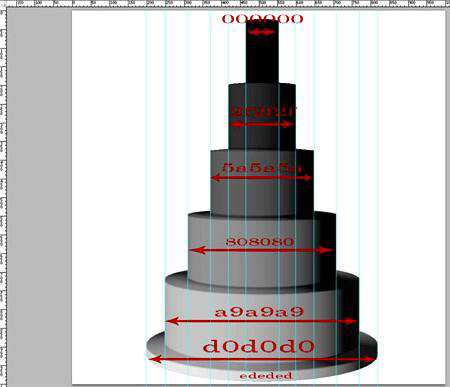
Как Вы видите более темные цвета посажены глубже, а более светлые наоборот более выдвинуты вперед.
Попробуйте проанализировать фигуру, глядя на нашу заготовку и сравнивая ее с фигурой.
Теперь снова верните состояние когда у нас была простая заготовка.
В палитре 3D объектов, выставите теперь такие настройки, и нажмите кнопку создать:
Посмотрите на фигуру которая получилась:
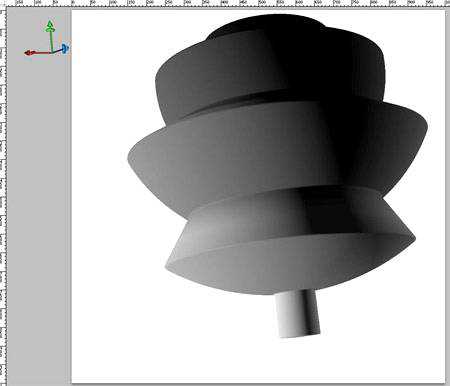
Как Вы видите более темные цвета посажены глубже, а более светлые наоборот более выдвинуты в перед.Попробуйте проанализировать фигуру, глядя на нашу заготовку и сравнивая ее с фигурой.
5. Пример
Думаю Вы поняли принцип по которому фотошоп строит трехмерные объекты.
Для закрепления материала, покажу такой пример:
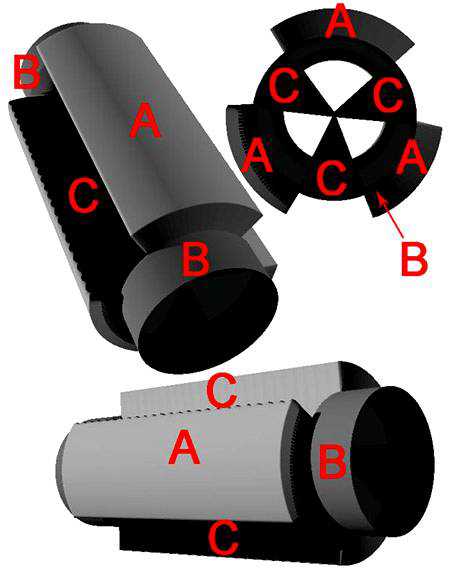
Для того, чтобы нам воссоздать такую же мы должны проанализировать следующим образом: Сверху и снизу у фигуры места среднего диаметра относительно всей фигуры, а значит на заготовке он должен быть средним цветом (не сильно темным, не сильно светлым). Далее барабан с впадинами, значит барабан самый выпуклый и значит цвет на заготовке у него самый светлый (но не слишком светлый поскольку диаметр барабана будет чрезмерно большим). Очень глубокие впадины до основания говорят о том, что цвет впадин должен быть на заготовке черный или около того. Ну и разумеется из четырех вариантов построения фигур (плоскость, двусторонняя плоскость, цилиндр, сфера), мы выберем – цилиндр. На основе этих анализов создаю такую заготовку:
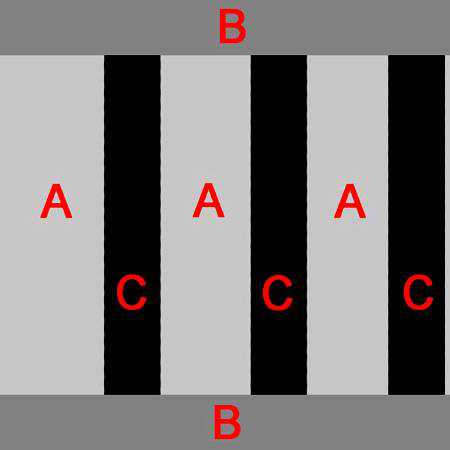
Используя логическое мышление мы можем создавать абсолютно любые 3D фигуры. Хочется посоветовать Вам попрактиковаться. Представьте в уме любую вымышленную фигуру и рассуждая как делал это я, воспроизведите заготовку и постройте на её основе фигуру, посмотрите совпадает ли она с задуманной Вами фигурой, если нет попробуйте еще раз и таким образом Вы приобретете навык работы с 3D объектами и без труда сможете создавать фигуры по Вашей задумке.
Желаю Вам успехов, надеюсь урок Вам понравился.
Автор: maxzeev;
Источник;
⇐ • Сохранение прозрачности при вырезании сложного объекта (предыдущая страница учебника)
• Перейти к оглавлению учебника по ФотошопуСopyright © 2018. Администратор: [email protected]
Как сделать 3d фото в фотошопе
Иванова Наталья | Обновлена 2017-04-15 | графика, Уроки Photoshop |

Этот урок научит вас создавать имитацию объема через эффект выхода фото из рамки.
Урок создания 3d фото в фотошопе или эффект объёмного фото. Этот прием часто используют при обработке свадебных фотографий. Создается впечатление будто объект пытается выйти за пределы фотографии. Это достигается путем создания рамки. Вам потребуется навык работы с маской слоя. Однако, если данного навыка у вас нет, то скачивайте и смотрите видеоурок фотошоп, там все подробно описано.
Кратко этапы работы:
- Откройте фото в фотошопе и переведите слой из заднего плана в обычный слой,
- Ctrl + A – выделить все,
- Выделение –> Трансформирование выделенной области. Сдвиньте края выделения так, чтобы край объекта выступал за край выделения следующим образом:

- Создайте новый слой и примените команды Слой –> Новый слой-заливка –> Цвет. Выберите тот цвет, которым вы хотите видеть будущую рамку. В примере цвет – #ffffff (белый).
- Получился белый прямоугольник в центре изображения.
- Поменяйте слои местами, переместив слой с заливкой под слой с исходным изображением.
- Перетяните маску слоя с нижнего слоя на верхний. Вот так:

- Перейдите в панель маски. Если она не активирована, то вызовите ее через Окно –> Маски
- Уменьшите непрозрачность маски так, чтобы просвечивала часть изображения, скрытая за белой рамкой.
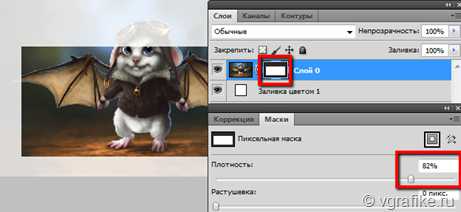
- Возьмите белую кисть и рисуйте ее по маски по той части изображения, которая будет “выходить” за пределы фото, наслаиваясь на рамку. Результатом такого рисования будет стирание части рамки.

- В панели маски снова возвращаем ползунок непрозрачности до 100%. Снова появляется непрозрачная рамка вокруг фото.
- Alt + Shift + Ctrl + E – сводим слои и дублируем результат на новый слой.
- Возьмите волшебную палочку и кликните по белой рамке. Нажмите клавишу Del.
- Снимите выделение и примените стиль Тень к верхнему слою.
На нашем Портале графики вы узнаете все о Photoshop и обо всем, что связано с дизайном. Все уроки имеют подробное описание и скриншоты, поэтому будут особенно полезны для начинающих дизайнеров. Вы познакомитесь и с другими программами графики и работой в них. Например, Gimp - отличный бесплатный редактор, в котором вы можете проводить полноценную обработку фото. Наша коллекция дополнений сделает вашу работу более легкой и приятной. Вы можете стать нашим соавтором и заработать. Добавляйте новости на сайт через удобную форму обратной связи, размещать дополнения фотошоп со ссылкой на файлообменники. Если вам понравились наш сайт, то не забудьте подписаться на рассылку или rss, поделиться с друзьями в социальных сетях или добавить в закладки!
Как сделать 3D изображение в Фотошопе
 И так немного теории. Если мы закроем один из наших глаз а потом наоборот то увидим что вид смещается немного, а когда 2 глаза открыты они падают сигнал в мозг и создаётся одно единое изображение.Теперь что нам нужно для этого тутора?1)2 желательно одинаковых фотоаппарата,3 или 2-ух телефонов у которых камера 5 мегапикселей и больше (в принципе можно хоть 2 но изображение будет ужасным)(также можно всего по одному но возни будет больше).2)Программа Adobe Photoshop на компе (я всю эту тему сделал c CS3)3)Прямые рукиНaчнём:Сначала нужно сделать фотку. Берём фотоаппараты (или телефоны), держим их в руках с объективами на расстояние 5,5-7 см (это среднее расстояние между человеческими глазами ), фотографируем одновременно, идём домой кидаем на комп.
И так немного теории. Если мы закроем один из наших глаз а потом наоборот то увидим что вид смещается немного, а когда 2 глаза открыты они падают сигнал в мозг и создаётся одно единое изображение.Теперь что нам нужно для этого тутора?1)2 желательно одинаковых фотоаппарата,3 или 2-ух телефонов у которых камера 5 мегапикселей и больше (в принципе можно хоть 2 но изображение будет ужасным)(также можно всего по одному но возни будет больше).2)Программа Adobe Photoshop на компе (я всю эту тему сделал c CS3)3)Прямые рукиНaчнём:Сначала нужно сделать фотку. Берём фотоаппараты (или телефоны), держим их в руках с объективами на расстояние 5,5-7 см (это среднее расстояние между человеческими глазами ), фотографируем одновременно, идём домой кидаем на комп.Внимание : Обязательно не забудьте сделать следующие. Фотографию с фотоаппарата который был справа при фотографирование назовите «ПРАВОЙ», ну а левую наоборот.
Открываем изображение в Adobe Photoshop, совмещаем их в одно изображение, фотку «ПРАВАЯ» ставим поверх слоя «ЛЕВОЙ», кликаем по слою «ПРАВАЯ» правой кнопкой мыши, заходим в Blending Options, в открывшемся окне видим ряд из 3-х галочек,«галочка» R, «галочка» G, «галочка» B, убираем с R галочку.Далее видим что изображение с красными линиями непонятными (может это предложение и звучит тупо, но я не знаю как это еще описать), двигаем слой «ПРАВАЯ» до тех пор пока цвета так сказать не «сольются». Сохраняем изображение, одеваем очёчки и любуемся сделанным.Не получилось? Вернитесь к моменту с фотошопом и поменяйте слои местамиP.S. Сорь что без скринов. Форматнул систему недавно, не поставил фотошоп -_-P.P.S Надеюсь кому-то помог. И чтобы не писать «P.P.P.S» как вам музочка?
Мой мир
Google+
Твитнуть
Нравится
Нравится
Как сделать фото 3d
Мы сделаем 3d фотографию на которую можно будет смотреть через специальные очки. Такой эффект используется в фильмах.
Видео версия урока:

Сделать 3d фотографию в фотошопе можно очень быстро и просто! ) В интернете есть уже несколько уроков на эту тему, но я практикую самый быстрый и эффективный способ.
Открываем фотографию в фотошопе. В этом уроке я решил превратить обычный телефон в 3d.

Сделайте копию слоя с фотографией.
Создайте два слоя, залейте их цветами #ff1800 и #00fff6. Расположите их как на скриншоте. Обоим слоям Blend Mode установите Screen.
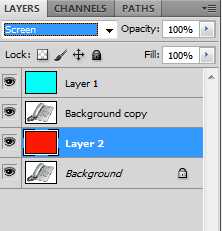
Объедените два верхний слоя в один и установите ему Blend Mode в Multiply.
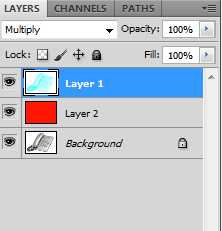

Теперь полученный слой нужно немного переместить и деформировать.
Я передвинул его немного влево, нажал CTRL+T и с помощью DISTORT немного деформировал.
Все, 3d фотография готова, если одеть 3d очки и посмотреть, то увидите трехмерный телефон.


Автор урока — Zealot (pixelbox.ru)