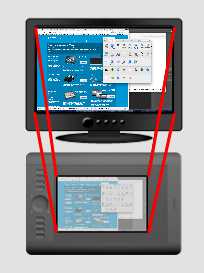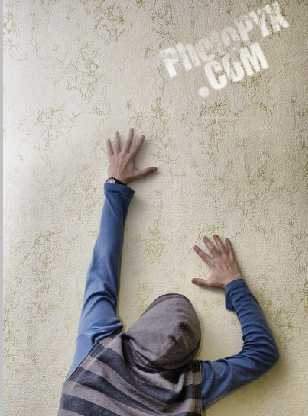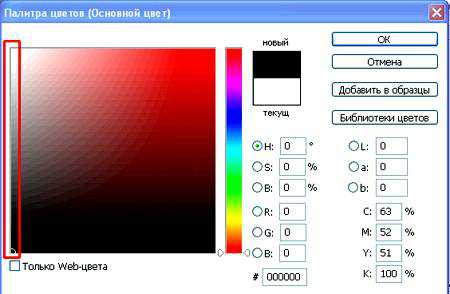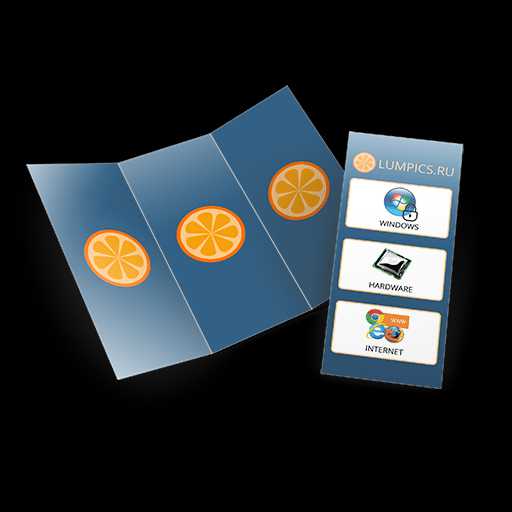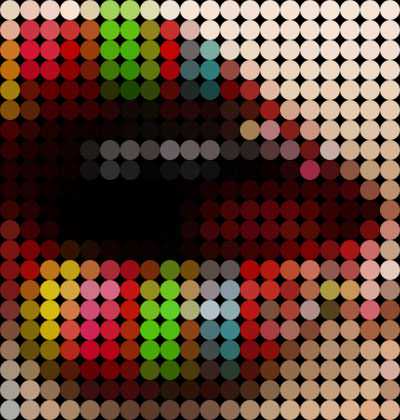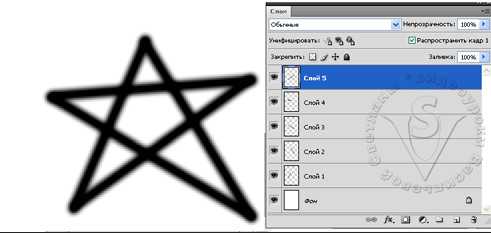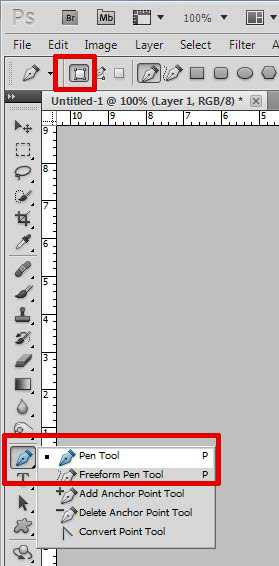Мы принимаем к оплате:
«Подарочный сертификат» от нашего Учебного Центра – это лучший подарок для тех, кто Вам дорог! Оплате обучение и подарите Вашим родным и близким обучение по любому из курсов!!!
«Сертификат на повторное обучение» дает возможность повторно пройти обучение в нашем Учебном Центре со скидкой 1000 рублей!
А также:
Как в фотошопе изменить цвет одежды
Меняем цвет одежды
Иногда, при обработке изображения встаёт задача не просто поменять цвет одежды, а добавить какой-нибудь рисунок. Из этого урока вы узнаете один из способов решения такой проблемы.
Часть 1. Текстура В моём случае для выполнения этого эффекта требовалась текстура камуфляж, но поскольку я столкнулась с трудностями во время поиска, то пришлось создавать эту текстуру самостоятельно.
Шаг 1. Создадим новый документ размером 500х500 пикс. Зальём белым цветом. Убедившись, что цвета на цветовой палитре по умолчанию (клавиша «D»), применим Filter – Rener – Difference clouds (Фильтр – Рендеринг – Облака с наложением). Повторим это действие с фильтром 4-5 раз (Ctrl+F)
Шаг 2. Применим Filter – Blur – Gaussian blur (Фильтр – Размытие – Размытие по Гауссу) с радиусом размытия примерно 8 пикс.
Image – Adjustment – Levels (Изображение – Коррекция – Уровни). Сдвиньте ползунки так, чтобы изображение получило чёткие границы. В моём случае получилось так:
Шаг 3. Теперь вооружившись Magic Wand(Волшебная палочка), удалим белый цвет. Получилась заготовка для текстуры. Назовём этот слой «Цвет 1»
Шаг 4. Создадим новый слой, переименуем в «Фон» и переместим на палитре слоёв под слой «Цвет 1». Сделаем активным «Цвет 1», и создадим два дубликата. Назовём их «Цвет 2» и «Цвет 3» соответственно.
Шаг 5. Теперь нам нужна цветовая гамма, соответствующая расцветке камуфляжа. Прогулявшись по просторам инета, я выяснила, какие цвета соответствуют камуфляжу. Цвет 3 - #000000 Цвет 2 - #7d6e4b Цвет1 - #46320f Фон - #323c19
Таким образом, слой Фон заливаем цветом #323c19. Переходим на слой Цвет1: Layer – Layer style – Color overlay (Слой – стиль слоя – наложение цвета) цвет #46320f.
Это действие повторяем для слоёв Цвет 2 . Слой Цвет 3 остаётся без изменений.
Шаг 6. Слои Цвет3 и Цвет2 сделаем временно невидимыми. Кликнем по слою Цвет1, чтобы сделать активным. Далее используем Free Transform (Свободная трансформация) Ctrl+T и удерживая Shift, растягиваем слой за пределы холста.
Это необходимо для подстраховки, т.к., при удалении в шаге 3 белого цвета, между краем холста и слоем мог появиться зазор с прозрачными пикселами шириной в 1-2 пикс., который, при дальнейшем использовании текстуры даст нежелательный эффект.
Включаем видимость для слоя Цвет2, используя Free Transform, растягиваем и меняем положение слоя.
Это же действие повторяем для слоя Цвет3.
Примерно такая текстура должна получиться у вас в итоге.
Шаг 7. Сохраняем этот образец как текстуру Edit – Define Pattern (Редактирование – Определить узор).
Часть 2. Использование текстуры Шаг 1. Открываем фотографию, над которой собираемся работать. Я, для примера, взяла девушку из шаблона.
Шаг 2. Выбираем инструмент выделения Pen (Перо) или Magnetic Lasso (Магнитное Лассо), выделяем предметы одежды и копируем на новый слой.
Шаг 3. Применим к одному из слоёв Слой - Стиль слоя – Наложение узора (Layer – Layer style – Pattern overlay). Т.к. в моём случае задачей было создать лишь намёк на камуфляж, то настройки у меня получились такие:
Совет: если вас не устраивает положение узора (текстуры) на одежде, то вы, при открытых настройках наложения узора, наведите курсор на изображение и, зажав ЛКМ, переместите текстуру.
Шаг 4. Далее, кликаем ПКМ по «стилизованному» слою и в выпавшем меню выбираем Copy Layer style (Копировать стиль слоя). Затем делаем активным следующий слой с одеждой, кликаем ПКМ и в выпавшем меню выбираем Past Layer style (Вклеить стиль слоя). При необходимости поиграйте с настройками Levels (Уровни) , Brightness/Contrast (Яркость/Контраст)
Вот, что у меня вышло в итоге.
Автор: Евгения Гончарова
Как в «Фотошопе» изменить цвет одежды: панель инструментов, пошаговая инструкция по выбору необходимых параметров, советы специалистов
Перед тем как начать статью, стоит отметить, что следующие приемы и советы рассчитаны на пользователей, имеющих фундаментальные знания по пользованию программой и ее функционалом. Итак, опишем несколько способов того, как поменять цвет одежды в «Фотошопе».
Первый способ — цветная одежда
Цветной одеждой для первого способа мы будем считать одежду красного, желтого, зеленого, голубого, синего и пурпурного цветов. Этот способ можно использовать в любых ситуациях. Тем не менее, проще всего он покажется тогда, когда на заднем плане фотографии нет никаких предметов, имеющих тот же самый цвет, что и одежда, которую вы пожелали изменить.
Загрузите фотографию в «Фотошоп» и нажмите на кнопку «Создать новый корректирующий слой или слой-заливку» на панели слоев, в появившемся списке найдите пункт «Цветовой тон/Насыщенность». Выберите цветовой диапазон нужного предмета одежды (меню для выбора диапазона отмечено стрелкой на скриншоте ниже).
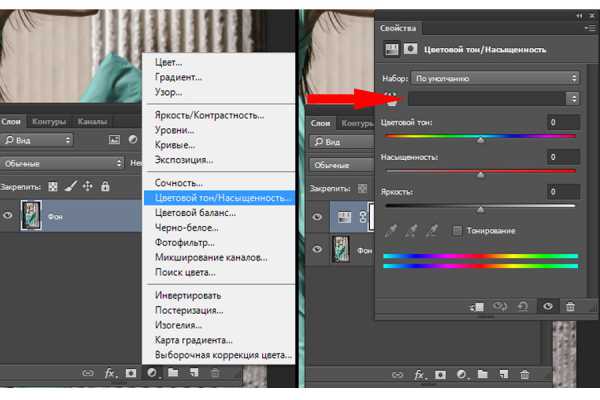
Далее нажмите на значок пипетки и просто кликните левой кнопкой мыши по предмету одежды. Теперь остается настроить три параметра: «Цветовой тон», «Насыщенность» и «Яркость». Начните двигать первый ползунок, и вы увидите, как цвет одежды постепенно меняется. Продолжайте настраивать, пока не добьетесь нужного цвета. Настройте «Насыщенность» и «Яркость» для получения более четкого тона, но не переборщите, чтобы не испортить работу артефактами. В некоторых случаях этих манипуляций бывает достаточно, но никто не застрахован от случайных погрешностей, например, от тени на одежде. Программа может неправильно распознать цвет, а это, разумеется, скажется на конечном результате не самым приятным образом. Чтобы исправить неточности, выберите инструмент «Добавление оттенков» (значок пипетки со знаком «плюс») на панели «Цветовой тон/Насыщенность» и кликайте на проблемные места, пока все огрехи не будут исправлены. Итак, вот результат работы.

Встречается и противоположная проблема, когда программа распознает лишние элементы, и их цвет изменяется вместе с одеждой, например, стена и кожа изменяют цвет вместе с платьем девушки на фото ниже. Как изменить цвет одежды в «Фотошопе», не задев другие предметы?
Вам будет интересно: Установка Laravel: порядок действий, рекомендации 
Выберите инструмент «Ластик» и, находясь на корректирующем слое, начните исправлять эту ошибку: сотрите все элементы, изменившие цвет вместе с одеждой. Также вы можете воспользоваться инструментом «Кисть»: белая кисть поможет добавить недостающий цвет на участок, а черная — убрать.

Замена белого цвета черным
Создайте копию исходного фото и выделите на ней предмет одежды в режиме быстрой маски или инструментом «Быстрое выделение» (для большей точности нажмите «Уточнить край» на панели вверху и настраивайте, пока не получите приемлемый результат). После этого на панели со слоями нажмите кнопку «Добавить слой-маску».
Дважды кликните на слой с нужным элементом, перейдите в раздел «Наложение цвета», выберите режим «Линейный свет» (не бойтесь экспериментировать, и, быть может, вы подберете более подходящий для вашей фотографии режим), кликните на панель для выбора цвета рядом и выставьте черный цвет. Далее, настраивайте параметр «Непрозрачность», пока не получите нужный тон. Добавьте корректирующие слои, исходя из ситуации.
Замена черного цвета белым
Перекрасить черную одежду в белый цвет будет чуть сложнее. Первоначальные действия такие же, как и в ситуации выше: вырежьте объект и перейдите во вкладку «Наложение цвета». Выберите режим «Мягкий свет» и белый цвет (данные действия не являются обязательными, но иногда могут облегчить работу). Теперь создайте три корректирующих слоя «Выборочная замена цвета». Дважды кликните по нижнему из них, выберите белый цвет в разделе «Цвета» и поставьте все ползунки на -100 %. Затем выберите нейтральный цвет и сделайте то же самое. Перейдите на второй созданный слой и в разделе белого цвета выставьте -100 % для черного, на третьем слое — примерно -50 %. Отрегулируйте черный цвет в разделе нейтрального. На втором слое — примерно -50 %, на третьем — около -30 %, но, вероятнее всего, цифры придется подобрать самостоятельно.
На этом можно завершить, но если вы считаете, что изображение выглядит нереалистично, попробуйте проделать следующее. Через раздел «Слои» вверху создайте новый слой с режимом «Перекрытие». Обязательно поставьте галочку напротив пункта «Выполнить заливку нейтральным цветом режима «Перекрытие» (серым 50 %)». Выберите инструмент «Затемнитель» и на созданном слое с серым цветом начните выделять швы и складки на одежде. Обратите внимание на параметр «Экспонирование» для затемнителя. Чем больше будет выставлено значение в окошке рядом, тем заметнее и четче будут линии, прорисованные вами.
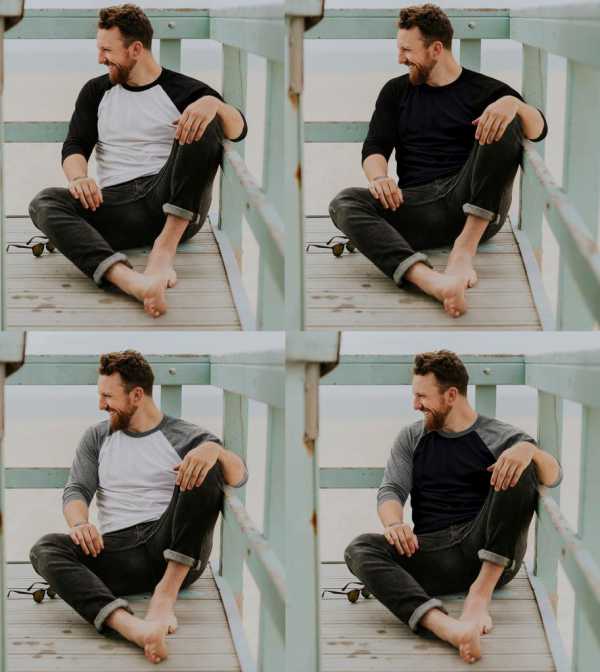
Как изменить цвет черной или белой одежды в «Фотошопе»?
В этом пункте будет описано, как изменить цвет одежды в «Фотошопе CS6» для ситуаций, когда требуется сделать черную или белую одежду цветной.
Загрузите фото, создайте копию, и выделите нужную вещь в режиме быстрой маски или инструментом «Быстрое выделение», нажмите на значок «Добавить слой-маску». Если вы выключите нижний слой с нетронутой исходной фотографией, то увидите, что на копии остался только выделенный вами предмет. Затем создайте новый корректирующий слой «Цветовой баланс» и отрегулируйте ползунки так, чтобы одежда приняла нужный вам цвет. Если вся фотография меняет цвет вместе одеждой, то сделайте следующее: на панели слоев расположите корректирующий слой выше слоя с предметом одежды, кликните по корректирующему слою правой кнопкой мыши и выберите «Создать обтравочную маску».
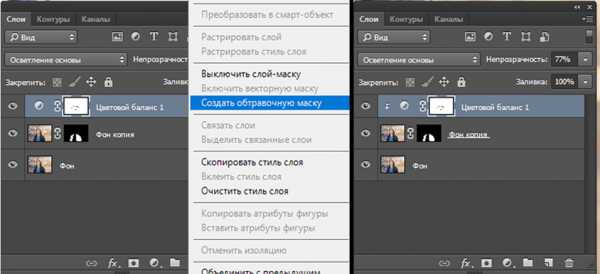
Все неровности по краям можно исправить при помощи кисти или ластика. Доработайте до нужного состояния корректирующими слоями и фильтрами, фото готово.

Если этот способ не подходит вам, то воспользуйтесь способом из предыдущего пункта, немного изменив его. Выделите и вырежьте предмет одежды, кликните по слою дважды, в разделе «Наложение цвета» найдите подходящий режим и выберите нужный цвет. Откорректируйте до нужного состояния.

Изменяем цвет одежды в «Фотошопе» при помощи текстуры
Выше были рассмотрены некоторые способы, работающие за счет функционала программы по настройке цвета. Но есть еще один метод, отличающийся от предыдущих. В этом пункте вы узнаете, как поменять цвет одежды в «Фотошопе CS6», используя текстуру вместо настройки ползунков. Преимущество способа в том, что текстуру можно накладывать как на цветную, так и на черную или белую одежду.
Создайте копию исходного фото и выделите на ней предмет одежды в режиме быстрой маски или инструментом «Быстрое выделение». После этого на панели со слоями нажмите кнопку «Добавить слой-маску».
Вам будет интересно: Behance: что это, описание, возможностиТеперь перетащите на фото заранее скачанную в интернете текстуру и поместите ее так, чтобы она полностью закрывала собой предмет одежды. Поставьте слой с текстурой выше слоя с вырезанной одеждой, кликните по слою с текстурой правой кнопкой мыши и выберите «Создать обтравочную маску». Если вы все сделали по инструкции, то должны увидеть ситуацию, подобную той, что на фото ниже.

Текстура приняла форму предмета одежды, теперь осталось добиться реалистичности. Попробуйте изменить режим наложения текстуры на панели слоев. В данном случае выбор пал на режим «Яркий свет», но стоит просмотреть все варианты, прежде чем продолжить работу. Поэкспериментируйте с корректирующими слоями и параметром «Непрозрачность», чтобы придать фотографии еще большей реалистичности и красоты.
Если текстура по-прежнему выглядит плоско, то выполните следующий порядок действий. Через раздел «Слои» создайте новый слой с режимом «Перекрытие», поставьте галочку напротив пункта «Выполнить заливку нейтральным цветом режима «Перекрытие» (серым 50 %)».
Инструментом «Затемнитель» на созданном слое с серым цветом выделите швы и складки одежды. После того, как закончили прорисовывать, доработайте фото, внимательно просмотрите его на наличие погрешностей, проследите за тем, чтобы одежда не казалась на фотографии лишней.

Заключение
Мы представили несколько действенных способов того, как изменить цвет одежды в «Фотошопе», но стоит отметить, что, руководствуясь этими методами, можно менять цвета любых объектов: автомобилей, интерьера, кожи, волос и так далее. Не стоит ограничивать себя в творчестве. Пробуйте вносить свои изменения в инструкции, добивайтесь желаемого результата любыми способами. Удачи!
Источник
Как изменить цвет одежды в Photoshop — «Фотосоветы»
Случилось так, что, по работе, мне было необходимо поменять цвет одежды. Вся трудность состояла в том, что одежда была абсолютно белая и при использовании стандартного способа (в конце я его кратко опишу, для цветных вещей он идеален) цвет меняли только затемнённые складки. Я нашёл достаточно качественный способ сменить цвет, при котором изображение не становиться плоским и не теряет бликов и теней. Думаю, что он будет полезен и вам, поэтому решил им поделиться.
1. Итак, начнём работу. Для начала нам необходимо выделить нужный объект любыми средствами выделения, я использовал Magnetic Lasso Tool (Инструмент «Магнитное лассо» / Клавиша «L»). Только очень аккуратно, это самая ответственная часть работы.

2. Теперь скопируем выделение Ctrl+C и вставим на новый слой Ctrl+V (можно при выделении просто нажать Ctrl+J), пребывая на новом слое командой Ctrl+U вызовем палитру Image - Adjustments - Hue/Saturation (Изображение - Коррекция - Цветовой тон/Насыщенность) и понизим значение Saturation (Насыщенность) до -100, это обесцветит нашу блузку. После продублируем слой. Теперь у нас три слоя, верхний два с обесцвеченной кофточкой.

3. Перейдём на средний слой, снова вызовем палитру Hue/Saturation (Цветовой тон/Насыщенность) и понизим значение Lightness (Яркость) в зависимости от того насколько тёмный цвет вы хотите получить в конце. Поставим значение Burn Tool (Инструмент «Затемнитель» / Клавиша «O») в режиме наложения для среднего слоя.

4. Перейдём на верхний слой и ещё раз вызовем палитру Hue/Saturation (Цветовой тон/Насыщенность), поставим галочку на значении Colorize (Тонирование) и регулируя ползунокHue (Цветовой тон) выберем нужный нам цвет можно ещё немного поиграть с Lightness(Яркость).
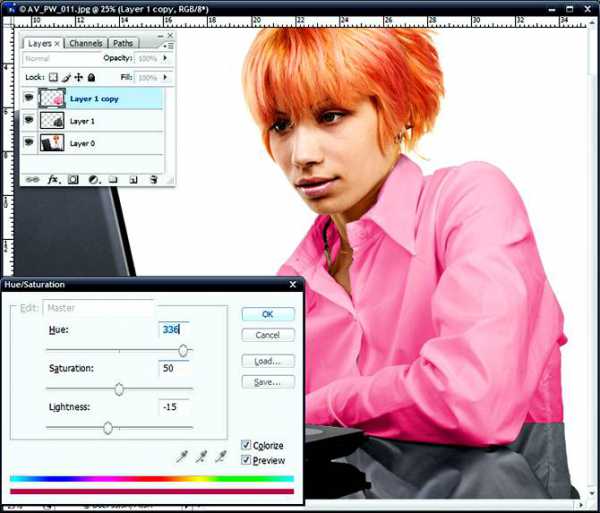
5. Выставляем режим наложения для верхнего слоя на Overlay (Перекрытие) и вуаля, осталось немного подправить значения в палитре Hue/Saturation (Цветовой тон/Насыщенность) и поработать инструментом Blur Tool (Инструмент «Размытие») по краям на среднем слое чтобы убрать некоторую грязь, хотя если вы в самом начале всё идеально выделяли её не будет (у меня её полно).

Повторил ту же операцию с отражением.
Изображение не претендует на какие либо похвалы, оно лишь средство для демонстрации моего способа.
P.S. Решил всё таки внести небольшое дополнение по поводу того как менять цвета на цветных вещах. Для этого достаточно выделить нужную одежду войти в то самое меню Hue/Saturation(Цветовой тон/Насыщенность) и передвигая ползунок Hue (Цветовой тон) определиться с цветом, всё.
Финальный результат

Автор совета: Antonhast
Опубликовано 13/09/2015 в 17:10