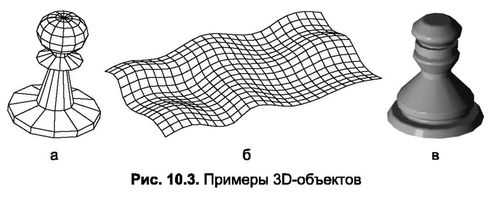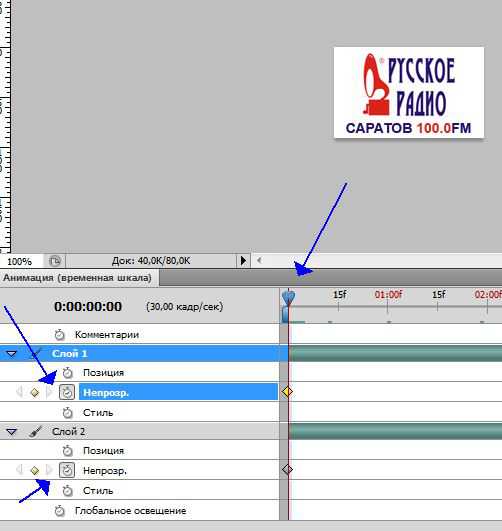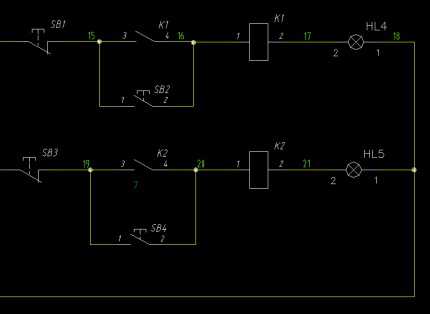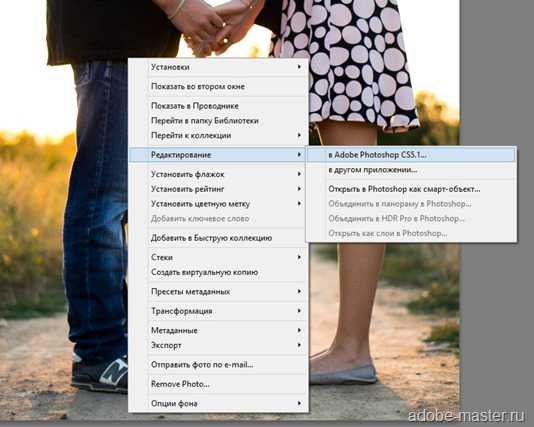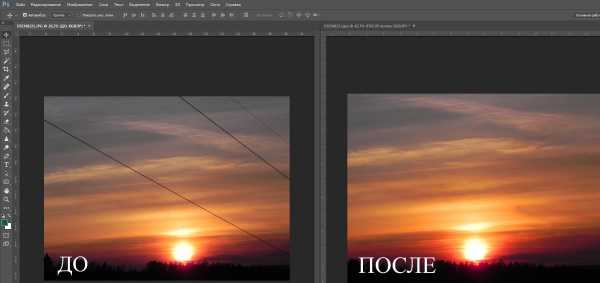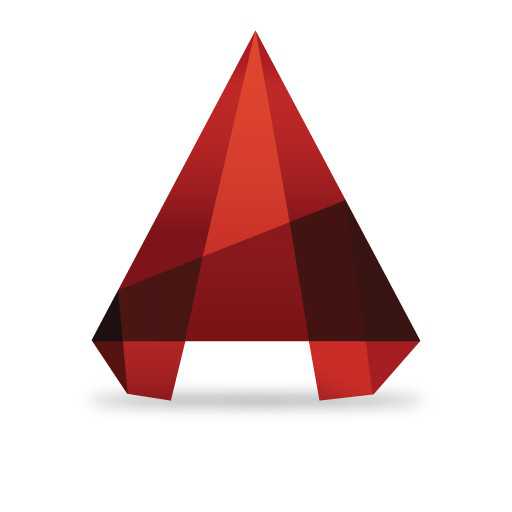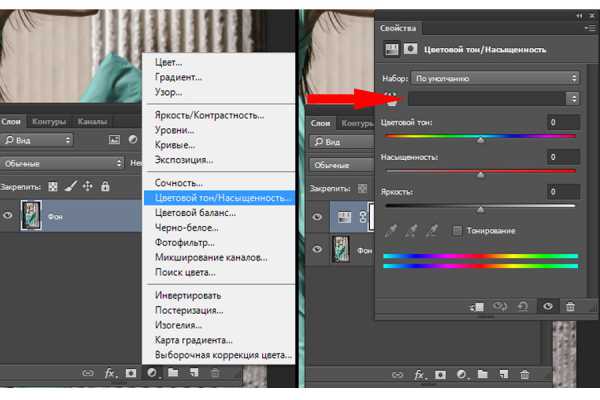Мы принимаем к оплате:
«Подарочный сертификат» от нашего Учебного Центра – это лучший подарок для тех, кто Вам дорог! Оплате обучение и подарите Вашим родным и близким обучение по любому из курсов!!!
«Сертификат на повторное обучение» дает возможность повторно пройти обучение в нашем Учебном Центре со скидкой 1000 рублей!
А также:
Как включить 3д в автокаде
3D интерфейс AutoCAD
Программа AutoCAD предназначена для 3D-моделирования. Естественно, что для работы при этом в основном используется 3D интерфейс AutoCAD. Но после установки и после первого запуска пользователь видит режим 2D.
Чтобы перейти в 3D интерфейс AutoCAD, нужно выполнить некоторые действия. Например, можно выбрать «Интерфейс 3D-моделирования» в выпадающем списке режимов. Или можно нажать особый значок внизу рабочего окна программы.
После того, как будет включен 3D интерфейс AutoCAD, станут доступны инструменты по созданию и редактированию трехмерных объектов. При этом интерфейс программы сильно меняется, например, вверху появляется большая панель с наборами инструментов.
В видеоуроке показано, как включается 3D интерфейс AutoCAD, и как он выглядит. Также рассматриваются основные его функциональные части. Несмотря на кажущуюся сложность, рабочая среда программы очень гибкая и удобная. Она даже лучше настраивается, чем во многих других программах 3D-проектирования и моделирования.
Естественно, нужно пользоваться этими возможностями, и максимально настроить рабочую среду AutoCAD под себя, чтобы работать было максимально удобно. Это делается довольно быстро, а в итоге экономит массу рабочего времени.
СКАЧАЙ 40 ВИДЕО
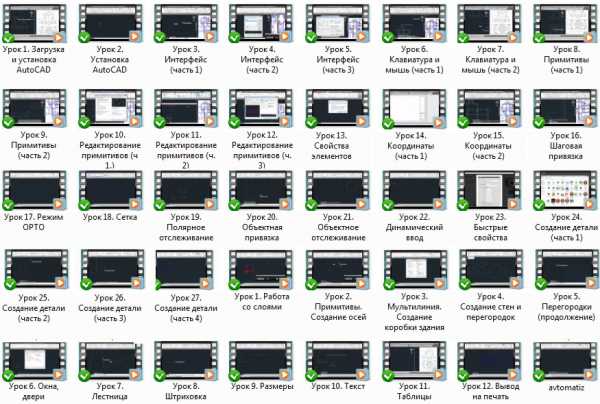
Похожие посты:
Просмотр 3D-Объектов
Работа с трехмерными объектами в AutoCAD базируется на использовании некоторых понятий. Точка наблюдения на объект (позиция наблюдателя) называетсякамерой, а точка, на которую направлена камера (точка фокуса), называется целью. Таким обра3Dм, получить нужный вид можно путем вращения либо камеры, либо цели, либо того и другого. При этом линия, соединяющая цель и камеру, называется линией просмотра.
Назначить характер отображения трехмерной модели в видовом экране можно посредством инструментальной группы View (Вид), расположенной на вкладкеView (Вид) (рис. 10.10). С ее помощью можно, например, поменять ортогональный вид на изометрический или выполнить поворот фигуры набок, задать направление взгляда наблюдателя с помощью точки камеры и точки цели и т.д.
Чтобы задать направление взгляда наблюдателя на видовой экран и масштаб его отображения, достаточно указать текущий видовой экран и нажать на одну из кнопок в раскрывающемся списке.
Описание кнопок инструментальной группы View приведено в табл. 10.1.
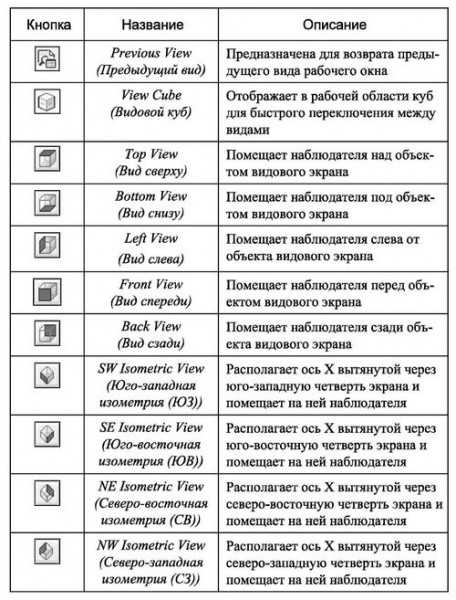
Работать с ортогональными и изометрическими видами можно также посредством вкладки Preset Views (Стандартные виды) диалогового окна View Manager (Менеджер видов) (рис. 10.11), открывающегося при нажатии кнопки Named Views (Измененные виды).
Изометрический или ортогональный вид можно выбрать в списке, а чтобы сделать нужный вид активным, достаточно выполнить двойной щелчок на его имени. В раскрывающемся списке Relative to (Относительно) содержатся имена всех поименованных ПСК, относительно которых ортогональный вид может быть текущим. По умолчанию в этом списке установлена мировая система координат (МСК) – World (Мировая). Restore orthographic UCS with View (Вернуть ПСК из вида)восстанавливает ПСК, связанную с текущим видом.
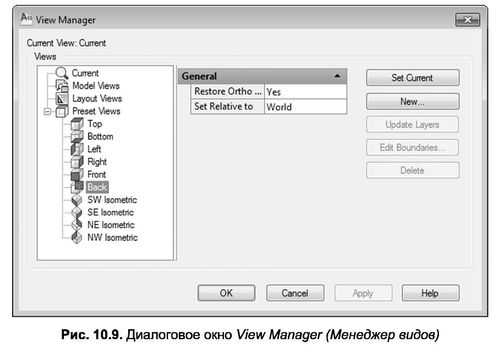
Уроки AutoCAD • Страница 2 из 10
В данной рубрике собраны текстовые уроки по программе AutoCAD
 Дмитрий Зиновьев
Дмитрий ЗиновьевВ данном уроке рассмотрим как включить 3д в Автокаде В предыдущих главах все описание и все примеры приведены для режима 2D-моделирования. Безусловно, создавать и редактировать 3D-объекты невозможно в режиме 2D-моделирования, так как он ограничивает функциональность и возможности. В AutoCAD 2010 предусмотрено переключение рабочего пространства в режим 3D-моделирования. Для этого необходимо открыть раскрывающийся список панели рабочего пространства и выбрать пункт 3D Modeling (3D-моделирование) (рис. 10.1). [...]
Подробнее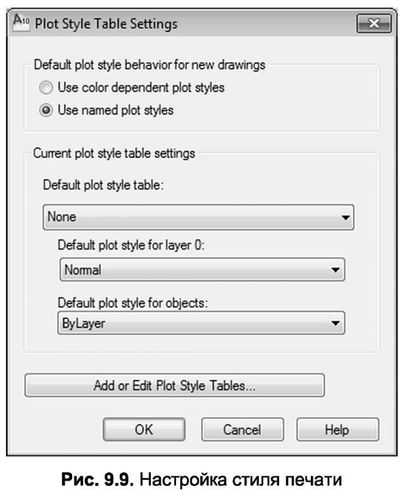 Дмитрий Зиновьев
Дмитрий ЗиновьевТаблица стилей печати – это необязательный элемент слоя, предназначенный для определения совокупности данных о цвете, толщине, контрастности и т.д. и позволяющий видоизменить объекты чертежа при выводе его на печать. Стиль печати определяет цвет объектов, тип и толщину линий. Таким образом, изменение стиля печати позволяет получить при выводе различные виды чертежа. Параметры стиля печати определяются в таблице стиля. Для различных видов [...]
Подробнее Дмитрий ЗиновьевДля вывода чертежа на печать из пространства модели достаточно воспользоваться командой Plot. Эта команда активизируется также после щелчка по кнопкеPlot (Печать) панели быстрого доступа, нажатия комбинации клавиш Ctrl+P или выбора пункта Plot (Печать) в меню AutoCAD. Команда Plot открывает диалоговое окно Plot-Model (Печать– Модель), изображенное на рис. 9.5. (далее…)
Подробнее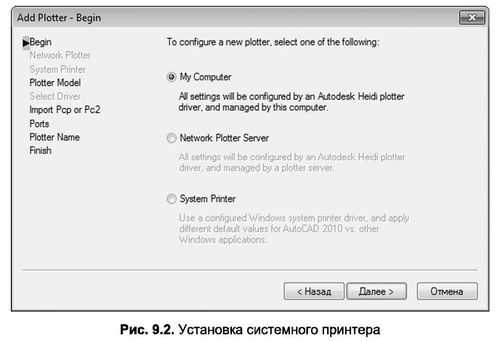 Дмитрий Зиновьев
Дмитрий ЗиновьевДля добавления в систему нового печатающего устройства можно воспользоваться мастером установки Add-A-Plotter Wizard (Мастер установки плоттера),который запускается командой Plottermanager. Мастер пошагово открывает диалоговые окна в зависимости от стадии работы с программой. Окно начала работы мастера изображено на рис. 9.2. Здесь нужно выбрать один из трех переключателей: (далее…)
Подробнее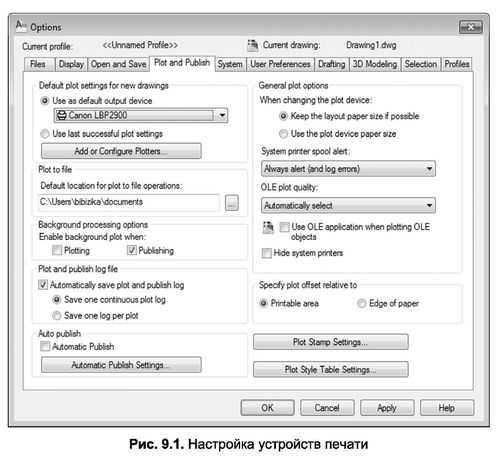 Дмитрий Зиновьев
Дмитрий ЗиновьевВ AutoCAD выводить изображение на бумагу можно с применением как принтеров, так и широкоформатных устройств – плоттеров. При этом устройство печати может быть подключено к компьютеру непосредственно (локально) или описано в системе как сетевой принтер или плоттер. Если устройство печати не подключено к компьютеру, распечатать чертеж можно и на другом компьютере, создав предварительно файл печати, имеющий расширение .Ipt. Любое устройство [...]
Подробнее Дмитрий ЗиновьевНаиболее простой способ редактирования любого объекта основывается на использовании ручек – небольших маркеров, появляющихся в характерных точках объекта и позволяющих выполнять над ним простейшие геометрические преобразования. Ручки применяются для выполнения таких простых операций, как растягивание, копирование и перенос, поворот, масштабирование, создание зеркального отображения объектов. Ручки появляются на любом объекте, который был выделен перекрестием курсора с использованием рамки захвата или просто [...]
Подробнее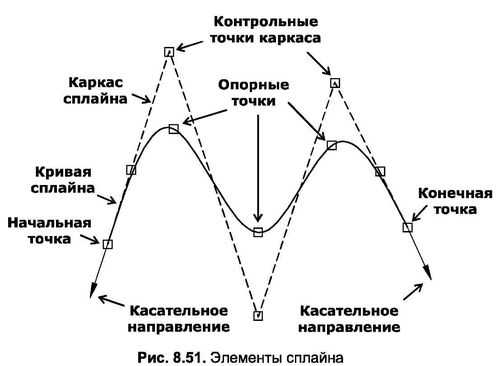 Дмитрий Зиновьев
Дмитрий ЗиновьевПод редактированием сплайнов понимается изменение положения опорных точек, через которые проходит сплайновая кривая, редактирование контрольных точек каркаса сплайна, а также изменение направления касательных в граничных точках, определяющих форму сплайна (рис. 8.51). Для редактирования сплайнов предназначена также команда Splinedit, которой соответствуют кнопка Edit Spline (Редактировать сплайн), расположенная в инструментальной группе Modify (Редактирование) на вкладке Ноте (Главная). (далее…)
Подробнее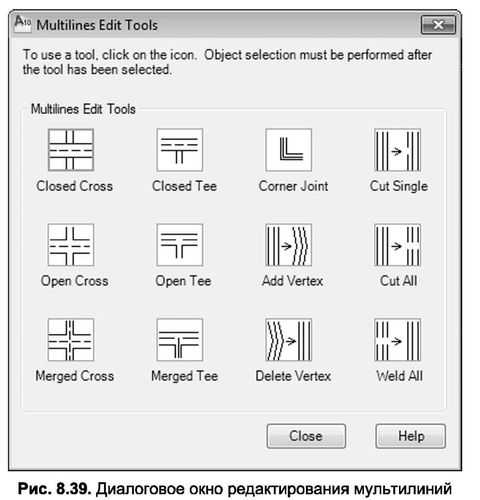 Дмитрий Зиновьев
Дмитрий ЗиновьевМультилиния, как было отмечено выше, представляет собой ломаную двухмерную линию, сегменты которой состоят из нескольких (от 1 до 16) параллельных отрезков. Причем каждый элемент может иметь свой цвет, тип линии и масштаб. В связи с тем, что элементы мультилинии рассматриваются как единый объект, многие команды общего редактирования для них недоступны (Break, Fillet, Lengthen, Extend, Chamfer и др.). Поэтому в [...]
Подробнее Дмитрий ЗиновьевРедактирование полилинии включает в себя операции, приводящие к изменению ее ширины, добавлению или удалению ее сегментов или вершин, а также операции по преобразованию (аппроксимированию) полилинии в сплайн. Редактирование полилиний выполняется с помощью команды Pedit, которой соответствуют кнопка Edit Polyline (Редактировать полилинию) в инструментальной группе Modify (Редактирование) вкладки Ноте (Главная). После вызова Pedit в командной строке будет выведен первый запрос Select polyline or [Multiple], [...]
Подробнее Дмитрий Зиновьев
Дмитрий ЗиновьевК командам общего редактирования относятся команды, применяемые к различным объектам, будь то точка или блок. Кнопки этих команд расположены в инструментальной группе Modify (Редактирование), расположенной на вкладке Ноте (Главная) (рис. 8.11). В табл. 8.1 представлены названия и краткое описание кнопок инструментальной группы Modify. Каждую из вызываемых команд можно ввести с клавиатуры или выбрать из одноименного меню. Многие команды данной группы работают либо с набором предварительно [...]
Подробнее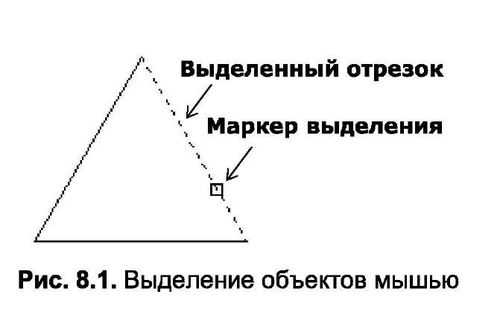 Дмитрий Зиновьев
Дмитрий ЗиновьевВ данном уроке рассмотрим как выделение в автокаде и как создать и разбить группу в Автокаде Вопросы, связанные с выделением объектов, имеют место в тех случаях, когда какая-либо команда редактирования требует для выполнения своих функций набора из одного или нескольких выделенных объектов. В этом случае на вопрос системы Select object, появляющийся сразу после ввода команды редактирования, необходимо создать выборку объектов, используя один [...]
Подробнее Дмитрий ЗиновьевПод размерным стилем понимается именованная группа настроек размерных переменных, определяющая внешний вид размерного блока. С помощью размерных переменных можно управлять форматом и положением размерных или выносных линий; форматом, точностью и единицей измерения размерного текста; видом и размером окончаний размерной линии и другими элементами оформления. По умолчанию AutoCAD использует свой встроенный стиль (ISO-25), который является единственным, пока вы не создадите свой (пользовательский) стиль [...]
Подробнее Дмитрий ЗиновьевДля выделения на чертеже объектов с заранее выбранными свойствами используется команда Qselect, которой соответствует кнопкаQuick Select (Быстрое выделение), расположенная в инструментальной группе Utilities (Утилиты) вкладки Ноте (Главная). После вызова команды Qselect открывается диалоговое окно Quick Select (Быстрое выделение), где задается ряд параметров, по которым выделяются объекты (рис. 7.12). В раскрывающемся списке Apply to (Перейти к) можно указать один из двух критериев, определяющих режим просмотра выделяемых объектов: Entire drawing [...]
Подробнее Дмитрий ЗиновьевПАЛИТРА СВОЙСТВ Для редактирования любых свойств объектов предназначена универсальная команда Properties, которой соответствует кнопка , расположенная в инструментальной группе Palettes (Палитры) вкладки View (Вид). Команда Properties вызывает одноименную палитру, изображенную на рис. 7.11. Если к моменту вызова команды на чертеже не было выбранных объектов, то в раскрывающемся списке в верхней части палитры можно увидеть надпись No selection (Ничего не выбрано). В этом случае палитра будет показывать установки [...]
Подробнее Дмитрий ЗиновьевКопирование свойств объектов применяется в том случае, когда требуется перенести все атрибуты форматирования с одного объекта на другой, не прибегая к их повторной настройке. Каждый объект имеет большое количество свойств, и поэтому перед тем как выполнять их копирование, во многих случаях имеет смысл определить, копировать их все или по выбору. Настроить параметры копирования можно при помощи окна Property Settings (Настройки свойств) (рис. [...]
ПодробнееТипы 3D-Объектов В AutoCAD
Любой трехмерный объект, созданный в AutoCAD, отличается от двухмерного наличием третьей координаты, придающей детали объем и реалистичность. Способы создания 3D-объектов могут быть различными и зависят, в первую очередь, от постановки задачи. Всего AutoCAD располагает тремя типами 3D-объектов: каркасы (wireframes), трехмерные поверхности (surfaces) и твердотельные объекты (solids).
Каркасы представляют собой трехмерные скелетные модели деталей, созданные путем индивидуального построения точек, прямых и кривых линий, формирующих ребра 3D-объектов. Каждая точка такого каркаса описывается тремя координатами – X, Y и Z. Для построения скелетных моделей используют различные приемы: построение совмещенных 20-объектов в ортогональных системах координат, добавление координаты Z, определяющей ПСК для плоскости XY, с использованием трехмерных полилиний и сплайнов и т.д. Следует заметить, что каркасные модели считаются самыми трудоемкими, отнимающими наибольшее количество времени, и при этом на них не распространяются способы визуализации, присущие другим типам объектов. Однако данный тип 3D-моделей имеет право на существование и в некоторых случаях позволяет добиться быстрого результата.
Трехмерные поверхности представляют собой объекты, которые помимо единого каркаса имеют грани (рис. 10.3а). Хотя эти объекты и не обладают физическими свойствами сплошных тел, зато уже более реально (в сравнении с каркасными моделями) позволяют представить деталь в пространстве. Дело в том, что поверхности имеют свойство закрывать объекты заднего плана и отбрасывать тень при раскрашивании и тонировании. Также нужно отметить, что AutoCAD располагает встроенной библиотекой поверхностных моделей (например: сфера, цилиндр, конус, призма, тор и т.д.), при помощи которой можно быстро создать чертеж, задав основные параметры модели. Кроме того, наличие специальных команд (например, команды построения поверхности объекта путем вращения образующей) позволит вам без труда создавать собственные поверхностные 3D-объекты.
Частным случаем поверхностей принято считать сетки – трехмерные модели, определенные на основе многоугольных плоских или аппроксимированных кривыми сеток (рис. 10.36). Для построения этих объектов AutoCAD также располагает широкими инструментальными возможностями, позволяющими быстро создавать самые разнообразные по сложности поверхностные модели.
Наконец, самые сложные и наиболее реалистические – это твердотельные объекты или тела (рис. 10.Зв). Такие объекты представляют собой полный цифровой вариант реальных деталей, обладающих такими физическими данными, как объем, масса, инерционные характеристики и т.д. Используя специальные инструменты для таких объектов, можно получить любые проекции, разрезы или отсечения.