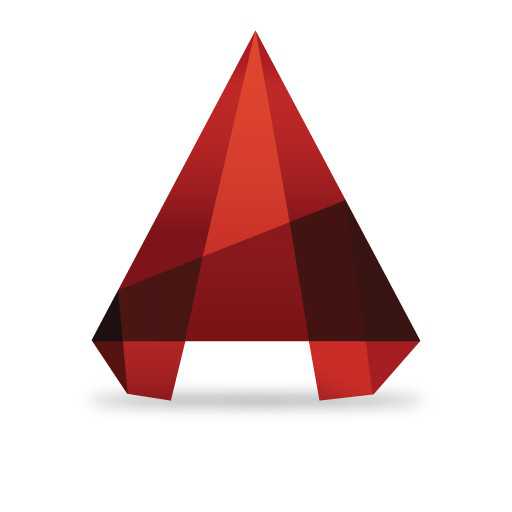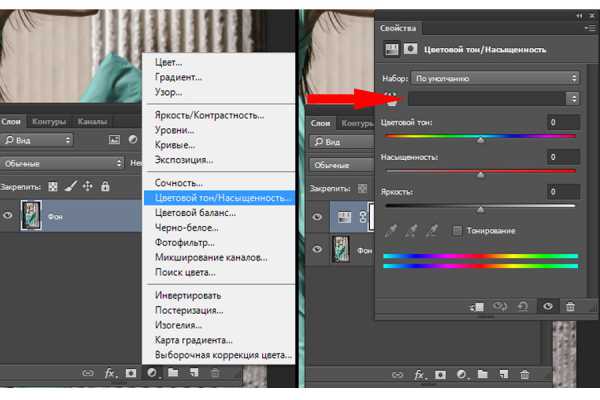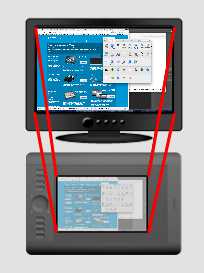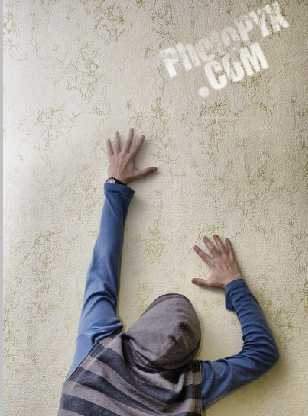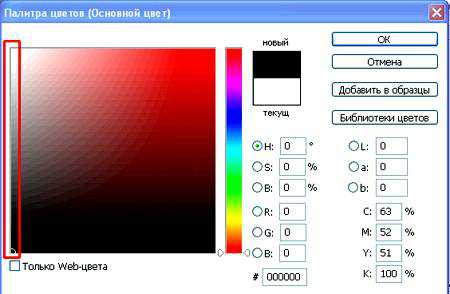Мы принимаем к оплате:
«Подарочный сертификат» от нашего Учебного Центра – это лучший подарок для тех, кто Вам дорог! Оплате обучение и подарите Вашим родным и близким обучение по любому из курсов!!!
«Сертификат на повторное обучение» дает возможность повторно пройти обучение в нашем Учебном Центре со скидкой 1000 рублей!
А также:
Как в фотошопе сделать эффект акварели
Создаём эффект акварели в Фотошоп
108 644 39Сложность: Средняя
74 013 93Сложность: Средняя
102 626 115Сложность: Средняя
48 818 26Сложность: Легкая
114 661 420Сложность: Легкая
141 705 95Сложность: Средняя
Любите креатив, дизайн и маркетинг?
07 Декабрь 2015
Хотите узнать как создать эффект акварели в Photoshop, используя несколько простых фильтров и регулировок? Тогда этот урок для вас и на все у вас уйдет всего несколько минут. В Photoshop, эффект акварели может быть получен различными методами. Например, вы можете использовать акварельные кисти вместо акварельных текстур.
Вот, что у нас получится в конце урока:

Давайте выясним, как создать эффект акварели в Photoshop используя несколько простых фильтров Photoshop и акварельные текстуры. Вы можете экспериментировать с кистями и если хотите, то добавляйте брызги.
На первом этапе я добавил пробковую текстуру на первый слой, который будет выступать в качестве фона для акварели. Просто скопируйте эту пробковую текстуру в Photoshop и уменьшите ее насыщенность используя Hue/Saturation.
Теперь я собираюсь добавить этот красивый образ, который мы собираемся превратить в акварельный рисунок. Поместите его в центре холста и обрежьте его, как показано на рисунке ниже.

Перейдем к Image> Adjustment> Threshold и установим пороговый уровень примерно до 135. Вам, возможно, придется корректировать значение уровня для других изображений, которые имеют другие значения яркость/контрастность.
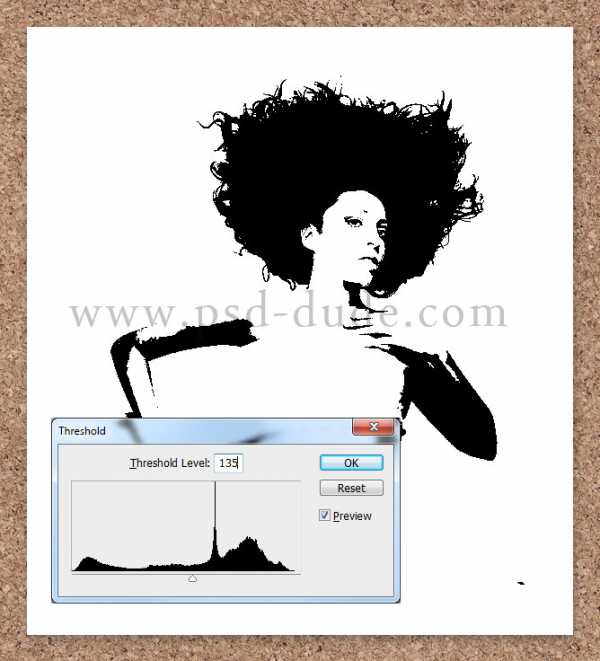
Перейдите к Filter> Stylize> Diffuse. Из списка опций я выбираю Anisotropic. Это немного смягчит края нашего изображения.
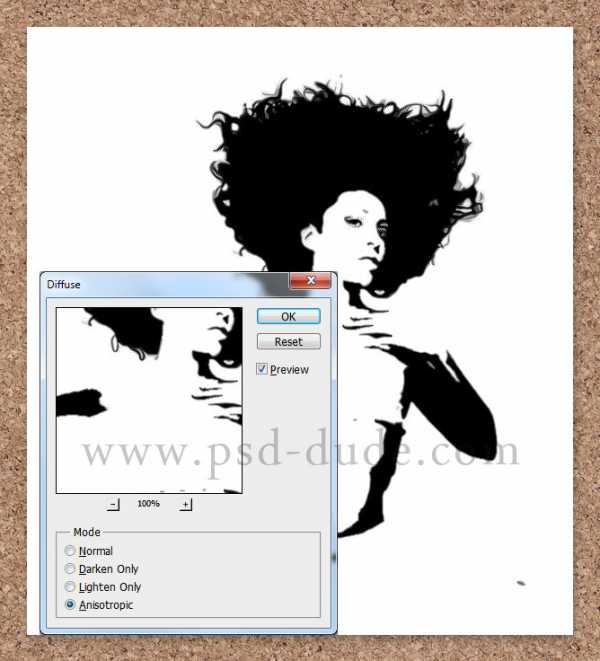
Сейчас самое время, чтобы найти текстуру акварели для нашего эффекта. Я буду использовать эту текстуру акварели, и помещу ее выше всех остальных слоев. Изменим режим смешивания этого слоя на Lighten.
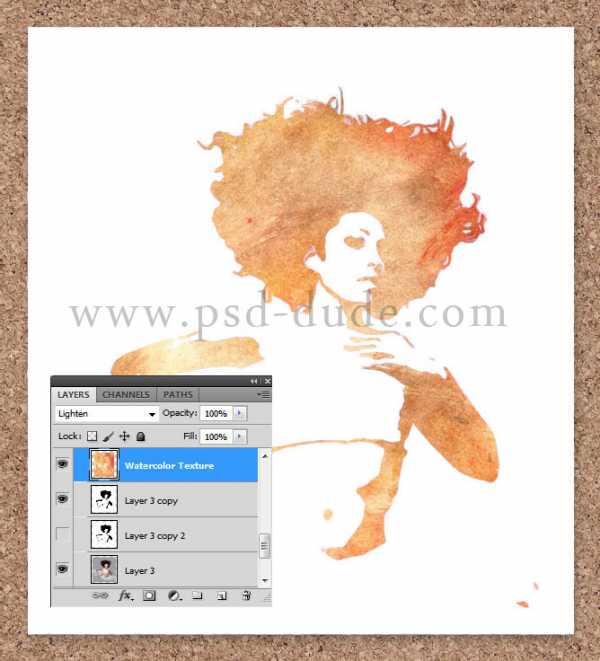
Создайте новый слой поверх всех остальных слоев, скопируйте эту текстуру брызг, и измените ее размеры до 30%. Установите режим смешивания слоя с брызгами на Multiply. Используйте настройки Brightness/Contrast, чтобы брызги выглядели гармонично с остальной частью композиции.
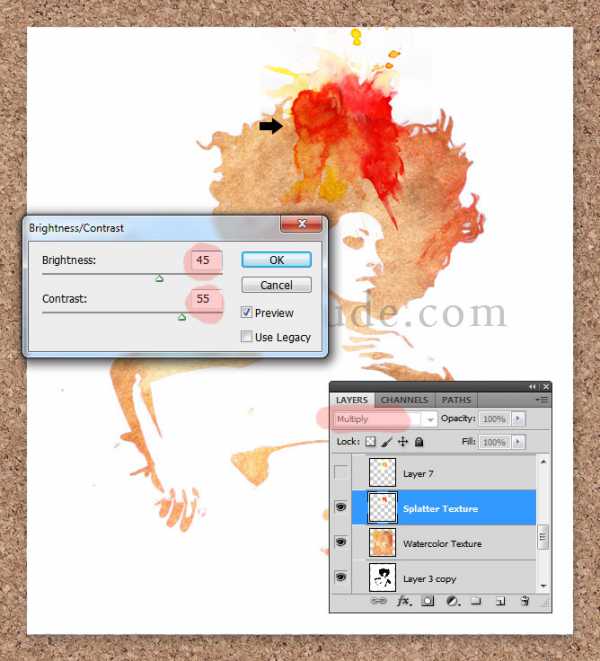
Добавьте следующие корректирующие слои: Color Balance и Hue/Saturation установив следующие настройки для текстуры брызг. Убедитесь, что корректирующие слои влияют только на текстуру брызг. Для этого, находясь на корректирующем слое, нажмите клавиши Ctrl+Alt+G.
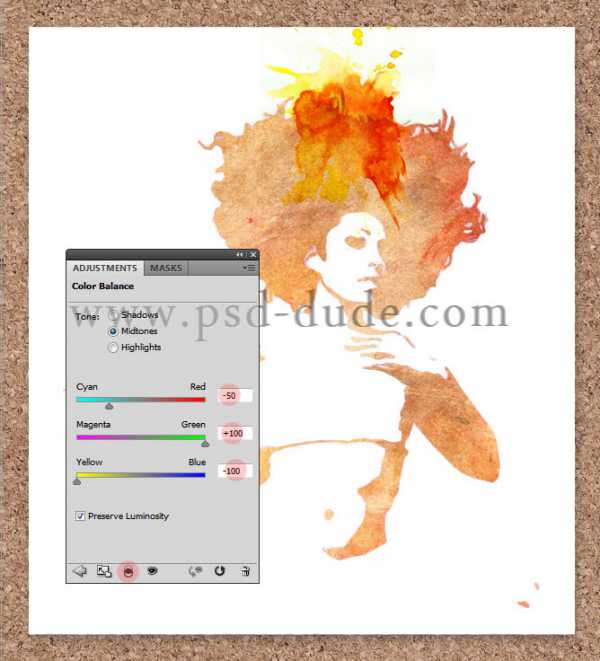
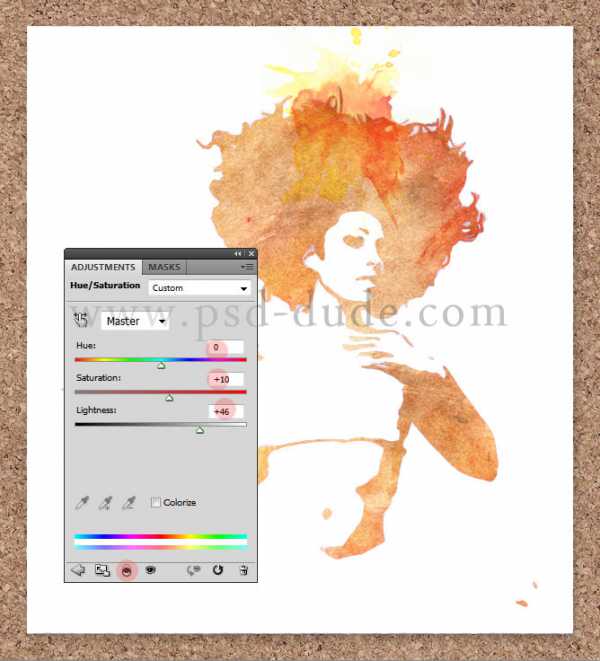
Вы можете скопировать полученные брызги, повернуть их, изменить размер и поместить в разных областях изображения, если хотите внести немного разнообразия.
Теперь давайте добавим эту грубую текстуру бумаги. Установим для нее режим наложения LinearBurn. Если вы хотите, чтобы она стала темнее и более заметной, просто уменьшить яркость немного и увеличить контраст для этого слоя с бумагой.

В качестве последних штрихов я добавил еще немного этих акварельных брызг. Установите режим смешивания этого нового слоя Color Burn, и 50% непрозрачности. Вот и все, ваша акварель в Photoshop готова.

Автор здесь.
Оценка посетителей
[Всего: 5 Среднее: 4.2]Как сделать эффект рисунка акварелью в Фотошопе

Акварельные иллюстрации очень популярны как стиль в дизайн-проектах. Но вам не нужно быть мастером в рисовании на бумаге, чтобы получить такое изображение. При помощи Adobe Photoshop можно добиться реалистичного акварельного эффекта, используя набор фильтров. В сегодняшнем уроке вы научитесь превращать в акварельный рисунок любую фотографию.
Как сделать эффект акварельного рисунка из фотографии (видео урок)

Эффект будет имитировать рисунок акварелью, сделанный вручную. При помощи фильтров Photoshop мы создадим базу для эффекта, затем доведем работу до реализма, используя текстуру бумаги и акварельные кисти.
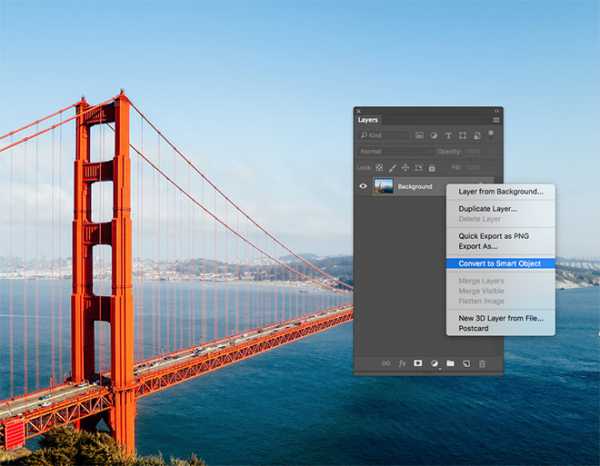
Для начала откройте выбранную вами фотографию в Adobe Photoshop. В нашем примере это фото Golden Gate Bridge by Patrick Tomasso. Кликните правой кнопкой по слою с фотографией, и выберите Convert to Smart Object/Преобразовать в смарт-объект.

В меню Filter/Фильтр выберите Filter Gallery/Галерея фильтров. Откройте категорию Artistic/Имитация и выберите Dry Brush/Сухая кисть. Укажите следующие параметры. Brush Size/Размер кисти: 10, Brush Detail/Детализация кисти: 10, Texture/Текстура: 1. Кликните OK, чтобы применить эффект.
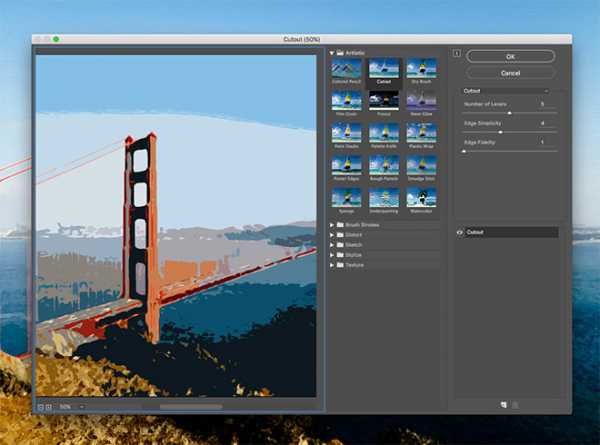
Вновь зайдите в Filter Gallery/Галерею фильтров, в тот же раздел, и выберите Cutout/Аппликация. Настройте параметры так: Number of Levels/Количество уровней: 5, Edge Simplicity/Простота края: 4, Edge Fidelity/Точность края: 1 .
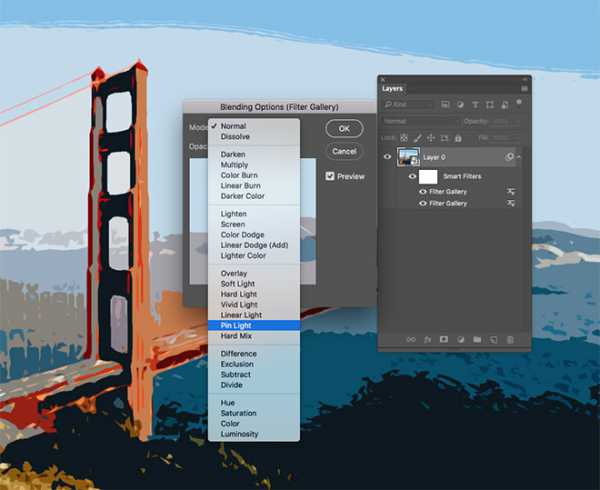
В палитре Layers/Слои кликните дважды по маленькой иконке параметров рядом с названием фильтра. Выберите blending mode/режим наложения Pin Light/Точечный свет.
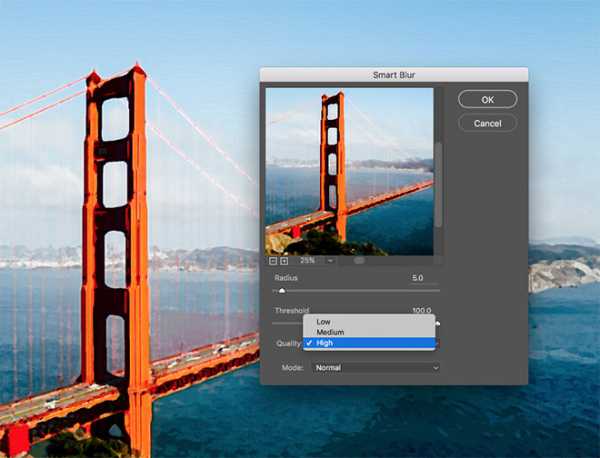
Вновь зайдите в меню Filter/Фильтр и выберите Blur > Smart Blur/Размытие>Умное размытие. Укажите параметры как на картинке выше.
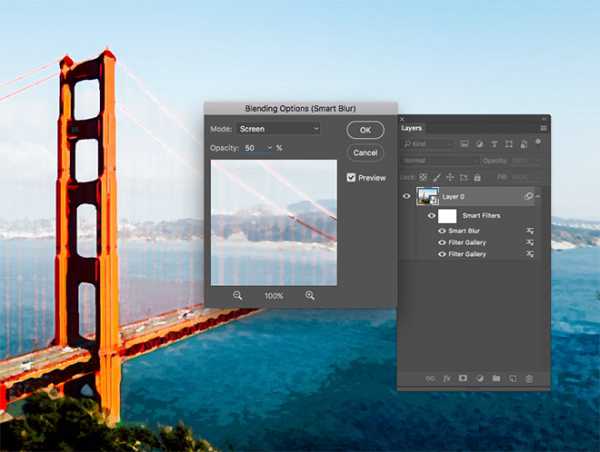
Кликните дважды по иконке настроек фильтра и выберите режим наложения Screen/Осветление на opacity/непрозрачности в 50%.
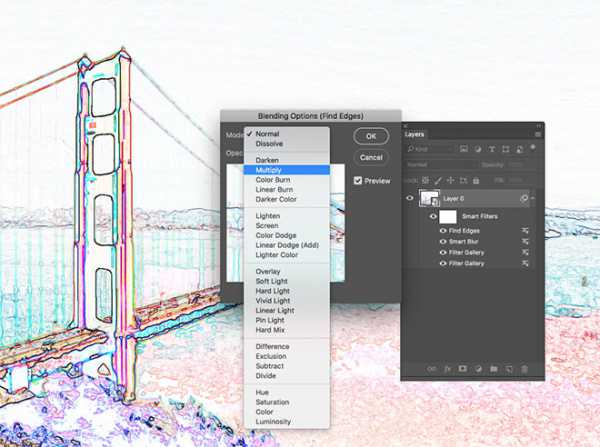
Выберите в меню Filter > Stylize > Find Edges/Фильтр>Стилизация>Выделение краев. Укажите фильтру режим наложения Multiply/Умножение. Так на рисунке останется только результат выделенных краев, который будет похож на линии наброска.
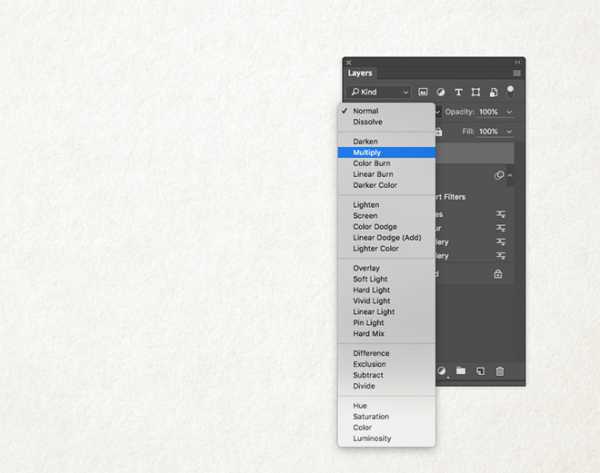
Найдите текстуру бумаги, например Ivory Off White Paper Texture. Вставьте текстуру в документ и масштабируйте до нужного размера. Укажите слою с текстурой режим наложения Multiply/Умножение.

Скачайте и установите набор акварельных кистей Watercolor Photoshop Brushes. Укажите слою с фотографией маску и залейте ее черным цветом. Так вы скроете всю фотографию. Возьмите инструмент Brush/Кисть и выберите одну из акварельных кистей.

Выберите белый цвет и кликая кистью в маске слоя, восстанавливайте изображение. Используйте клавиши плюса и минуса, чтобы быстро варьировать размер кисти. Так результат получится реалистичнее.

После нескольких кликов выберите другую кисть и другие настройки и продолжайте работу.

А теперь хорошая новость. Все фильтры и изменения были применены к фотографии в режиме смарт-объекта. А это значит, что если хотите применить тот же эффект к другой фотографии, просто кликните дважды по смарт-объекту, замените в нем фотографию и больше вам ничего не придется делать.
Автор урока Chris Spooner
Объединяем акварель с фотографией в Фотошоп
Смешение художественных материалов можно, пожалуй, назвать особым видом искусства. Бразильский иллюстратор Мурильо Масиэл демонстрирует его в двух экспериментальных сериях работ – Разрушенная Красота и Луна. Эти изображения представляют собой смешение фотографий с акварелью и различными текстурами.
В этом уроке вы узнаете не только как объединять акварель с фотографией, эффективно используя режимы наложения, но и как добиться гармоничного сочетания.
Необходимый софт:
Adobe Photoshop CS или более поздние версии
Примечание переводчика: Так как мы будем экспериментировать с акварелью, вам понадобится сканер, дабы перевести ваше творчество в электронный формат. В качестве альтернативы, вы можете использовать исходные файлы, предложенные автором урока.
Скачать архив с материалами к уроку
Шаг 1
Для начала, нарисуйте акварелью несколько черных пятен и размойте их водой. Старайтесь сделать как можно больше вариантов, чтобы нам было из чего выбирать. Возможно, это самая важная часть нашего проекта, так как изображение будет наложено на эти пятна. Следовательно, вам непременно стоит поэкспериментировать с различными материалами (например, разная бумага, кисти и т.д.), дабы получить красивые формы и текстуры.
Шаг 2
Теперь, давайте поработаем с цветными пятнами. Ключевой момент этого этапа состоит в том, что вам необходимо постоянно экспериментировать, не только с красками, бумагой и кистями, но и с некоторыми другими материалами. Обыкновенная йодированная соль и изопропиловый спирт, например, создают очень красивую текстуру. Используйте их в различных количествах, смешивайте, делайте все, что придет вам в голову.
Шаг 3
А сейчас самое время нарисовать декоративные элементы, различные узоры и украшения. Как только вы закончите с рисованием, дождитесь, когда рисунок высохнет, и отсканируйте его.
Конечно, если вы не хотите марать руки, вы можете использовать уже готовые текстуры акварели, но лично я рекомендую вам создать их самим, так как, во-первых, это намного интереснее, а во-вторых, вы сможете создать финальное изображение именно таким, каким вы себе его представляете.
Шаг 4
Откройте canvas.psd и отрегулируйте уровни, дабы увеличить контраст фото. Выберите слой с моделью, а затем Image – Adjusments – Levels (Изображение – Коррекция – Уровни) (Ctrl/Cmd + L). Ползунок слева переместите до цифры 14, а ползунок справа до 199.
Выберите слой с моделью зажав Ctrl/Cmd и кликнув по нему на панели слоев.
Шаг 5
Создайте группу слоев под слоем с моделью. Используя наш предыдущий выбор, создайте маску, кликнув по кнопке Векторной Маски в нижней части панели со слоями.
Снова выберите фото и измените режим наложения на Screen (Экран). Вы заметите, что фото исчезнет.
Шаг 6
Откройте изображения ваших черных пятен или blackwashes.jpg, выделите каждое при помощи Lasso tool (Лассо) (L), затем скопируйте их и вставьте в наше изображение. Для каждого пятна, зажмите Ctrl/Cmd + L и измените значения уровней на 74, 1 и 209 соответственно, дабы повысить контрастность каждого пятна.
Шаг 7
Выберите одну из ваших клякс и превратите ее в черно-белое изображение вот так: Image - Adjustments - Desaturate (Изображение – Коррекция – Обесцветить) (Cmd/Ctrl + Shift + U).
Далее, для создания более интересной текстуры мы используем резкость. Кликните Filter - Sharpen - Unsharp Mask (Фильтр – Усиление резкости – Контурная резкость), установите количество на 106%, а радиус на 0,8; проделайте то же самое для каждого пятна.
Шаг 8
Переместите пятно в группу слоев, и вы увидите, как наше фото проявляется в том месте, где мы расположили нашу кляксу. Это главный концепт этого стиля, поэтому очень важно то, как вы справились с первой творческой частью задания. Сделайте этот слой меньше на 60% и поместите его, где вам хочется.
Шаг 9
Конечно, идея заключается не только в том, чтобы размещать исключительно большие пятна. Чтобы наше изображение выглядело более интересно, стоит поэкспериментировать и с их размерами. Скопируйте несколько клякс в нашу папку, но измените режим наложения каждого слоя на Multiply (Умножение).
Шаг 10
Тут можно добавить blackwashes2.jpg. Продолжайте создавать изображение, располагая кляксы различных размеров до тех пор, пока вы не будете довольны результатом. Старайтесь также оставить много свободного места на изображении. Вы можете включить нарисованные вами ранее узоры, дабы сделать изображение еще более интересным.
Шаг 11
Помните, мы создавали красочные текстуры? Пришло время добавить и их. Откройте coloredpaint.jpg, скопируйте и вставьте его в группу слоев. Уменьшите размер до 50% и измените режим наложения на Multiply (Умножение). Поместите слой с текстурой и цветом в левой части изображения, затем скопируйте его и поместите на этот раз в части верхней.
Шаг 12
Откройте документ oldwallpaper.jpg. Кликните Image - Adjustments - Desaturate (Изображение – Коррекция – Обесцветить) (Cmd/Ctrl + Shift + U), а затем Image - Adjustments – Threshold (Изображение – Коррекция – Порог) и установите значение на 144. Это создаст эффект трафаретной печати.
Скопируйте получившуюся текстуру в группу слоев, установите режим наложения на Multiply (Умножение), и скопируйте получившийся слой. Расположите одну текстуру в правой части изображения, а вторую – в нижней, как показано на картинке.
Шаг 13
Наше изображение почти готово, и пришло время поработать над деталями!
Откройте wc_circle.jpg и выделите его инструментом Elliptical marquee tool (Овальная область). Скопируйте слой и поместите его над слоем с фото, затем, переместите его к правому плечу модели.
Откройте стиль этого слоя дважды кликнув по нему на панели слоев. Поставьте флажок в графе Stroke (Обводка), цвет установите на белый а размер на 4.
Шаг 14
Добавим некоторые декоративные элементы. Откройте файл branch.jpg. Скопируйте его на слой над фото, режим наложения установите на Multiply (Умножение). Скопируйте этот слой несколько раз и разместите в разных местах изображение. Расположите некоторые из них возле глаз и волос модели. У каждого слоя с ветвями создайте маску. Смягчите края, используя мягкую круглую кисть с 40% непрозрачностью, чтобы наши веточки лучше вписались в композицию.
Шаг 15
Работайте над деталями. Вы можете добавить больше элементов с акварелью на фоне и по периметру изображения, чтобы создать наиболее привлекательную композицию. Это также поможет объединить элементы изображения.
Шаг 16
Создайте новый слой над слоем фото. Нарисуйте круг при помощи Elliptical marquee tool (Овальная область). Используя Gradient tool (Градиент) заполните его цветом со значениями c45 m90 y50 k40, и c15 m0 y60 k0 для краев градиента.
Примечание: значение для настройки цвета градиента указано в % для CMYK.
Установите режим наложения на Hard Light (Жесткий свет). Чтобы добавить абстрактности, при помощи инструмента Lasso ( Лассо) (L) удалите части вашего круга. Добавьте дополнительный световой эффект скопировав слой с кругом, повернув его примерно на 45 градусов, и установив режим наложения на Screen (Экран).
Вот мы и закончили!
И вот наш результат!
Скачать архив с материалами к уроку
Автор: Мурильо Масиэл