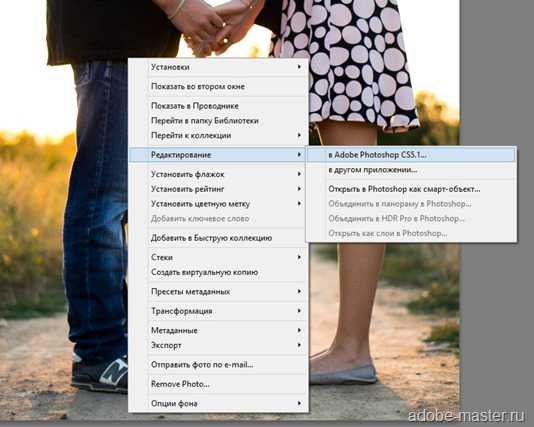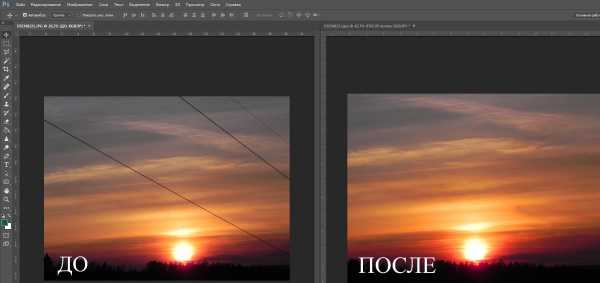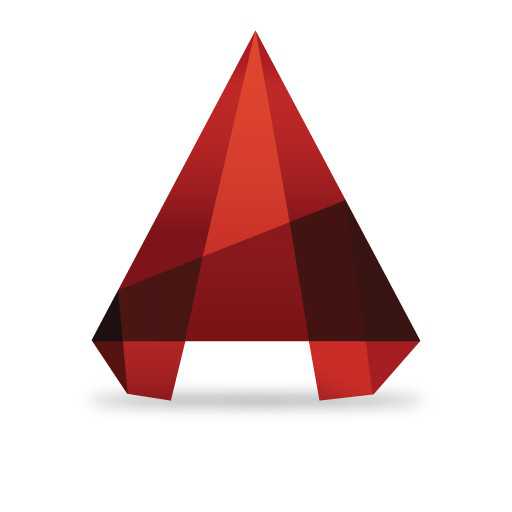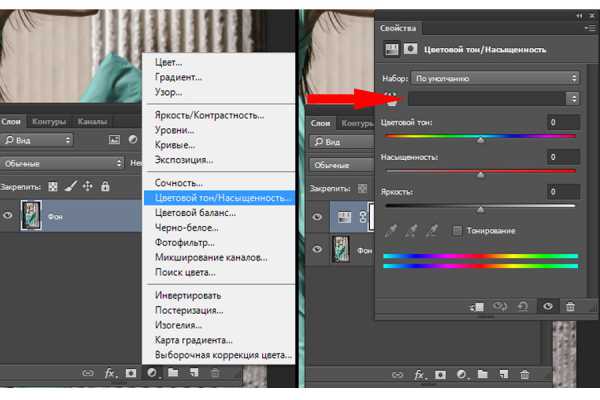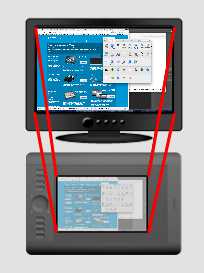Мы принимаем к оплате:
«Подарочный сертификат» от нашего Учебного Центра – это лучший подарок для тех, кто Вам дорог! Оплате обучение и подарите Вашим родным и близким обучение по любому из курсов!!!
«Сертификат на повторное обучение» дает возможность повторно пройти обучение в нашем Учебном Центре со скидкой 1000 рублей!
А также:
Схемы электрические в автокаде
Проектирования схемы электрической принципиальной
Видеоуроки AutoCAD Electrical >>>
Создавать электрическую принципиальную схему (Э3) в системе AutoCAD Electrical можно тремя способами:
- Способ «точка-точка» - этот метод, при котором сначала из библиотеки графических образов вставляются компоненты, а затем с помощью инструмента «Вставить провод» компоненты соединяются между собой.
- Способ «Многозвенная цепь» - метод, при котором сначала используется инструмент «многозвенная цепь», а затем добавляются компоненты на схему. На рисунке 1 показ пример цепи, которую удобнее создавать при помощи этого способа.
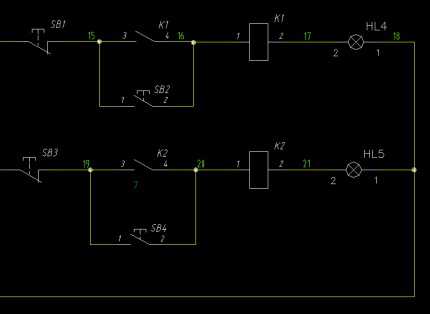
Рис. 1 (Кликните на картинку для увеличения изображения)
- Третий способ основан на использовании инструмента «Много проводная шина», инструмент позволяющий рисовать одновременно несколько проводов. Можно сначала начертить провода, а затем вставить компонент на схему, но иногда удобнее сначала вставить компонент, а затем выбрать инструмент «Многопроводная шина», который сам определит требуемое количество проводов для присоединения компонента.
Во вкладке «Схема» выбираем инструмент «Многопроводная шина», после выбора появится окно, показанное на рисунке 2.

Рис. 2
В окне «Шина, содержащая несколько проводов», установим шаги по вертикали и горизонтали - 10 мм, затем необходимо указать «Компонент (несколько проводов)». После этого нужно нажать кнопку «ОК» и нарисовать горизонтальные 4 провода, идущие от клеммы ХТ1. Затем необходимо повторно выбрать инструмент «Много проводная шина» и выбрать «Другая шина (несколько проводов)» и указать количество проводов – 3, затем нажать кнопку «ОК» и нарисовать две шины, как показано на рисунке 3.
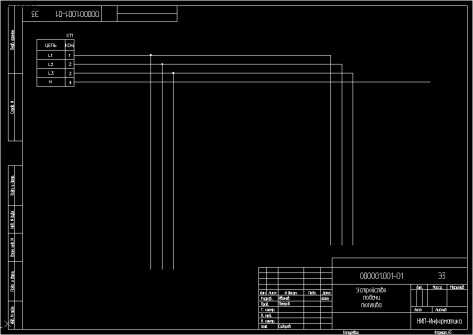
Рис. 3 (Кликните на картинку для увеличения изображения)
Затем во вкладке «Схема» выбираем инструмент «Графическое меню», в нем содержатся компоненты условно графических обозначений. Компоненты представляют собой блоки с атрибутами. Графическое меню представлено на рисунке 4.
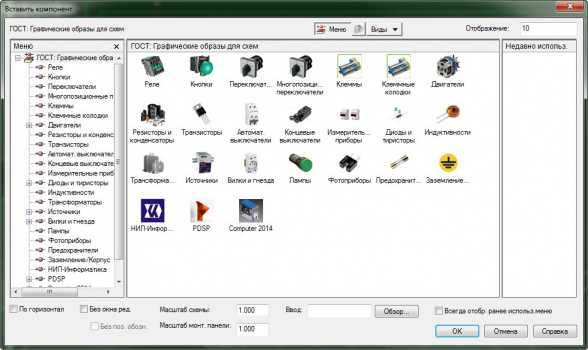
Рис. 4 (Кликните на картинку для увеличения изображения)
В «Графическом меню» нужно выбрать компонент и подвести его к проводам, в том месте, где необходимо его расположить на схеме. Компонент автоматически обрежет провода, и подключиться к ним. Все это произойдет из-за наличия в нем атрибутов точек подключения. Подключив элементы на схеме, обрежем лишние провода, используя инструмент «Обрезать провод». Результат показан на рисунке 5.
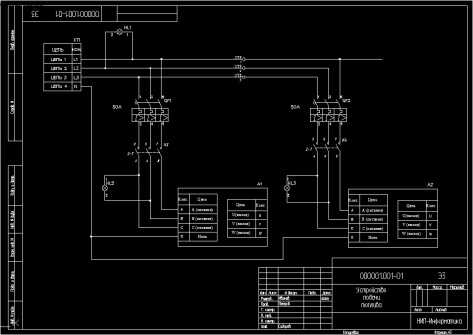
Рис.5 (Кликните на картинку для увеличения изображения)
После создания первого листа проекта, по аналогии создается второй лист проекта. Стоит обратить внимание, что поскольку в раздел описания проекта заполнен, то штамп у нового листа заполнился автоматически.
После создания второго листа проекта расположим компоненты и соединим их проводами, как показано на рисунке 6.
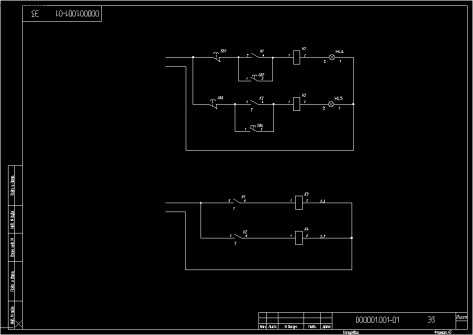
Рис. 6 (Кликните на картинку для увеличения изображения)
После создания второго листа необходимо соединить провода между собой. Для этого во вкладке «Схема» необходимо выбрать инструмент «Стрелка с адресом источника цепи», это позволит AutoCAD Electrical соединить провода находящиеся на разных листах проекта и считать их единым проводом. После выбора инструмента «Стрелка с адресом источника цепи» появляется окно, представленное на рисунке 7.
Рис. 7 (Кликните на картинку для увеличения изображения)
В поле «Код» нужно задать уникальное имя для стрелки источника, в поле описание можно задать описание для этой стрелки.
Необходимо расставить стрелки источников цепи, на все провода идущие на лист №2. Пример стрелки с адресом источника показан на рисунке 8.
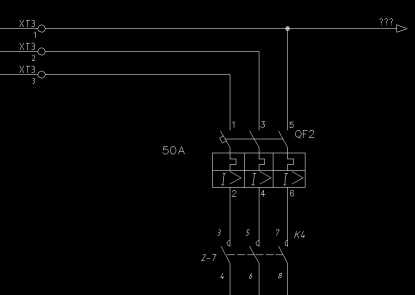
Рис. 8 (Кликните на картинку для увеличения изображения)
Переходим на второй лист проекта и во вкладке «Схема» выбираем инструмент «Стрелка с адресом назначения», которая позволит соединить провода между первым и вторым листами проекта. После выбора инструмента «Стрелка с адресом назначения», появляется окно «Вставка кода приемника». Поскольку стрелки с адресом источника находятся на другом чертеже необходимо нажать кнопку «Проект» в окне «Вставка кода приемника». Появилось окно «Коды цепей в рамках проекта» показанное на рисунке 9.

Рис. 9 (Кликните на картинку для увеличения изображения)
В этом окне содержится вся информация о стрелках источников и приемников цепей. Поскольку нас интересуют стрелку с адресом источников, то необходимо поставить флаг в графе «Показать коды стрелок с адресом источника». Затем нужно выбрать соответствующий источник цепи, к которому необходимо подключить провод и нажать кнопку «ОК». Этим способом расставим все стрелки приемников на втором листе проекта, как показано на рисунке 10.
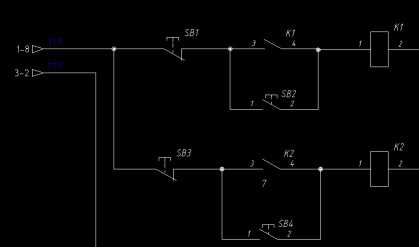
Рис. 10 (Кликните на картинку для увеличения изображения)
Проделав вышеперечисленные действия, мы соединили первый и второй лист проекта.
После этого переходим во вкладку «Схема» и выбираем инструмент «Изменить / преобразовать тип провода» и назначаем слои проводам.
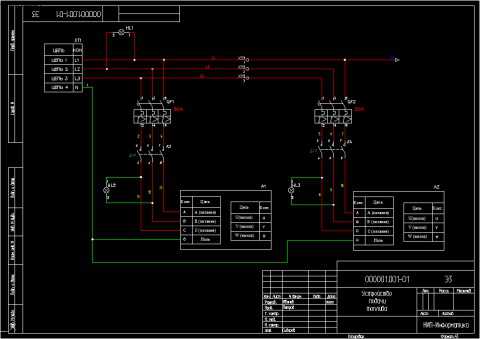
Рис. 11 (Кликните на картинку для увеличения изображения)
Найти все ближайшие запланированные курсы обучения по AutoCAD Electrical и зарегистрироваться на них можно, перейдя по этой ссылке.
Если Вы желаете пройти курс обучения или у Вас возникли вопросы по продукту AutoCAD Electrical, пожалуйста, свяжитесь с нами:
- по телефону/факсу: +7 (812) 321-0055 (Максим Козлов, Курочкин Андрей)
- отправив e-mail: [email protected]
Мы будем рады ответить на Ваши вопросы!
С уважением, Максим Козлов
Инженер электротехнических САПР
Ключевые слова: AutoCAD Electrical, AutoCAD, AutoCAD для электротехников, AE, AutoCAD E, Autodesk, проектирование схем, принципиальные схемы, сборочный чертеж, таблица соединений, перечень элементов, схема соединений, проектирование, ПЭ, ТС, Э3, Э4, автокад электрикал, 2014, AutoCAD 2014, конструкторская документаци, электро
Автоматическое построение однолинейных принципиальных схем - 2 Плагин с habrahabr
илиНа мой взгляд неплохой вариант автоматического построения однолинейных схем по данным, полученным из Ревита - предлагаю присмотреться к плагину с habrahabr от Тимура ________________
После института я пришел работать в проектную компанию инженером-электриком. Все расчеты велись в программе Excel, после чего необходимо было чертить схемы по расчетным данным, что занимало много времени. Кроме того, при переносе данных из Excel в Autocad накапливались ошибки. При изменении исходных данных приходилось исправлять расчеты, а затем и схемы. В общем, куча бесполезной работы, которая отнимала много времени.Хорошо, что AutoCAD предоставляет широкие возможности для разработчиков в области автоматизации процесса проектирования и помогает экономить сотни и тысячи часов работы.
Был разработан специальный плагин на базе .NET, который экспортировал данные из Excel и создавал электрические схемы в AutoCAD.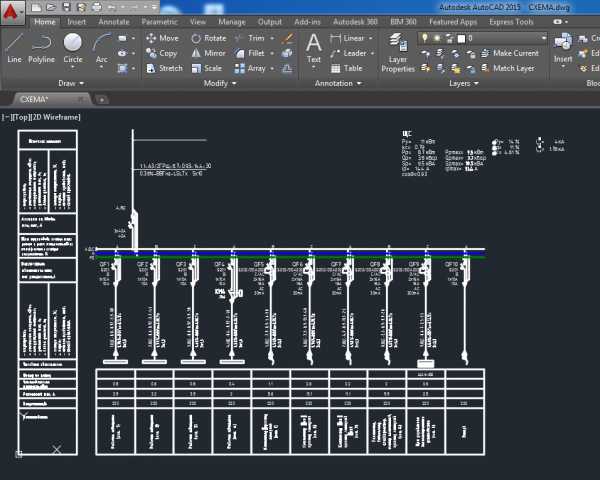 Принцип работы плагина довольно прост. Рабочий файл DWG содержит блоки-элементы схем с атрибутами, которые содержат информацию об установленной мощности, расчетном токе и т.п. Плагин считывает данные из расчетной таблицы Excel и строит схему из блоков, заполняя при этом атрибуты числами из расчетной таблицы.
Принцип работы плагина довольно прост. Рабочий файл DWG содержит блоки-элементы схем с атрибутами, которые содержат информацию об установленной мощности, расчетном токе и т.п. Плагин считывает данные из расчетной таблицы Excel и строит схему из блоков, заполняя при этом атрибуты числами из расчетной таблицы. В последнее время мне стали задавать вопросы с просьбами что-то дописать, добавить, поменять. Но к сожалению времени на доработку не хватает, да и у каждого инженера свои пожелания. В связи с этим выкладываю исходники:
→ https://github.com/NabiyevTR/SingleDiagram
Надеюсь, что плагин поможет сэкономить время инженерам-проектировщикам и улучшить качество документации. → Загрузить плагин- Autodesk AutoCAD 2015
- Microsoft Office Excel 2010 и старше
- В папке Program Files находится файлы плагина. Здесь Вам понадобится файл-библиотека OneLine3.dll. Остальные файлы вспомогательные, нужны для работы плагина.
- Файл ЩИТ.xslm содержит расчетную таблицу, на основании которой строится однолинейная схема
- Файл СХЕМА.dwg — это файл, в котором содержатся необходимые элементы для создания однолинейной схемы. Именно в него мы будем загружать плагин.
- Файл SLD_Buttons.cuix — это файл адаптации. Чтобы не прописывать команды в командной строке, его можно загрузить в AutoCAD и пользоваться кнопками.
- Распакуйте архив на локальном диске. Если плагин будет размещен на сервере, AutoCAD не позволит его запустить.
- Запустите AutoCAD и откройте файл СХЕМА.dwg.
- Теперь необходимо загрузить плагин в AutoCAD. В командной строке введите _NETLOAD.
- В открывшемся окне укажите путь к файлу OneLine3.dll.
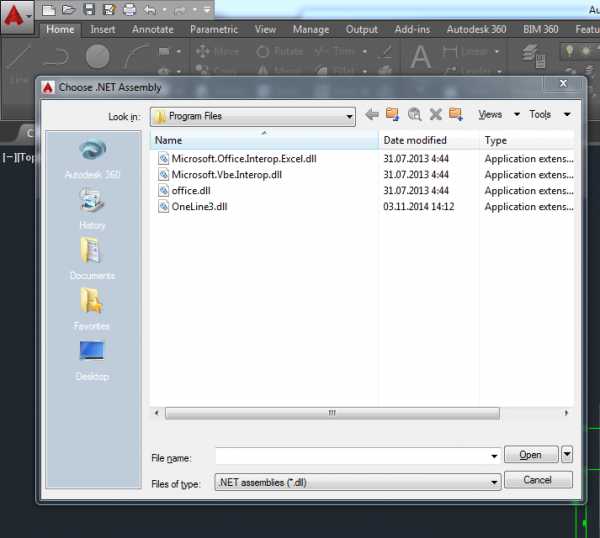
- AutoCAD покажет предупреждение о том, что загружаемый файл находится вне папки надежного расположения. Нажимаем кнопку Загрузить.
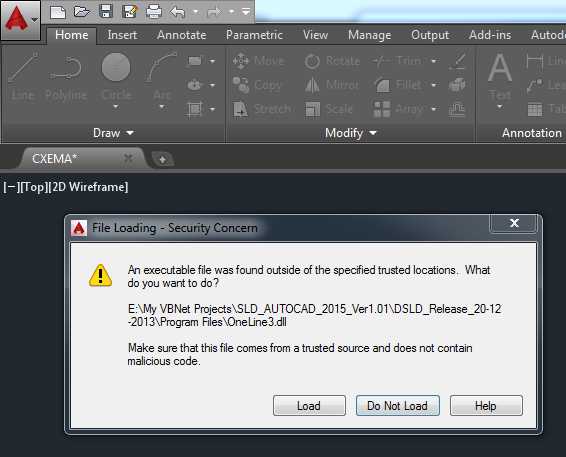
- Теперь, когда плагин загружен, необходимо его запустить. Введите в командной строке _DSLD.
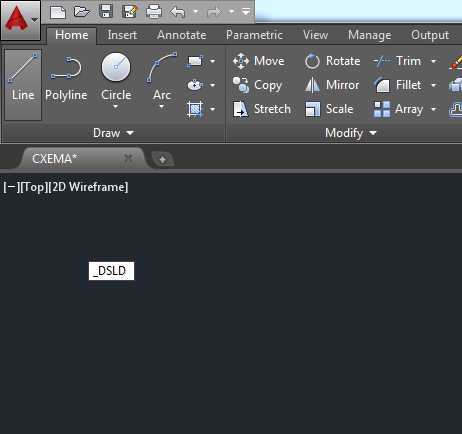
- Отобразилось окно. Теперь нужно нажать кнопку Открыть.

- В открывшемся окне укажите путь к файлу с расчетами ЩИТ.xslm.

- Загрузились данные из таблицы. В левом столбце указаны листы из файла ЩИТ.xslm. Выбираем щит (щиты) и переносим их во второй столбец нажатием кнопки 1. Затем нажимаем кнопку Начертить.
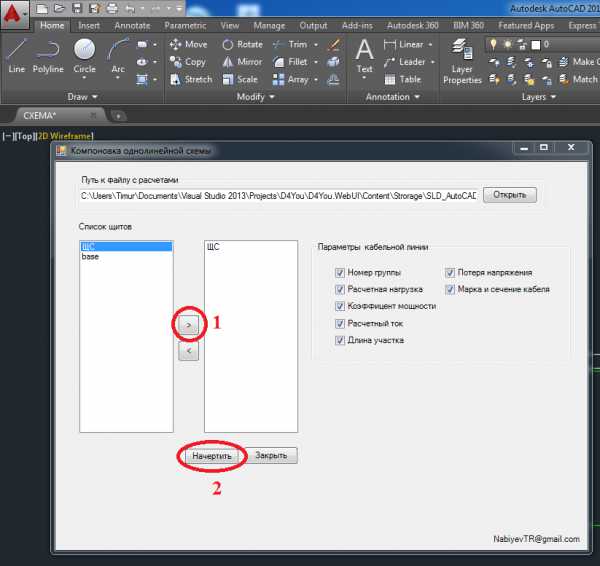
- А вот результат нашей работы.
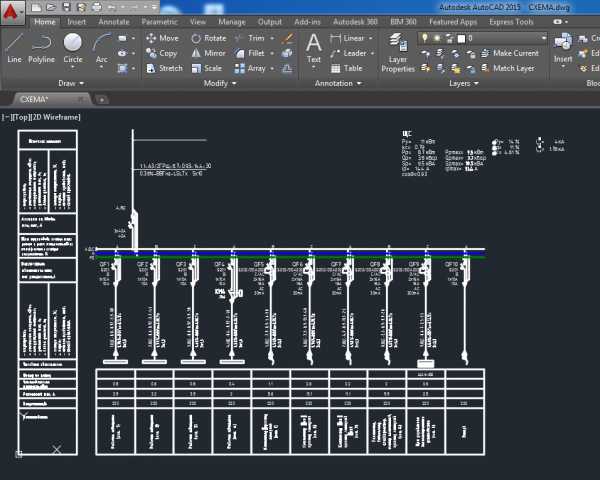
Я загрузил плагин, но при вызове команды ничего не происходит. В командной строке пишется: Не удалось загрузить сборку. Сведения об ошибке: System.IO.FileLoadException: Не удалось загрузить файл или сборку…
Мне нужно внести изменения в схемы созданные ранее. Как это сделать?
Как заменить автоматический выключатель на дифференциальный выключатель?
Как поменять шрифт?
Я пытаюсь расчленить объекты командой _EXPLODE, но все данные пропадают.
Мне не нужно показывать марку выключателя. Как сделать так, чтобы она не отображалась?
Технология создания схем #AutoCAD Electrical
Обеспечивая целостность проектных данных, и создавая логические связи между компонентами на схемах и чертежах компоновки, AutoCAD Electrical предоставляет гибкие возможности для электротехнического проектирования. Начать проект в AutoCAD Electrical можно с создания схем, а затем по их данным создавать чертежи компоновки. А можно сначала создать чертежи компоновки, чтобы оценить стоимость проекта и передать данные для комплектации, а затем по данным чертежей компоновки создавать схемы.
Электрические схемы в AutoCAD Electrical создаются двумя способами:
1. Создается многозвенная цепь и в звенья цепи размещаются компоненты.
2. Размещаются компоненты и выполняются соединения между ними
Компоненты для электрических схем выбираются из графической базы данных.
В свойствах проекта задается путь к библиотекам графических образов, которые используются в проекте, и графическому меню для выбора графических образов.
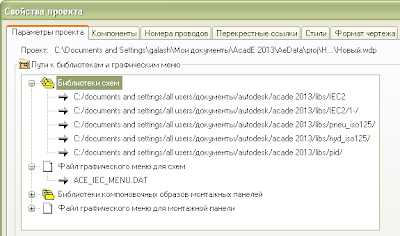 Для размещения компонентов на схеме щелкните вкладку «Схема» > панель «Вставить компонент» > раскрывающийся список «Вставить компонент» > «Графическое меню».
Для размещения компонентов на схеме щелкните вкладку «Схема» > панель «Вставить компонент» > раскрывающийся список «Вставить компонент» > «Графическое меню». На экране появляется окно диалога «Вставить компонент», в котором компоненты выбираются по названию или по графическому изображению. Графическое меню имеет три степени вложенности.
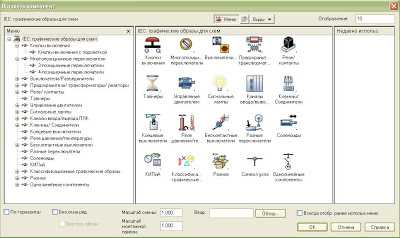
Размещенному компоненту автоматически присваивается имя в соответствии с форматом позиционного обозначения для компонентов, который определен в свойствах чертежа.
После того, как указано место размещение компонента на схеме, появляется окно диалога «Вставить / Редактировать компонент», в котором компоненту можно добавить дополнительную текстовую информацию для ее изображения на чертеже и последующего использования в различных отчетах.
Размещенному компоненту схемы можно назначить:
· Код функциональной группы и код места размещения компонента
· Дополнительные описания компонента, например, его функцию в проекте
· Каталожные данные, такие как:
§ Изготовитель
§ Каталожный номер
§ Код сборки
§ Состав комплекта и др.
· Номера выводов
· Номинальные значения и другие характеристики компонента.
При размещении компонента на существующее соединение, в точках подключения компонента провод автоматически разрывается, и происходит автоматическое соединение компонента с подходящими к нему проводами.
Провода в AutoCAD Electrical представляют собой объекты-линии AutoCAD, размещнные в специальных слоях, определенных с помощью диалогового окна «Создать/редактировать тип провода» как слои для проводов. Проводам можно назначить цвет, сечение, имя слоя и еще 20 пользовательских характеристик, например, тип провода, изоляцию и т.д. Типы проводов и их характеристики назначаются созданным соединениям между компонентами и могут быть использованы в различных отчетах.
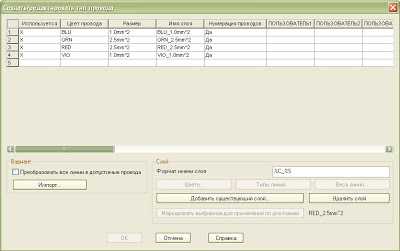
Размещение обозначений кабеля на соединениях между компонентами преобразует их в жилы кабеля, которым назначается имя кабеля и номер или цвет жилы.
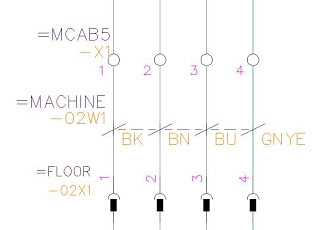
Каждой цепи проекта автоматически присваивается единый номер провода. Одноименные цепи, размещенные на разных листах проекта, соединяются с помощью перекрестных ссылок.
По данным схем автоматически формируются перечень элементов или спецификация, таблицы соединений, таблица внешних проводок и другие отчеты. Отчет может быть размещен на чертеже или сохранен в файле.
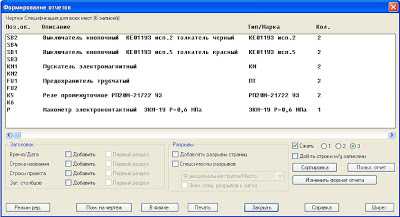
Электрические схемы в Autocad с помощью .NET
После института я пришел работать в проектную компанию инженером-электриком. Все расчеты велись в программе Excel, после чего необходимо было чертить схемы по расчетным данным, что занимало много времени. Кроме того, при переносе данных из Excel в Autocad накапливались ошибки. При изменении исходных данных приходилось исправлять расчеты, а затем и схемы. В общем, куча бесполезной работы, которая отнимала много времени.
Хорошо, что AutoCAD предоставляет широкие возможности для разработчиков в области автоматизации процесса проектирования и помогает экономить сотни и тысячи часов работы. Был разработан специальный плагин на базе .NET, который экспортировал данные из Excel и создавал электрические схемы в AutoCAD. Принцип работы плагина довольно прост. Рабочий файл DWG содержит блоки-элементы схем с атрибутами, которые содержат информацию об установленной мощности, расчетном токе и т.п. Плагин считывает данные из расчетной таблицы Excel и строит схему из блоков, заполняя при этом атрибуты числами из расчетной таблицы.
В последнее время мне стали задавать вопросы с просьбами что-то дописать, добавить, поменять. Но к сожалению времени на доработку не хватает, да и у каждого инженера свои пожелания. В связи с этим выкладываю исходники:
→ https://github.com/NabiyevTR/SingleDiagram
Надеюсь, что плагин поможет сэкономить время инженерам-проектировщикам и улучшить качество документации.
Инструкция по работе с плагином
→ Загрузить плагин
Системные требования
- Autodesk AutoCAD 2015
- Microsoft Office Excel 2010 и старше
Состав архива
- В папке Program Files находится файлы плагина. Здесь Вам понадобится файл-библиотека OneLine3.dll. Остальные файлы вспомогательные, нужны для работы плагина.
- Файл ЩИТ.xslm содержит расчетную таблицу, на основании которой строится однолинейная схема
- Файл СХЕМА.dwg — это файл, в котором содержатся необходимые элементы для создания однолинейной схемы. Именно в него мы будем загружать плагин.
- Файл SLD_Buttons.cuix — это файл адаптации. Чтобы не прописывать команды в командной строке, его можно загрузить в AutoCAD и пользоваться кнопками.
Работа с плагином
- Распакуйте архив на локальном диске. Если плагин будет размещен на сервере, AutoCAD не позволит его запустить.
- Запустите AutoCAD и откройте файл СХЕМА.dwg.
- Теперь необходимо загрузить плагин в AutoCAD. В командной строке введите _NETLOAD.
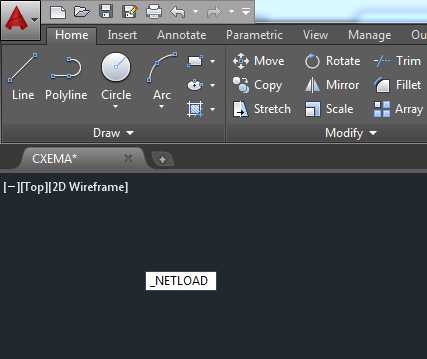
- В открывшемся окне укажите путь к файлу OneLine3.dll.
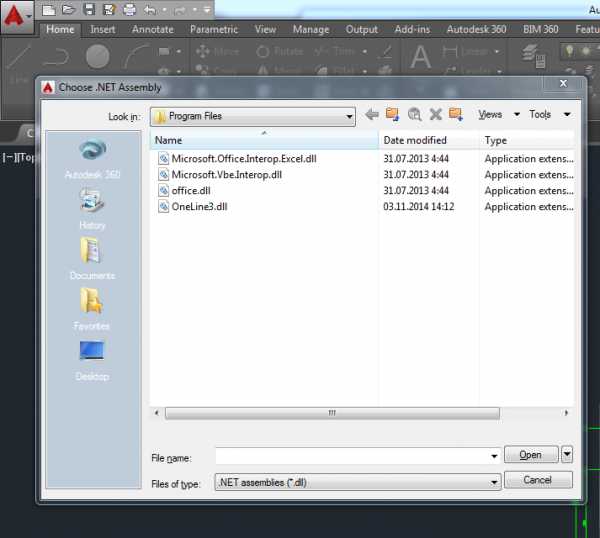
- AutoCAD покажет предупреждение о том, что загружаемый файл находится вне папки надежного расположения. Нажимаем кнопку Загрузить.
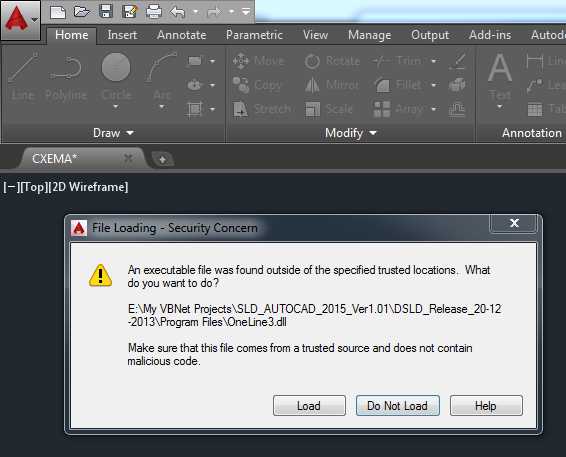
- Теперь, когда плагин загружен, необходимо его запусить. Введите в коммандной строке _DSLD.
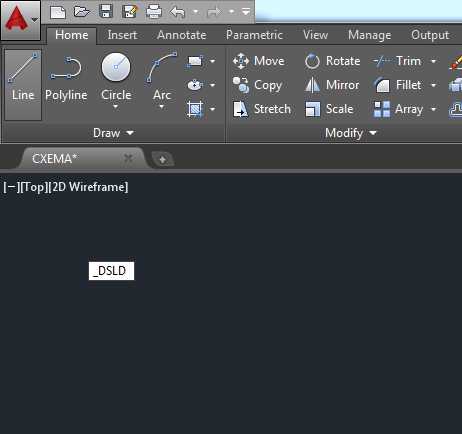
- Отобразилось окно. Теперь нужно нажать кнопку Открыть.
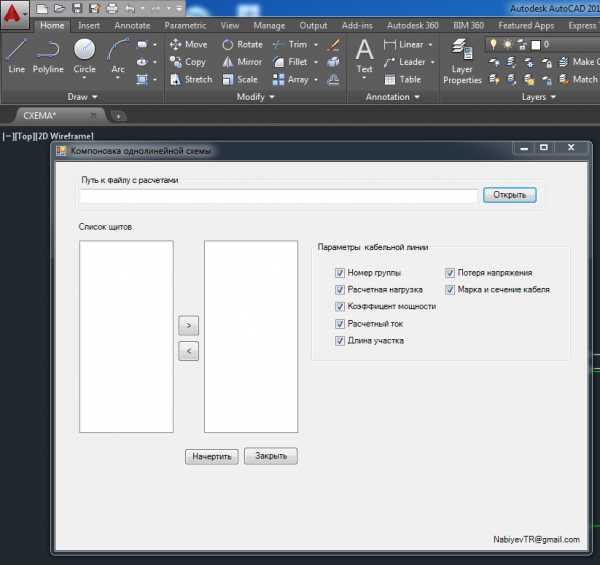
- В открывшемся окне укажите путь к файлу с расчетами ЩИТ.xslm.
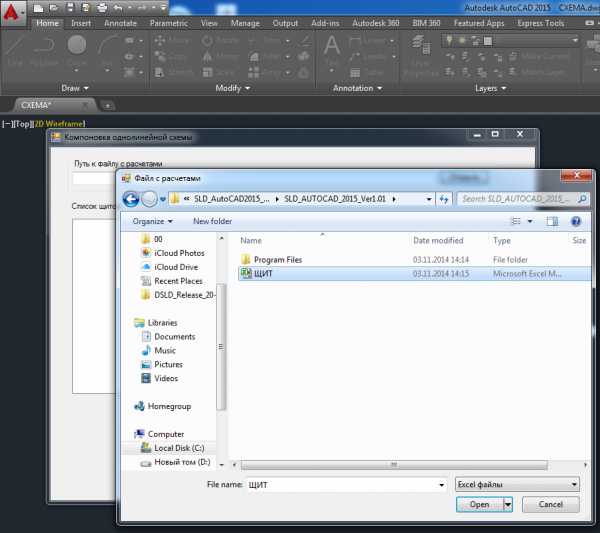
- Загрузились данные из таблицы. В левом столбце указаны листы из файла ЩИТ.xslm. Выбираем щит (щиты) и переносим их во второй столбец нажатием кнопки 1. Затем нажимаем кнопку Начертить.
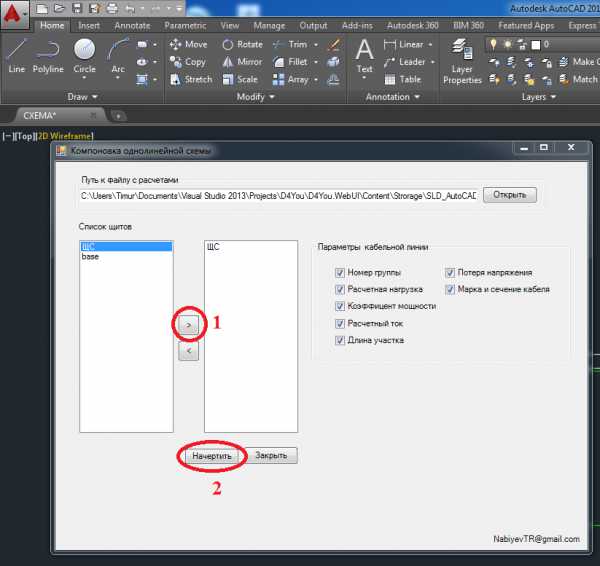
- А вот результат нашей работы.
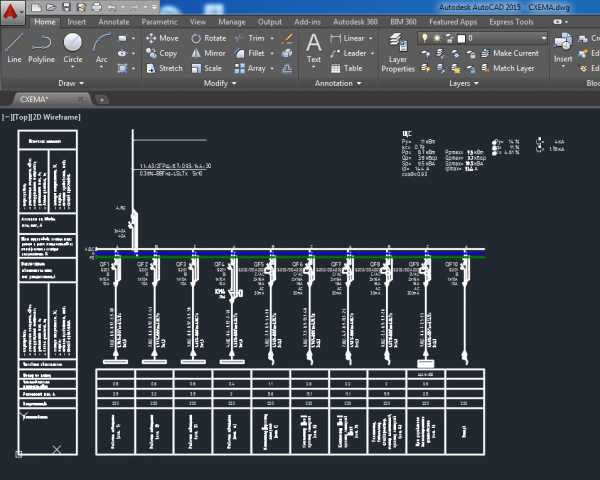
Вопросы, которые могут возникнуть при работе с программой
Конечно, данный плагин не сможет решить все возникающие проблемы. К сожалению универсальных решений не бывает. В этом разделе я попытаюсь ответить на вопросы, которые могут у Вас возникнуть при работе с этой программой.
Мне нужно внести изменения в схемы созданные ранее. Как это сделать? Есть два способа внесения изменений. Первый внести изменения в в расчетном файле и сгенерировать схемы заново, используя плагин.Второй способ заключается во внесении изменений в самом чертеже. Это можно сделать через Свойства, выделив необходимый элемент.
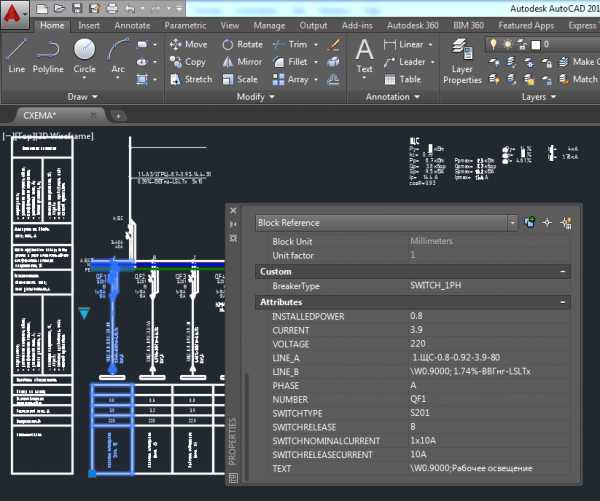
Поменять данные можно через Редактор атрибутов, дважды щелкнув левой клавишей мыши по редактируемому блоку.
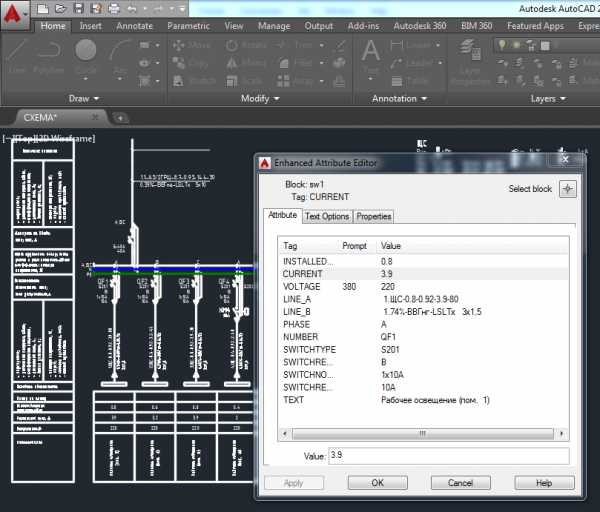
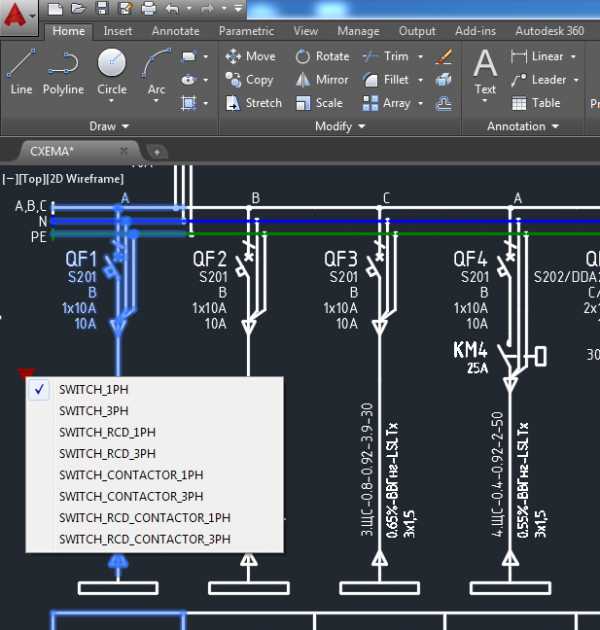
Откройте и измените стиль SLD_Style. После этого желательно выполнить команды _REGEN и _REGENALL.
Я пытаюсь расчленить объекты командой _EXPLODE, но все данные пропадают.Используйте команду _BURST.
Мне не нужно показывать марку выключателя. Как сделать так, чтобы она не отображалась? Выделите блок и откройте его в редакторе блоков.Удалите ненужный атрибут.
Закройте редактор блоков, сохранив изменения.
Ведите команду _ATTSYNC и выберите, редактируемый блок. После синхронизации удаленный атрибут должен исчезнуть.
Аналогичным образом можно удалять и перемещать остальные атрибуты.
Автор: Nabiyev
Источник