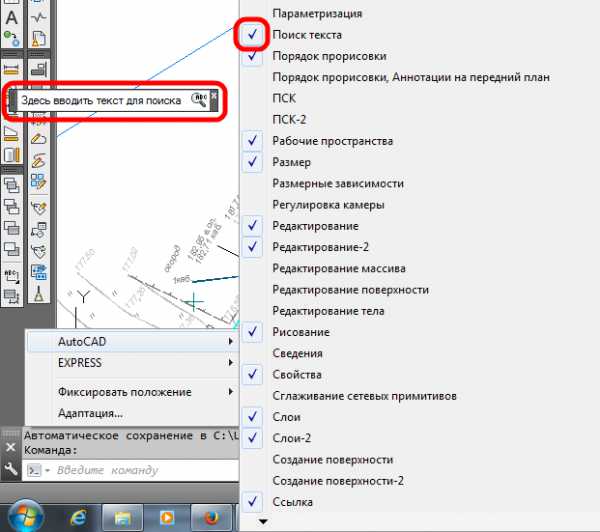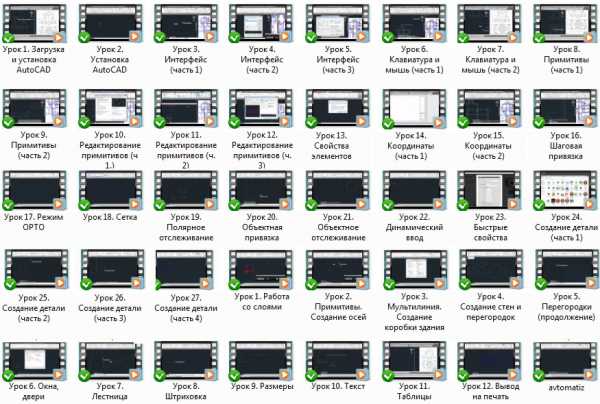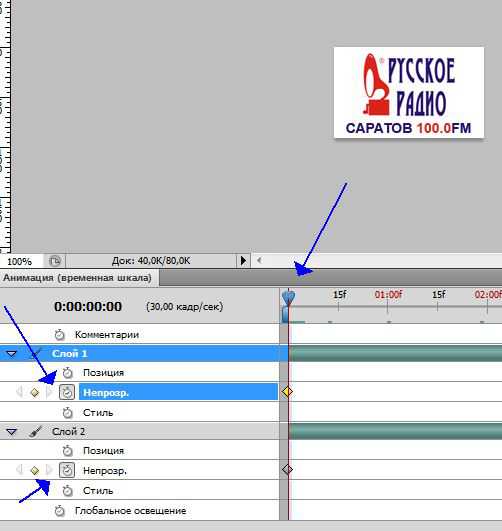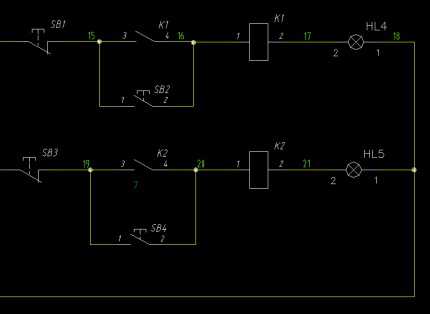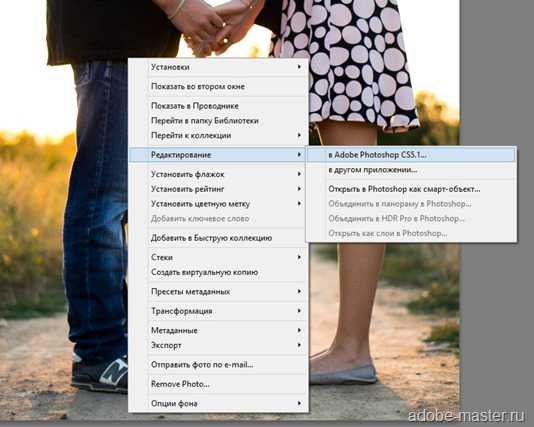Мы принимаем к оплате:
«Подарочный сертификат» от нашего Учебного Центра – это лучший подарок для тех, кто Вам дорог! Оплате обучение и подарите Вашим родным и близким обучение по любому из курсов!!!
«Сертификат на повторное обучение» дает возможность повторно пройти обучение в нашем Учебном Центре со скидкой 1000 рублей!
А также:
Карта градиента в фотошопе как использовать
Инструмент Карта Градиента (Gradient Map) в Фотошопе
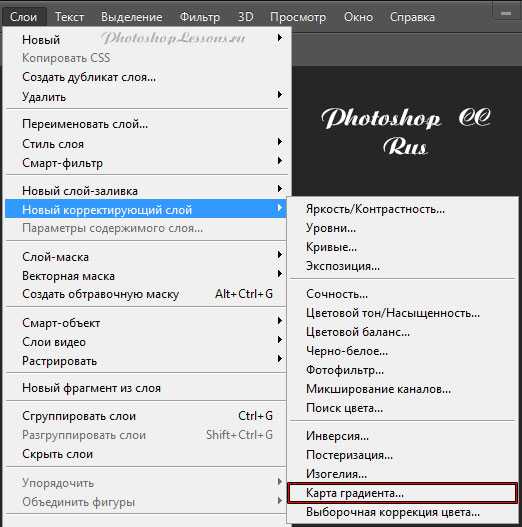 Слои - Новый корректирующий слой - Карта градиента (Layer - New Adjustment Layer - Gradient Map) на примере Photoshop CC (2014) (Rus)
Слои - Новый корректирующий слой - Карта градиента (Layer - New Adjustment Layer - Gradient Map) на примере Photoshop CC (2014) (Rus)На фотографии с заходом солнца хочется увидеть мягкие и теплые оттенки красного, оранжевого, желтого цветов. Увидеть, как закатные лучи уходят за горизонт в воду или скрываются за горами.
Но не всегда удается уловить и запечатлеть красоту захода. Часто снимки вместо богатого золотого света заполнены холодными оттенками. Такая фотография выглядит не живой и не интересной.
Вот что было снято в один летний вечер на берегу:

Цвета на фото приглушенные и тусклые.
А вот, что получится после быстрой и легкой обработки с помощью «Карты Градиента»:

1. Как вы уже, наверно, знаете, каждая работа в Photoshop начинается с дублирования фонового слоя. Работая с копией слоя, мы не затрагиваем оригинальных пикселей изображения.
В этом же уроке мы будем использовать один из корректирующих слоев, поэтому копию фонового слоя создавать не обязательно.
Одним из преимуществ корректирующих слоев является то, что они не разрушают исходных пикселей фонового слоя.
Другими словами, работая над изображением, мы, в действительности, не касаемся его.
Photoshop дает нам полный предварительный просмотр того, что мы делаем и как будет выглядеть наше изображение после применения установок в корректирующих слоях, будь то «Уровни» (Levels) или «Кривые» (Curves) для улучшения контраста изображения, корректирующий слой «Цветовой тон/Насыщенность» (Hue/Saturation), чтобы затонировать фото, или корректирующий слой «Изогелия» (Threshold) для определения светлых и темных участков изображения. Вся работа проделывается в корректирующем слое, следовательно, делать копию фонового слоя нет необходимости.
Для того, чтобы добавить новый корректирующий слой, щелкаем по иконке корректирующего слоя в палитре слоев:
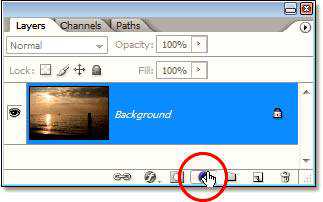
Из выпадающего меню выбираем «Карта Градиента» (Gradient Map):
2. Появилось диалоговое окно для редактирования градиента:
Карта Градиента названа так неспроста. «Карта» потому, что с ее помощью можно, например, различить цвета в тональном диапазоне изображения. Можно использовать КГ для «перекрашивания» всех темных участков изображения в один цвет, а всех светлых – в другой. Средние же тона будут третьего цвета. Например, темные участки – синие, светлые – красные, а средние тона – зеленые.
Это, конечно, произвольный пример. Фактически, вы можете поделить тональный диапазон изображения на все цвета радуги, а т.к. мы работаем с градиентом (поэтому то «Карта Градиента»!), Photoshop создаст плавные переходы между цветами.
Когда появится диалоговое окно «Карты Градиента», градиент, вероятнее всего, будет установлен на переход от переднего плана на фон.
Такой переход можно видеть на скриншоте выше, где черный слева переходит в белый справа (конечно, предполагается, что основной и фоновый цвета установлены по умолчанию).
Если применить этот градиент, то изображение преобразуется в черно-белое.
Вы можете увидеть преобразования в окне документа, если поставите галочку предварительного просмотра в окне «Карты Градиента»:

Конечно, данный вариант – не то, что мы хотим получить в итоге.
Нам необходимо добавить красные, оранжевые и желтые оттенки заходу солнца, а не преобразовать изображение в ч/б.
Поэтому, первое, что необходимо сделать – отредактировать градиент.
Для этого щелкните непосредственно в окне предварительного просмотра градиента:
Появится окно редактирования градиента, в котором мы и будем работать в дальнейшем.
3. Когда появится редактор градиента, вы увидите новую область предварительного просмотра в нижней половине диалогового окна. Мы собираемся изменить цвета градиента, начиная с черного цвета слева.
Щелкаем дважды в черном цветном квадратике, который находится снизу слева от области предварительного просмотра градиента:
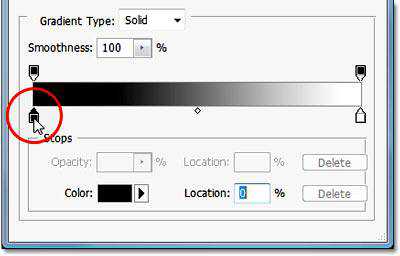
Появится цветовая палитра Photoshop. Выбираем красный цвет для темных областей изображения (здесь выбран #ef0d0d):
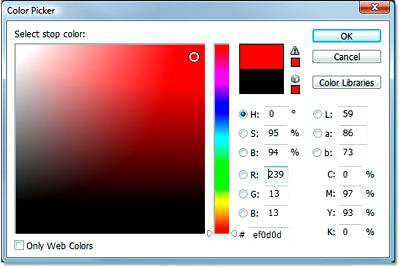
В окне документа вы увидите, что все темные области изображения стали красными:

Щелкаем ОК, для того, чтобы выйти из палитры цветов. Из редактора градиента пока не выходим, т.к. нам нужно изменить еще светлые области изображения.
4. Теперь мы изменим светлые области изображения. Для этого дважды щелкаем в белом цветном квадратике снизу справа от области предварительного просмотра градиента:
Снова появится цветовая палитра. На этот раз, выберите яркий желтый цвет для светлых областей (здесь выбран #f4db0a):
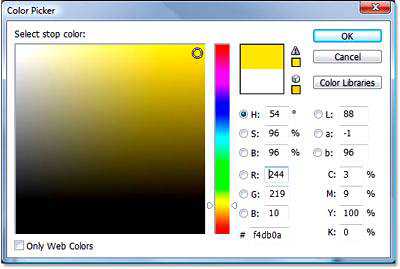
Щелкаем ОК, чтобы выйти из палитры цветов, после того, как вы выбрали ваш цвет.
Теперь, если посмотреть на область предварительного просмотра градиента в редакторе градиента, можно увидеть, как изменился градиент от черного и белого до красного и желтого, а смешиваясь, в средних тонах, красный и желтый дадут нам теплый оранжевый.
Щелкаем ОК, чтобы выйти из редактора градиента, и еще раз – ОК, чтобы выйти из диалогового окна «Карты Градиента». Вот на что похоже наше изображение после редактирования градиента:

Фотография выглядит неестественно, цвета «покрывают» изображение, а не «примешиваются» к исходным. Исправим это.
5. Мы добавили корректирующий слой «Карты Градиента» и успешно отредактировали цвета, которыми должен засиять наш закат. Единственная проблема в том, что цвета «покрывают» изображение. С помощью следующих действий мы исправим это.
Для начала изменим режим наложения корректирующего слоя «Карты Градиента». В палитре слоев можно увидеть два слоя – фоновый слой, который содержит наше фото, и корректирующий выше фонового. Убедитесь, что у вас выбран слой «Карты Градиента», и измените его режим наложения (верхний левый угол в палитре слоев) с «Нормальный» (Normal) на «Перекрытие» (Overlay).
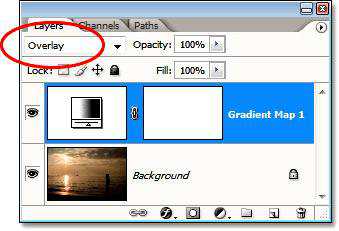
Режим наложения «Перекрытие» относится к так называемой группе контрастных режимов наложения. Одна из первичных целей при использовании этого режима наложения – повышение контраста изображения.
Теперь, если смотреть на наше изображение, то можно увидеть, что при повышении контраста, красный, желтый и оранжевый «смешались» с фоновым изображением.
Но цвета выглядят еще слишком интенсивными:

6. Для того, чтобы уменьшить интенсивность цветов, так, чтобы фотография изображала заход солнца, а не ядерный взрыв, необходимо снизить непрозрачность слоя «Карты Градиента». Опция Непрозрачности (Opacity) расположена сверху справа на палитре слоев.
Здесь непрозрачность слоя уменьшена до 40%.
Вы можете выбирать свои значения, все зависит от вашего изображения и результата, который хотите получить.
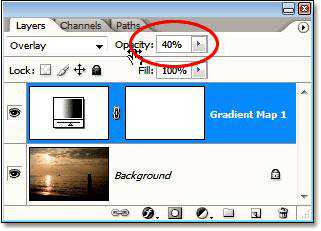
Теперь сравним оригинал:

С результатом обработки.
Финальный результат
Золотых вам закатов солнца! С Photoshop и без!
Перевод: Селянина Александра;
Источник;
Карта градиента
На этом уроке мы узнаем, как легко и быстро с помощью Карты Градиента (Gradient Map) сделать фотографию захода солнца более эффектной.
На фотографии с заходом солнца хочется увидеть мягкие и теплые оттенки красного, оранжевого, желтого цветов. Увидеть, как закатные лучи уходят за горизонт в воду или скрываются за горами. Но не всегда удается уловить и запечатлеть красоту захода. Часто снимки вместо богатого золотого света заполнены холодными оттенками. Такая фотография выглядит не живой и не интересной.
Вот что было снято в один летний вечер на берегу:
Цвета на фото приглушенные и тусклые. А вот, что получится после быстрой и легкой обработки с помощью Карты Градиента:
Шаг 1. Как вы уже, наверно, знаете, каждая работа в Photoshop начинается с дублирования фонового слоя. Работая с копией слоя, мы не затрагиваем оригинальных пикселей изображения. В этом же уроке мы будем использовать один из корректирующих слоев, поэтому копию фонового слоя создавать не обязательно. Одним из преимуществ корректирующих слоев является то, что они не разрушают исходных пикселей фонового слоя. Другими словами, работая над изображением, мы, в действительности, не касаемся его.
Photoshop дает нам полный предварительный просмотр того, что мы делаем и как будет выглядеть наше изображение после применения установок в корректирующих слоях, будь то Уровни (Levels) или Кривые (Curves) для улучшения контраста изображения, корректирующий слой Цветовой тон/Насыщенность (Hue/Saturation), чтобы затонировать фото, или корректирующий слой Изогелия [Threshold] для определения светлых и темных участков изображения. Вся работа проделывается в корректирующем слое, следовательно, делать копию фонового слоя нет необходимости.
Для того, чтобы добавить новый корректирующий слой, щелкаем по иконке корректирующего слоя в палитре слоев:
Из выпадающего меню выбираем «Карта Градиента» [Gradient Map]:
Шаг 2. Появилось диалоговое окно для редактирования градиента:
Карта Градиента названа так неспроста. «Карта» потому, что с ее помощью можно, например, различить цвета в тональном диапазоне изображения. Можно использовать КГ для «перекрашивания» всех темных участков изображения в один цвет, а всех светлых – в другой. Средние же тона будут третьего цвета. Например, темные участки – синие, светлые – красные, а средние тона – зеленые. Это, конечно, произвольный пример. Фактически, вы можете поделить тональный диапазон изображения на все цвета радуги, а т.к. мы работаем с градиентом (поэтому то «Карта Градиента»!), Photoshop создаст плавные переходы между цветами. Когда появится диалоговое окно Карты Градиента, градиент, вероятнее всего, будет установлен на переход от переднего плана на фон. Такой переход можно видеть на скриншоте выше, где черный слева переходит в белый справа (конечно, предполагается, что основной и фоновый цвета установлены по умолчанию).
Если применить этот градиент, то изображение преобразуется в черно-белое. Вы можете увидеть преобразования в окне документа, если поставите галочку предварительного просмотра в окне Карты Градиента:
Конечно, данный вариант – не то, что мы хотим получить в итоге. Нам необходимо добавить красные, оранжевые и желтые оттенки заходу солнца, а не преобразовать изображение в ч/б. Поэтому, первое, что необходимо сделать – отредактировать градиент. Для этого щелкните непосредственно в окне предварительного просмотра градиента:
Появится окно редактирования градиента, в котором мы и будем работать в дальнейшем.
Шаг 3. Когда появится редактор градиента, вы увидите новую область предварительного просмотра в нижней половине диалогового окна. Мы собираемся изменить цвета градиента, начиная с черного цвета слева. Щелкаем дважды в черном цветном квадратике, который находится снизу слева от области предварительного просмотра градиента:
Появится цветовая палитра Photoshop. Выбираем красный цвет для темных областей изображения (здесь выбран ef0d0d):
В окне документа вы увидите, что все темные области изображения стали красными:
Щелкаем ОК, для того, чтобы выйти из палитры цветов. Из редактора градиента пока не выходим, т.к. нам нужно изменить еще светлые области изображения.
Шаг 4. Теперь мы изменим светлые области изображения. Для этого дважды щелкаем в белом цветном квадратике снизу справа от области предварительного просмотра градиента:
Снова появится цветовая палитра. На этот раз, выберите яркий желтый цвет для светлых областей (здесь выбран f4db0a):
Щелкаем ОК, чтобы выйти из палитры цветов, после того, как вы выбрали ваш цвет. Теперь, если посмотреть на область предварительного просмотра градиента в редакторе градиента, можно увидеть, как изменился градиент от черного и белого до красного и желтого, а смешиваясь, в средних тонах, красный и желтый дадут нам теплый оранжевый.
Щелкаем ОК, чтобы выйти из редактора градиента, и еще раз – ОК, чтобы выйти из диалогового окна Карты Градиента. Вот на что похоже наше изображение после редактирования градиента:
Фотография выглядит неестественно, цвета «покрывают» изображение, а не «примешиваются» к исходным. Исправим это.
Шаг 5. Мы добавили корректирующий слой Карты Градиента и успешно отредактировали цвета, которыми должен засиять наш закат. Единственная проблема в том, что цвета «покрывают» изображение. С помощью следующих действий мы исправим это. Для начала изменим режим наложения корректирующего слоя Карты Градиента. В палитре слоев можно увидеть два слоя – фоновый слой, который содержит наше фото, и корректирующий выше фонового. Убедитесь, что у вас выбран слой Карты Градиента, и измените его режим наложения (верхний левый угол в палитре слоев) с «Нормальный» (Normal) на «Перекрытие» (Overlay).
Режим наложения «Перекрытие» относится к так называемой группе контрастных режимов наложения. Одна из первичных целей при использовании этого режима наложения – повышение контраста изображения. Теперь, если смотреть на наше изображение, то можно увидеть, что при повышении контраста, красный, желтый и оранжевый «смешались» с фоновым изображением. Но цвета выглядят еще слишком интенсивными:
Шаг 6. Для того, чтобы уменьшить интенсивность цветов, так, чтобы фотография изображала заход солнца, а не ядерный взрыв, необходимо снизить непрозрачность слоя Карты Градиента. Опция Непрозрачности (Opacity) расположена сверху справа на палитре слоев. Здесь непрозрачность слоя уменьшена до 40%. Вы можете выбирать свои значения, все зависит от вашего изображения и результата, который хотите получить.
Теперь сравним оригинал:
С результатом обработки:
Золотых вам закатов солнца! С Photoshop и без!
Автор: Steve Patterson Перевод: Селянина АлександраСсылка на источник
Использование карты градиента для тонирования фото
Есть большое количество способов и приемов изменения цвета картинок в фотошопе, различные способы тонирования и стилизации к вашим услугам некоторые описаны на этом блоге, к примеру, двухцветное тонирование и инстаграмм эффект.
Техника тонирования о которой пойдет речь сегодня основана на применении корректирующего слоя «Карта градиента» в английской версии «Gradient Map» техники этой я немного касался в этом тосте, однако думаю нужно поговорить о ней подробнее.
Эта техника обработки дает больше возможности по работе с цветом, ограниченные, пожалуй, только вашей фантазией. И так приступаем тестовое фото перед вами, если у вас под рукой нет изображения для работы скачать его можно по этой ссылке.

Создам корр. слой «Карта градиента» используя палитру «Коррекция» или через меню «Слои» подробно об этом читайте тут.
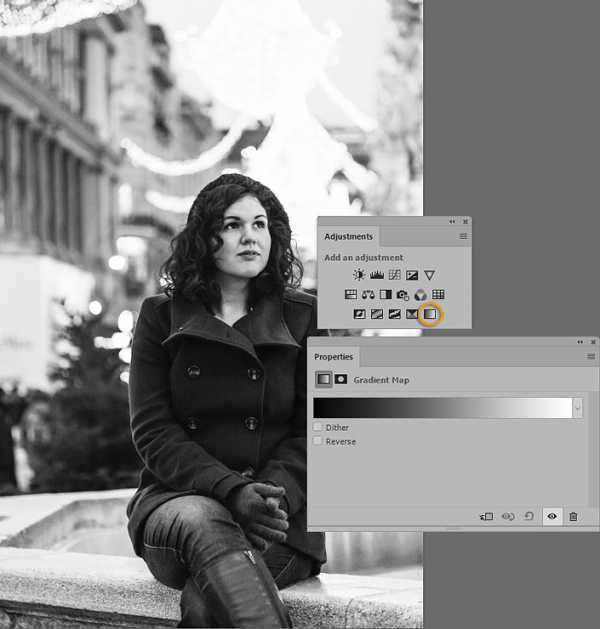
После создания как всегда у корр. слоев откроется панель параметров (Properties). Сама же картинка, если цвета переднего и заднего плана на панели инструментов установлены «По умолчанию», передний – черный, задний – белый, станет полутоновой. Так происходит потому что фотошоп назначает пикселам изображения новые цвета строя градиент из установленных.
Изменить их по своему вкусу очень легко – чтобы развернуть градиент достаточно установить галку на пункте Revers на панели параметров, картинка станет похожа на негатив так как теперь светлые пиксели окрасились в темные тона, а темные наоборот.
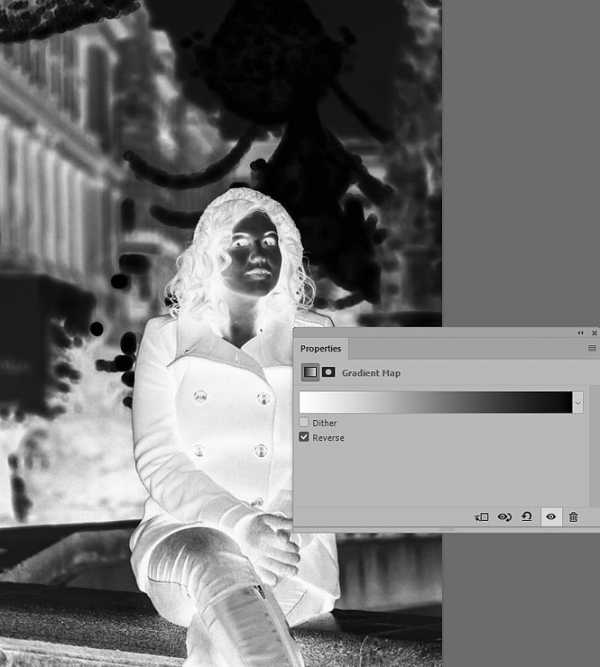
Использование редактора градиента для тонирования фото
Конечно это далеко не все возможности, если дважды кликнуть по полосе градиента откроется диалог его редактирования «Gradient Editor»
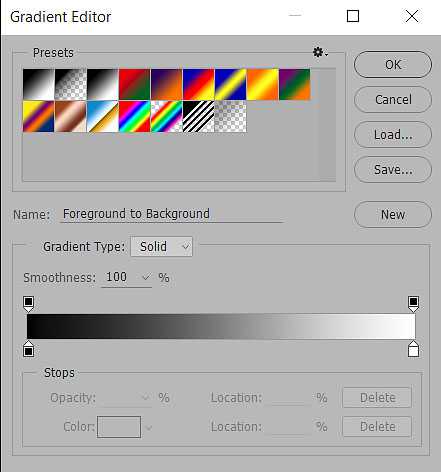
Для начала займемся «ручным» редактированием этой цели служит полоса градиента, снабженная по углам четырьмя ползунками – сверху ползунке отвечающие за непрозрачность составляющих градиент цветов. Внизу ползунки отвечают за выбор цвета. Кликом по темному ползунку вызову палитру выбора цвета установлю для темных пикселей довольно тёмный оттенок цвета между маджента (он же пурпурный) и синим.
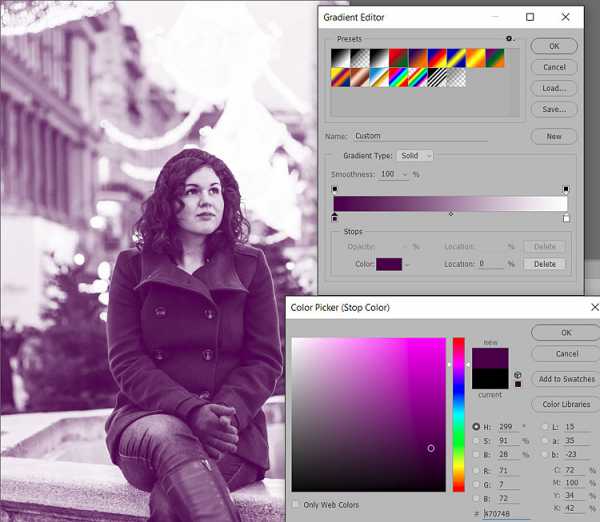
Изменения, сделанные в градиенте, сразу становятся видимыми на изображении что удобно для точного подбора цветов. Такую же операцию проделаю со светлым ползунком. На этот раз в качестве цвета укажу противоположный ему на цветовом круге что то между зеленым и синим светлым ненасыщенным.
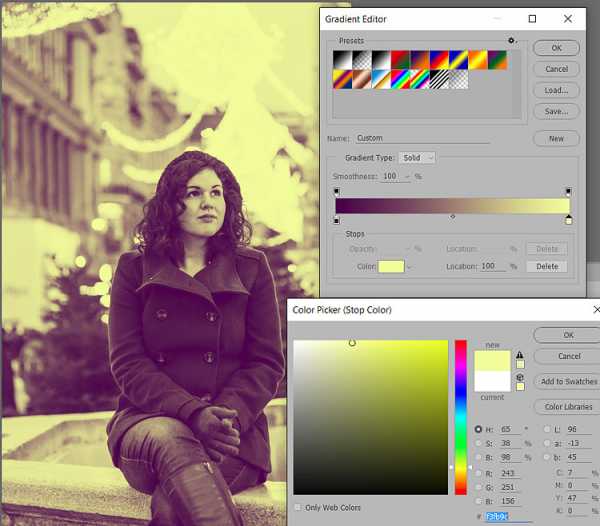
Теперь изменю режим наложения этого слоя на «Мягкий Свет» (Soft Light) результат перед вами
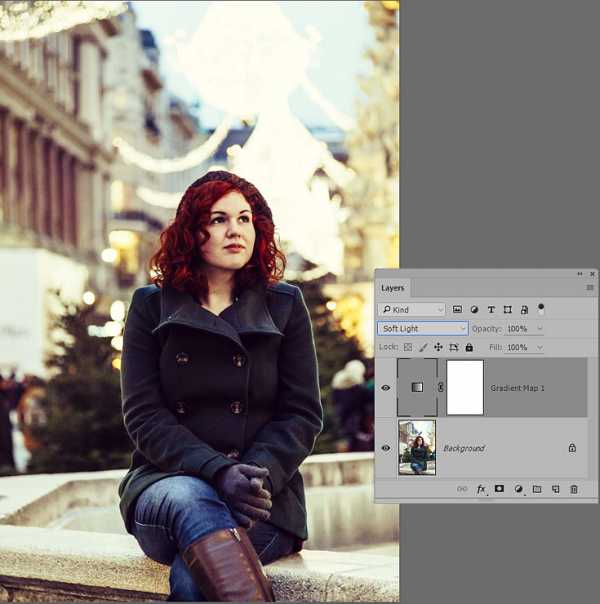
Эффект можно усилить или ослабить, продублировав этот слой или уменьшив непрозрачность (Opacity). Можно усилить воздействие подконтрастив фоновый слой, я это сделал, используя корр. слой Brightness/Contrast.
Так же никто не мешает заменить цвета, составляющие градиент, изменить их непрозрачность (ползунки сверху полосы в редакторе) ослабить или усилить их насыщенность.
Когда все настойки градиента будут закончены есть смысл сохранить его для будущего использования воспользовавшись кнопкой New редактора градиента. По её на нажатии градиент станет доступен в окошке Presets.
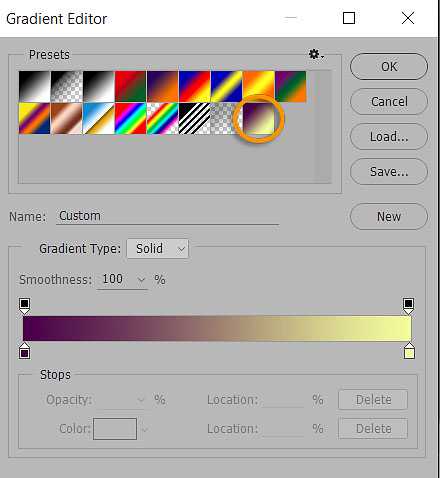
Кроме этого в фотошопе есть специальные градиенты, предназначенные для тонирования фото не использовать которые преступно. Загрузить их можно по нажатию на значок шестерёнки в блоке Presets и выбрав пункт «Photographic Toning».
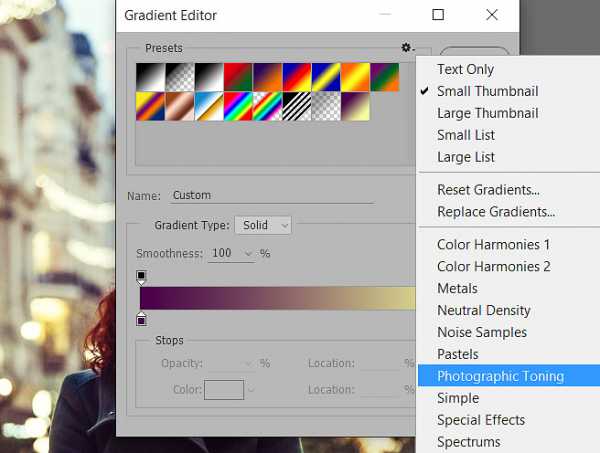
Если при загрузке в диалоге предупреждения вы кликнули по кнопке добавить градиенты загрузятся в существующий набор с станут доступны для использования
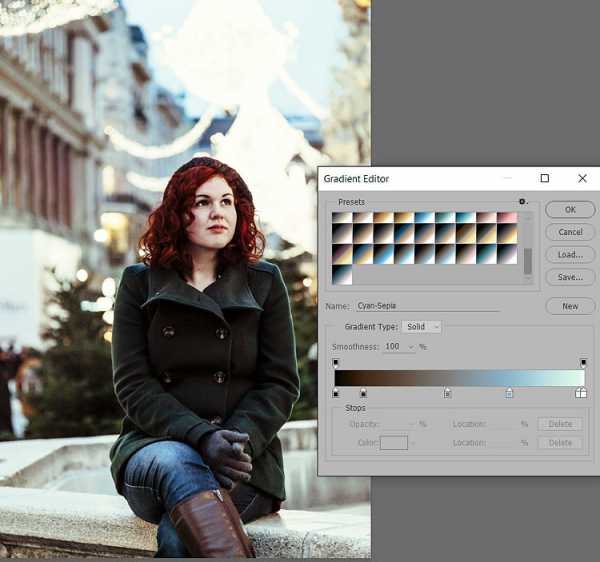
Разумеется из так же легко можно отредактировать, как видите вариантов тонирования фото используя карту градиента великое множество, используйте фантазию и ваши работы станут неповторимыми на этом сегодня всё успехов в творчестве.
Применение к изображению градиентной карты
Корректировка «Карта градиента» привязывает эквивалентный диапазон оттенков серого на изображении к цветам определенной градиентной заливки. Если указать, например, двухцветную градиентную заливку, то тени на изображении будут привязаны к одной из конечных точек заливки...
Корректировка «Карта градиента» привязывает эквивалентный диапазон оттенков серого на изображении к цветам определенной градиентной заливки. Если указать, например, двухцветную градиентную заливку, то тени на изображении будут привязаны к одной из конечных точек заливки, светлые участки — к другой конечной точке, а средние тона — к градациям между ними.
- Сделайте одно из следующего.
-
Щелкните значок «Карта градиента» на панели «Коррекция».
-
Выберите команду меню «Слой» > «Новый корректирующий слой» > «Карта градиента». В диалоговом окне «Новый слой» нажмите кнопку «ОК».
Примечание. Выберите команду меню «Изображение» > «Коррекция» > «Карта градиента». Но обратите внимание, что в данном методе изменения вносятся непосредственно в слой изображения, и определенная часть исходной информации при этом теряется.
-
- Задайте на панели «Коррекция» градиентную заливку, которую следует использовать.
-
Чтобы выбрать градиентную заливку из списка, щелкните на треугольнике справа от градиентной заливки. Щелкните, чтобы выбрать нужную заливку, а затем щелкните в пустой области панели «Коррекция», чтобы закрыть список.
-
Чтобы отредактировать градиентную заливку, которая отображается на панели «Коррекция», щелкните эту заливку. После этого модифицируйте ее или создайте новую заливку в редакторе градиентов.
По умолчанию тени, средние тона и светлые участки привязываются, соответственно, к начальному цвету (самая левая точка), средней точке и конечному цвету (самая правая точка) градиентной заливки.
-
- Выберите одно, сразу два или ни одного из значений параметра «Используемый градиент». «Дизеринг»Добавляется случайный шум, сглаживающий градиентную заливку и уменьшающий эффект образования полос.«Инверсия»Направление градиентной заливки меняется на обратное, а градиентная карта переворачивается.