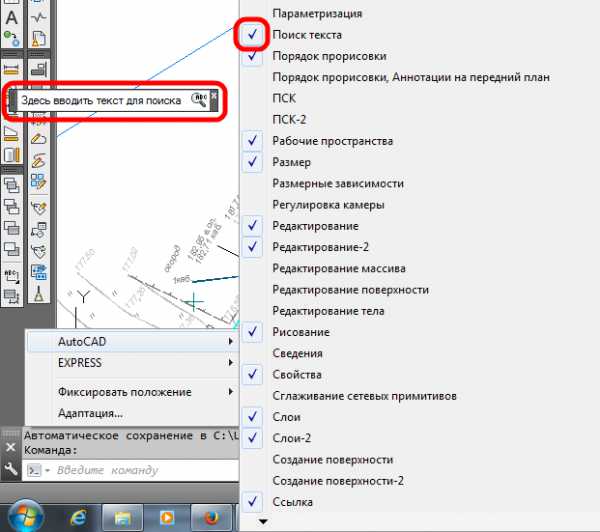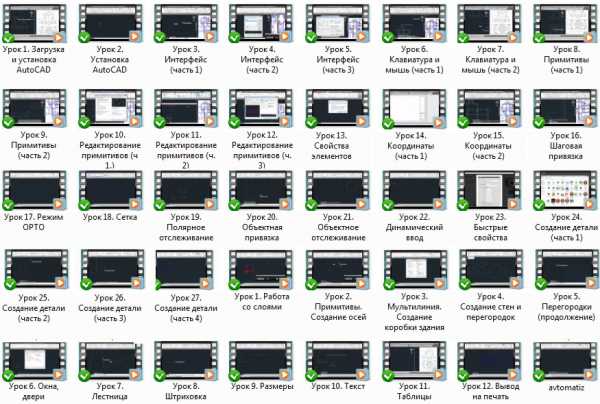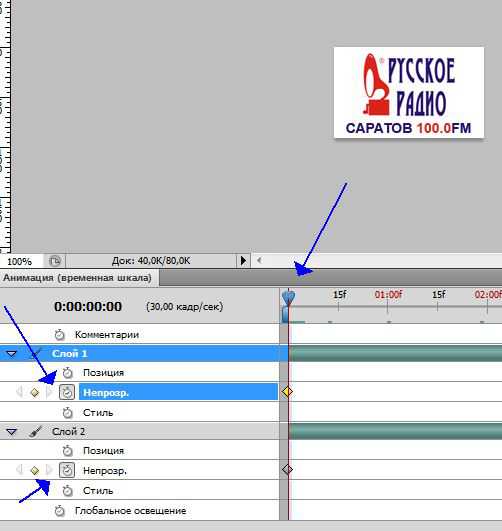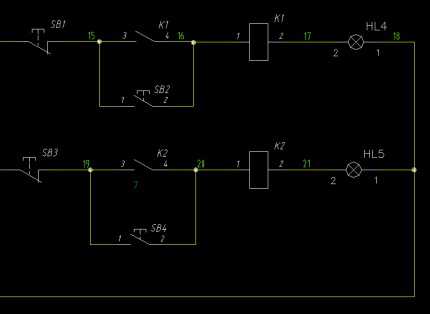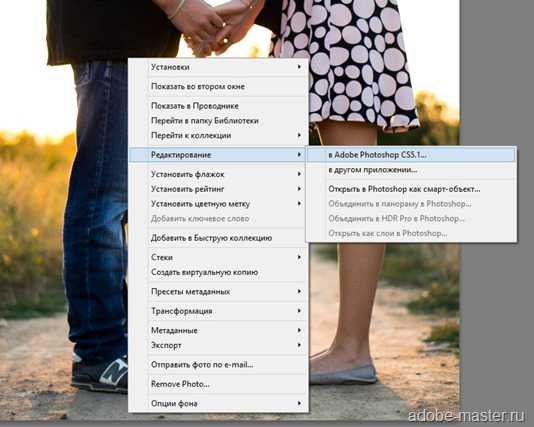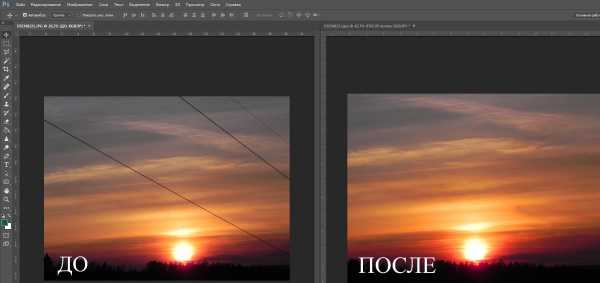Мы принимаем к оплате:
«Подарочный сертификат» от нашего Учебного Центра – это лучший подарок для тех, кто Вам дорог! Оплате обучение и подарите Вашим родным и близким обучение по любому из курсов!!!
«Сертификат на повторное обучение» дает возможность повторно пройти обучение в нашем Учебном Центре со скидкой 1000 рублей!
А также:
Как в фотошопе пользоваться восстанавливающей кистью
Точечная восстанавливающая кисть (Spot Healing Brush) Photoshop CS5
В этой статье мы проверим усовершенствованную в Photoshop CS5 Точечную восстанавливающую кисть (Spot Healing Brush) с новой опцией Восстановление с учетом содержимого (Content-Aware Healing)!
 Инструмент «Точечная восстанавливающая кисть» (Spot Healing Brush Tool / J) на примере Photoshop CC (2014) (Rus)
Инструмент «Точечная восстанавливающая кисть» (Spot Healing Brush Tool / J) на примере Photoshop CC (2014) (Rus)Впервые, этот инструмент появился в Photoshop CS2. Точечная восстанавливающая кисть применяется для быстрого устранения небольших проблемных областей на изображении, таких как дефекты на коже, пыль, грязь, маленькие царапины и т.п.
Ее скорость и производительность делают ее идеальной для устранения мелких проблем перед тем, как перейти к большим.
Сила Точечной восстанавливающей кисти в том, что она почти все делает сама, лишь с малейшими действиями с нашей стороны, но, как ни странно, в этом и ее слабость.
Вот как этот инструмент работал в Фотошоп с версии CS2 до сегодня: вы просто кликали на маленькой области с нежелательной текстурой, потом смотрели как Фотошоп чудесным образом переносит на это место произвольно выбранную текстуру с близкого участка, находящегося возле точки, на которую вы кликнули. Пока проблемная область достаточно маленькая или присутствовала большая область с хорошей текстурой рядом, Точечная восстанавливающая кисть давала нам приемлемые результаты.
Но когда проблемная область стала слишком большой и сложной, а рядом было мало хорошей текстуры, Точечная восстанавливающая кисть стала работать плохо, теперь мы вынуждены обратиться к восстанавливающей кисти (Healing Brush), Заплатке (Patch Tool) или Штампу (Clone Stamp Tool), которые требуют больше времени и усилия.
В Photoshop CS5 главная идея этого инструмента не изменилась. Мы все также кликаем на проблемном месте и разрешаем «Точечной восстанавливающей кисти» делать остальную работу без нашего участия. Но в этот раз Adobe очень сильно усовершенствовал инструмент, теперь с новым инструментом Восстановление с учетом содержимого (Content-Aware Healing) результат будет более качественным, ведь Фотошоп теперь подбирает текстуру, базируясь на содержимом изображения! Давайте проверим это!
Мы не будем рассматривать работу Точечной восстанавливающей кисти очень детально, ведь наша цель – посмотреть на работу «Восстановления с учетом содержимого» (Content-Aware Healing).
Вот фотография, которую я когда-то заснял около стройплощадки – цифры, нарисованные краской-спреем на тротуаре:
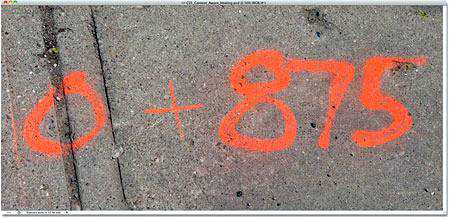
0 + 875...Я хочу, чтоб на тротуаре остались только цифры 875, но будет ли это легко?
Обычно удаление рисунка с тротуара (по крайней мере, с фотографии) является простым, но все-таки трудоемким делом. Давайте ради эксперимента посмотрим, как с этой задачей справится новая усовершенствованная «Точечная восстанавливающая кисть» (Spot Healing Brush) в Photoshop CS5.
Сперва я создаю новый слой над слоем с оригиналом фотографии.
Для этого я кликаю на иконке Новый слой (New Layer) внизу палитры слоев.Когда появился новый слой, я кликнул два раза ЛКМ по его названию «Слой 1» («Layer 1») и переименовал его на «восстанавливающая кисть», после чего нажал Enter (Win) / Return (Mac) для подтверждения изменений.
Так я смогу производить все манипуляции на новом слое, не повредив оригинал:
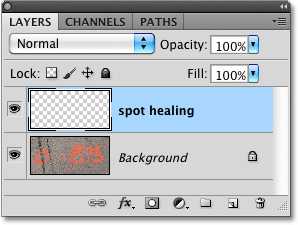 Добавление нового прозрачного слоя над оригиналом, его переименование на «восстанавливающая кисть».
Добавление нового прозрачного слоя над оригиналом, его переименование на «восстанавливающая кисть».Я выбираю «Точечную восстанавливающую кисть» с панели инструментов. В Photoshop CS5 она все также находится в выпадающем меню вместе с другими инструментами восстановления (стандартная восстанавливающая кисть - Healing Brush, Заплатка - Patch Tool и Красные глаза – Red Eye Tool).
Поэтому если вы не видите ее на панели инструментов, просто кликните мышкой по любому инструменту из этой группы и удерживайте ее до появления всплывающего списка, выберите из него инструмент Точечная восстанавливающая кисть (Spot Healing Brush):
Выбор Точечной восстанавливающей кисти на панели инструментов.Новая опция «С учетом содержимого»
С активной «Точечной восстанавливающей кистью» (Spot Healing Brush) посмотрите вверх на Панель настроек, вы увидите не только опции, которые были тут всегда: Соотв. приближения (Proximity Match) и Создать текстуру (Create Texture), но и новый, который появился только в Photoshop CS5, - С учетом содержимого (Content-Aware):
Новая опция «С учетом содержимого» (Content-Aware) в Photoshop CS5.Adobe так уверен, что вы точно захотите использовать новую функцию «С учетом содержимого», что сделал выбранной ее по умолчанию. Перед тем, как испробовать ее, давайте посмотрим, как хорошо Точечная восстанавливающая кисть выполняет работу при старой настройке Соотв. приближения (Proximity Match).
Я выбираю ее на панели настроек:
В предыдущих версиях программы Фотошоп настройка «Соотв. приближения» была по умолчанию.Если честно, «Точечная восстанавливающая кисть» никогда не подразумевала под собой использование на таких больших областях. По ее названию можно увидеть, что она была разработана для исправления маленьких точек, поэтому я не буду пытаться полностью стереть знак с тротуара, но попробую на маленьком участке. Я увеличу ноль и Точечной восстанавливающей кистью, с настройкой «Соотв. приближения», выбранную на панели настроек, я рисую по вершине цифры.
Область, по которой я рисую, помечается прозрачным черным цветом, поэтому мне видно, где я уже прошелся кистью.
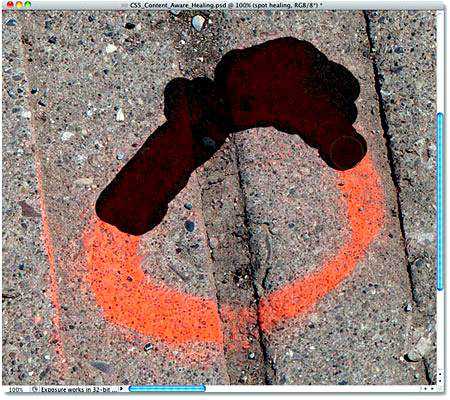 Рисование «Точечной восстанавливающей кистью» с настройкой «Соотв. приближения».
Рисование «Точечной восстанавливающей кистью» с настройкой «Соотв. приближения».С настройкой «Соотв. приближения» Фотошоп просто пытается переместить на текстуру, по которой я рисую, текстуру близлежащих областей. Вот как это работает в версиях CS2, CS3 и CS4.
Когда я отпускаю клавишу мыши, мы видим результат:
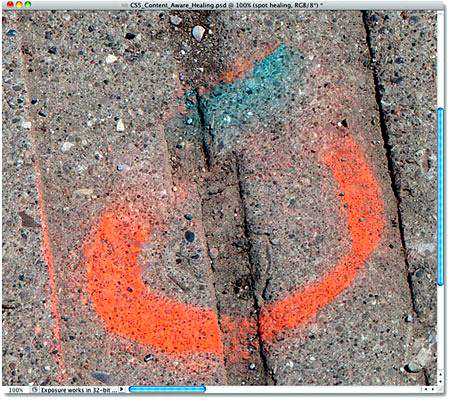 Результат после использования «Точечной восстанавливающей кисти» со старым режимом.
Результат после использования «Точечной восстанавливающей кисти» со старым режимом.Получилось лучше, чем я ожидал, но я все еще не могу назвать результат хорошим.Во-первых, от куда взялся голубой цвет? Я не помню, чтоб он был на оригинале. Также, похоже, Фотошоп рандомно использовал области изображения между двумя сторонами бордюра, и просто разместил их либо как.
Заменил ли он текстуру, по которой я рисовал, на другую? Да. Пригодно ли изображение такого качества для использования? Нет.
Давайте попробуем сделать тоже самое, только с настройкой «С учетом содержимого» (Content-Aware), которую можно выбрать на панели настроек.
Я опять рисую по верхушке цифры:
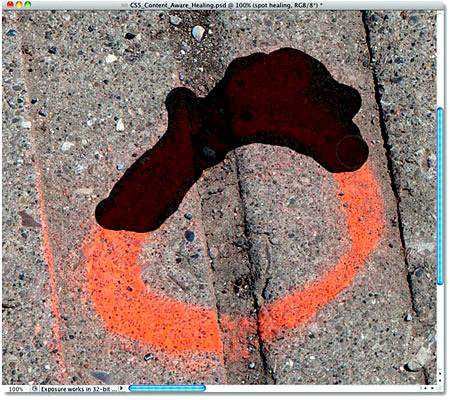 Рисование «Точечной восстанавливающей кистью» с настройкой «С учетом содержимого».
Рисование «Точечной восстанавливающей кистью» с настройкой «С учетом содержимого».Когда все готово, я отпускаю клавишу мыши и даю Фотошопу делать свою работу. При настройке «С учетом содержимого» Фотошоп «думает» дольше, анализируя изображение и находя лучший способ «излечить» его, поэтому приготовьтесь подождать на несколько секунд больше для получения результата:
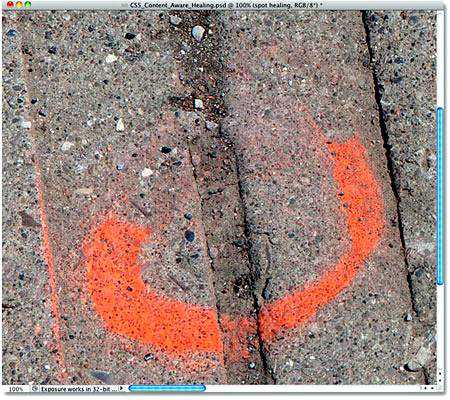 Новая настройка «С учетом содержимого» сделала работу намного лучше.
Новая настройка «С учетом содержимого» сделала работу намного лучше.Результат в несколько раз лучше! Вместо рандомного распределения текстуры, взятой вокруг области, на которой я рисовал, Фотошоп проверил содержимое изображения и фигур, поэтому текстура расположилась на правильном месте.
Результат все еще не идеален, я исправлю недочеты инструментом Штамп (Clone Stamp Tool), но новая функция «С учетом содержимого» в Photoshop CS5 у «Точечной восстанавливающей кисти» проделала очень хорошую работу, от которой я буду отталкиваться дальше, такой «Точечной восстанавливающей кисти» не было в старых версиях программы.
Давайте попробуем исправить еще одно изображение при помощи «Восстановления с учетом содержимого» и посмотрим на результат.
Однажды я прогуливался со своей камерой в поисках вещей, которые я могу использовать в качестве интересной текстуры для разных фотоэффектов. Кирпичная стена на этом фото мне подошла, но мешает деревянный столб:
 Деревянный столб загораживает часть кирпичной стены.
Деревянный столб загораживает часть кирпичной стены.Давайте посмотрим, способна ли «Точечная восстанавливающая кисть» убрать этот столб с фото.
Мы снова попробуем этот инструмент сперва с настройкой «Соотв. приближения», а потом «С учетом содержимого».
Знаете, раньше я б никогда даже и не думал использовать «Точечную восстанавливающую кисть» для подобных работ в старых версиях программы.
Сперва я выбираю «Соотв. приближения» (Proximity Match) на панели настроек, мы будем использовать старую версию восстанавливающей кисти. Для быстрого изменения моей кисти я нажимаю на клавиатуре левую и правую квадратные скобки – «[» и «]» и провожу кистью по столбу:
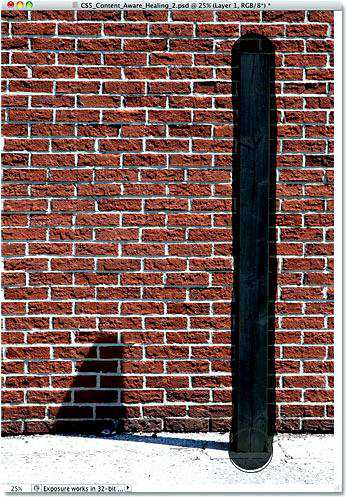 Зарисовываю столб с настройкой «Соотв. приближения».
Зарисовываю столб с настройкой «Соотв. приближения».Когда я достиг низа, то отпустил кнопку мыши. Помните, я говорил, что раньше мне б и в голову не пришло даже попробовать такое в предыдущих версиях Фотошоп?
Вот почему:
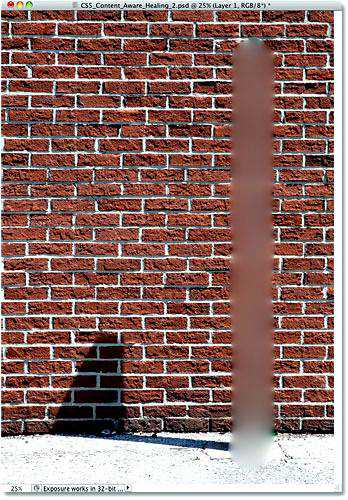
Что ж, идея не была удачной.
Я могу с уверенностью сказать, что работа «Точечной восстанавливающей кисти» не удалась. Она превратила деревянный столб в размытую массу. Если б я не отменил последний свой шаг нажатием клавиш Ctrl+Z (Win) / Command+Z (Mac) и не попробовал опять, то ничего хорошего из этого изображения уже не вышло б. Но давайте теперь посмотрим на работу «Восстановления с учетом содержимого». Выберите из панели настроек опцию «С учетом содержимого» (Content-Aware) и опять проведите кистью по столбу сверху вниз:
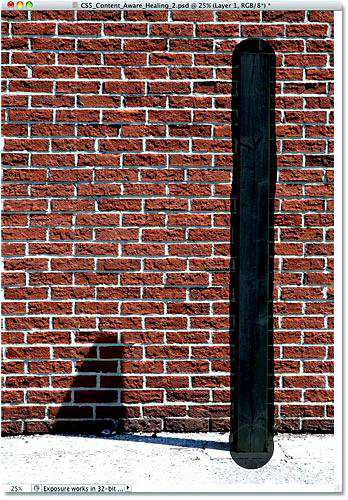
Попробуйте снова, на этот раз используя Восстановление с учетом содержимого.Я отпускаю кнопку мыши и жду несколько секунд – Фотошоп анализирует содержимое изображения, и получаю результат:
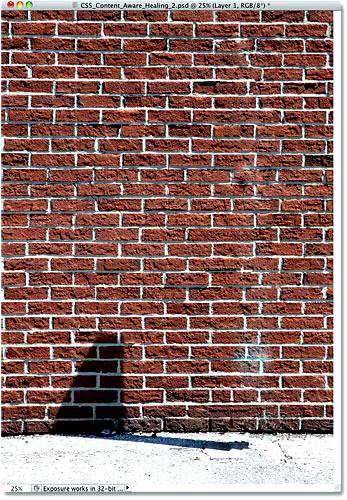
Был ли здесь деревянный столб несколько секунд назад? И от куда взялась тень?На этот раз «Точечная восстанавливающая кисть» не оставила после себя размытое месиво, она проделала отличную работу, особенно учитывая то, как мало сил я на это потратил. Просто провел кистью сверху вниз по столбу – это все, что я делал, а остальную работу Фотошоп выполнил самостоятельно!
Фотошоп теперь анализирует ваше изображение и пытается сделать так, чтоб результат выглядел натурально – будто ненужного объекта и вовсе не было на изображении. Конечно, результат все еще не идеален, вы должны его подправить другими инструментами ретуширования (стандартная восстанавливающая кисть - Healing Brush, Заплатка - Patch Tool, Штамп - Clone Stamp Tool).
Восстановление с учетом содержимого возносит «Точечную восстанавливающую кисть» на новый уровень. Adobe был прав, когда по умолчанию сделал выбранной опцию «С учетом содержимого» (Content-Aware), ведь если вы хоть раз увидите ее действие в Photoshop CS5, вы больше не вернетесь к старой опции «Соотв. приближения» (Proximity Match)!
Переводчик: Мирошниченко Валерия;
Источник;
Как пользоваться точечной восстанавливающей кистью в Photoshop?

Что научитесь делать, посмотрев это видео?
В это видео автор рассматривает всевозможные варианты удаления ненужных объектов с фотографий. Вы научитесь вырезать людей, которые маячат на фоне, ненужные предметы, которые портят пейзаж, а также сможете редактировать фотографии, которые были сделаны через заграждения.
Описание видео:
В предыдущем уроке вы узнали, Как создавать абстрактные рисунки в Photoshop? В этом обзоре будет рассмотрен инструмент из набора ретуши – Точечная восстанавливающая кисть. Режим нужно выставить Нормальный и поставить галочку С учетом содержимого. Таким образом, кисть будет анализировать то, что вокруг и зарисовывать чем-то средним.
Откройте какую-нибудь фотографию, где на заднем плане кто-то попал в кадр. Увеличьте масштаб фотографии, чтобы хорошо было видно контуры ненужного объекта. Квадратными скобками регулируйте размер кисти, обведите объект, и вы навсегда избавитесь от того, кто испортил вам фото.
Можно усложнить условия: выберите фотографию девушки (или какую-нибудь свою) на фоне горного пейзажа. Предположим, в кадр попала ржавая труба (такой пример рассматривает автор видео). Порядок действий практически такой же: увеличьте размер кисти под диаметр трубы, кликните один раз левой клавишей мышки, а на конце этой трубы зажмите Shift и щелкните мышкой ещё один раз. Труба исчезнет. Обратите внимание, что диаметр кисти должен быть чуть-чуть больше того объекта, который вы хотите убрать.
Найдите фото природы, где будут видны провода (это может быть канатная дорога или линии электропередач). Для начала нужно будет уменьшить кисть под размер провода, щелкните один раз на начале провода, а на другом конце провода щелкните в помощью Shift ещё раз. Но так, как провод не идеально ровный, то желаемого результата вы не получите. Как вариант – можно удалять провод кусками: последовательно выделять прямые участки провода. А можно воспользоваться инструментом Перо. Щелкните им вначале линии и в конце. Сделайте ещё один узелок посередине провода, затем зажмите Ctrl: курсор превратится в стрелочку, с помощью которой вы сможете двигать узелки. Нужно добиться того, чтобы контур совпал с линией провода. Для этого увеличьте масштаб, чтобы хорошо просматривать линии. Выберите инструмент Точечная восстанавливающая кисть, подгоните её диаметр под диаметр провода, перейдите в палитру Контуры и воспользуйтесь пиктограммой Выполнить обводку контура кистью. Чтобы увидеть результат, удалите контур (клавиша Delete).
Чтобы удалить двойные провода, нужно сделать все тоже самое, но диаметр кисти должен быть больше, чтобы захватывал оба провода.
Далее рассмотрим фото, которое пришлось сделать, к примеру, через прутья клетки (допустим, в зоопарке). Перейдите в режим быстрой маски (клавиша Q), установите черный цвет основным, возьмите инструмент Карандаш с непрозрачностью 100%. Выделите решетку: кликайте мышкой с одного конца прута, а на другом конце щелкните с помощью клавиши Shift. Уберите режим быстрой маски (Q), затем появится выделение. Перейдите в раздел Выполнить заливку или нажмите Shift+F5. Заливку нужно сделать С учетом содержимого. Процесс займет некоторое время, после чего останется только выделенный контур, но уже без решетки. Снимите выделения (Ctrl+D), и фотография станет более приятна глаза. Мелкие огрехи можно «долечить» при помощи инструмента Штамп.
В следующем уроке вы узнаете, как создать эффект объемного изображения?
Loading ...
Восстанавливающая кисть в фотошоп
Опять правим фотографии из путешествий. Сегодня поговорим о восстанавливающей кисти в фотошоп.
Сперва коснемся инструмента «точечная восстанавливающая кисть». Вызвать его можно, используя клавишу «J». Что очень удобно, когда требуется быстрая смена инструмента, да и ускоренная работа всегда только в плюс, время — деньги! Пройдемся по основным настройкам данного инструмента. Открываем панель настроек инструмента
Получаем следующее:
- «HARDNESS», то есть жесткость. Отвечает за резкость краев кисти. Если вы занимаетесь ретушированием фотографий, то это значение лучше всего держать на минимальном уровне, чтобы при работе с инструментом не было резких переходов в районе правки изображения. Хотя не исключаю случаев, когда действительно нужна большая жесткость.
- «SPASCING» — интервалы. Параметр, изменение которого, значительно меняются два предыдущих. Он отвечает за частоту повторений узора кисти. Совет — не следует его менять, ибо это напрямую влияет на размер и жесткость кисти. Так что лучше оставить все как есть.
- Параметры «ANGLE» и «ROUNDNESS» соответственно «угол» наклона и «форма» кисти. Форму можно менять по желанию, мне удобно использовать немного под наклоном и овальной формы, при значении угла 125 (сто двадцать пять) градусов, а форма в 75 (семьдесят пять) %.
- И наконец значение «SIZE» (размер). «SIZE» — это размер кисти. В русской версии — это «диаметр» Сюда следует соваться, если вы пользуетесь планшетом. Если таковое счастье у вас имеется, тогда можете определить, что будет влиять на размер кисти, уровень нажатия пера или его наклон.
После того как разобрались с настройками инструмента, можно приступать к работе над фотографией. Сейчас мы рассмотрим два варианта работы, первый, за который отвечает галочка на «Proximity Match» и «Content — Aware».
Так вот, первое значение используется еще с времен фоошопа CS2, второе — это нововведение в программе с версии CS5. Раз вторая штука появилась в более поздней версии, значит логично было бы сделать вывод, что она круче.
Фотошоп ловко все размыл к чертям. Я сомневаюсь, что подобное произведение устроит мастера, подобные картинки разве что можно встретить в кроссворде с задачей угадать, что находится за размытостью, теперь используем «Content — Aware» и получаем вполне приемлемый результат.
На данном этапе фотошоп прекрасно справился со своей задачей. Естественно, точечная восстанавливающая кисть не была ранее приспособлена для работы с большими участками изображения, но в последних версиях она вполне справляется с поставленными задачами. Не говоря уже о маленьких прыщиках на лице модели.Кстати, вы можете выбирать либо вы корректируете изображение на одном слое, на том, который у вас рабочий в данный момент, либо на всех слоях одновременно
Ставите галочку напротив значения «Sample All Layers» и вы уже работаете сразу со всеми слоями.
Восстанавливающая кисть
Инструмент практически идентичен точечной восстанавливающей кисти. За настройки отвечают те же ползунки, так же вызывается меню этих настроек. Но главная особенность в том, что сперва вы берете образец того участка, на который хотите заменить дефект. К примеру прыщик на коже лица. Его нужно как то удалить. Для этого берем образец кожи рядом (зажимаем клавишу «ALT» и кликаем правой клавишей мыши на хорошем участке) и выделяем этот злосчастный прыщ. В результате проделанных телодвижений, он заменяется красотой, при этом стоит заметить, что сохраняется структура кожи, что, даже при высокопроизводительной и умной точечной лечащей кисти добиться гораздо сложнее. Здесь мы также можем выбирать на скольких слоях следует выполнять работу, на всех, на активном слое или на активном и том, который находится ниже.
Еще, на что стоит тут обратить внимание — это на параметр «выравнивание»
Параметр Восстанавливающей кисти «Выравнивание»
Если галочка стоит, тогда при смещении мыши будет смещаться и «здоровая» область, она будет двигаться параллельно курсу движения мыши. Не всегда удобно, но жизненно необходимо, когда удаляете волос с лица модели, к примеру. Особенно если свето-теневой рисунок на лице девушки неравномерен. Полезная функция!
В примечании хотел бы добавить, что данными инструментами программы photoshop — точная восстанавливающая кисть — желательно пользоваться на более менее однородных участках картинки. Иначе могут образоваться неприятные последствия смешения цветов. Также нужно осторожно относиться к выбору «здоровой» области. Она должна наиболее точно подходить к тому месту, которое вы хотите исправить.
Инструмент Лечащая / Восстанавливающая кисть (Healing Brush Tool)
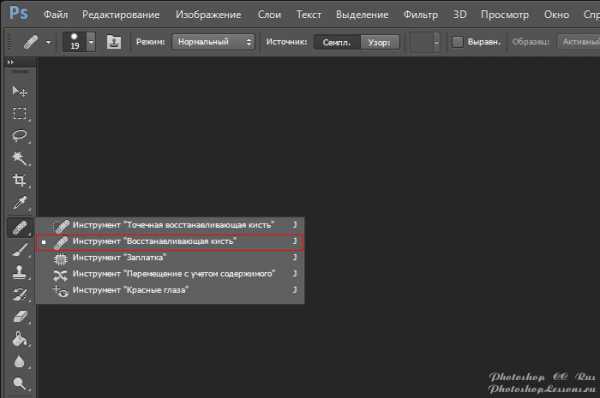 Инструмент «Восстанавливающая кисть» (Healing Brush Tool / Клавиша «J») на примере Photoshop CC (2014) (Rus)
Инструмент «Восстанавливающая кисть» (Healing Brush Tool / Клавиша «J») на примере Photoshop CC (2014) (Rus)Вот представьте себе такую ситуацию.
Идете вы с девушкой или парнем по парку, и тут откуда не возьмись стая голубей налетела...
И один самый ушлый взял да и ... как бы сказать... поставил на вас смачную метку!
Знамение свыше!
Неприятно немного, вы расстроены...
Но ведь ничего плохого не случилось, даже наоборот!
Люди говорят, что этот человек богатым будет.

Ну, посмеялись и хватит. Футболку ведь стирать надо.
В реальной жизни все понятно - взяли тазик с порошком и вперед, а вот в науке фотошопа есть свой рецепт!
Здесь нужно применить инструмент - «Лечащая / Восстанавливающая кисть» (Healing Brush Tool / Клавиша «J»)
Кликните на этот значок в панели инструментов.
Если что, то мы работаем вот с этим участком.
Для начала определим, как работает данная кисть: сначала нужно определить участок, которым будет закрашиваться пятно, потом закрасить пятно.
Итак, зажимаем клавишу Alt (появится курсор в виде цели) и кликаем по чистому участку футболки где-то рядом с пятном (нужно, чтобы оттенок футболки совпадал с тем местом, где находится пятно):
Кликнули и сразу отпустите Alt.
Теперь начинайте закрашивать. Установите кисть размером с пятно.
И потихоньку начинайте закрашивать пятно.
Вы заметите, что параллельно с курсором путешествует крестик. Он показывает место источника откуда и берется краска.
Вы наверно заметили, что краев заплатки совсем невидно - краска идеально сливается с ближайшим оттенком.
Вот посмотрите, что получилось! Теперь вам голуби не страшны!
Финальный результат
Автор: Зинаида Лукьянова;
Источник;