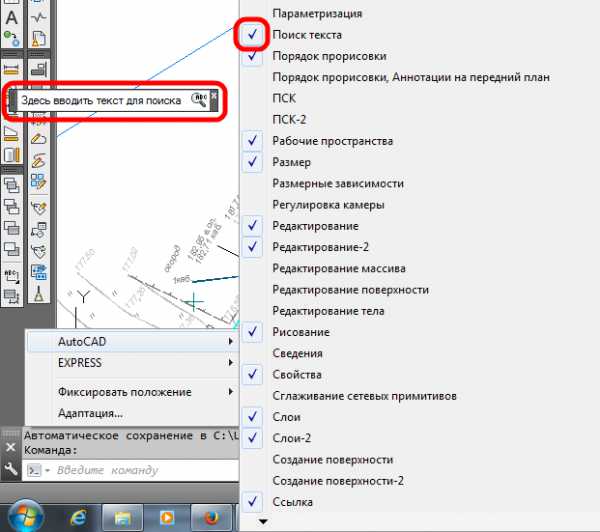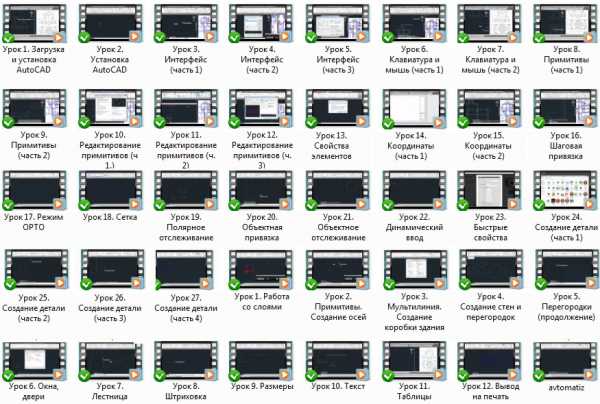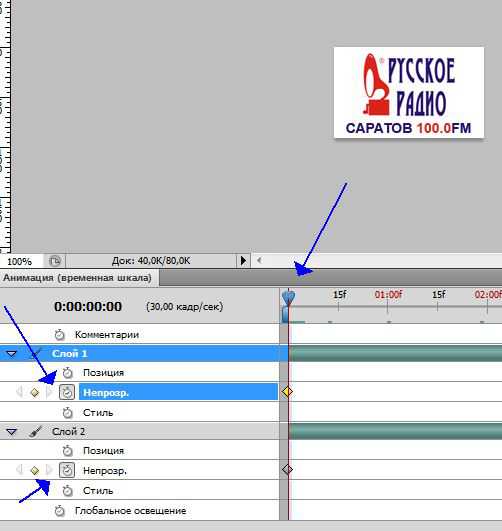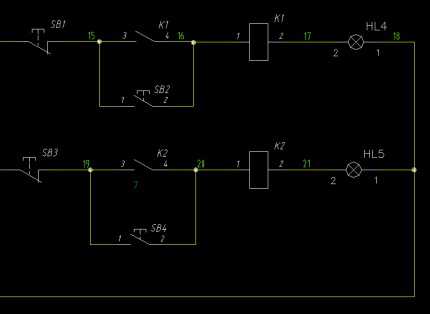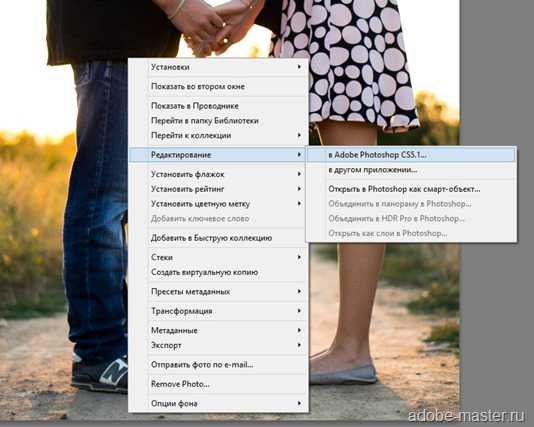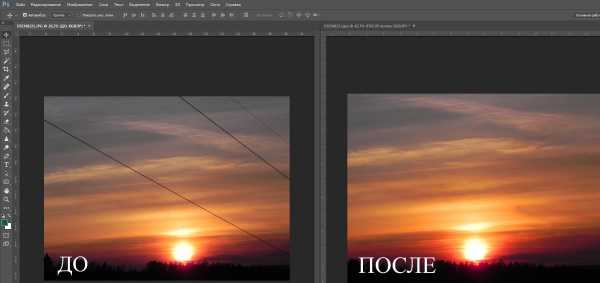Мы принимаем к оплате:
«Подарочный сертификат» от нашего Учебного Центра – это лучший подарок для тех, кто Вам дорог! Оплате обучение и подарите Вашим родным и близким обучение по любому из курсов!!!
«Сертификат на повторное обучение» дает возможность повторно пройти обучение в нашем Учебном Центре со скидкой 1000 рублей!
А также:
Как сделать эстетику в фотошопе
Эстетика в фотографии и правила композиции
Фотограф из Берлина Себастьян Джакобитц (Sebastian Jacobitz) делится своим мнением об основах эстетики и правилах композиции. Он даёт советы по построению композиции кадра, которые помогут снимать эстетически приятные фотографии. Приводим перевод его статьи.
Недавно мне написал человек, который сообщил, что ему понравились мои фотографии, но он, к сожалению, не обладает «фотографическим глазом». Это побудило меня написать следующую статью об основах эстетики в фотографии.
Выражайте своё мнение
Когда мы говорим об эстетике, то подразумеваем, что некоторые образы притягательнее для наших глаз, будь то фотографии, картины или скульптуры.
Разница между фотографом и любым другим человеком не в способности замечать красоту, а в том, что фотограф должен быть в состоянии объяснить, почему одни элементы приятны, а другие нет. Понимание эстетики есть в каждом. Её видит любой желающий, но лишь немногие могут проанализировать картину и объяснить композиционные приёмы, создающие красивое изображение.
Эти методы не «изобрели» экспертные художники. Их обнаружили в самых разных дисциплинах. Например, золотое сечение имеет значение не только в фотографии или живописи, но и в архитектуре, математике и даже в аранжировке цветов. Это означает, что мы можем применить некоторые из этих универсальных правил для создания снимков, которые большинство людей воспримет как визуально гармоничные.
Композиционные элементы
Ведущие линии

Взгляд зрителя автоматически направляется ведущими линиями и другими геометрическими фигурами. Ведущие линии помогают сделать акцент на объекте, который становится центром внимания. Если глаза естественно следуют за линиями и в конце останавливаются на объекте, создаётся очень гармоничное впечатление.
Правило третей
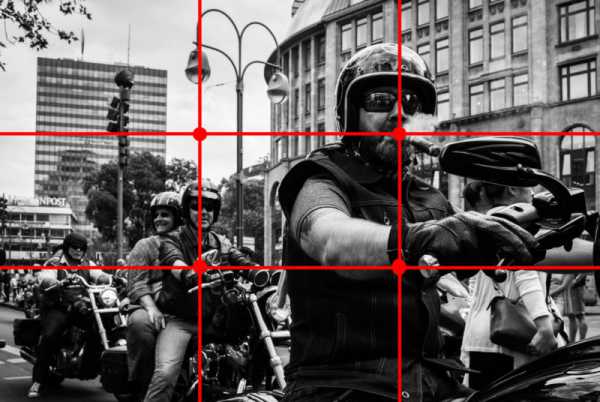
Правило третей основано на упрощённом принципе золотого сечения и делит изображение на три равные области. Оно помогает поместить объект вне центра и вызвать приятный эффект.
Идеальными областями размещения объектов становятся четыре точки, образовавшиеся в результате пересечения линий, параллельных сторонам кадра. В уличной фотографии желательно использовать верхние точки. Они позволят больше показать объект съёмки, на котором мы хотим сосредоточить внимание.
Треугольники

Геометрические фигуры помогают создавать динамичное движение в снимке. Они образуют вспомогательную основу, усиливающую восприятие и объединяющую отдельные элементы кадра единое целое. Например, популярны такие геометрические объекты, как треугольники и круги.
Правило нечётных

На предыдущей фотографии уже показан пример, где три объекта, образуют треугольник. Но зрителю приятно воспринимать не только три предмета. 5 или даже 7 точек интереса могут чрезвычайно повысить эстетическую ценность изображения.
Объясняется это странное правило тем, что если предметы легко упорядочить, расставить по парам (2, 4, 6 и т.д.), то нашему мозгу становится неинтересно.
Нарушайте симметрию
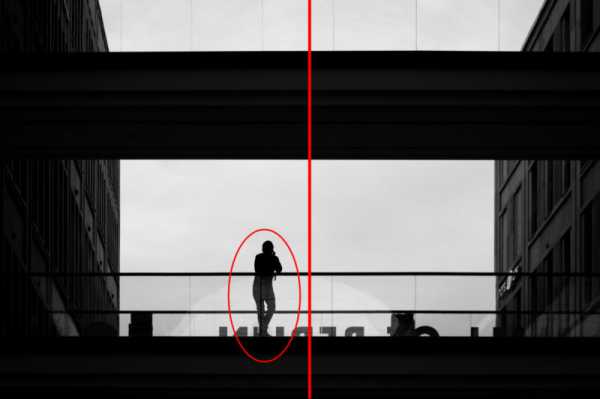
Симметричная картина – отличное достижение, но на 100% симметричный кадр слишком понятен. Чтобы сделать его интереснее, можно всего лишь поместить объект слева или справа от оси сечения.
Подводим итоги
Перечисленные композиционные приёмы помогут вам создавать эстетически приятные фотографии. Вам не нужно родиться с какими-то «исключительными» глазами, чтобы видеть интересные изображения. У каждого человека есть эстетическое чувство. Разница заключается в том, чтобы суметь объяснить и воссоздать радующие глаз фотографии или картины.
Базовые правила – это простой способ, как создать некий накал в изображении, избежав всецелого хаоса. Иначе говоря: эстетически успешное изображение не становится автоматически великолепным. Это лишь прекрасная основа, чтобы изложить сюжет.
Смотрите также:
Как создать в Photoshop красивый естественный коллаж
На сегодняшнем занятии наглядно рассмотрим создание эмоционального, чувственного рисунка в темном лесу. Основным героем картинки будет олень. Для приобретения цельного эпизода соединяются разные картины в общее изображение, для этого используют корректирующие слои, слой-маски и в итоге получают свет, тени и т.д.
Это занятие выполняется с помощью программы Adobe Photoshop СС 2014, но возможно использование других версий СС 2014 и новее.
Применяемые материалы:
- олень
- ворон
- лес
- фактура туманности «Nebula»
- фактура горящих огней («Starry 4»).
Хронология создания
Действие 1
Создают новый документ. Команды Файл — Создать (File — New). Устанавливают размеры, они должны быть не ниже:
Ш.: (Width): 894 рх
В.: (Height): 708 рх
Разрешение: 300 (рх/дюйм)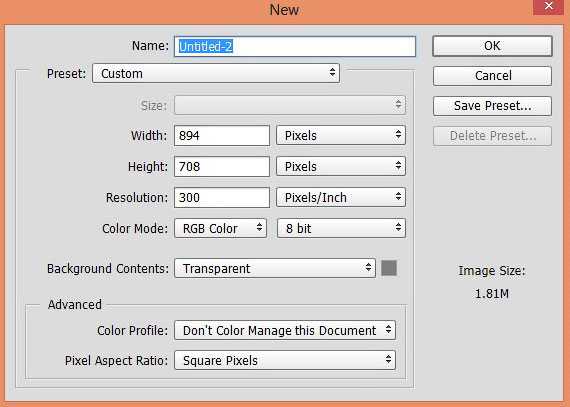
Действие 2
Открывают отправной рисунок «Лес», с помощью команды «Перемещение» (Move Tool) переносят его на созданный ранее новый документ, если это необходимо, то трансформируют его. Нажимают сочетание клавиш (Ctrl+T) и чтобы сохранить пропорции зажимают и удерживают Shift. Располагают картинку, как изображено на фото.
Действие 3
Изменяют начальный рисунок «Лес» в смарт-объект, для этого кликают правой кнопкой по слою с лесом и выбирают «Преобразовать в смарт-объект» (Create Smart Object).
Чтобы добавить глубины в будущий рисунок применяют фильтр «Размытие по Гауссу». Переходят в Фильтр – Размытие — Размытие по Гауссу (Filter – Blur- Gaussian Blur) и устанавливают радиус размытия на 8,2рх.
Действие 4
Выбирают инструмент «Кисть» (Brush tool). Кисть мягкая, цвет черный. В настройке инструмента установим на 30% «Непрозрачность» (Opacity) и «Нажим» (Flow). Находясь на маске-слое фильтра «Размытие по Гауссу», убирают размытие. На фото ниже показана зона:
В результате образовалась глубина в будущем рисунке:
Действие 5
Добавляют исправляющий слой «Яркость/Контрастность» (Brightness/Contrast), применяют форму, которая скрывает другое изображение так, что заметными остаются только контуры обтравочной маски, иными словами, необходимо прикрепить корректирующий слой «Яркость/Контрастность» к слою с лесом. Необходимо зажать клавишу (Alt) и навести мышкой между корректирующим слоем «Яркость/Контрастность» и слоем лес. Потом кликают левой кнопкой. В результате привязывают корректирующий пласт к слою с лесом.
Устанавливают показатели яркости – 62 и контрастности – 46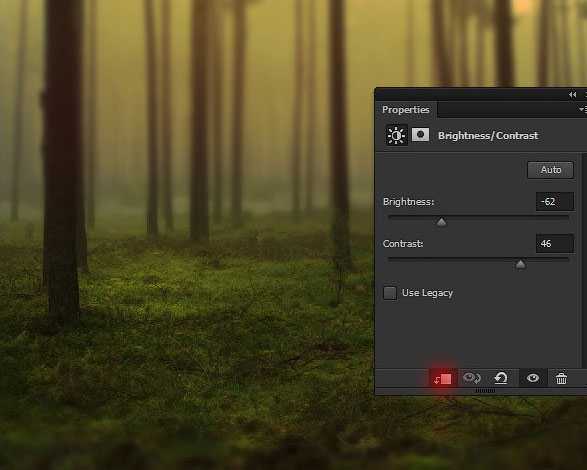
Действие 6
Добавляют исправляющий слой «Цветовой Баланс» (Color Balance) и используют с ним «Обтравочную маску» (Create Clipping Mask).
После выполнения предыдущего шага, где добавляли корректирующие слои, для теней (Shadow) используют следующие показатели: для красного оттенка устанавливают – 19, зеленого – 7, синего +7. Для полутонов (Midtones): красного – 24, зеленого – 21, синего +5. Для света (Highlights): красного – 15, зеленого – 10, синего – 2.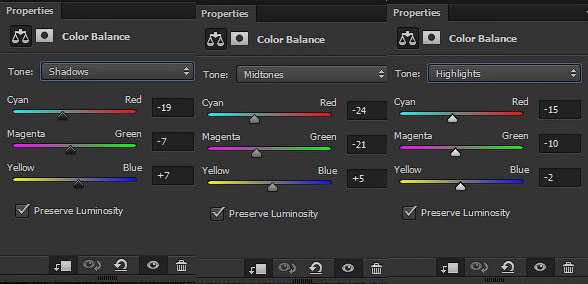
В результате получается:
Действие 7
В этом действии нужно снизить количество желтого оттенка на картинке. В этом случае используют корректировку. Для этого выбирают команду «Выборочная коррекция цвета» (Selective Color) и применяют «Обтравочную маску» (Create Clipping Mask).
Панель настроек выглядит так: желтый – 19, голубой – 100%, пурпурный – 4%, черный не используется и выставлен – 0.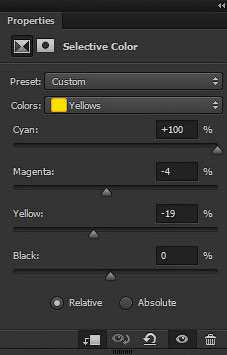
В результате получилось:
Действие 8
Следующий шаг добавляет особую туманность. Для этого открывают отправную картинку «Nebula» и с помощью инструмента «Перемещение» (Move Tool) перемещают его на главный документ, при помощи комбинации клавиш (Ctrl+T) трансформируют его.
Чтобы сохранить пропорции зажимают кнопку Shift, наносят картинку: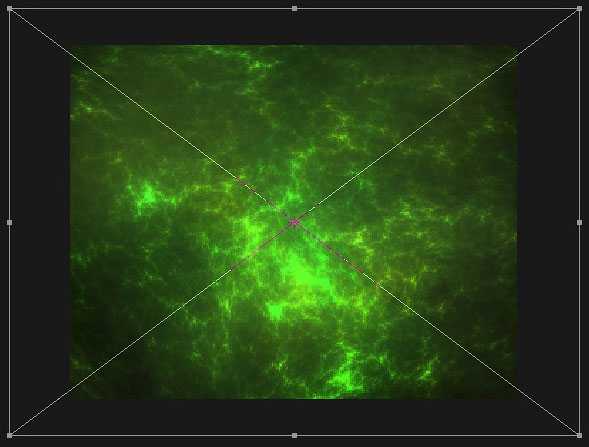
Прежде чем посмотреть, насколько особенно выглядит использованная туманность, переименовывают слой в «Туманность», снижают «Непрозрачность» (Opacity) до 33% и трансформируют порядок наложения на «Экран» (Screen):
Действие 9
Добавляют слой корректировки «Цветовой тон/Насыщенность» (Hua/Saturation) к «Туманность», а также применяют «Обтравочную маску» (Create Clipping Mask). Показатели цветового тона – 92, насыщенности – 13.Устанавливают метку на команде «Тонирование» (Colorize).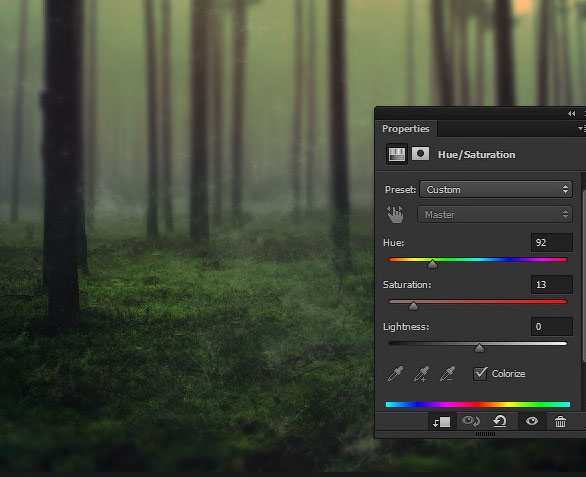
Действие 10
Раскрывают PSD файл с вороном, подбирают любой понравившийся объект, далее размещают его на основной документ. Для более реалистичной картинки вписывания ворона применяют фильтр «Размытие по Гауссу» (Filter — Blur — Gaussian Blur).
Действие 11
Переходим к созданию светового источника. Создают еще один слой «Источник света» с помощью комбинации кнопок (CTRL + SHIFT + ALT + N). Выбирают «Кисть» (Brush Tool). Делают ее мягкой с помощью настроек «Непрозрачность» и «Нажим» (Flow) до 50%. Производят изменения в палитре цветов переднего плана на (#1b3a5d) и создают луч света. Это видно на рисунке ниже:
Изменяют порядок нанесения для слоя «Источник света» на «Линейный осветлитель» (Linear Dodge), и снижают «Непрозрачность» (Opacity) до 88%.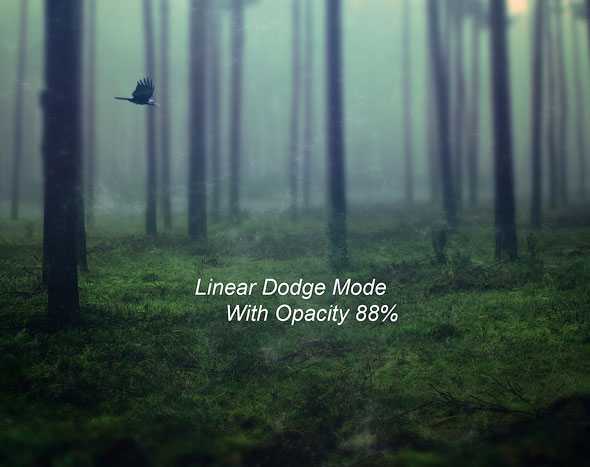
Действие 12
На этом этапе необходимо добавить рисунку текстуру «starry4», которая содержится в наборе и добавляют ее, с помощью инструмента «Перемещение» на основной документ и располагают таким образом, чтобы была видна только половина. Ниже на рисунке показано, как это выглядит:
Чтобы устранить черный фон и гармонично вписать текстуру на картинке нужно изменить порядок наложения текстуры на «Экран»(Screen):
Переходим к смене цвета текстуры. Добавляем слой корректировки «Цветовой тон/Насыщенность» (Hue/Saturation), далее к этому слою применяют «Обтравочную маску».
При этом показатель насыщенности равен 100: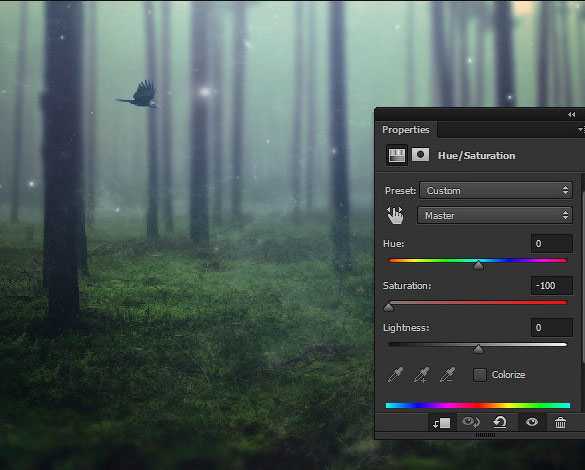
Для завершенной картины добавляют парочку горящих объектов, создают новый слой «Свечение 2». Выбирают «Кисть» (Brush Tool). Делают ее мягкой, цвет белый, как на рисунке:
Действие 14
Добавляют внешнее свечение «Свечение 2». Это можно сделать, кликнув по слою левой клавишей мышки 2 раза и используют следующие размеры «Внешнего Свечения» (Outer Glow) – осветление основы (Color Dodge), непрозрачность (Opacity) – 54%, цвет (#166082), размер (Size): 32 px.
Дублируют слой «Свечение 2» комбинацией клавиш (Ctrl+J) и располагают светящуюся точку в разных местах нашего документа, где посчитаете нужным. Предварительный итог, который должен получиться:
Действие 15
Наступило время в темный лес добавить оленя. Для этого нужно открыть основную картинку и с помощью инструментов выделяют и извлекают изображение и помещают его на основной документ. Изменяют, для этого необходима комбинация клавиш (Ctrl+T). Чтобы сохранить пропорции зажимают и удерживают кнопку Shift. Располагают картинку, как показано ниже:
Маскируют нижние конечности животного, с использованием маски-слоя. Это необходимо, чтобы создать реалистичный эффекта стоящего в траве оленя: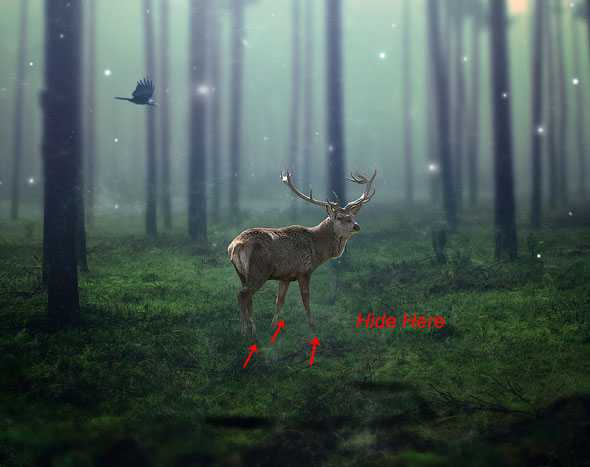
Действие 16
Далее нужно создать внешнее ощущение падающей на траву тени. Естественный луч света направлен на спину животного, следовательно тень будет падать от его нижних конечностей. Формируют новый слой «Тень», он располагается выше слоя с животным. Выбирают «Кисть» (Brush Tool). Делают ее мягкой, цвет черный, устанавливают уровень «Непрозрачность» и «Нажим» до 30%, далее наносят тень так, как на рисунке:
Действие 17
Уменьшают яркость рисунка животного, добавляют исправляющий слой «Цветовой тон/Насыщенность» (Hua/Saturation), изменяют показатель «Насыщенность» до – 34. Необходимо использовать «Обтравочную маску» (Create Clipping Mask) к слою с оленем.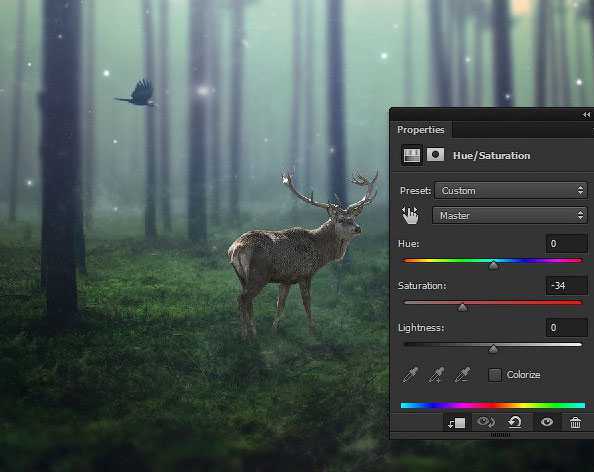
Действие 18
На данном этапе отличаются показатели яркости оленя и основной картинки. Для этого добавляют исправляющий слой «Кривые» (Curves), при этом применяют «Обтравочную маску» (Create Clipping Mask) к слою с оленем.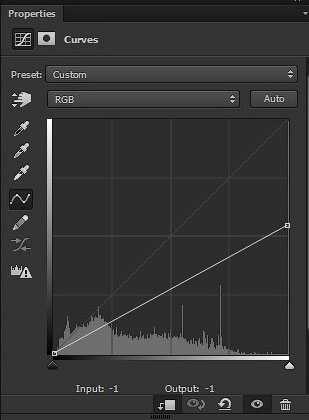
В результате получилось:
Действие 19
Для гармоничного вписывания н изображение изменяют и добавляют «Цветовой баланс» оленя, для того чтобы вписать его еще лучше. Используются следующие показатели тонов: красного – 20, зеленого – 17, синего – 15; для полутонов: красного – 29, зеленого – 3, синего +12. Для света: красного + 11, зеленого +7, синего +6. При этом применяют «Обтравочную маску» (Create Clipping Mask) к слою с оленем.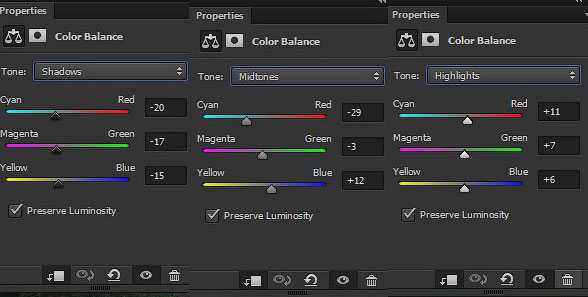
В результате:
Действие 20
Формируют еще один слой поверх всего «Освещение», в палитре цветом изменяют тон на первого плана на (#2b5463). Выбирают «Кисть». Делают ее мягкой, устанавливают уровень «Непрозрачность» и «Нажим» до 30%, просовывают естественный источник света, падающий на спину животного так, как на рисунке: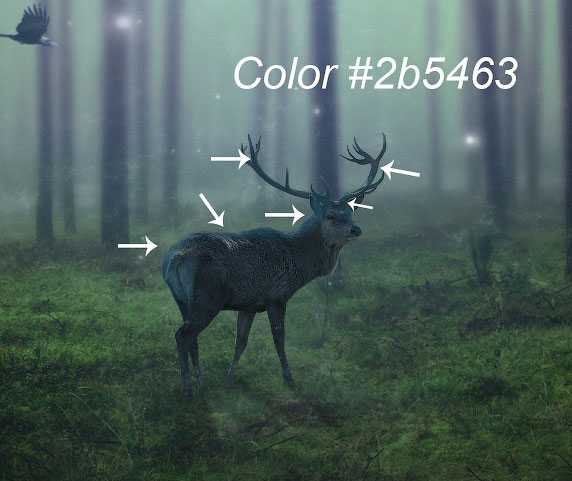
Трансформируют порядок нанесения слоев «Освещение» на «Линейный Осветлитель» (Linear Dodge) и уменьшают «Непрозрачность» до 55%
Как видно на рисунке олень идеально вписался в основное изображение.
Действие 21
Повторяем дествие№11. Цвет кисти (#1d506d), слой «Освещение леса»
Действие 22
Изменяют порядок наложения слоев «Освещение леса» на «Замена светлым» (Lighten) и уменьшают «Непрозрачность» до 66%
Действие 23
Начинаем финальную корректировку картины, добавляя исправляющий слой «Карта Градиента» (Gradient Map). 1 клик по цветовой полоске градиента и настраивают указанные цвета: слева (#000000) направо (#143d4e) (от черного к темно-голубому).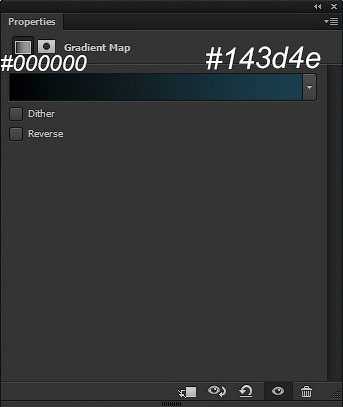
Изменяют порядок наложения «Карты Градиента» на «Осветление Основы» (Color Dodge), для того, чтобы сделать градиент светлее.
Действие 24
Добавляют исправляющий слой «Выборочная коррекция цвета» (Selective Color) и настраивают следующие показатели: панель настроек выглядит так (цвет – зеленый): желтый – 100%, голубой – 100%, пурпурный – 100%, черный не используется и выставлен – 0.
Панель настроек выглядит так (цвет – желтый): желтый – 5%, голубой – 13%, пурпурный – 26%, черный не используется и выставлен – 0.
Это необходимо, чтобы устранить лишний зеленый цвет.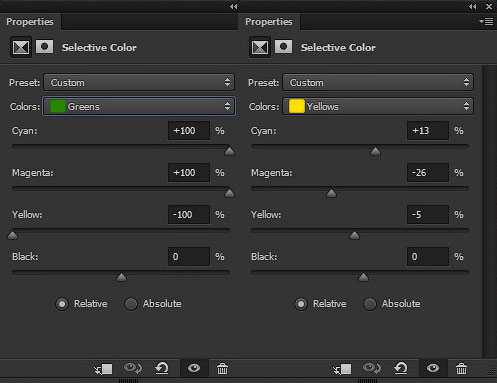
В результате:
Действие 25
Добавляют слой для корректировки «Яркость/Контрастность» с показателями: яркость – 67, контрастность – 32, непрозрачность до 64%.
Сразу же добавляют исправляющий слой «Поиск цвета» (Color Lookup). При этом важно обратить внимание, что здесь использовался пресет: «Kodak 5218 Kodak 2383». Тем, кто не использует версию Photoshop CC, рекомендуют достичь схожих результатов с помощью уменьшения уровня непрозрачности для исправляющего слоя «Поиск цвета» до 55%.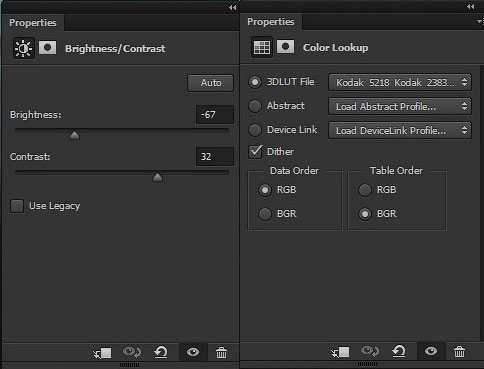
После использования корректирующих слоев получилось:
Действие 26
И в завершении с использованием исправляющих слоев, добавляют конечный «Яркость/Контрастность» с показателями: яркость – 49, контрастность – 1.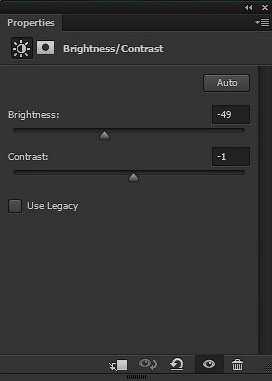
В результате:
Действие 27
Находясь на последнем корректирующем слое «Яркость/Контрастность» нужно избавиться от лишних оттенков, для этого переходят на маску-слоя корректирующего слоя и выбирают «Кисть». Делают ее мягкой, устанавливают уровень «Непрозрачность» и «Нажим» до 30%, цвет черный, это позволит сберечь яркие огоньки света в центре изображения:
В результате: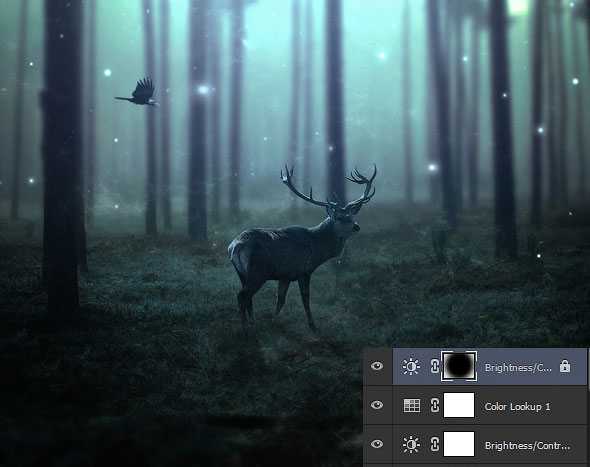
Действие 28
При желании сделать меньше светящихся огней, не нужно снова брать «Кисть», а достаточно установить курсор на слой-маску «Яркость/Контрастность» и кликнуть дважды левой кнопкой мышки. Появляется окно: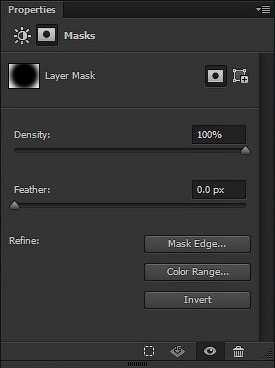
Уменьшают «Плотность» (Density) c 100% до 65%, перетаскивают ползунок влево. Уменьшение плотности приводит к изменению цвета с черного на серый.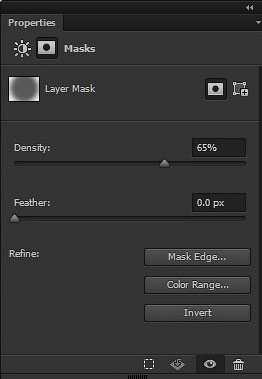
Давайте посмотрим на финальный результат нашего труда:

Как видно уменьшена яркость в центре картины, с помощью плотности слой-маски. Если
Урок по обработке — пастельные тона
На примере одного фото я покажу как сделать пастельные тона. А точнее сам принцип обработки. Но для начала давайте поговорим о том, что такое пастельные тона. Пастельные цвета — это мягкий оттенок, полученный путем разбавления чистого тона белым цветом (определение из интернета). То есть, это любой цвет, но светлый и малонасыщенный.
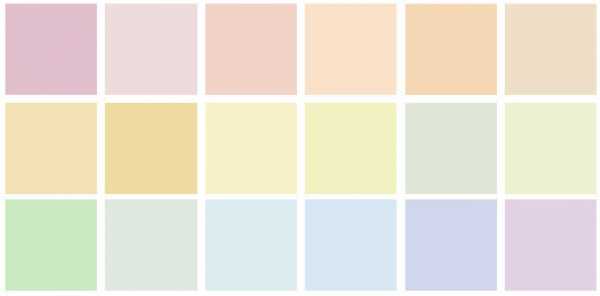
Для наглядности я взял одну из палитр пастельных цветов и промерял пипеткой несколько цветов. Смотреть надо на S и B (S — Saturation (Насыщенность), B — Brightness (Яркость).
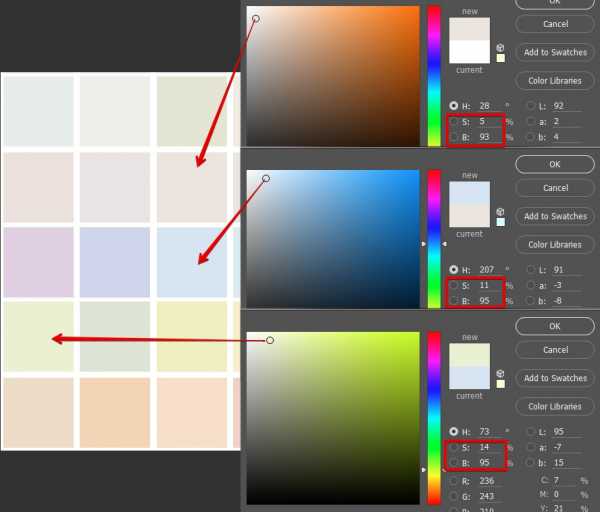
Как я и говорил выше, насыщенность небольшая, яркость большая. Точно такой же принцип применяется и к обработке фотографий. Если вы хотите получить пастельные тона, то надо картинку привести к слабонасыщенным цветам и чтобы она была достаточно яркая, без сильных контрастов. Будет лучше, если дать небольшой оттенок на всю фото.
Вот и подходим непосредственно к обработке.

Задача в том, чтобы сделать более-менее равномерную яркость по всему фото (убрать совсем тёмные места, но не делать совсем плоско) и добавить оттенок. Я по своему вкусу выбрал зеленоватый.
Гифка процесса:

1 — Оригинал. 2 — Новый слой Hue/Saturation. Изменения в каналах (во всех трёх). 3 — Зеленый канал фотографии в режиме наложения Lighten (Осветление), 67%. 4 — С предыдущего слоя скопирован кусочек дерева и так же наложен в режиме Lighten (Осветление) 67%. 5 — Со слоя «Green Chanel» скопирована дорога, режим наложения Lighten (Осветление). 6 — Слой «dodge&burn», осветлил местами небо. 7 — Слой Levels (Уровни). Делаю цвет. 8 — Слой Photo Filter (Фото фильтр). Тоже цвет. 9 — Создаю пустой слой. Перевожу его в режим Color (Цветность). Кистью дорисовываю где нужно цвет неба. 10 — Создаю пустой слой. Заливаю его градиентом от черного к белому + белой кистью рисую там, где надо сильнее осветлить. Режим наложения Lighten (Осветление) 30%. 11 — Сливаю все слои в 1 новый. Убираю мусор с асфальта.
12 — Дублирую предыдущий почищенный слой, меняю режим наложения на Soft Light (Мягкий свет) 50%. Создаю новый белый Solid Color (Заливка цветом), режим наложения Soft Light (Мягкий свет) 35%. Объединяю в группу, рисую маску.