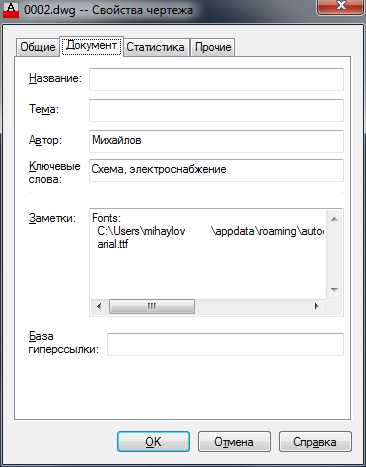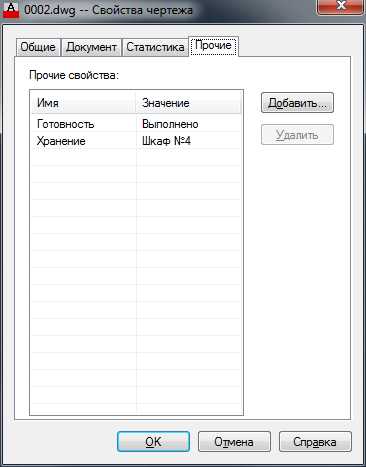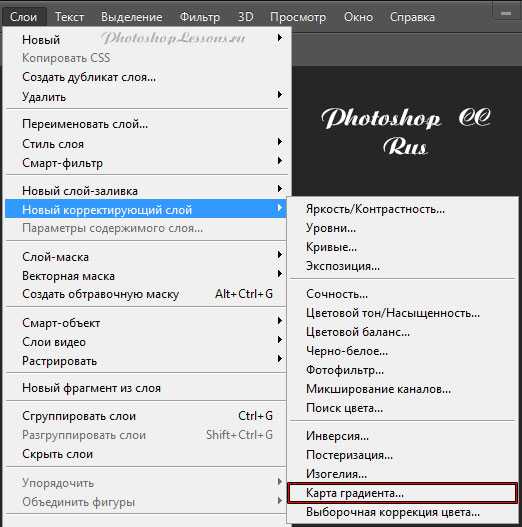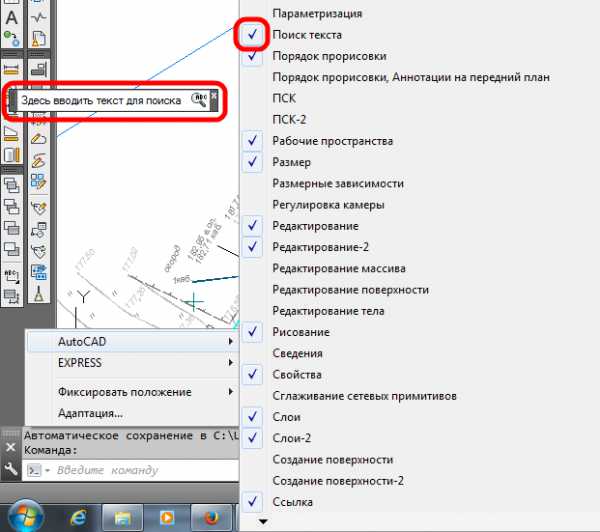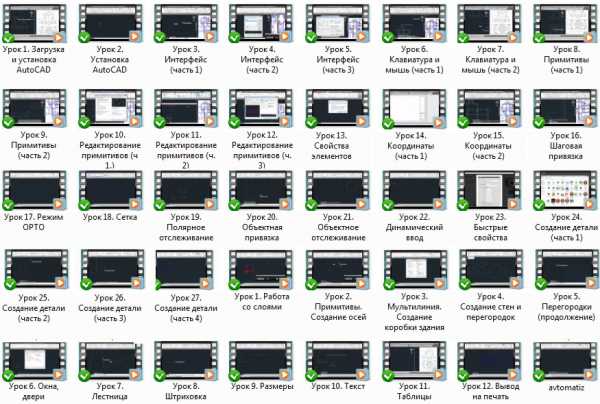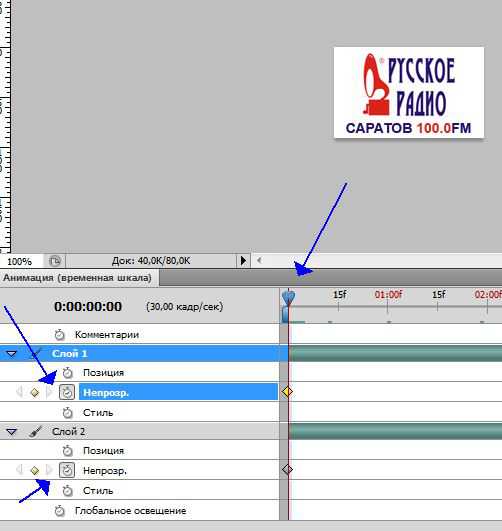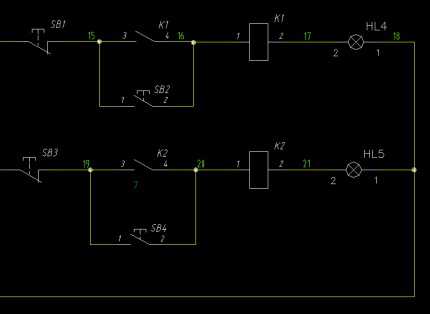Мы принимаем к оплате:
«Подарочный сертификат» от нашего Учебного Центра – это лучший подарок для тех, кто Вам дорог! Оплате обучение и подарите Вашим родным и близким обучение по любому из курсов!!!
«Сертификат на повторное обучение» дает возможность повторно пройти обучение в нашем Учебном Центре со скидкой 1000 рублей!
А также:
Свойства в автокаде
Основные свойства объектов в AutoCAD
Начнем этот урок с рассмотрения самого простого – линии.
На панели инструментов (она слева от рабочего поля) самая первая кнопка – Линия. Эта команда позволяет последовательно чертить отрезки линий. Завершение черчения линий — клавиша Space (Пробел) или Enter. Эта же клавиша позволяет продолжить черчение линий. В процессе черчения линий можно сделать щелчок правой кнопки мыши и выбрать одну из команд: закрыть или отменить. Закрыть создает из последовательности линий замкнутый контур, соединив конечный отрезок с начальным. Отменить отменяет последнюю начерченную линию.
Линии обладают тремя основными свойствами:
- Цвет линий;
- тип линий;
- толщина линий.
Для управления свойствами линий предназначена панель инструментов Свойства, на которой три поля, соответствующие трем свойствам, в которых по умолчанию написано По слою.
Цвет линий выбирается просто из списка. Типы линий надо загружать. Толщина линий, даже увеличенная по умолчанию не отображается, для проверки толщин линий на чертеже надо включать кнопку LWT на нижней панели программы.
Для того, чтобы изменить свойства линий, их надо выбрать. Выбор производится нескольким способами:
- Выбор щелчками левой кнопки мыши на линиях. Каждый следующий щелчок на невыбранной еще линии добавляет ее к уже выбранным. Снятие выбора с выбранной линии производится щелчком на ней с удержанием клавиши Shift на клавиатуре.
- Выбор сразу всех линий и объектов на чертеже производится комбинацией клавиш Ctrl+A. Снятие выбора сразу со всех линий и объектов производится нажатием клавиши Esc (Escape) на клавиатуре.
- Выбор и снятие выбора можно производить рамкой мыши. Рамка начинается щелчком мыши на свободном” месте чертежа и заканчивается вторым щелчком в любом другом месте чертежа. Рамка справа налево выбирает все объекты, хотя бы частично попавшие в нее. Слева направо выбирает только целиком охваченные объекты. Рамка с удержанием Shift снимает выбор.
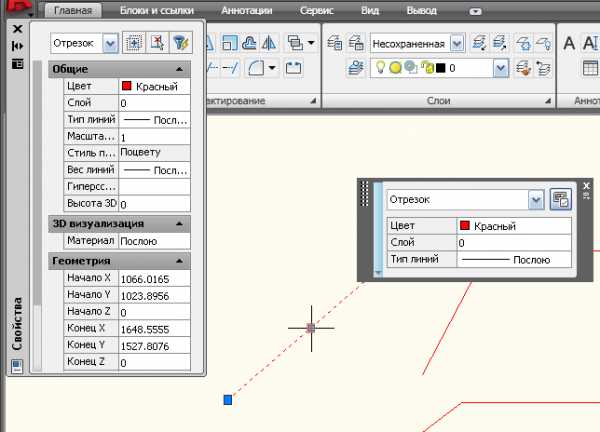
Теперь познакомимся со слоями.
Чтобы потом было проще работать с чертежом, легко скрывая ненужные слои, можно разбивать всю конструкцию и элементы на разные слои. Я вам советую для каждого раздела вашего будущего проекта старайтесь создавать отдельную группу размеров. (то есть для архитетуры, например, слой размеры будет называться – АР-размеры, для раздела кр уже КР-размеры).
Для работы со слоями в AutoCAD есть панель слои, находящаяся обычно над рабочим полем.

Ее характерный признак – набор цветных значков, включающих лампочку, солнце, замок. Работа со слоями начинается с создания набора слоев. Создание, настройка и удаление слоев производится в менеджере слоев, вызываемом самой левой кнопкой на панели слоев с изображением стопки листов бумаги. Типовой перечень слоев чертежа дизайна интерьера включает в себя: Стены, Полы, Электрика, Мебель, Сантехника, Двери, Окна, Развертки, Размеры. Набирая названия слоев на русском языке, не следует использовать букву «б», она трактуется как запятая и приводит к созданию следующего слоя. Управление слоями производится на панели слои в списке слоев.
Назначение слоя текущим выполняется выбором названия нужного слоя в списке по имени. В текущем слое будут произведены дальнейшие построения.
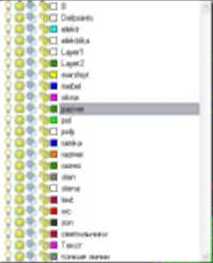
Для переноса объектов между слоями надо сначала выбрать объект (или объекты), затем в списке слоев выбрать предназначенный для них слой, затем нажать на клавиатуре клавишу Esc для снятия выбора с объектов.
Для управления слоями служат три значка:
- Лампочка – включение / выключение слоя. Выключенный слой не отображается и не печатается, но может быть сделан текущим, т.е. в нем можно что-либо начертить, не видя результата.
- Солнце – замораживание / размораживание слоя. Замороженный слой не отображается и не печатается и не может быть сделан текущим.
- Замок – блокирование / разблокирование слоя. В заблокированном слое невозможно изменить и удалить объекты, но можно чертить новые.
Между солнцем и замком находится неактивная в пространстве модели кнопка замораживания на текущем листе, она используется для настройки печати и будет рассмотрена ниже. Цветной квадратик служит только для индикации цвета слоя и не может служить для изменения цвета. Для изменения необходимо вызывать менеджер слоев, как это было описано выше.
Дополнительные возможности по управлению слоями заложены в меню. Там есть возможность по быстрому изолированию слоя (выключению всех слоев, кроме одного) и включению сразу всех слоев.
Значок принтера в поле Plot менеджера слоев может иметь серый вид, как например, слой Defpoints, такой слой на экране отображается, но на принтере – плоттере не печатается.
Еще один мой вам хороший и добрый совет: печатайте только с листов.
Свойства объектов в Автокад
05 сентября 2018. Автор статьи: Евгений Курицин. Категория: Свойства объектов в Автокад
Представляю первый теоретический видео урок Автокад главы - Свойства объектов
Вес линий в Автокад
По умолчанию толщина линии в Автокад 0,25 мм, что не соответствует принятому в России стандарту ЕСКД. Однако мы можем сами задать в Автокад толщину линии, опираясь на ГОСТ 2.303-68, где регламентируется начертание линии и их основное назначение.
Как изменить в Автокад толщину линий
Меняется вес линий в Автокад несколькими способами, рассмотрим их:
Читать подробнее...
Евгений Курицин Казань 89274094940
13 сентября 2018. Автор статьи: Евгений Курицин. Категория: Свойства объектов в Автокад
В предыдущем видеоуроке Автокад мы научились изменять вес, тип, цвет линии в Автокад, но постоянно менять параметры линий при вычерчивании объектов не рационально. Поэтому для удобства работы применяют слои в Автокад.
Слои в Автокад представляют собой подобие прозрачной пленки, накладываемой на белый лист чертежа. При наложении слоев друг на друга получается окончательный чертеж.Читать подробнее...
Евгений Курицин Казань 8927409494006 сентября 2018. Автор статьи: Евгений Курицин. Категория: Свойства объектов в Автокад
Продолжим изучение слоев в Автокад. В предыдущем видеоуроке мы разобрали: что такое слои в Автокад, свойства и параметры слоя. Теперь непосредственно перейдем к самому процессу работы со слоями.
Диспетчер свойств слоев в Автокад, команда Слой
Читать подробнее...
Евгений Курицин Казань 8927409494006 сентября 2018. Автор статьи: Евгений Курицин. Категория: Свойства объектов в Автокад
Читать подробнее...
Евгений Курицин Казань 8927409494006 сентября 2018. Автор статьи: Евгений Курицин. Категория: Свойства объектов в Автокад
При большом количестве слоев в Автокад появляется необходимость использования фильтров слоев. В Автокад применяется 2 типа фильтров слоев:
- Динамические фильтры по свойствам и именам слоев
- Статические групповые фильтры слоев в Автокад
Читать подробнее...
Евгений Курицин Казань 8927409494006 сентября 2018. Автор статьи: Евгений Курицин. Категория: Свойства объектов в Автокад
Продолжаем изучать главу Свойства объекта в Автокад и в первой половине видеоурока рассмотрим окно-панель Свойства (Properties).
Для изменения свойств объектов мы использовали различные опции и команды, однако система Автокад содержит универсальное средство контроля и изменения свойств объектов – Окно-панель Свойства (Properties).
Читать подробнее...
Евгений Курицин Казань 89274094940Палитра Свойств
Важным инструментом, предназначенным для редактирования свойств объектов чертежа, является палитра Properties (Свойства), представленная на рис. 1.8. Состав палитры зависит от особенностей выделенного объекта. Она содержит свойства, сгруппированные по следующим категориям:
- General (Общие) — основные свойства объектов (цвет, тип линии, принадлежность к слоям и др.);
- 3D Visualization (3D Визуализация) — основные свойства отображения ЗБ-модели (материал, блеск и др.);
- Geometry (Геометрия) — геометрические свойства объектов (координаты начальной и конечной точек, длина элемента, координаты центра, радиус, диаметр, площадь, приращение координат между начальной и конечной точками и др.);
- Plot style (Стиль печати) — свойства печати (стиль печати, пространство печати и др.);
- View (Вид) – основные свойства текущего вида;
- Misc (Разное) — настройка пользовательской системы координат.
Вызвать палитру свойств можно указанием команды Properties (Свойства) контекстного меню выбранного объекта или при помощи одноименной кнопки, расположенной в инструментальной группе Palettes (Палитры) вкладки View (Вид). Также можно воспользоваться сочетанием клавиш Ctrl+1.
В любом случае, если существует необходимость редактирования геометрии (рис. 1.8а), в первую очередь нужно выделить соответствующий объект, а только затем вводить команду. Иначе палитра свойств будет содержать категории, общие для всех объектов чертежа (рис. 1.86)
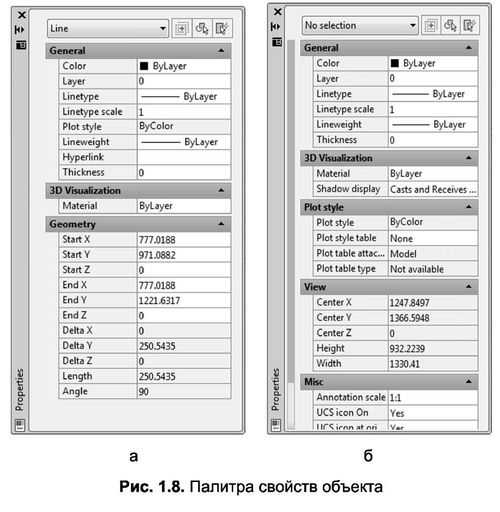
Примечание. Любые изменения, внесенные в ячейки палитры свойств, автоматически отражаются на объектах документа, и наоборот – выделение какого-либо объекта сопровождается изменениями в содержании палитры.
Отметим, что если позволяет рабочая область (точнее – размеры экрана), можно перевести палитру свойств в фиксированное состояние. Для этого достаточно перетащить ее мышью к левой или правой границе экрана. Если размеры экрана не позволяют, а работать с палитрой приходится постоянно, можно сделать так, чтобы в плавающем состоянии во время своей пассивности палитра временно сворачивалась. Для этого достаточно включить режим Auto-hide (Автоматически сворачивать), щелкнув левой кнопкой мыши по значку , расположенному рядом с наименованием окна (значок при этом изменится на
Пакетное обновление свойств файлов в AutoCAD
У каждого файла в операционной системе есть набор свойств, по которым его можно идентифицировать, найти с помощью сложного запроса по ключевым словам и пр. Эти свойства можно посмотреть в проводнике Windows

Кроме того, пользовательские свойства файлов позволяют автоматизировать занесение данных о файлах в системы документооборота, позволяют учитывать документы и пр.
Для файлов DWG в системе AutoCAD есть команда PROPULATE из пакета Express Tools, которая позволяет по предварительно настроенному шаблону задать, обновить или удалить свойства файлов.
Шаблон представляет из себя обычный текстовый файл с расширением PRP ,в котором перечислены возможные свойства и их значения.
PROPULATE
У команды пять опций:
- Active template (Активный шаблон) — позволяет задать активный шаблон. Необходимо выбрать файл prp.
- Edit Template (Редактировать шаблон) — позволяет отредактировать шаблон и определить значения полей. При выборе опции открывается графический редактор шаблонов, в котором можно определить поля
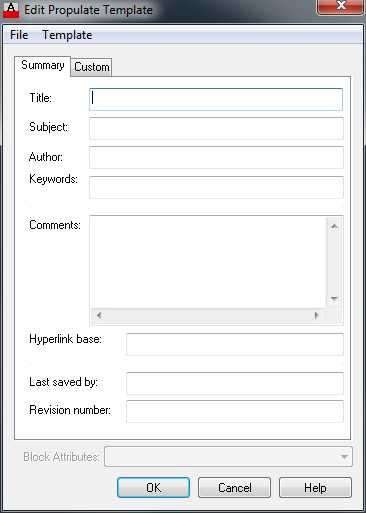
В меню Файл можно создать новый шаблон или сохранить шаблон под другим именем
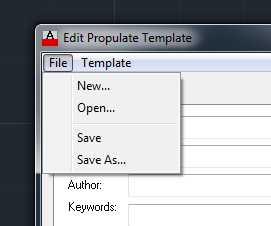
В меню Template можно выбрать предустановленную запись, которая будет вставлено в указанное поле окна свойств
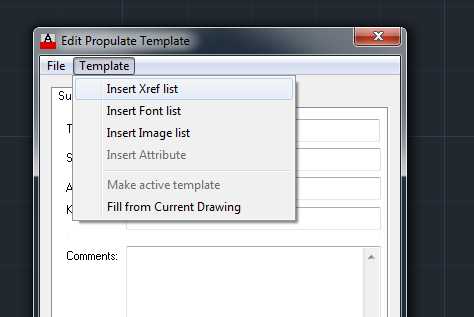
Доступны:
- Insert Xref list — вставить список внешних ссылок
- Insert Font list — вставить список используемых в файле шрифтов
- Insert Image list — вставить список присоединенных к чертежу изображений
- Insert Attribute — вставить значения атрибутов блоков. Например, если у вас основная надпись чертежа сделана блоком, а обозначение чертежа атрибутом — то можно вставить обозначение в свойство чертежа.
- Fill from Curent Drawing — заполнить шаблон свойствами из текущего файла
На закладке Custom (Прочие) можно задать имена пользовательских свойств и их значение
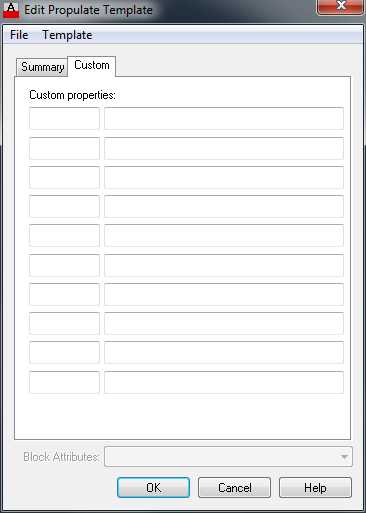
Так как файл шаблона представляет из себя обычный текстовый файл, то его можно открыть в любом стороннем текстовом редакторе и отредактировать в текстовом режиме
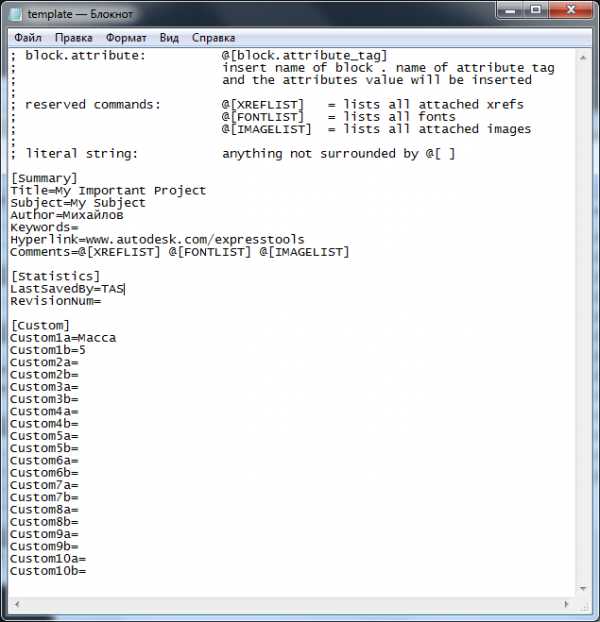
- List (Список) — отображает список установленных свойств для текущего файла или группы файлов
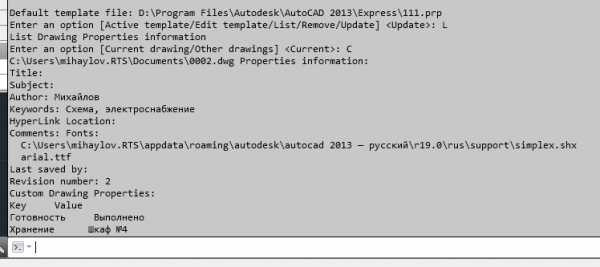
- Remove (Удалить) — удаление свойств из текущего файла или группы файлов
- Update (Обновить) — применение свойств по шаблону к текущему файлу или группе файлов. Для заполнения свойств необходимо указать опцию Current drawing (Текущий чертеж) или Other drawings (Группа чертежей)
После выполнения команды свойства файла будут обновлены