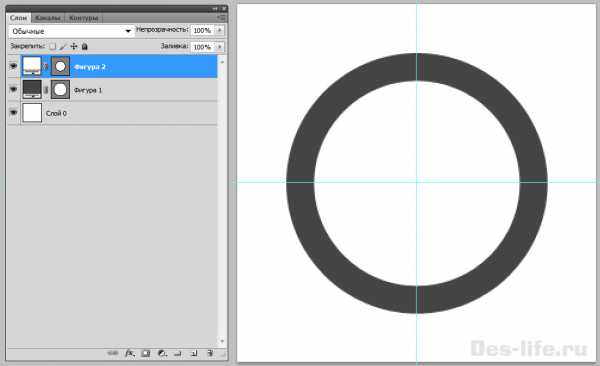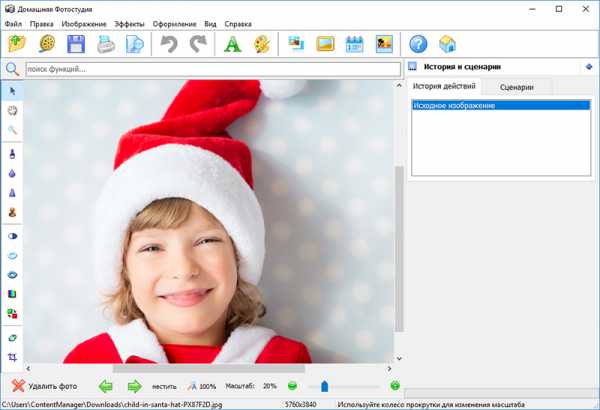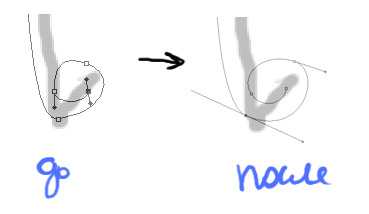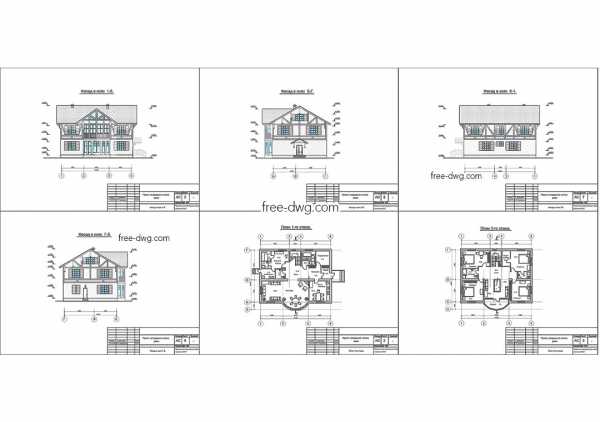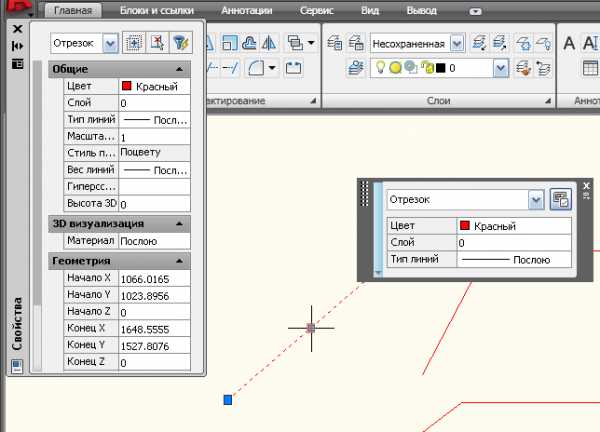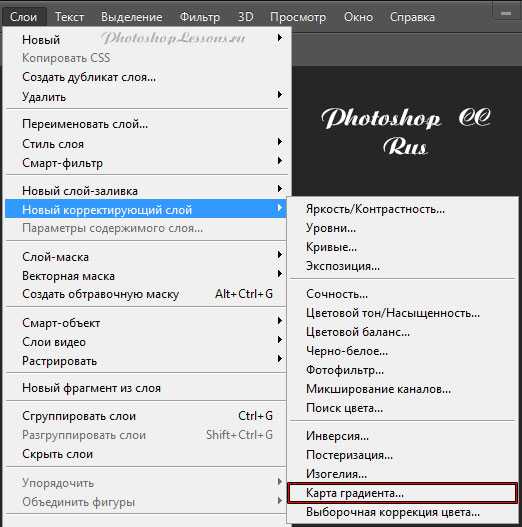Мы принимаем к оплате:
«Подарочный сертификат» от нашего Учебного Центра – это лучший подарок для тех, кто Вам дорог! Оплате обучение и подарите Вашим родным и близким обучение по любому из курсов!!!
«Сертификат на повторное обучение» дает возможность повторно пройти обучение в нашем Учебном Центре со скидкой 1000 рублей!
А также:
Аксонометрия в автокаде
Изометрия, аксонометрия и ее автоматическое построение в AutoCAD - СтройМетПроект
Главная » Самоучитель » Обучение AutoCAD » Изометрия, аксонометрия и ее автоматическое построение в AutoCAD
В этой статье речь пойдет о том, как чертить изометрию в Автокаде. Вопрос не только наболевший, но и актуальный.
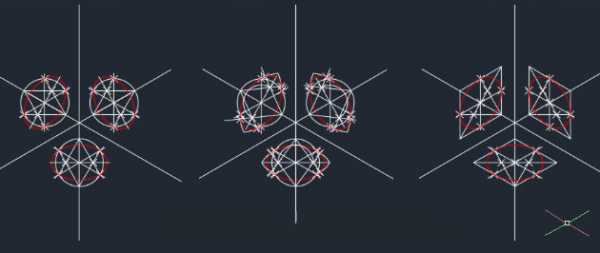
Рис. 1 – Изометрическое проектирование в Автокаде
Я неоднократно подчеркивал, что разработчики программы не стоят на месте и модернизируют ее функционал. И если изометрия в Автокаде 2002 была «танцы с бубнами», то начиная с 2015 версии этот инструмент был автоматизирован.
Изометри в Автокаде. Переключаем плоскости
Настройка изометрии в Автокаде выполняется в самом низу программы, где подключаются режимы работы, привязки и прочие опции.
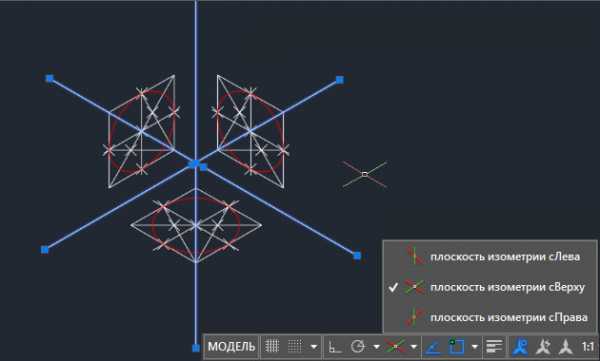
Рис. 2 – Как включить изометрию в Автокаде
Если в строке состояния отсутствует кнопка с подключением изометрического режима черчения, тогда откройте список адаптации и установите галочку напротив нужной опции, как показано на рис. 3.
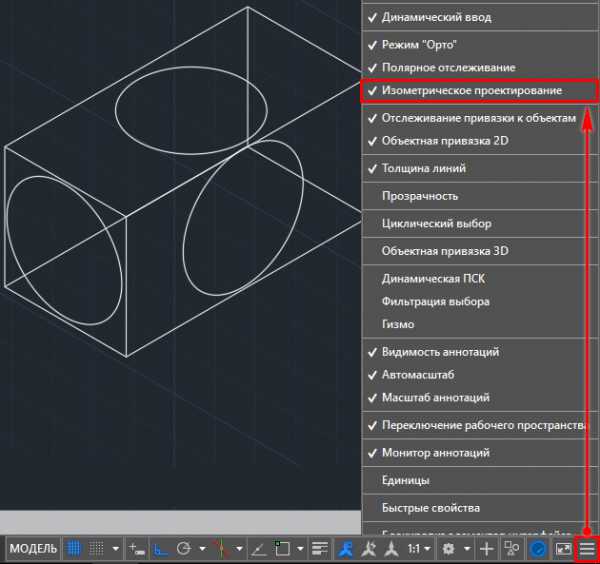
Рис. 3 – Подключение режима изометрического проектирования в AutoCAD
В AutoCAD изометрия имеет три плоскости черчения: горизонтальную, фронтальную и профильную. При выборе того или иного режима курсор графически меняет свой вид. Если у вас подключена сетка в Автокаде, то визуально видно, как меняется ее ориентация.
Создание изометрии в Автокаде
Теперь давайте посмотрим, как чертить изометрию в Автокаде. На самом деле, все предельно просто: устанавливаете подходящую плоскость и с помощью стандартных инструментов рисования AutoCAD выполняете нужные построения.
При этом, вам нужно переключаться между плоскостями. Можно это делать через сам режим (см. рис. 2), а можно использовать горячую клавишу F5.
ПРИМЕЧАНИЕ:
Горячая клавиша F5 позволяет быстро переключаться между изометрическими плоскостями.
Изометрия круга в Автокаде
Отдельное внимание уделим вопросу, как нарисовать окружность в изометрии в Автокаде. Всем вам известно, что в таком пространстве окружность представляет собой эллипс.
В AutoCAD команда «Эллипс» имеет отдельную субопцию «изокруг» , которая в автоматическом режиме, в зависимости от указанного радиуса или диаметра, выполняет построение окружности в изометрии.
Рис. 4 — Команда AutoCAD «Эллипс» имеет опцию черчения круга в изометрии
В заключение стоит отметить, что все построения выполняются в координатах X и Y, т.е. в 2D пространстве, и даже если в какой-то момент вам визуально кажется, что чертеж объемный – это не так!
Как видите, сделать изометрию в Автокаде очень просто. Также не возникает трудностей с созданием изометрической окружности. Теперь нет необходимости выполнять множество вспомогательных построений, как это делали на «Начертательной геометрии». AutoCAD все просчитает с точностью до сотых миллиметров. Обязательно протестируйте эти режимы на практическом примере.
Как сделать аксонометрию в Автокаде?
Аксонометрия в Автокаде может быть создана различными способами, однако давайте рассмотри наиболее простой вариант без привлечения в работу сторонних приложений. Это способ может быть полезен проектировщикам различных инженерных систем.
Аксонометрические схемы в Автокаде
Инженерная аксонометрия в AutoCAD начинается с чертежа плана, который должен содержать коммуникационные сети. Рекомендуется все построения выполнять на отдельных тематических слоях, так как если ваши инженерные сети начерчены в отдельном слое Автокад, то появляется возможность быстрого их выделения через операцию «Быстрый выбор».
В качестве примера рассмотрим произвольный набор примитивов, которые будут аналогом реальной инженерной сети.

Рис. 5 – набор примитивов
Алгоритм, как рисовать аксонометрию в AutoCAD
В AutoCAD аксонометрия схемы может быть получена следующим путем:
- Выделяем систему, копируем в ближайшее место для дальнейшей работы с ней.
- Поворачиваем схему на 315°. Для этого воспользуемся командой Автокад «Поворот».
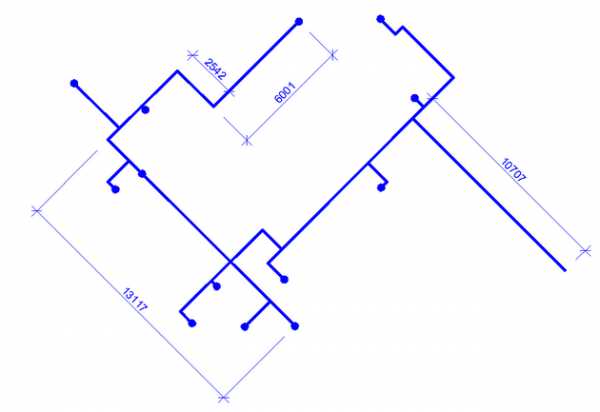
Рис. 6 – Пошаговый пример, как рисовать аксонометрию в AutoCAD
3. Сделаем из нашей схемы блок AutoCAD.
4. Выделяем созданный блок и в палитре свойств (Ctrl+1) и начинаем превращать его в аксонометрическую схему, для этого потребуется:
– в пункте «Геометрия» изменить параметр «Масштаб Y» на значение 0,4142;
– в пункте «Разное» изменить параметр «Поворот» на значение 22,5.
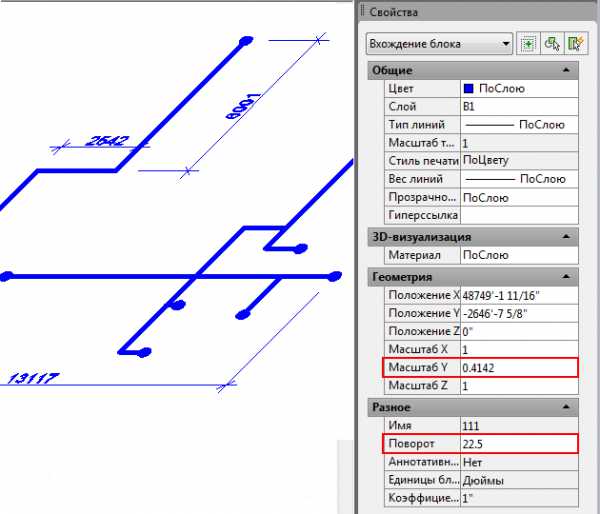
Рис. 7 – Аксонометрическая схема трубопровода в Автокаде
- Для того чтобы ваша будущая схема по размерам соответствовала вашим планам необходимо воспользоваться операцией «Масштабирования». Блок увеличим в 1,306569 раз. Далее применяем команду Автокад «Расчленить» и проверяем, сошлись ли у вас размеры и углы.
Рекомендация:
Для построения быстрых аксонометрических схем высотных зданий советуем создавать динамические блоки Автокад с операцией «Массив». Данная операция дает возможность установки сан. тех приборов на схеме на 1-ом этаже с последующим растяжением на все оставшиеся этажи через заданный промежуток без применения операции копирование.
Автоматическое построение аксонометрии в Автокаде
Аксонометрические схемы в Автокаде по умолчанию нельзя выполнять в автоматическом режиме.
Ранее мы рассмотрели, каким образом можно чертить аксонометрию в AutoCAD не прибегая к сторонним приложениям и дополнениям. С одной стороны – способ просто и не требует установки так называемых lisp-скриптов. С другой стороны, «ручной» способ, как ни крути, метод рутинный. Поэтому сейчас мы разберем, как в Автокаде сделать аксонометрическую схему в автоматизированном режиме.
Как в Автокаде сделать аксонометрическую проекцию?
В первую очередь скачайте файл«ALIGN_DEN. lsp». Загрузите его в программу (читать статью «Как установить лисп в Автокад»). Теперь рассмотрим практический пример.
Допустим, у нас есть условная аксонометрическая схема трубопровода в Автокаде. Вызовем в командной строке «ALIGN_DEN».
1span style=»display:block;»>Аксонометрия: как чертить в Автокаде (видео)
Далее следуем инструкциям в командной строке:
- Выделяем схему. Нажимаем ENTER.
- Указываем базовую точку наклона (графически на чертеже). Нажимаем ENTER.
ПРИМЕЧАНИЕ:
Обратите внимание, что возможно изменить угол наклона. По умолчанию для команды ALIGN_DEN задано значение 450.
Преимущество этой команды в том, что ваши примитивы не объединяются в блок, а значит, если после построения аксонометрической схемы в Автокаде линии съезжают их можно без проблем подправить с помощью команды «Перенос».
Теперь вы знаете, как в Автокаде сделать аксонометрическую проекцию двумя разными способами. Какой из них выбирать – решать вам!
Источник данного материала: http://autocad-specialist.ru
Как пользоваться аксонометрической проекцией в AutoCAD

Кроме составления двухмерных чертежей, Автокад может предложить проектанту работу с объемными фигурами и позволяет отображать их в трехмерном виде. Таким образом, Автокад можно использовать в промышленном дизайне, создавая полноценные трехмерные модели изделий и выполнять пространственные построения геометрических фигур.
Скачать последнюю версию AutoCADВ этой статье мы рассмотрим несколько особенностей аксонометрии в Автокаде, которые влияют на удобство работы в трехмерной среде программы.
Вы можете разделить рабочее пространство на несколько видовых экранов. Например, в одном из них будет аксонометрия, на другом — вид сверху.
Читайте подробнее: Видовой экран в AutoCAD
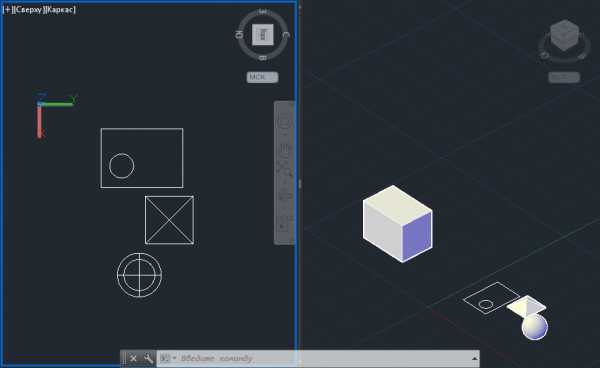
Включение аксонометрии
Для того, чтобы активировать режим аксонометрической проекции в Автокаде, просто нажмите на пиктограмму с домиком возле видового куба (как показано на скриншоте).
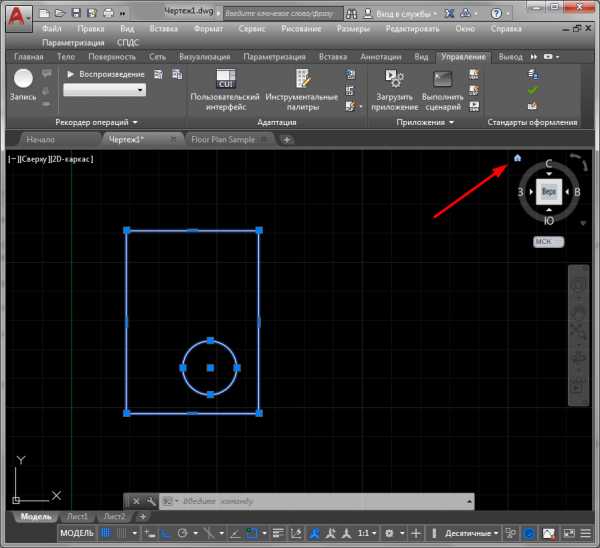
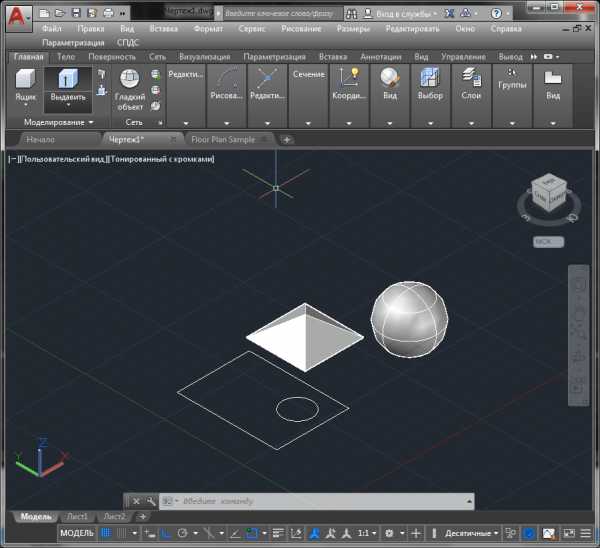
Если у вас в графическом поле отсутствует видовой куб, зайдите на вкладку «Вид» и нажмите на кнопку «Видовой куб»
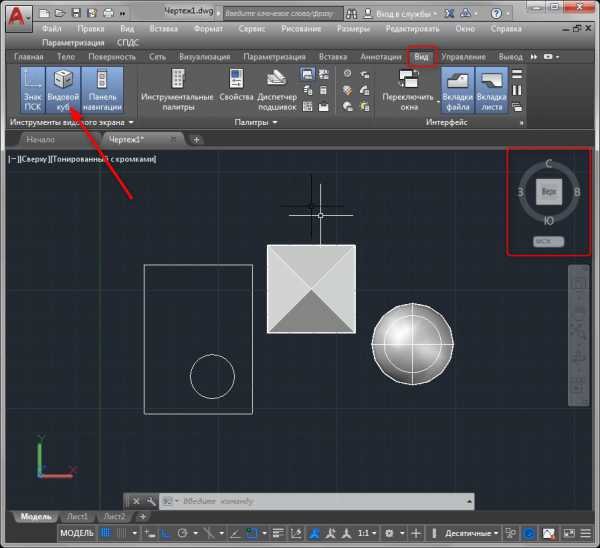
В дальнейшем видовой куб будет достаточно удобен при работе в аксонометрии. Щелкая на его стороны можно мгновенно переходить к ортогональным проекциям, а на уголки — вращать аксонометрию под 90 градусов.
Панель навигации
Другой элемент интерфейса, который может вам пригодится — панель навигации. Она включается там же, где и видовой куб. На этой панели находятся кнопки панорамирования, зумирования и вращения вокруг графического поля. Остановимся на них подробнее
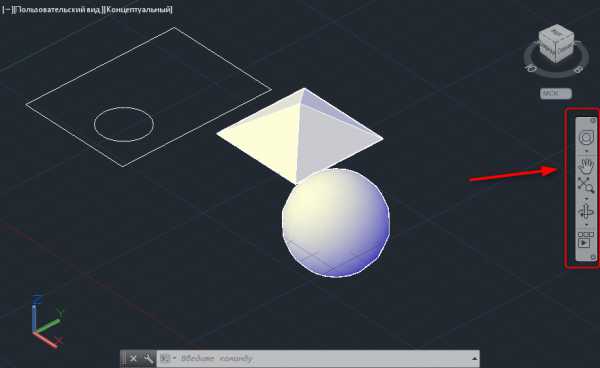
Функция панорамирования включается нажатием на пиктограмму с ладонью. Теперь вы можете перемещать проекцию в любую точку экрана. Эту функцию можно также использовать просто удерживая нажатым колесико мыши.
Зумирование позволяет приблизить и более детально рассмотреть любой объект в графическом поле. Функция активируется нажатием на кнопку с лупой. В этой кнопке доступен выпадающий список с опциями зумирования. Рассмотрим несколько наиболее часто применяемых.
«Показать до границ» — разворачивает выделенный объект на весь экран, или вписывает в него все объекты сцены, когда не выделен ни один объект.
«Показать объект» — выбрав эту функцию, выделите нужные объекты сцены и нажмите «Enter» — они будут развернуты на весь экран.
«Увеличить/уменьшить» — эта функция приближает и отдаляет сцену. Для получения аналогичного эффекта достаточно крутить колесико мыши.
Вращение проекции осуществляется в трех разновидностях — «Орбита», «Свободная орбита» и «Непрерывная орбита». Орбита вращает проекцию строго горизонтальной плоскости. Свободная орбита позволяет вращать сцену во всех плоскостях, а непрерывная орбита продолжает вращение самостоятельно после того, как вы зададите направление.
Визуальные стили в аксонометрической проекции
Перейдите в режим 3D-моделирования, как показано на скриншоте.

Перейдите на вкладку «Визуализация» и найдите там одноименную панель.
В выпадающем списке можно выбрать тип тонирования элементов в аксонометрии.
«2D-каркас» — показывает только внутренние и внешние грани объектов.
«Реалистичный» — показывает объемные тела со светом, тенью и окраской.
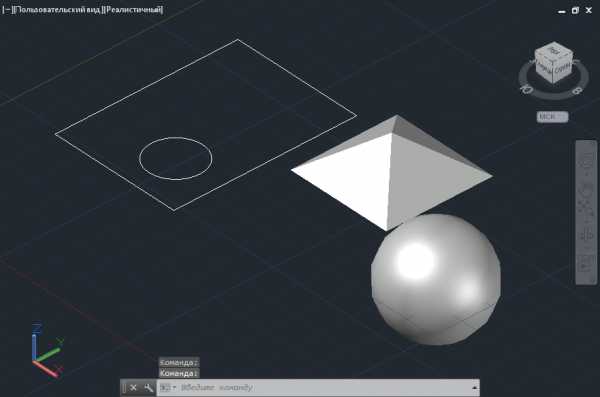
«Тонированный с кромками» — то же, что и «Реалистичный», плюс внутренние и внешние линии объекта.
«Эскизный» — Края объектов представлены в виде скетчевых линий.
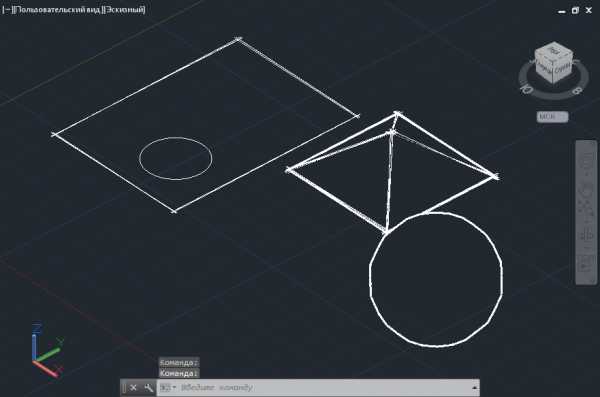
«Просвечивание» — объемные тела без затенения, но имеющие прозрачность.
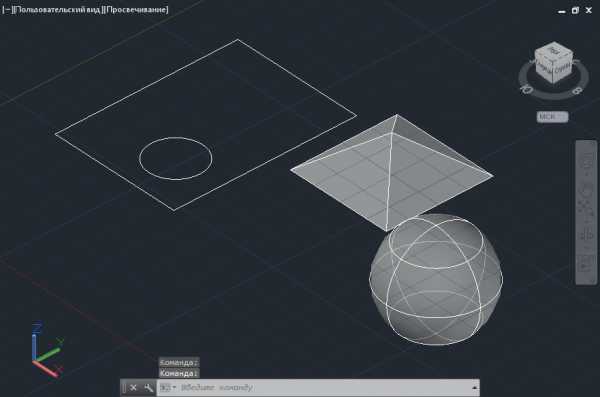
Другие уроки: Как пользоваться AutoCAD
Вот мы и разобрались с особенностями аксонометрии в Автокаде. Она устроена достаточно удобно для выполнения задач трехмерного моделирования в данной программе. Мы рады, что смогли помочь Вам в решении проблемы. Опишите, что у вас не получилось. Наши специалисты постараются ответить максимально быстро.
Помогла ли вам эта статья?
ДА НЕТПостроения аксонометрии в AutoCAD 2014 — Мир водоснабжения и канализации
Рассмотрим вариант построения аксонометрии с помощью команды Align_del. Если в Вашем автокаде нет такой команды. Вы можете ее скачать тут — Align_del.
Допустим, у Вас есть план трубопроводов в Автокаде. Выделим трубопроводы, из которых необходимо выполнить аксонометрию. Перенесем их на чистое поле. Вызовем в командной строке «ALIGN_DEN».
Указываем базовую точку наклона (графически на чертеже). Нажимаем ENTER.
Примечание: Обратите внимание, что возможно изменить угол наклона. По умолчанию для команды «ALIGN_DEN» задан угол наклона 45°.