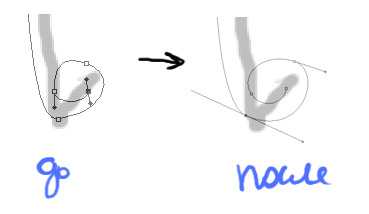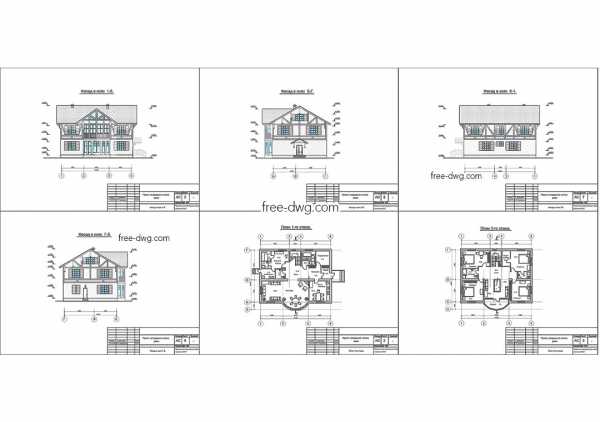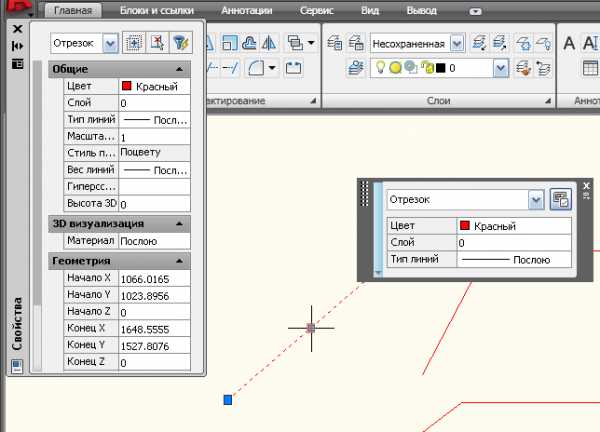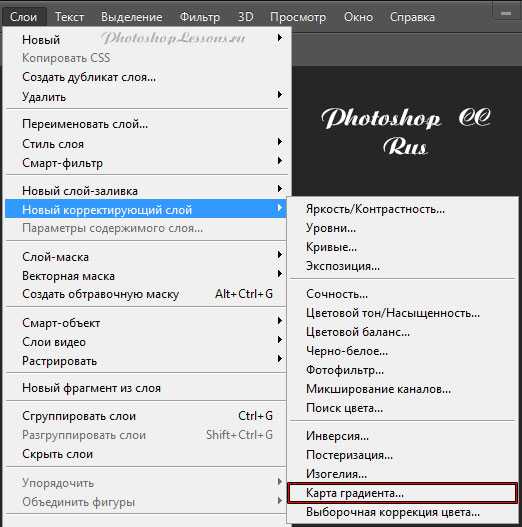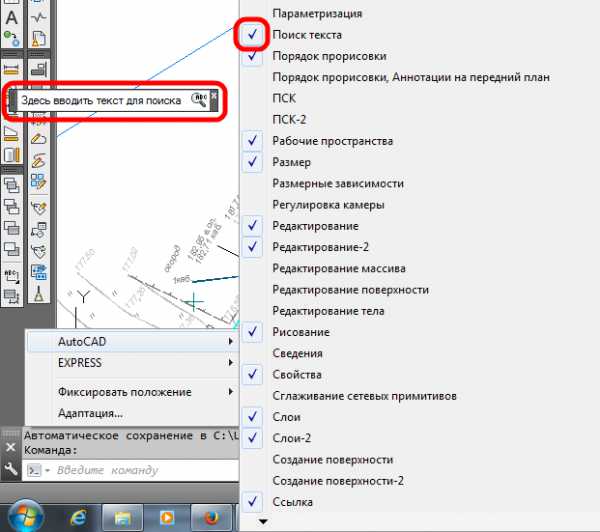Мы принимаем к оплате:
«Подарочный сертификат» от нашего Учебного Центра – это лучший подарок для тех, кто Вам дорог! Оплате обучение и подарите Вашим родным и близким обучение по любому из курсов!!!
«Сертификат на повторное обучение» дает возможность повторно пройти обучение в нашем Учебном Центре со скидкой 1000 рублей!
А также:
Как вырезать человека из фотографии в фотошопе
Как вырезать человека из фотографии в Фотошопе
Профессиональные фотографы утверждают, что в процессе съемки любители редко обращают внимание на фон. Однако целостное восприятие снимка создает не только центральный объект съемки, но и то, что его окружает, вплоть до мельчайших деталей. Поэтому у новичков нередко возникает вопрос: как вырезать человека из фотографии в Photoshop (или любом другом графическом редакторе), чтобы потом заменить задний план. В этой статье пойдет речь о «Домашней Фотостудии». Это универсальная программа - редактор фотографий, с помощью которой можно выделить фигуру человека и поместить ее на другой фон.
Шаг 1. Загрузка и установка программы
В самом начале работы над редактированием изображения, вам надо зайти на сайт компании-разработчика AMS Software и скачать программу для обработки фотографий. После загрузки приложения, установите его на свой компьютер, используя «Мастер Установки». Опытные пользователи советуют сразу же добавить значок софта на рабочий стол, чтобы «Домашняя Фотостудия» всегда была под рукой. Далее произведите первый запуск программы и загрузите фотографию, которая нуждается в коррекции.
Шаг 2. Подготовка фото к выделению нужного объекта
Чтобы вырезать фигуру человека на изображении, откройте вкладку «Эффекты» и выберите пункт «Замена фона». Для более удобной работы увеличьте масштаб фото, поскольку вам придется строго соблюдать форму объекта. Контролируйте размер, передвигая белый маркер по полосе прокрутки вправо или влево. Затем приступайте к следующему шагу инструкции, в котором мы расскажем, как вырезать человека из фотографии в фотошопе.
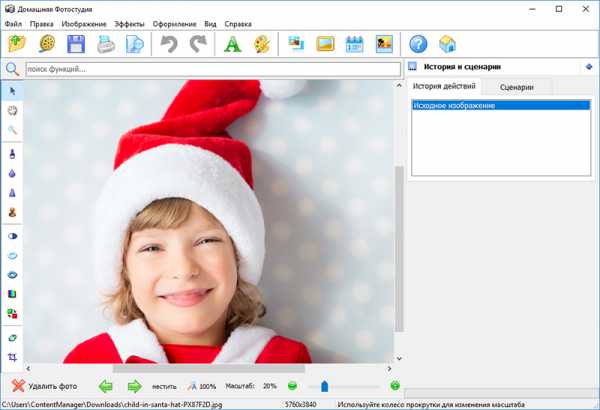
Подготовка фото к работе
Шаг 3. Постройка контура объекта
Вырезать контур человека сложнее, чем любого объекта, поскольку приходится проводить плавные кривые линии, а не четкие, прямые. Поэтому не торопитесь, а приготовьтесь к кропотливой работе, требующей спокойствия и сосредоточенности. Приступите к обозначению границы основного изображения. Для этого щелкните по фото левой кнопкой мыши и двигайте курсор вдоль контура, немного отступая от края, иначе будет проступать фон. Для замыкания границ дважды щелкните мышью в месте исходной точки.
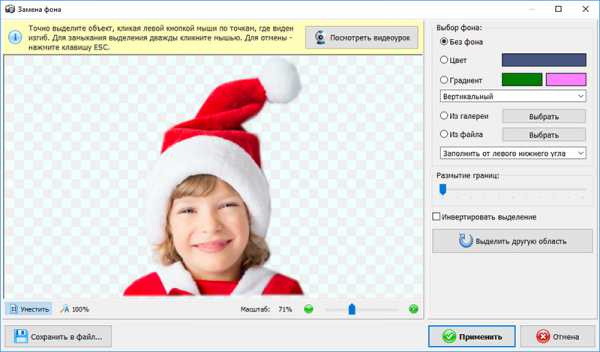
Обведите контур фигуры
Шаг 4. Выберите необходимый фон
После того, как фигура человека будет вырезана из фотографии, вы сможете с легкостью перенести ее на любой фон. Функционал программы предлагает воспользоваться несколькими вариантами на выбор. Простые: без фона (прозрачный), цвет (широкое разнообразие цветовой гаммы). Усложненные: градиент (эффект плавного перехода от одного цвета к другому), из галереи (коллекция изображений программы), из файла (ваши картинки с ПК).

Выберите новый фон
Шаг 5. Исправьте недочеты
Программа «Домашняя Фотостудия» позволяет максимально точно вырезать контур человека, а затем перемещать изображение на другой фон и применять к нему различные действия. Несмотря на это, погрешности в постройке контура все же могут возникнуть, особенно у неопытных пользователей. Но любые недочеты можно исправить при помощи опции «Размытие границ». Четкость контура можно изменять, перемещая маркер влево или вправо. Когда вы найдете оптимальный вариант, нажмите кнопку «Применить».
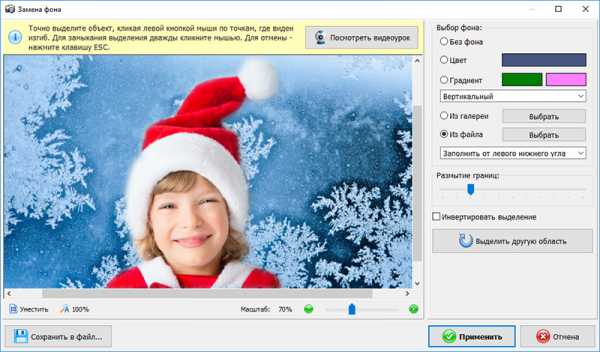
Настраиваем размытие границ
Из данной статьи вы узнали не только как вырезать человека из фотографии в фотошопе, но и как исправить мелкие недочеты при помощи функции размытия границ. Она создает эффект тени на изображении и сглаживает четкость контуров. Как убрать тень на фото? Используйте «Штамп» на панели кистей и добейтесь максимального совершенства.
Как вырезать человека или любой другой объект с фотографии/изображения · «Мир Фотошопа»
Перед нами классическая задача по отделению человека от фона. В нашем случае человек — девушка Настя с длинными распущенными волосами.

Описываемый способ нельзя назвать лучшим (видимо, в силу универсальности и функциональности Photoshop), но то, что он простой и удобный, могу сказать точно. С первого раза сделать всё идеально не получится — придется еще очень много работать над ошибками.
Для начала, поставьте любую горячую клавишу на вызов диалогового окна Color Range (оно нам понадобиться много раз) в Edit — Keyboard Shotcuts:
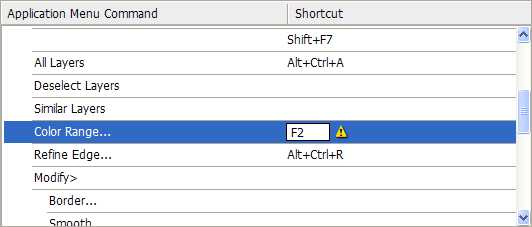
Если вы работаете с планшетом, настройте в Other Dynamics контроль непрозрачности на нажатие пера для кисти.
Подготовьте слои: work image (оригинальное изображение с маской) и Background (фон с однородной заливкой #00c00b):
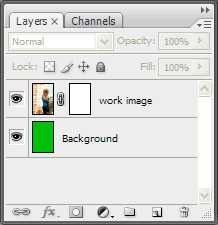
Нажмите на пиктограмму изображения work image, выбрав тем самым работу с изображением, а не с маской. (А чтобы работать с маской, необходимо нажать на белую пиктограмму маски — примечание Капитана Очевидности). Нажимаем F2 — горячую клавишу вызова окна Color Range.
Нам нужно выбрать часть контура тела человека и нажать на точку рядом с ним, по которой будет определено выделение, про которое мы могли бы сказать, что «или это точно фон, или точно человек». Смотрите, нажимаем на указанную точку:
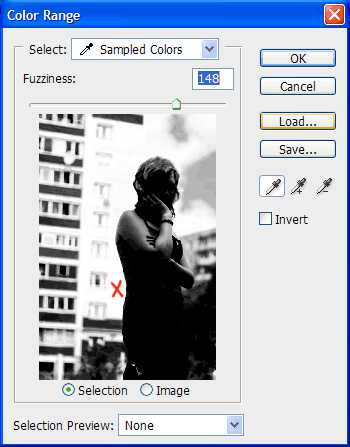
Видите? Фон показан белым, а спина девушки — чёрным цветом (см. что значат чёрный и белый). Такой контраст — то, что нам нужно. Таким образом мы получаем отличный контур спины и головы. Далее нажимаем Ok и получаем выделение:

Переходим в маску (нажатием по пиктограмме про которую выше говорил Капитан Очевидность), и закрашиваем черным цветом фон, тем самым определяя невидимую область. Для нас эта область является фоном; её мы скрываем, оставляя только нужный объект. Выделение в данном случае помогает нам, во-первых, получать мягкие, но не распушенные края, а во-вторых, ускоряет процесс обводки контура — берём кисть побольше и одним движением закрашиваем.

С обтравкой волос трудность заключена в том, что они имеют некоторую полупрозрачность. Старайся или не старайся, а раделить ту информацию, которая содержится в одном пикселе (где цвет волос, а где цвет фона) никак не получится. Но об этом можно не задумываться, если будущий фон будет похож на тот, что у исходного изображения (одним из определяющих параметров является Яркость). Скоро вы увидите разницу.
Делаем очередное выделение фона с помощью Color Range:

И, как мы видим, часть волос получается выделенной с достаточно высокой непрозрачностью. Нам придется или пожертвовать деталями и скрывать маской чуть больше, чем хотелось бы, иначе будет заметный контур вдоль волос, или подбирать в дальнейшем похожий, светлый в данном случае, фон. Вот иллюстрация первого варианта с завершенной обтравкой:

А вот — второго, чуть больше деталей сохранено:

Из вышесказанного можно сделать вывод, что знания метода обтравки мало для достижения хорошего результата, хотя его выбор многое определяет. Необходимо оценить исходный и конечный фоны. И, кстати, всегда можно попытаться восстановить часть утерянных деталей. Волосы мы уже рисовали в одном из уроков.
Научившись вырезать нужный объект, вы автоматически научитесь менять фон на фотографии. Всё, что нужно сделать в таком случае — это подложить новый фон под объект или перенести вырезанный объект на другой фон. Подробнее в этом уроке.
В случае копирования урока указывайте автора и ставьте активную гиперссылку на наш сайт. Более подробную информацию вы можете получить в разделе «Правовая информация».
zealot · #23 января 2011, 12:46Спасибо, интересный урок! )
Дэри · #10 ноября 2011, 04:31мне непонятен момент с работой color range. я его открыла,это окно, нажимаю на точку фона, как и показано в уроке(у меня фото-портрет Анни Жирардо),так вот лицо получается как в негативе. а не темное лицо с волосами,а фон светлый-как в уроке)
Евгений Гетманенко · #04:39Тут главное — получить контрастный контур возле тела.
Вообще сам метод вырезания в данном уроке основан на цветовом контрасте, если он есть — метод работает, если объект сливается с фоном по цвету — метод на 99% не работает.
Возможно у вас лицо приблизительно того же цвета, что и точка куда вы нажимаете. Не могу судить без изображения, но похоже по вашим словам, что это так.
Также стоит обратить внимание, что в данном методе Color Range выступает в качестве вспомогательного этапа. Создавая выделение, вы потом не вылезете кистью за его пределы.
Geniй · #3 декабря 2011, 10:41а как создать слой, на котором содержится оригинал.
сделайте пожалуйста видио.
Евгений Гетманенко · #4 декабря 2011, 14:43а как создать слой, на котором содержится оригинал.
Вы про текст урока?
Евгений Гетманенко · #14:44Видео вряд ли сделаю, почитайте эти уроки — http://photoshopworld.ru/lessons/extract
Geniй · #5 декабря 2011, 15:16 DjonnyD · #19 декабря 2011, 18:01 Андрей · #27 января 2012, 07:46Сообщение скрыто модератором.
Баргамин Максим · #28 марта 2012, 12:50Сообщение скрыто модератором.
Сообщение скрыто модератором.
Как вырезать человека в фотошопе
В этом уроке я расскажу вам, как вырезать человека в фотошопе и поставить на новый фон.
В сущности, вырезать человека в фотошопе достаточно легко и на всю операцию вырезания уходит при определённых навыках и знаниях всего 5-7 минут.
Для примера я взяла фотографию девочки с пышной причёской и вот, в результате, у меня получилась такая замечательная картинка:

Итак, приступим к работе по вырезанию девочки.
Откроем изначальную фотографию в фотошопе:

Создадим дубликат слоя CTRL+J:
Теперь активизируем инструмент Быстрое выделение и в настройках установим удобный радиус инструмента:

Проведём инструментом сверху вниз так, чтобы выделение охватило контуры причёски и фигуры девочки.
В местах, где присутствуют мелкие детали такие, как ,например, кудряшки причёски, которые остались не охваченными выделением, нужно ещё раз провести инструментом с меньшим радиусом и в результате получится вот такое выделение:

Как мы видим, что выделение охватило так же и фон, который просвечивается между платьем и руками девочки чтобы убрать фон из выделения нужно провести инструментом по фону удерживая клавишу ALT:


Теперь обратим внимание на причёску и как мы видим причёска выделилась с некоторыми погрешностями – сквозь волосы мы видим просвечивание фона, которое необходимо убрать:

Будем исправлять эту неточность выделения с помощью кнопки Уточнить край, которая находится на верхней панели рядом с настройками инструмента Быстрое выделение:
Нажав на кнопку Уточнить край мы откроем окно Уточнить край, где в верхней строке Вид нажмём на стрелочку и выберем временный фон, который поможет лучше видеть все погрешности.
Вы можете выбрать подходящий для вашей фотографии фон, а в моём случае я выбрала красный фон Наложение (V):
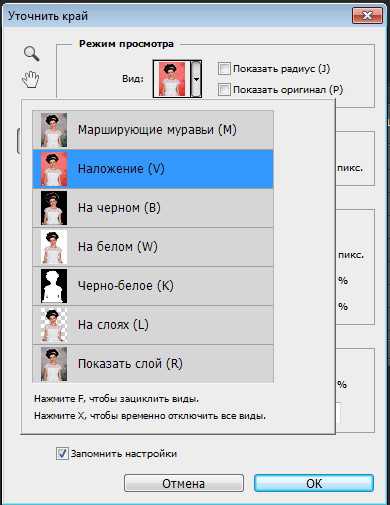

Для моей фотографии я установила значения параметров, как показано на скриншоте:
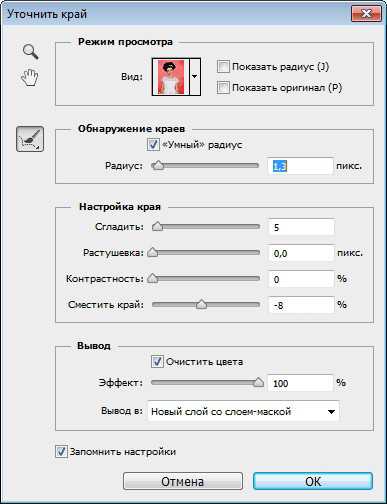
Чтобы убрать фон просвечивающийся между волосами нужно взять кисть Уточнить радиус, иконка которой находится слева и провести кисть по краю волос, таким образом захватывая ту часть волос через которую просвечивается фон, это позволит удалить фон.
Если вы случайно вместе с фоном удалили волосы, то тогда вы можете исправить ошибку и восстановить волосы, нажав правой кнопкой мыши на иконку с кистью Уточнить край и выпадающем меню выбрать другой инструмент Стереть уточнение:
В результате всех этих действий серые просветы между волосами исчезнут:

Далее нужно поставить в строке Вывод Новый слой со слоем маской и нажать ОК.
В результате мы получим вырезанное изображение девочки на новом слое со слой-маской:

Если результат вырезания всё же имеет дефекты, то с помощью чёрной и белой кисти можно убрать дефекты.
Для этого находясь на слое-маске нужно провести чёрной кистью по изображению в тех местах где требуется коррекция, чтобы удалить ненужное и провести белой кистью, чтобы возвратить удалённое.
В моей картинке всё получилось идеально и я ничего не исправляла.
Теперь нужно поместить в нашу работу фон и для этого нужно перейти на слой ниже слоя с вырезанной девочкой и выполнить команду Файл-Поместить.
В результате откроется проводник компьютера, где нужно найти фон:
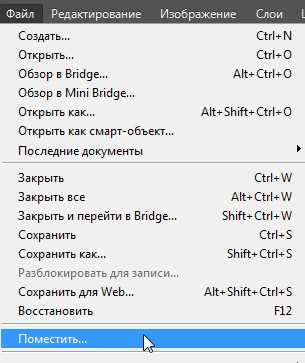
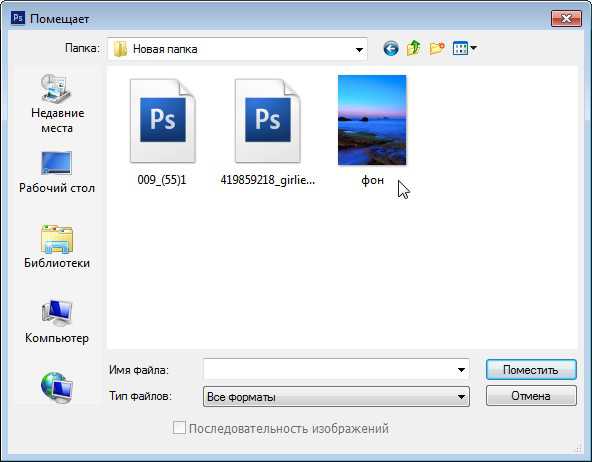

Как мы видим фон поместился вместе с рамкой Трансформации, потянув за уголки которой, нужно растянуть фон на изображении.

На этом урок закончен.
Рекомендую вам посмотреть мой предыдущий урок:
Как вырезать объект и вставить в фотошопе
Желаю удачи в изучении фотошопа!
Чтобы получать 1 раз в неделю полезную информацию о дизайне и фотошопе заполните форму ниже:
 |
Еще полезности для тебя:
Просмотров: 9721, 19-02-2015, 00:25 Комментарии (8)