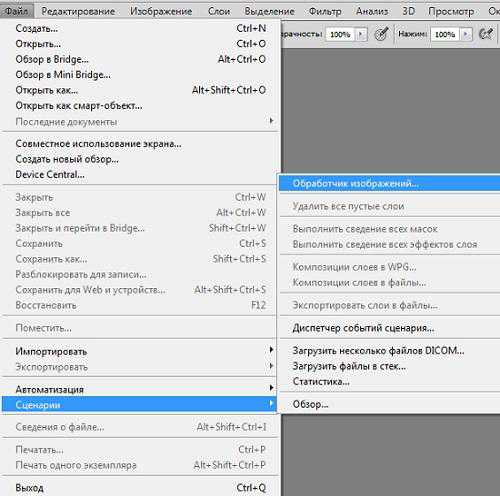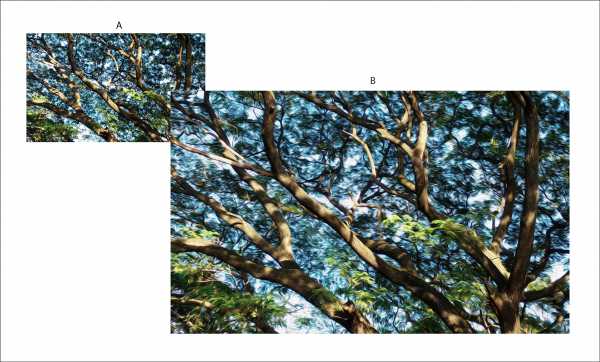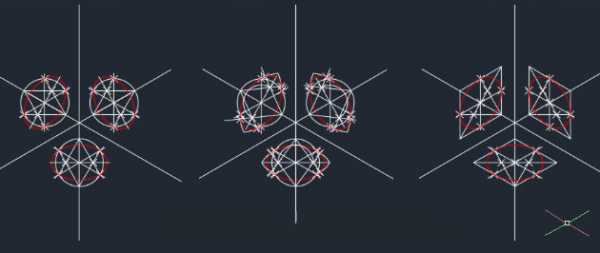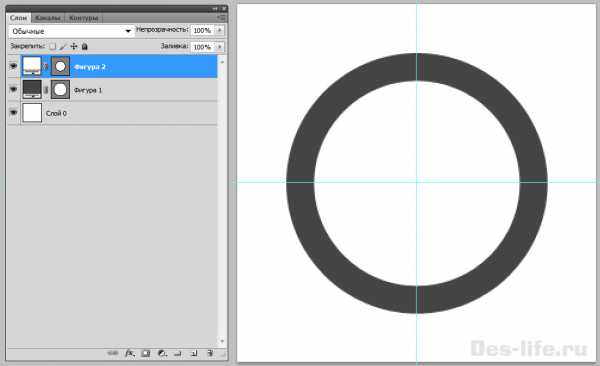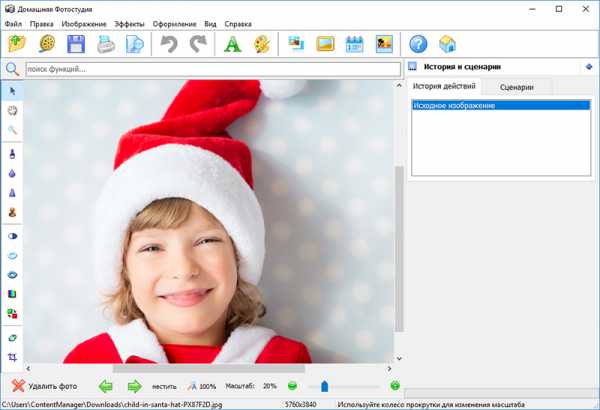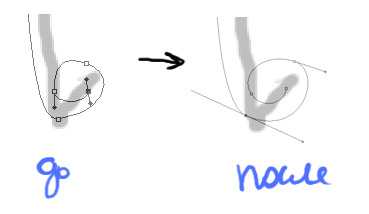Мы принимаем к оплате:
«Подарочный сертификат» от нашего Учебного Центра – это лучший подарок для тех, кто Вам дорог! Оплате обучение и подарите Вашим родным и близким обучение по любому из курсов!!!
«Сертификат на повторное обучение» дает возможность повторно пройти обучение в нашем Учебном Центре со скидкой 1000 рублей!
А также:
Как в фотошопе сделать цветокоррекцию
Цветокоррекция в Фотошопе: 5 способов сделать коррекцию цвета

Прежде чем начать знакомство с цветокоррекцией, стоит уточнить, что тема эта очень обширная. Чтобы заниматься цветокоррекцией на должном уровне, лучше пройти специальные курсы, где вас обучат основам цветовой гармонии, научат правильно сочетать цвета и пользоваться существующими методами и способами цветокоррекции. И желательно получить сертификат. В век цифровых технологий обработка фото — весьма прибыльное занятие. А самым выгодным вложением средств во все времена было и остаётся образование.
Мы рассмотрим базовый универсальный способ цветокоррекции.
Перед тем как сделать цветокоррекцию в Photoshop, нужно понять, что это такое и с какой целью применяется.
Цветокоррекция — это изменение цветов, тонов и насыщенности изображения, применяется либо для улучшения картинки, либо в качестве творческого приёма. К первому случаю можно отнести необходимость получить более реалистичные цвета или сделать фото светлее. Ведь при определённых настройках фототехники цвета могут передаваться искажённо, не так, как мы их видим в реальной жизни. Сюда же относится коррекция фото для поднятия насыщенности цветов, ради большей привлекательности снимка. Во втором случае цветокоррекцию подскажет вам собственная фантазия. Это может быть винтажная цветокоррекция, фантастические цвета пейзажей и тому подобное.
Коррекция цвета в Photoshop осуществляется на корректирующих слоях. Если цветокоррекцию применять к слою с изображением, то изменения изображения будут необратимы. Корректирующие слои работают как фильтры. Все эффекты корректирующего слоя будут видны на изображении под этим слоем. Также корректирующий слой позволит внести изменения в конечный результат, если это окажется необходимо. Тему слоёв мы обсуждали в предыдущей статье.
Автоматическая цветокоррекция
Самый простой и быстрый способ для новичков — автоматическая цветокоррекция. Откройте изображение в Photoshop, создайте дубликат слоя с изображением (Ctrl+G). Перейдите на дубликат слоя и нажмите Shift+Ctrl+B. Эта команда Photoshop автоматически регулирует контраст и цвет изображения, самостоятельно определяя тени, средние тона и светлые участки.

Так выглядят снимки до и после автоматической цветокоррекции.
Цветовой тон/Насыщенность
Открываем изображение в Photoshop. На палитре слоёв находим список корректирующих слоёв, нажав пиктограмму полузакрашенного круга.
В списке выбираем «Цветовой тон/Насыщенность»/Hue/Saturation.

В диалоговом окне настроек слоя можно изменять «Оттенок цветов»/Hue, «Яркость»/Lightness (сделать снимок светлее или темнее) и «Насыщенность цветов»/Saturation (делать блеклыми или сочными оттенки).
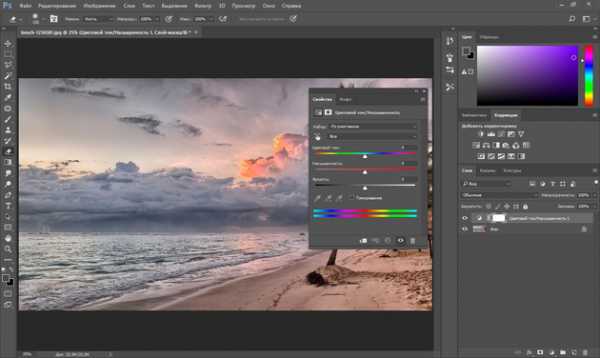
Изображение можно разбить на цветовые каналы. Настройки позволяют работать со всеми каналами цветов одновременно либо с одним.
При работе с отдельным цветовым каналом, выбирая определённый оттенок, который необходимо изменить, пользуйтесь инструментом «Пипетка». Нажмите на пиктограмму инструмента, подведите к нужному участку фото и сделайте один клик. Вы увидите ограничители на градиентах. На цветовых градиентах можно ограничить цветовой диапазон, тогда изменения будут происходить только в нём. Передвигая ограничители, вы зададите рабочий диапазон.
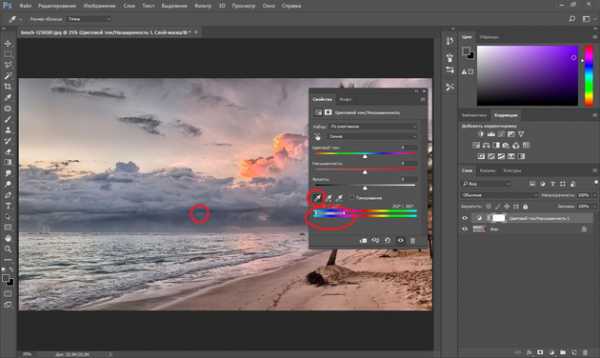
Далее, перемещая ползунки цветового тона, насыщенности и яркости, остаётся подобрать настройки соответственно вашей задаче. Придадим данному снимку пурпурный оттенок, чтобы получить более красочный закат. Для этого выберем синий канал. Ограничитель диапазона на градиенте перетаскиваем правее, чтобы захватить диапазон пурпурных оттенков. Ближе к пурпурному смещаем ползунок «Цветовой тон»/Hue, добавляем насыщенность. По завершении закрываем окно настроек.
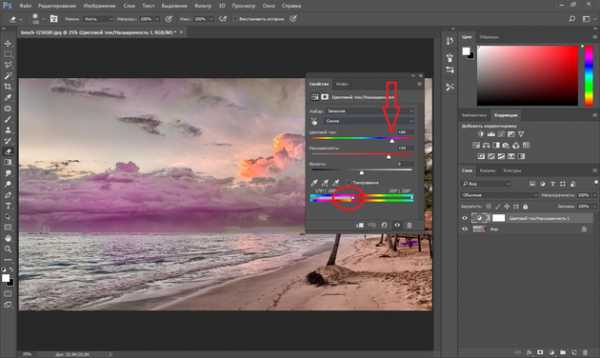
Вот так получилось.
Еще больше о Photoshop можно узнать на курсе «Photoshop. Тоновая и цветовая коррекция» в Fotoshkola.net .
Кривые
Корректирующий слой «Кривые»/Curves имеет больше способностей, чем мы рассмотрим в базовом способе для начинающих.
Открываем изображение, вызываем корректирующий слой «Кривые»/Curves из списка корректирующих слоёв.

Откроется диалоговое окно с настройками. Изначально кривая выглядит прямой. Нас интересует инструмент «Пипетка». Их три. Первая отвечает за тени, вторая — за средние тона, третья — за светлые.
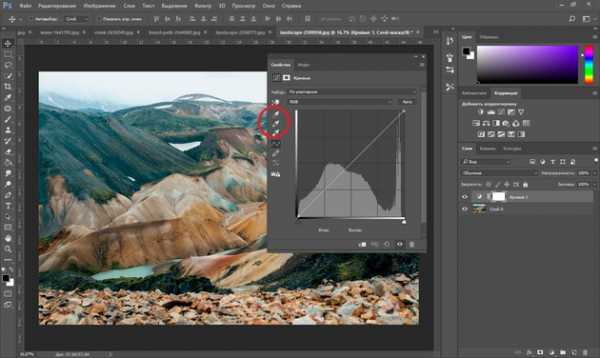
Теперь берём пипетки по очереди: первой щёлкаем по самому чёрному участку фото, второй — по серому, третьей — по самому белому участку.
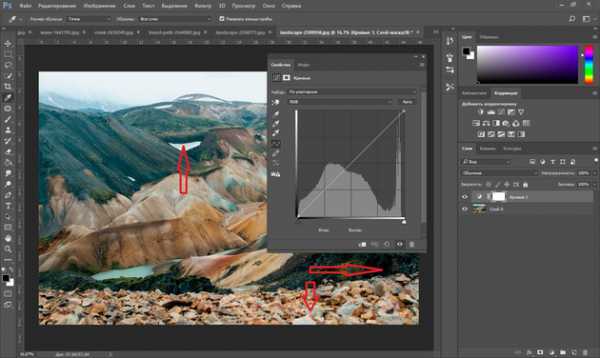
С применением каждой пипетки вы увидите изменения. На графике появятся кривые цветовых каналов RGB (красный, зелёный, голубой). По завершении окно кривых можно закрыть.
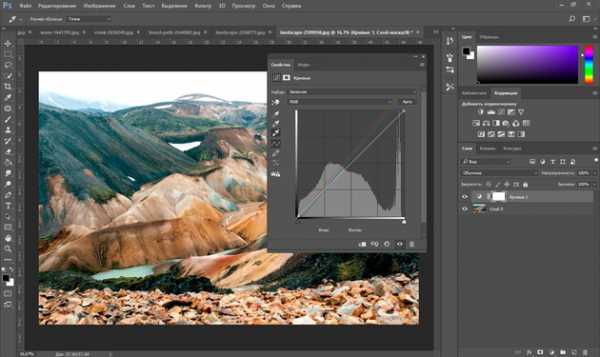
В итоге получится вот так.


Уровни
Для корректирующего слоя «Уровни»/Levels мы так же рассмотрим лишь базовый способ применения.
Растровое изображение, а в данном случае изображение наших фото, состоит из точек. Точки эти имеют каждая свой цвет. За насыщенность, яркость и свет отвечают точки чёрного, серого и белого в изображении. Корректирующий слой «Уровни»/Levels позволяет изменять уровень значения точки. Уровень 0 — чёрные пикселы, 255 — белые. Уровень 128 — серые. Оставшиеся уровни располагаются в диапазоне между 0 и 255. При перераспределении уровней изменяется тональный диапазон изображения.
Для быстрой цветокоррекции нужно перераспределить уровень средних тонов. Открываем изображение, в списке корректирующих слоёв выбираем «Уровни»/Levels.
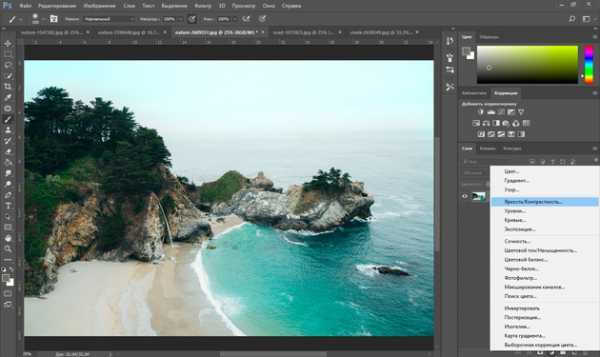
В диалоговом окне настроек выбираем среднюю пипетку, которая отвечает за средние тона. На изображении кликаем по участку, где должен быть идеальный серый. Потом закрываем окно настроек. Таким образом подбираются равные значения красного, зелёного и голубого.
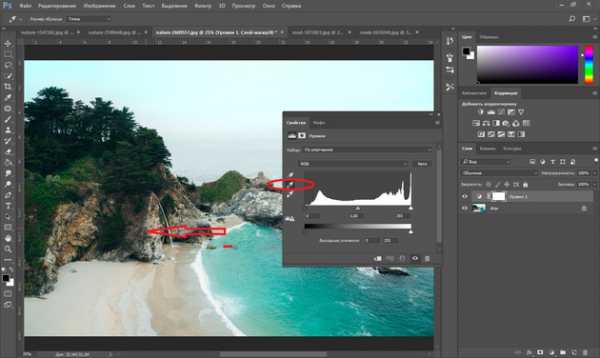
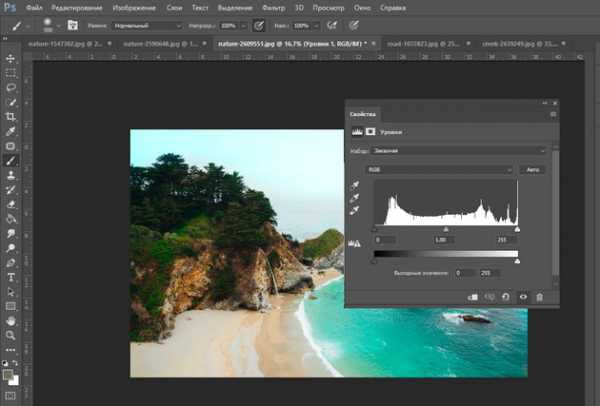
В итоге мы получаем уравновешенную насыщенную картинку.
Цветовой баланс/Color Balance
Название этого корректирующего слоя говорит само за себя. Этот инструмент позволяет изменять цвета в тенях, средних тонах и светах.
Откроем изображение и вызовем корректирующий слой «Цветовой баланс»/Color Balance.

В диалоговом окне будем поочерёдно подбирать цвета в тенях, средних тонах и свете.
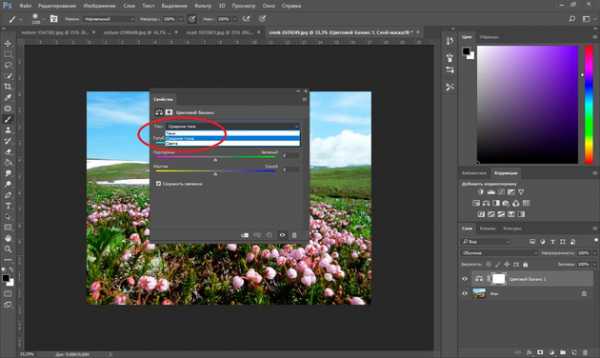
Подбор цвета осуществляется сдвигом ползунков на градиентах отдельных оттенков. Так можно сделать зелёный и розовый более насыщенными.
Настройки в средних тонах.

В тенях.

В светах.1

Как видите, мы двигали ползунок на градиенте пурпурный-зелёный в сторону пурпурного в средних тонах и в светах. Так мы повысили насыщенность цветов. Оттенок зелёного изменили, сдвинув ползунок в сторону зелёного в тенях. Наш результат: зелёный цвет ближе к тому, что мы видим своими глазами в природе; цветы стали насыщенней по окраске.


С помощью цветокоррекции можно полностью изменить настроение картинки. Даже используя эти простые примеры, скучные снимки можно сделать интересными. Не останавливайтесь на достигнутом. Изучайте темы глубже. Больше практики, у вас обязательно получится!
Еще больше о Photoshop можно узнать на курсе «Photoshop. Тоновая и цветовая коррекция» в Fotoshkola.net .
Цветокоррекция в фотошопе

Вы хотели бы узнать больше о том, как делается цветокоррекция в фотошопе? Целью этого урока является помощь новичкам в освоении основных методов цветокоррекции в фотошопе для улучшения изображений.
Общая коррекция цвета в фотошопе
В этом уроке мы будем работать с общей коррекцией цвета. Общая коррекция цвета в фотошопе затрагивает целое изображение, контролируя интенсивность красного, зеленого, синего цвета, гаммы (полутонов), теней (черного) и света (белого).
Совет
Используйте цветовые эффекты на корректирующих или отдельных слоях, чтобы быстро изменять или удалять их в случае необходимости во время процесса цветокоррекции.
Монохром и сепия
Монохроматическое изображение — изображение, цветовой спектр которого состоит из одного цвета или его оттенков.
Шаг 1
Открываем изображение – Ctrl+O.
В начале давайте настроим шкалу полутонов изображения.
Открываем палитру слоев –F7.
Я думаю, что лучший способ настроить полутона – это использование Черно-белого корректирующего слоя. (Черно-Белый корректирующий слой появляется в Photoshop только начиная с версии CS3).
Чтобы добавить черно-белый корректирующий слой, щелкните по соответствующей иконке внизу панели слоев.
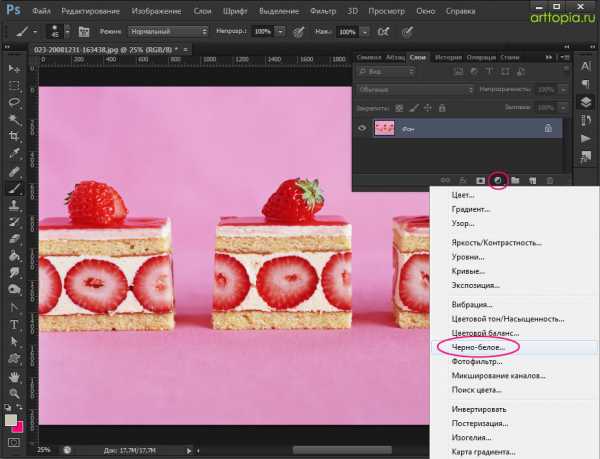
Работа с черно-белым корректирующим слоем позволяет вам управлять при помощи ползунков шестью основными и вторичными цветами – красным, зеленым, синим, голубым, пурпурным и желтым, регулируя степень содержания этих цветов в изображении.

Это — очень полезный инструмент для точной настройки тонального диапазона Вашего изображения.
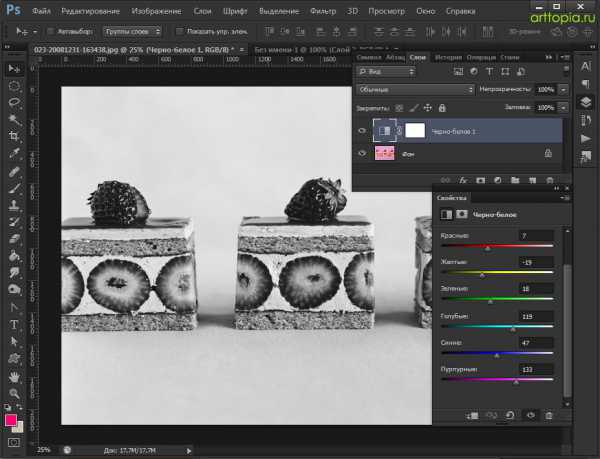
Шаг 2
Применим еще один корректирующий слой — Hue/Saturation(Цветовой тон/Насыщенность), снова нажав на иконку внизу панели слоев.
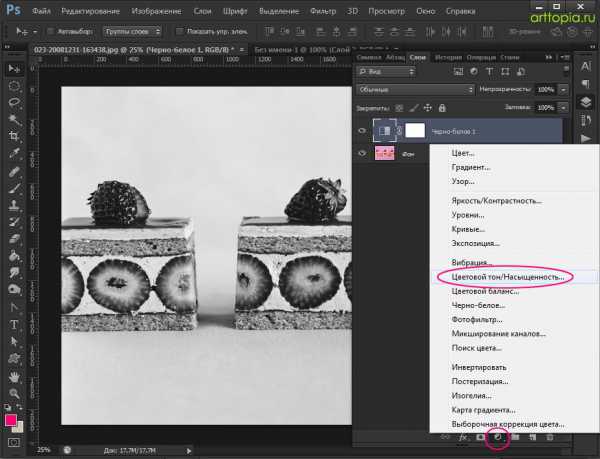
Дважды щелкните по миниатюре слоя в палитре слоев, чтобы вызвать окно свойств.
В строке «Набор» выберите из списка «Сепия».
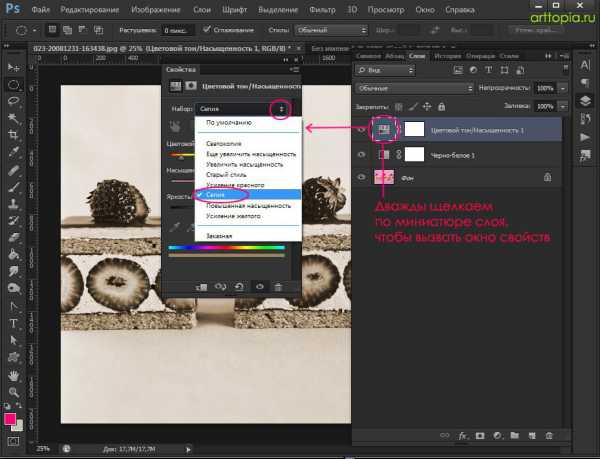
Если вы работаете в Photoshop CS6, все настройки сепии установятся по умолчанию. Если вы работаете в более ранней версии, возможно, вам необходимо будет выставить настройки вручную.
В этом случае установите галочку в строке «Colorize» (Тонирование), это автоматически обесцветит Ваше изображение и окрасит в тот тон, на котором стоит ползунок в строке Hue (Цветовой тон).
Установите значение в строке Hue (Цветовой тон) – 35, как показано на картинке:

Шаг 3
В конце отрегулируйте яркость цвета вашего изображения с помощью ползунков на Черно-белом корректирующем слое.
Нажмите на иконку руки в панели «Свойства», это позволит вам с помощью пипетки выбирать участки изображения, цветовой тон которых вы хотите отрегулировать, при этом цвет, который находится в диапазоне этого участка, выделится в панели свойств для возможности дальнейшего его редактирования.
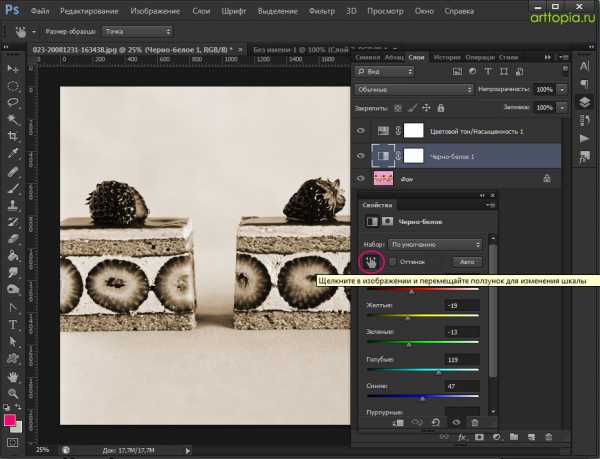
Избегайте значительных изменений цвета, иначе вы подвергнетесь риску постеризации изображения.
Обычно изменений исключительно в Черно-белом слое недостаточно, чтобы произвести окончательную цветокоррекцию изображения.
В заключение, примените еще один корректирующий слой — Curves (Кривые) и отрегулируйте изображение до конца.
(Лучше делать этот шаг в конце – после регулировки цвета, так, чтобы Вы видели исправленный цветовой спектр).
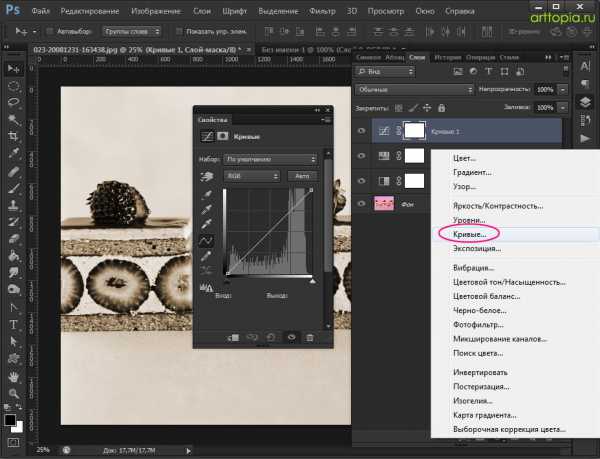
Сепия готова.

Вы можете использовать любые другие монохромные цветовые схемы по тому же принципу.
Вместо того, чтобы во втором шаге установить Hue (Цветовой тон) 35, переместите ползунок на цветной полосе Hue на цвет, которым хотите окрасить изображение.
Вы также можете немного увеличить Saturation (Насыщенность), чтобы усилить воздействие цвета.
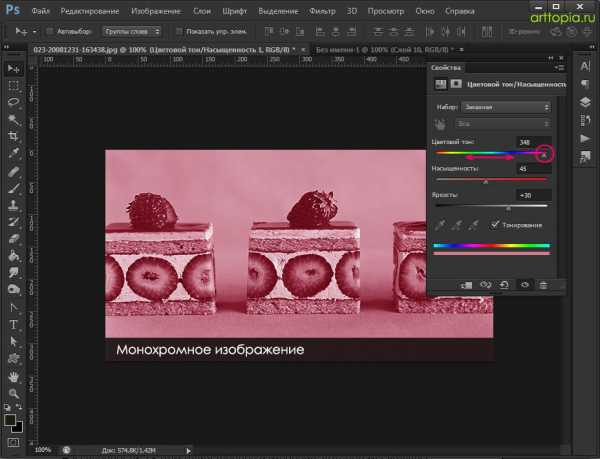
Bleach Bypass
Популярный метод обработки изображения — Bleach Bypass.
Этот метод цветокоррекции в фотошопе добавляет серебряный оттенок фотографии, как-будто объединяя черно-белое и цветное изображение в одно.
Шаг 1
Открываем новое изображение – Ctrl+O.
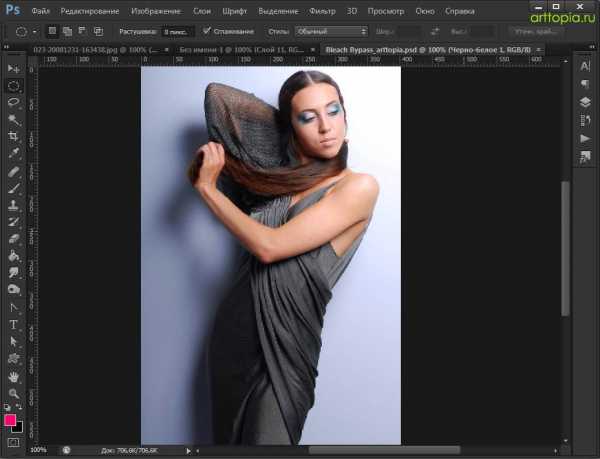
Применяем Черно-белый корректирующий слой к нашему изображению, как мы это уже делали ранее (щелкните по иконке внизу палитры слоев). Вы также можете обесцветить изображение корректирующим слоем Hue/Saturation(Цветовой тон/Насыщенность)).
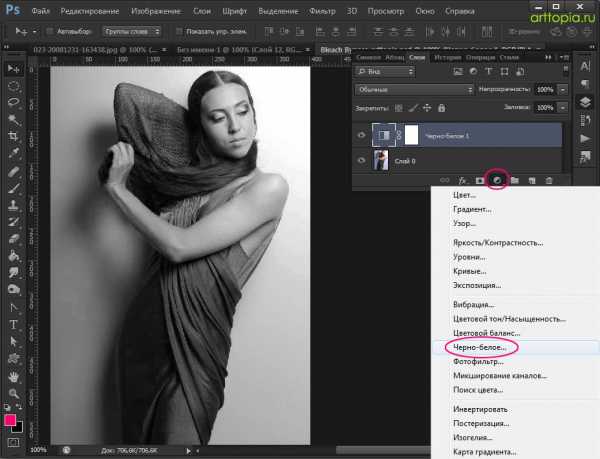
Изменяем режим смешивания слоя на «Overlay» (Перекрытие) вверху палитры слоев.
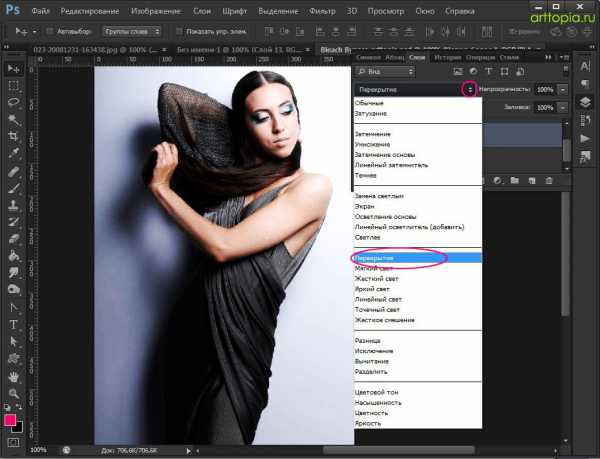
Шаг 2
Особенностью изображений, обработанных методом Bleach Bypass, является значительное увеличение контраста.
Чтобы смягчить контраст, добавьте новый корректирующий слой — Curves (Кривые).
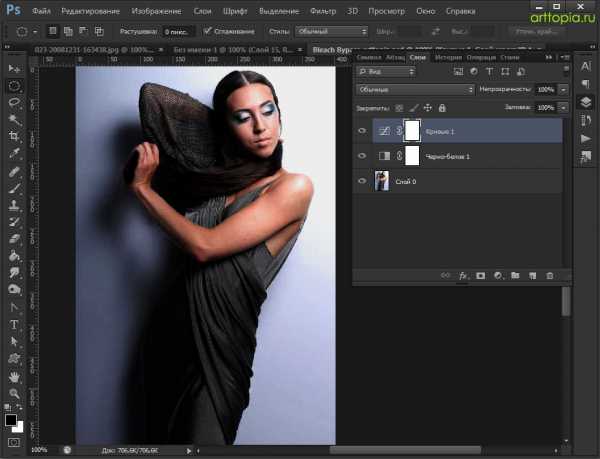
Аккуратно изменяйте контраст, чтобы добиться качественного эффекта.
Постарайтесь, избавиться от пересвета и провала в тенях.

Дополнительно
Часто вместе с методом Bleach Bypass используется эффект зернистости.
Если хотите, можете использовать этот эффект при цветокоррекции фотографий.
Создаем копию всех слоев – Ctrl+Shift+Alt+E.
Добавляем шум с помощью фильтра.
Заходим в меню: Filter — Noise — Add Noise (Фильтр – Шум — Добавить Шум).
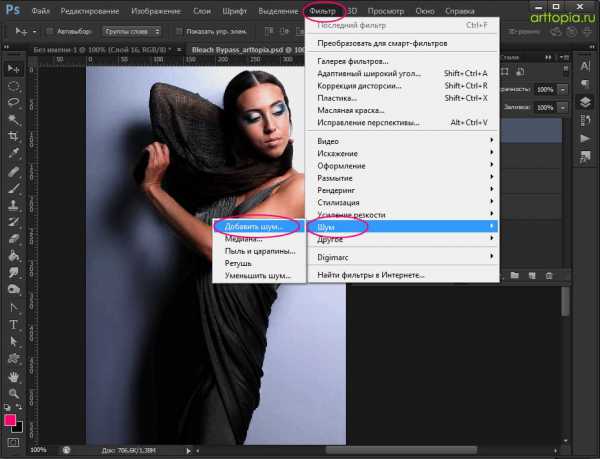
Поставьте галочки напротив «По Гауссу» и «Монохромный».
Эффект выставите на свое усмотрение. Я поставила 1%.
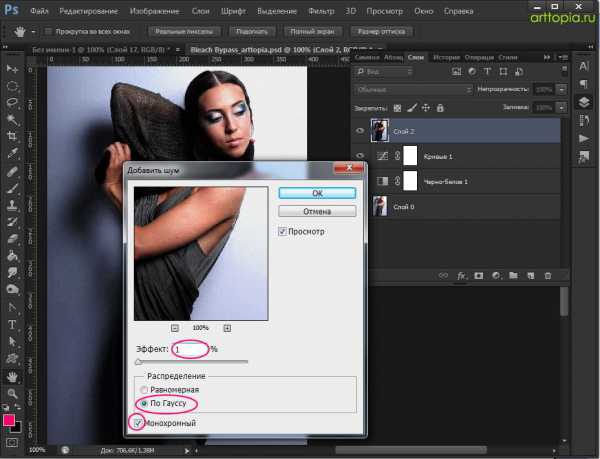
Немного о теории цвета
Прежде, чем мы начнем рассматривать следующий метод цветокоррекции, поговорим коротко о теории цвета.
Посмотрите на цветовые круги ниже.
Основой цветовой модели RGB являются три цвета: красный, зеленый и синий.
Промежуточными являются вторичные цвета CMY: голубой, пурпурный, и желтый.
Вторичные цвета сформированы суммой двух основных цветов:
Голубой = зеленый + синий,
Пурпурный = красный + синий,
Желтый = красный + зеленый.
Достаточно просто.
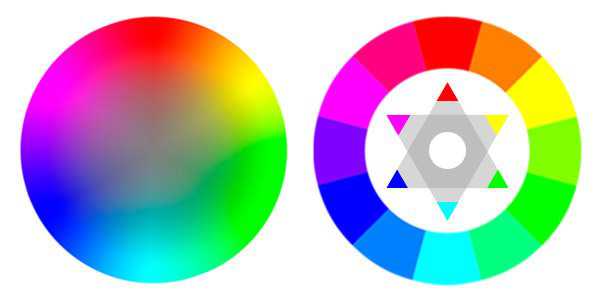
Вторичные цвета находятся на противоположной стороне от основных цветов на цветовом круге:
Красный – голубой
Зеленый – пурпурный
Синий – желтый
Есть еще шесть третичных цветов, которые создаются смешением основных и вторичных цветов. Но мы не будем останавливаться на этом подробно сейчас.
Сейчас для нас важны лишь основные и вторичные цвета и их отношение друг к другу.
С помощью корректирующего слоя «Curves» (Кривые) вы можете отдельно выставлять настройки в красном, зеленом, и синем каналах.
Посмотрим как это работает.
Сдвиг кривой выше диагональной линии в красном канале увеличивает количество красного цвета в изображении.
Сдвиг кривой ниже диагональной линии увеличивает противоположный красному на цветом круге, голубой цвет.
С другими каналами — то же самое:
Сдвиг вверх в зеленом канале – увеличивает зеленый; вниз – противоположный — пурпурный. Сдвиг вверх в синем канале — усиливает синий; вниз — желтый.
Блокбастер/ журнал мод
Теперь, когда мы немного вспомнили теорию цвета, можем приступать к следующему методу обработки.
Этот эффект часто используется в кинематографе, например, в таких фильмах как «Трансформеры». Также этот стиль популярен в фотографиях моды.
Тени при таком методе обработке должны быть синеватые, а основные моменты – главным образом, часть изображения, содержащая кожу – оранжевые, приближенные к натуральному цвету кожи.
Это — дополнительная цветовая схема. Цвета, используемые в ней — синие и оранжевые, находятся друг напротив друга на цветовом круге.
Работая с портретами людей на фотографиях, обращайте внимание на цвет кожи. У Вас не может быть людей, с кожей зеленого, пурпурного или синего цвета. Это будет выглядеть странно и неестественно. Кожа всегда будет между оранжевым, оранжево-желтым (третичным), и желтым цветом.
В дополнение к основному цвету, как правило, используют противоположные цвета окружающих предметов: от голубого, синего или сине-фиолетового (третичный).
Теперь, когда мы знаем принцип, приступаем к стилизации нашей фотографии.
Шаг 1
Открываем новую фотографию – Ctrl+O.
Заходим в палитру слоев – F7.
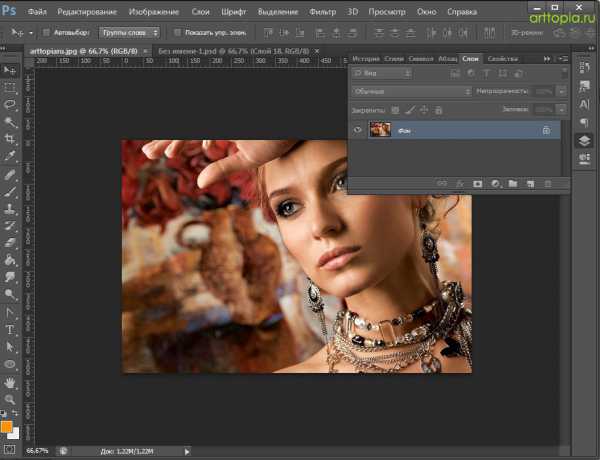
Создаем новый корректирующий слой — Curves (Кривые), кликнув на соответствующую иконку внизу палитры слоев.
Совет
Начинайте цветокоррекцию фотографий с теней; затем переходите к свету; и, наконец, к полутонам.
Шаг 2
В выпадающем меню поменяйте канал RGB, который отвечает за яркость и контраст всего изображения, на Blue (Синий).
Мы будем производить коррекцию цвета от частному к общему, начиная с синего канала и заканчивая общим каналом RGB.
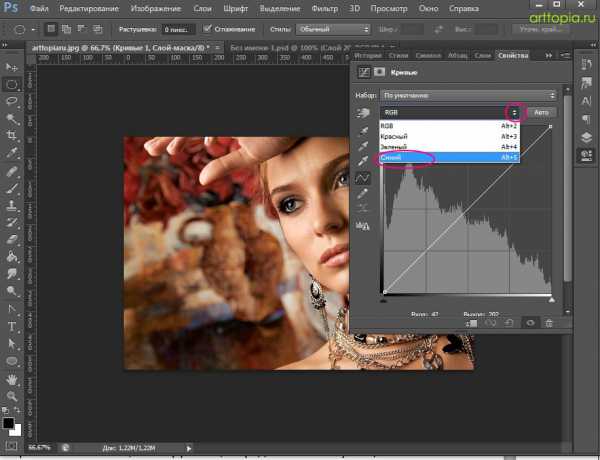
Передвиньте начальную точку кривой выше диагональной линии, это позволит нам увеличить количество синего цвета в тенях.
Далее, чтобы компенсировать нашу первую настройку цвета, уменьшим количество синего в основных цветах – перетяните конечную точку кривой вниз, ближе к желтому, таким образом, чтобы тон кожи оставался натуральным.
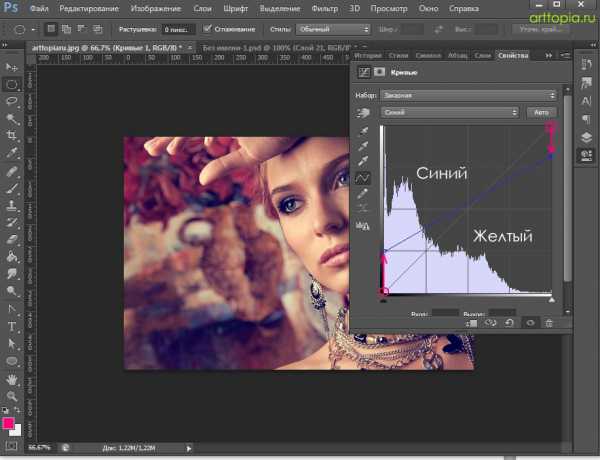
Шаг 3
Вы заметите, что изображение приобрело фиолетовый оттенок.
Это происходит из-за равной интенсивности зеленого и красного цвета в изображении.
Чтобы получить более синий оттенок вы можете либо перейти на зеленый канал и поднять левую точку кривой (в тенях) выше диагональной линии, или в красном канале сдвинуть левую точку кривой вниз.
При этом, если вы увеличите количество зеленого цвета в тенях, изображение станет немного светлее и потеряет контраст.
Если уменьшите количество красного цвета в тенях, изображение станет темнее и контрастнее.
Первый метод вычитает цвета, а второй, наоборот — добавляет.
В большинстве случаев, предпочтительнее использовать первый метод.
Итак, в выпадающем меню выбираем зеленый канал, сдвигаем начальную точку кривой вверх, чтобы понизить количество красного в тенях.
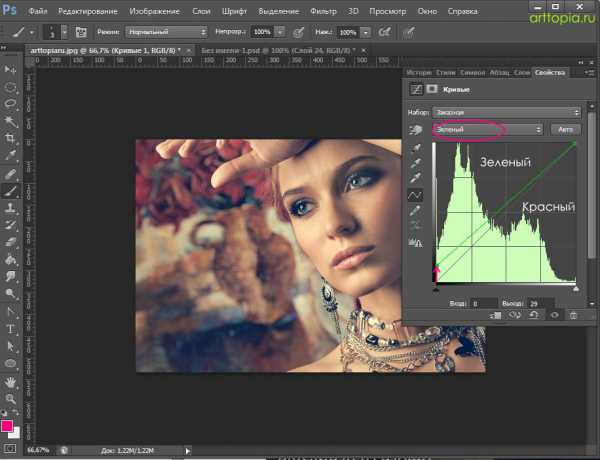
Шаг 4
На этом этапе вы можете вернуться к синему каналу и скорректировать тон кожи, если это необходимо.
Кожа должна иметь максимально естественный оттенок: не слишком синий и не слишком желтый.
Регулируйте свет и полутона, пока не будете довольны результатом.
Шаг 5
Переходим в основной канал RGB.
Отрегулируйте яркость и контраст вашего изображения.
Я только немного сдвинула кривую в тенях, чтобы повысить контраст.
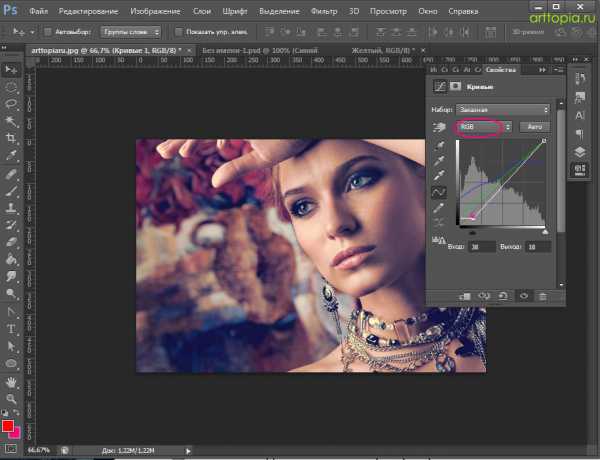
Шаг 6
Вы можете завершить цветокоррекцию в фотошопе применением последнего фильтра.
Увеличение синего в тенях повысило цветность изображения.
Добавьте корректирующий слой Hue/Saturation (Цветовой тон/ Насыщенность) .
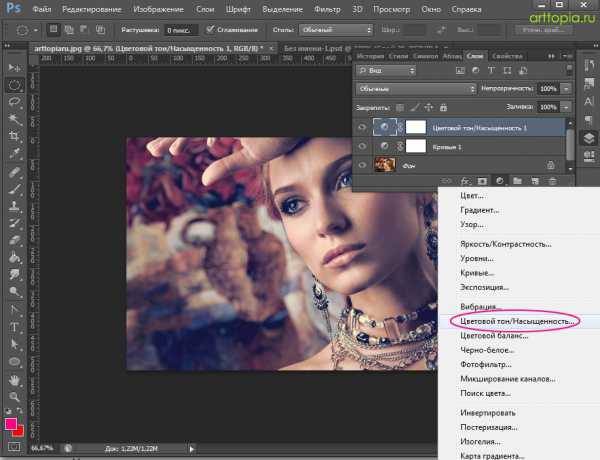
Понизьте немного значение насыщенности, если это необходимо.

Вот что у нас получилось:

Бронза
Еще одним из способов обработки изображения является добавление к нему бронзового оттенка.
Этот эффект похож на сепию, однако при этом методе обработки, в отличие от сепии, цвета изображения не сбрасываются, изображение не становится монохромным.
Яркие цвета остаются видимыми в бронзовой обработке, света и тени приобретают теплый бронзовый оттенок.
Рассмотрим на примере изображение с большим количеством цветов и большим тональным диапазоном. Так нам будет легче видеть то, что происходит.
Шаг 1
Открываем фотографию — Ctrl+O.
Создаем новый корректирующий слой — Photo filter (Фотофильтр), кликнув на соответствующую иконку внизу палитры слоев.
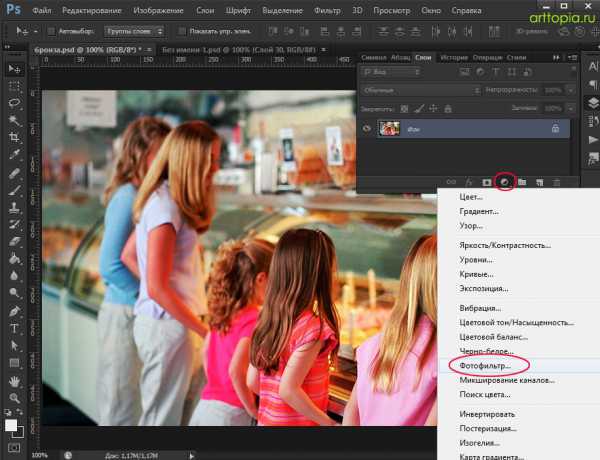
Измените цвет фильтра на «Сепию» и установите плотность между 90 — 100 процентами.
Удостоверьтесь, что флажок «Сохранить свечение» поставлен.
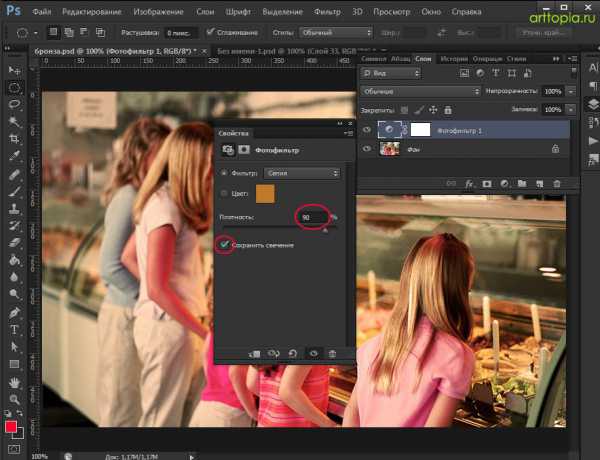
Шаг 2
Применим еще один корректирующий слой — Hue/Saturation(Цветовой тон/Насыщенность), снова нажав на иконку внизу панели слоев.
Уменьшите насыщенность изображения в диапозоне от – 10 до -50, настройте это значение на свое усмотрение.

Шаг 3
Создаем очередной корректирующий слой — Curves (Кривые).
Бронзовый эффект выглядит довольно неплохо с дополнительным контрастом.
Настраиваем кривую как на картинке ниже(увеличиваем контраст):
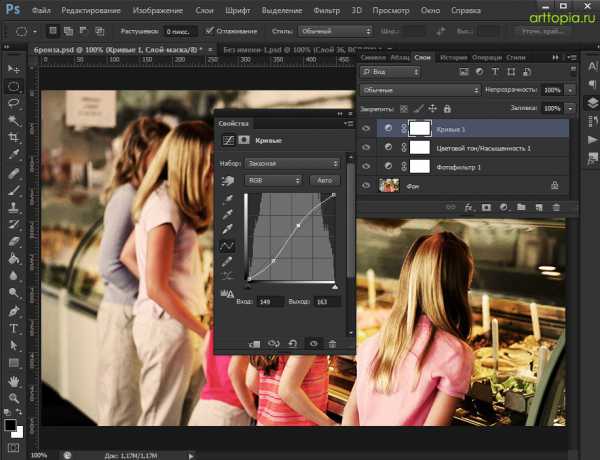
Шаг 4
На завершающем этапе добавим немного диффузии, это должно выглядеть неплохо.
Делаем дубликат слоя с изображением под корректирующими слоями – Cltr+J.
Работаем на копии слоя.
Заходим в меню «Filter» — «Blur» – «Gaussian blur» (Фильтр – Размытие –Размытие по Гауссу).
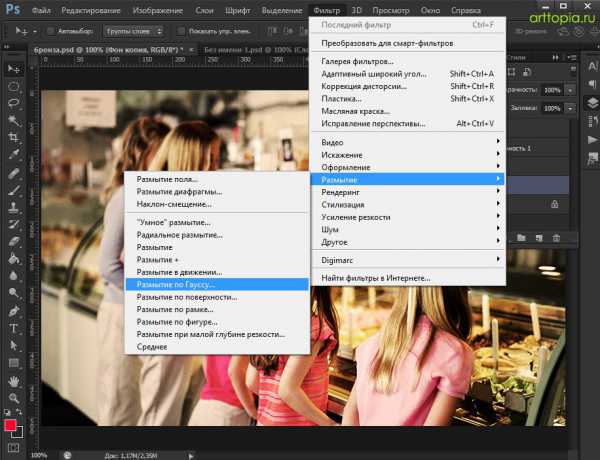
Не размывайте изображение слишком сильно. Для моей фотографии я сделала размытие в 2 пикселя.
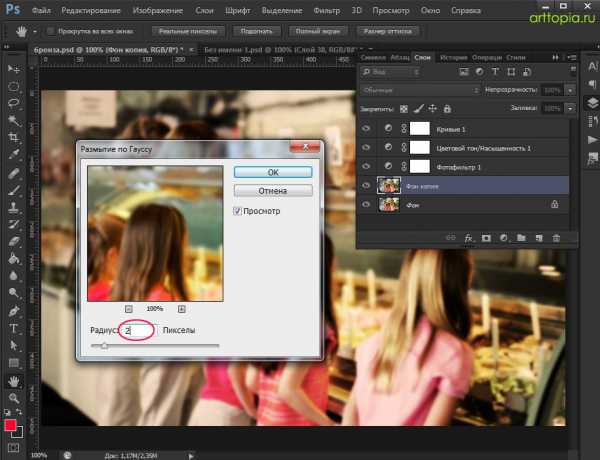
Вверху палитры слоев измените режим смешивания размытого слоя на Overlay «Перекрытие». Вы заметите, что контраст вашего изображения увеличится.
Чтобы смягчить эффект, измените параметр Fill (Заливка) вверху палитры слоев на ваше усмотрение от 25 до 50%.
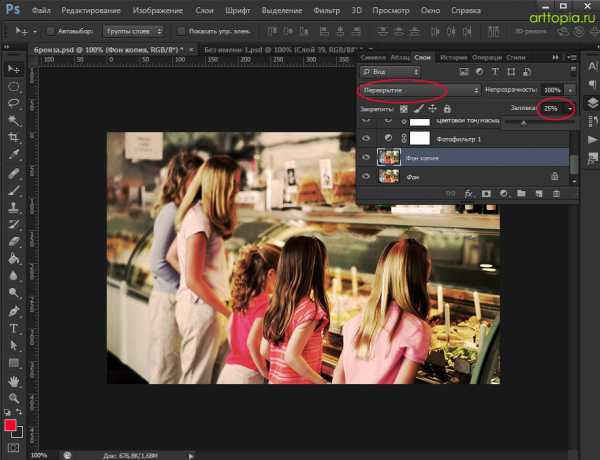
В завершении окончательно подкорректируйте контраст с помощью корректирующего слоя — Curves (Кривые).
Вот что у нас получилось в итоге:

Заключение
Сегодня мы поговорили о том, как делается цветокоррекция в фотошопе, рассмотрев несколько методов цветокоррекции фотографий.
На самом деле существует множество способов цветокоррекции фотографий в фотошопе. При этом невозможно утверждать, что какой-то из них является единственно правильным. Разные специалисты используют различные инструменты. У каждого свои методы обработки. Вы можете использовать любой метод обработки, который вам больше подходит.
Кроме того, помните, что каждое изображение, которое вы обрабатываете, будет выглядеть иначе чем другое, с похожим стилем цветокоррекции.
Не существует универсального метода обработки и цветовой коррекции в фотошопе для любых изображений, в каждом конкретном случае все будет индивидуально.
Старайтесь не добавлять много эффектов, чтобы «не переборщить», применяйте их как можно более деликатно.
Экспериментируйте, изучайте новые эффекты, учитесь создавать свои, получайте удовольствие от своей работы!
Цветокоррекция в Фотошопе
 Цветокоррекция – изменение цветов и оттенков, насыщенности, яркости и других параметров изображения, относящихся к цветовой составляющей.
Цветокоррекция – изменение цветов и оттенков, насыщенности, яркости и других параметров изображения, относящихся к цветовой составляющей.
Цветокоррекция может потребоваться в нескольких ситуациях.
Скачать последнюю версию PhotoshopОсновная причина заключается в том, что человеческий глаз видит не совсем то же самое, что и камера. Аппаратура фиксирует только те цвета и оттенки, которые реально существуют. Технические средства не могут подстроиться под интенсивность освещения, в отличие от наших глаз.
Именно поэтому зачастую снимки выглядят совсем не так, как нам хотелось бы.
Следующий повод для цветокоррекции – ярко выраженные дефекты фотографии, такие как пересвет, дымка, недостаточный (или высокий) уровень контраста, недостаточная насыщенность цветов.
В Фотошопе широко представлены инструменты для цветокоррекции изображений. Находятся они в меню «Изображение – Коррекция».
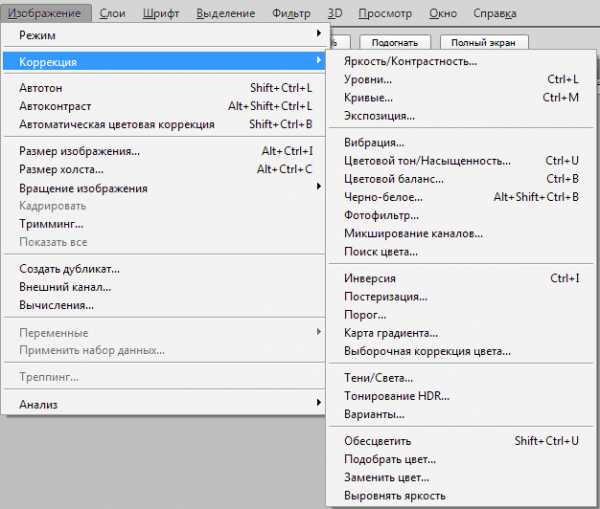
Наиболее часто используемыми являются Уровни (вызываются сочетанием клавиш CTRL+L), Кривые (клавиши CTRL+M), Выборочная коррекция цвета, Цветовой тон/Насыщенность (CTRL+U) и Тени/Света.
Цветокоррекцию лучше всего изучать на практике, поэтому…
Практика
Чуть ранее мы говорили о поводах применить цветокоррекцию. Рассмотрим эти случаи на реальных примерах.
Первое проблемное фото.
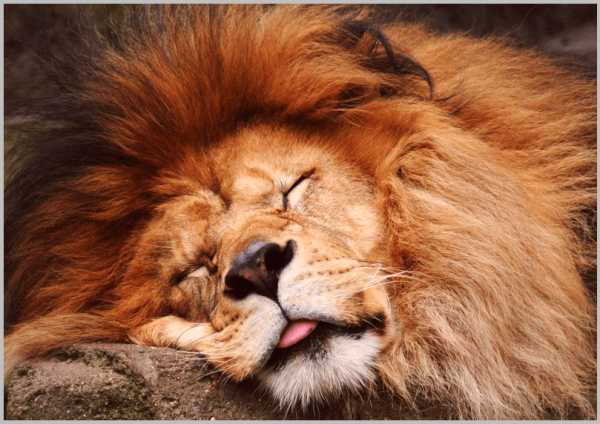
Лев выглядит довольно сносно, цвета на фото сочные, но слишком много красных оттенков. Это выглядит немного неестественно.
Исправлять данную проблему мы будем при помощи Кривых. Нажимаем сочетание клавиш CTRL+M, затем переходим в Красный канал и выгибаем кривую примерно, как показано на скриншоте ниже.
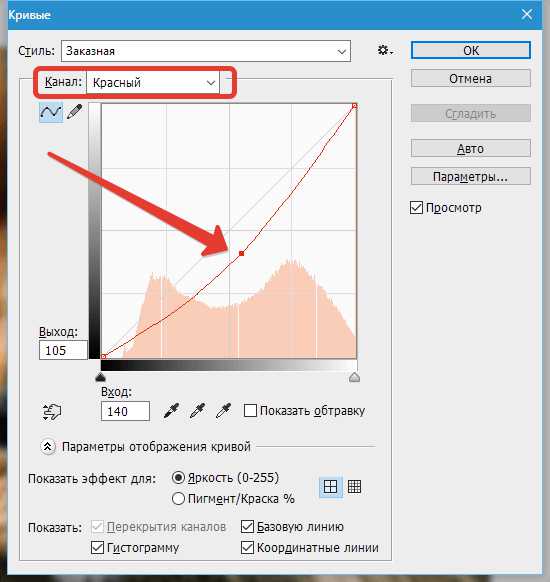
Как видим, на снимке появились участки, провалившиеся в тень.
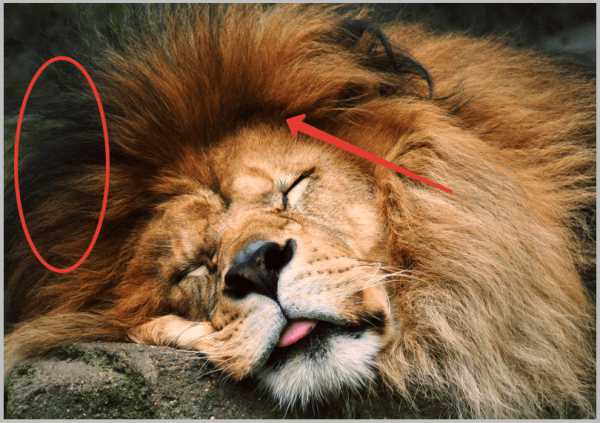
Не закрывая Кривые, переходим в канал RGB и немного осветляем фотографию.

Результат:

Это пример нам говорит о том, что, если на снимке какой-либо цвет присутствует в таком количестве, что это выглядит неестественно, то необходимо воспользоваться Кривыми для коррекции фото.
Следующий пример:

На данном снимке мы видим тусклые оттенки, дымку, пониженный контраст и, соответственно, низкую детализацию.
Попробуем исправить это при помощи Уровней (CTRL+L) и других инструментов цветокоррекции.
Уровни…
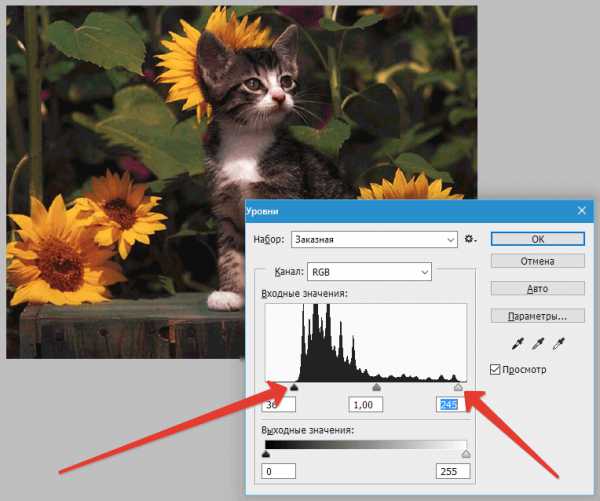
Справа и слева на шкале видим пустые участки, которые необходимо исключить, чтобы убрать дымку. Двигаем ползунки, как на скриншоте.
Дымку мы убрали, но снимок стал слишком темным, и котенок почти слился с фоном. Давайте его осветлим. Выбираем инструмент «Тени/Света».
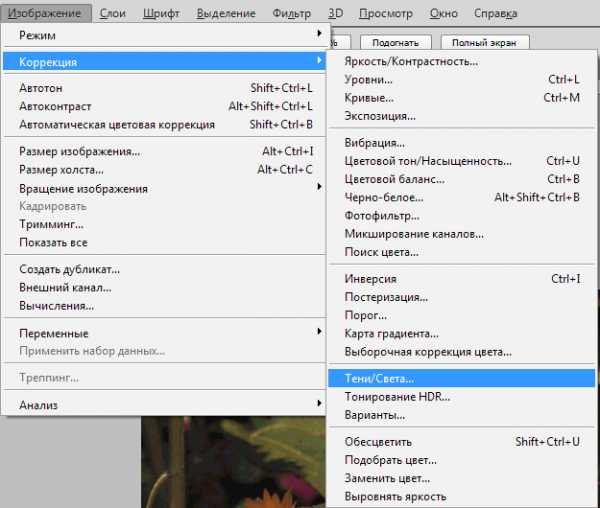
Выставляем значение для теней.
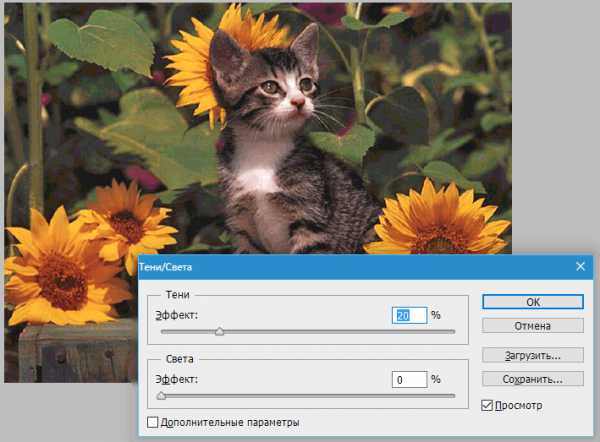
Снова многовато красного…
Как понизить насыщенность одного цвета мы с Вами уже знаем.
Убираем немного красного цвета.
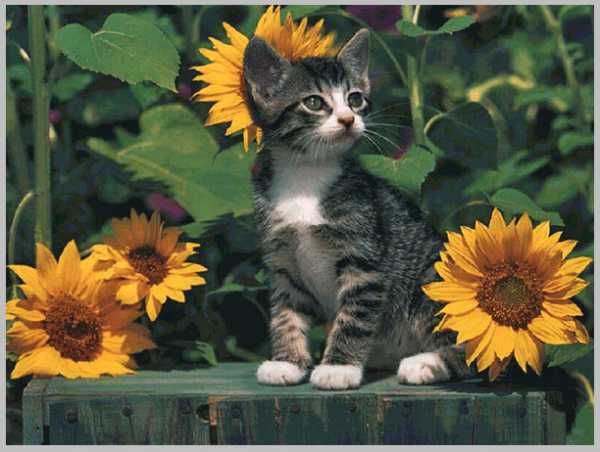
В общем-то работа по цветокоррекции закончена, но не бросать же снимок в таком состоянии…
Давайте добавим четкости. Создадим копию слоя с исходным изображением (CTRL+J) и применим к ней (копии) фильтр «Цветовой контраст».
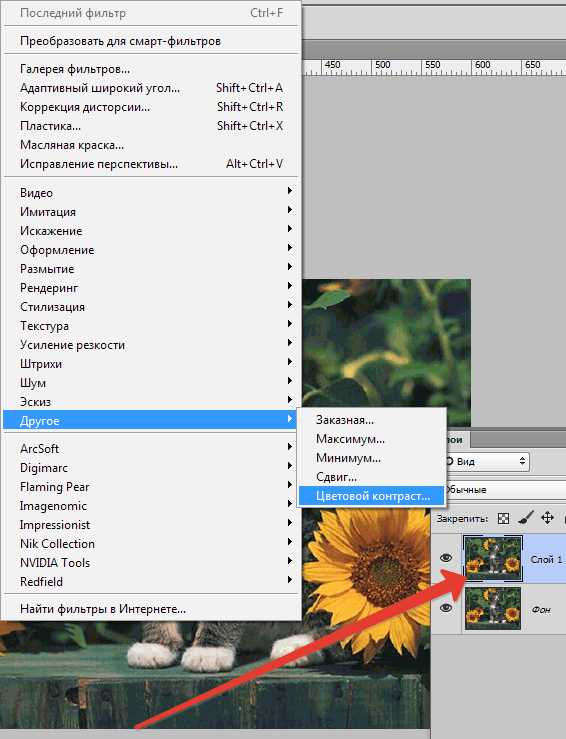
Фильтр настраиваем таким образом, чтобы видимыми остались только мелкие детали. Впрочем, это зависит от размера снимка.
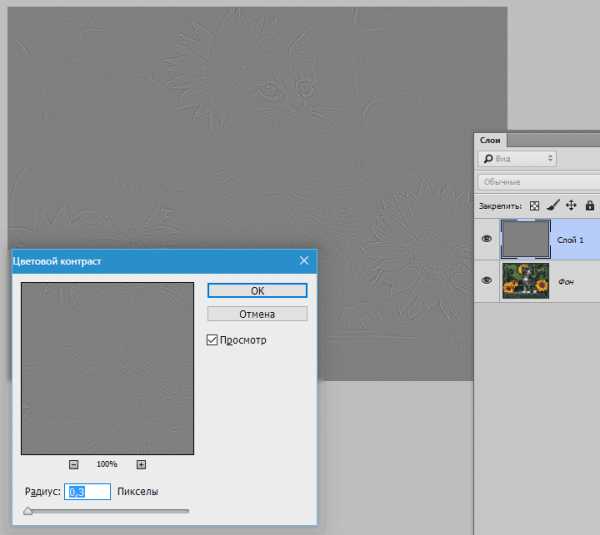
Затем меняем режим наложения для слоя с фильтром на «Перекрытие».
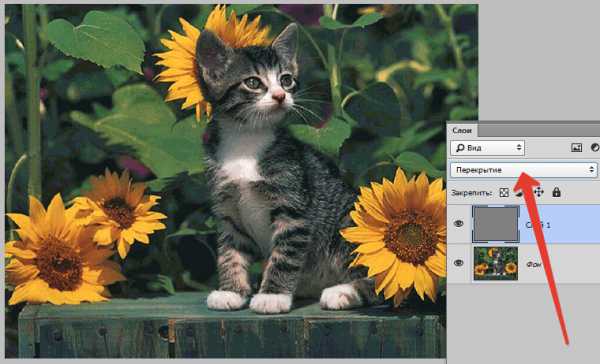
На этом можно остановиться. Надеюсь, что в этим уроком я смог донести до Вас смысл и принципы цветокоррекции снимков в Фотошопе. Мы рады, что смогли помочь Вам в решении проблемы. Опишите, что у вас не получилось. Наши специалисты постараются ответить максимально быстро.
Помогла ли вам эта статья?
ДА НЕТО цветокоррекции в Photoshop
Мощные инструменты Photoshop позволяют улучшать, восстанавливать и исправлять цвет и тональность (осветление, затемнение и контраст) изображения. Перед тем как выполнять коррекцию цвета и тона прочитайте несколько советов.
Работайте на откалиброванном мониторе, для которого создан подходящий профиль. Для точного редактирования изображения калибровка и профилирование имеют первостепенное значение. В противном случае, изображение, которое отображается на вашем мониторе, будет выглядеть иначе на другом мониторе.
Для регулировки тонального диапазона и цветового баланса изображения используйте корректирующие слои. Корректирующие слои позволяют возвращаться и вносить последующие изменения тона, не удаляя данные из слоя изображения и не внося необратимых изменений. Помните, что использование корректирующих слоев увеличивает размер файла и изображения и требует больше ресурсов ОЗУ компьютера. Доступ к командам регулировки цвета и тона на панели «Коррекция» приводит к автоматическому созданию корректирующих слоев.
Коррекцию можно также вносить непосредственно в слой изображения без использования корректирующих слоев. Обратите внимание, что при внесении цветовых и тональных корректировок непосредственно в слой изображения определенная часть исходной информации удаляется.
Для максимального сохранения данных важных изображений лучше всего работать с изображениями с глубиной цвета 16 бит на канал (16‑битное изображение), а не 8 бит на канал (8‑битное изображение). Данные удаляются при коррекции тона и цвета. Потеря данных изображения заметнее на 8‑битных изображениях, чем на 16‑битных изображениях. В целом размер файла 16‑битных изображений больше, чем у 8‑битных изображений.
Сделайте дубликат или скопируйте файл изображения. Работая с копией изображения, сохраните оригинал на случай, если вам понадобится изображение в исходном состоянии.
Перед тем как выполнять коррекцию цвета и тона, удаляйте любые огрехи, такие как пятнышки пыли, дефекты и царапины.
Используйте панель «Инфо» или «Гистограмма» в расширенном представлении. На обеих панелях отображается ценная информация, необходимая для правильной оценки и корректировки изображения.
Можно создавать выделение или использовать маску, чтобы ограничивать коррекции цвета и тона только частью изображения. Еще один способ выборочно применять коррекции тона и цвета — создавать документ так, чтобы компоненты изображения находились на разных слоях. Коррекции цвета и тона могут одновременно выполняться только в одном слое. Изменяются только компоненты изображения в выбранном слое.
Далее представлен общий процесс коррекции тона и цвета изображения.
-
Используйте гистограмму для проверки качества и тонального диапазона изображения.
-
Для доступа к коррекции цвета и тона необходимо открыть панель «Коррекция». Щелкните по значку для получения доступа к коррекции, описанным в следующих шагах. Использование инструментов на панели «Коррекция» приводит к созданию корректирующего слоя, который обеспечивает гибкость в работе с изображением и не требует удаления информации. См. разделы Обзор панели «Коррекция» и О корректирующих слоях и слоях-заливках..
-
Отрегулируйте цветовой баланс, чтобы удалить нежелательные цветовые оттенки или скорректировать слишком или недостаточно насыщенные цвета. См. раздел Команды цветокоррекции.
-
Отрегулируйте тональный диапазон с помощью корректировок «Уровни» или «Кривые».
Начните коррекцию тона, отрегулировав значения слишком светлых или темных пикселов изображения и настроив общий тональный диапазон изображения. Этот процесс называется настройка светлых участков и теней или установка точек белого и черного. При настройке светлых участков и теней обычно соответствующим образом перераспределяются пикселы в средних тонах. Однако может потребоваться ручная коррекция средних тонов.
Для того чтобы исправить тональность только в тенях и на светлых участках, используйте команду «Света/тени». См. раздел Улучшение деталей в тенях и на светлых участках.
-
Если необходимо, выполните другие цветокоррекции.
После того как вы исправите общий цветовой баланс изображения, можно выполнить дополнительную настройку, чтобы улучшить цвета или создать специальные эффекты.
-
Увеличьте резкость кромок на изображении.
В качестве одного из последних шагов используйте маску «Контурная резкость» или фильтр «Умная» резкость» для усиления четкости кромок на изображении. Степень увеличения резкости, необходимая для конкретного изображения, может меняться в зависимости от качества, которое обеспечивает цифровая камера или сканер. См. раздел Увеличение резкости изображений.
-
(Необязательно) Если необходимо, настройте изображение в соответствии с характеристиками принтера или печатного станка.
Используйте параметры корректировок «Уровни» или «Кривые» для импорта информации о светлых и теневых участках в цветовой охват выходного устройства, например, принтера. Эта процедура может быть выполнена и в том случае. когда изображение отправляется на печатный станок, характеристики которого известны пользователю.
Так как при усилении резкости увеличивается контраст соседних пикселов, возможна ситуация, в которой некоторые пикселы в критических областях не будут печататься на используемом вами принтере или печатном станке. По этой причине лучше осуществлять тонкую настройку параметров вывода после усиления резкости. Дополнительную информацию о настройке параметров вывода см. в разделе Установка целевых значений светлых участков и теней.
Инструменты для коррекции цвета и тона находятся на панели «Коррекция». При щелчке по значку инструмента выбирается соответствующая коррекция и автоматически создается корректирующий слой. Коррекции с помощью инструментов и параметрона панели «Коррекция» выполняются с созданием обратимых корректирующих слоев. См. О корректирующих слоях и слоях-заливках.
На панели «Свойства» есть меню «Наборы» с наборами коррекции. Существуют наборы для уровней, кривых, экспозиции, цветового тона/насыщенности, баланса черного и белого, микширования каналов и выборочной коррекции цвета. Щелчок по набору применяет соответствующую коррекцию к изображению с помощью корректирующего слоя. Пользовательские коррекции всегда можно сохранить в качестве набора, который добавляется к уже имеющемуся списку.
При щелчке по значку коррекции или по набору отображаются параметры настройки для данной коррекции.
-
На панели «Коррекция» щелкните значок коррекции или выберите необходимую коррекцию в меню панели.
-
Используйте инструменты и параметры панели «Свойства» для применения пользовательских настроек.
- (Необязательно) Выполните одно из следующих действий.
- Для просмотра корректирующего слоя нажмите кнопку «Включение видимости слоя» .
- Для возврата к первоначальным настройкам нажмите кнопку «Сброс» .
- Для отмены коррекции нажмите кнопку «Удалить выбранный корректирующий слой» .
- Чтобы расширить панель «Коррекция», необходимо перетащить нижний угол панели.
-
На панели «Коррекция» щелкните значок коррекции или выберите необходимую коррекцию в меню панели.
-
На панели «Коррекция» нажмите кнопку «Обрезка по слою» . Щелкните снова по значку, чтобы применить коррекцию ко всем слоям, расположенным ниже на панели «Слои».
На панели «Свойства» есть меню «Наборы» со стилями коррекции для инструмента, выбранного на панели «Коррекция». Кроме того, можно сохранять и применять наборы для уровней, кривых, экспозиции, цветового тона/насыщенности, баланса черного и белого, микширования каналов и выборочной коррекции цвета. После сохранения набор добавляется к уже имеющемуся списку.
- Для сохранения корректировок в качестве набора выберите параметр «Сохранить набор» в меню панели «Свойства».
- Чтобы применить набор коррекции, выберите его в меню «Набор» на панели «Свойства».
Если приходится часто изменять параметры коррекции с помощью текстовых полей или инструментов целенаправленной коррекции, можно повысить эффективность работы с помощью автоматического выбора этих элементов.
-
В меню панели «Коррекция» выберите «Автовыбор параметра» или «Автовыбор инструмента для целенаправленной коррекции».
Примечание.
Если же требуется выбирать текстовые поля по мере необходимости, нажмите клавиши «Shift» - «Enter» (Windows) или «Shift» - «Return» (Mac OS).
Доступны следующие команды цветокоррекции.
До 14 точек управления коррекцией светлых участков, средних тонов и теней для отдельных каналов. См. раздел Знакомство с командой «Кривые».
Корректирует тональность, выполняя вычисления в линейном цветовом пространстве. Команда «Экспозиция» используется в основном для HDR-изображений. См. Коррекция экспозиции для HDR-изображений.
Коррекции цвета путем имитации использования фильтра Kodak Wratten или Fuji, установленного перед объективом камеры.
Команда «Цветовой тон/насыщенность»
Коррекция значений тона, насыщенности и яркости всего изображения или отдельных цветовых компонентов. См. раздел Коррекция тона и насыщения.
Сопоставление цвета между двумя фотографиями, двумя слоями или двумя выделенными областями одного или разных изображений. Команда также позволяет скорректировать светлоту и цветовой диапазон и нейтрализует цветовые оттенки на изображении. См. раздел Сопоставление цветов разных изображений.
Команда «Микширование каналов»
Модификация канала цвета и внесение коррекций цвета, которые невозможно с легкостью выполнить при помощи других инструментов коррекции. См. раздел Смешение цветовых каналов.
Все инструменты коррекции цвета в Photoshop работают, по существу, одинаково: они сопоставляют текущий диапазон значений пикселов новому диапазону значений. Различие между инструментами заключается в том, какую степень контроля над изображением они дают пользователю. Доступ к инструментам коррекции цвета и параметрам их настройки осуществляется с панели «Коррекция». Обзор инструментов коррекции цвета см. в разделе Команды коррекции цвета.
Коррекцию цвета изображения можно выполнять несколькими способами. Наиболее гибкий метод основывается на использовании корректирующего слоя. При выборе инструмента коррекции цвета на панели «Коррекция» программа Photoshop автоматически создает корректирующий слой. Корректирующие слои позволяют экспериментировать с коррекциями цвета и тона, не внося перманентных изменений в значения пикселов изображения. Изменения цвета и тона остаются в пределах корректирующего слоя, играющего роль вуали, через которую вы видите лежащие под ним слои.
- Для того чтобы выполнить коррекцию части изображения, выделите этот фрагмент. Если никакая часть изображения не выделена, то коррекция распространяется на все изображение.
- Выполните одно из следующих действий.
- Нажмите значок коррекции на панели «Коррекция».
- Дважды щелкните значок существующего корректирующего слоя на панели «Слои».
Примечание.
Можно также выбрать в меню «Изображение» > «Коррекция» и задать команду в подменю для внесения корректировок непосредственно в слой изображения. Обратите внимание, что в последнем методе определенная часть исходной информации изображения удаляется.
Новый корректирующий слой включает в себя маску, которая по умолчанию пустая (или белая); подразумевается также, что коррекция применяется ко всему изображению. (Если при добавлении корректирующего слоя на изображении была активная выделенная область, первоначальная слой-маска маскирует невыделенную область черным цветом). Инструмент «Кисть» позволяет закрасить черным цветом те области маски, которые желательно оставить без изменения при выполнении коррекции. См. раздел Редактирование слоя-маски.
-
Для переключения вида изображения — с коррекцией или без таковой — щелкните значок «Включение видимости слоя» на панели «Свойства».
Примечание.
Чтобы отменить изменения, нажмите кнопку «Сбросить» .
Можно сохранить коррекции цвета и применить их к другим изображениям. Когда настройка сохранена, ее можно вызвать через список наборов в меню «Набор» на панели «Свойства». Можно также выбрать параметр «Загрузить набор» в меню диалогового окна корректировок. Для сохранения корректировок цвета при помощи команды «Подобрать цвет» см. раздел Сопоставление цветов разных изображений.
- Для сохранения коррекции на панели «Набор» выберите параметр «Сохранить набор» в меню панели. Эта опция доступна только для уровней, кривых, экспозиции, цветового тона/насыщенности, баланса черного и белого, микширования каналов и выборочной коррекции цвета.
- Чтобы сохранить настройку в диалоговом окне корректировки изображения «Тени/подсветка» или «Замена цвета», нажмите «Сохранить». В диалоговых окнах корректировки изображений «Уровни», «Кривые», «Экспозиция», «Цветовой тон/насыщенность», «Черно-белый», «Микширование каналов» или «Выборочный цвет» выберите «Сохранить предустановку» из меню панели. Введите имя набора и нажмите кнопку «Сохранить».
Сохраненные коррекции заносятся в список наборов, откуда их можно извлекать для последующего использования.
- Выберите набор настроек коррекции в меню «Набор» на панели «Свойства».
- В диалоговом окне корректировок нажмите кнопку «Загрузить». Найдите и загрузите сохраненный файл с коррекциями. Для уровней, кривых, экспозиции, цветового тона/насыщенности, баланса черного и белого, микширования каналов и выборочной коррекции цвета сохраненные наборы появляются в меню «Наборы». Чтобы загрузить набор настроек, отсутствующий во всплывающем меню, из другого места, в меню «Наборы» выберите команду «Загрузить набор».
Для удаления наборов по умолчанию просмотрите ниже следующие папки, удалите их них наборы и перезапустите Photoshop.
Windows: [загрузочный диск]/Program Files/Adobe/Adobe Photoshop [номер_версии]/Presets/[тип коррекции]/[имя набора]
Mac OS: [загрузочный диск]/Программы/Adobe Photoshop [номер_версии]/Presets/[тип коррекции]/[имя набора]
Хотя любые коррекции цвета и тона можно выполнять в режиме RGB, а большинство из них — и в режиме CMYK; к выбору режима следует подходить очень тщательно. Избегайте множественных преобразований между режимами, так как значения цвета округляются и частично теряются при каждом переходе. Не преобразовывайте RGB-изображения в стандарт CMYK, если они предназначены для просмотра на экране монитора. Для разделенных и распечатанных CMYK-изображений не выполняйте цветовых коррекций в RGB-режиме.
Если все же необходимо преобразовать изображение из одного режима в другой, выполняйте большую часть корректировок тона и цвета в режиме RGB. Режим CMYK можно использовать для тонкой коррекции. Преимущества работы в режиме RGB:
Режим RGB имеет меньше каналов. В результате требуется меньше памяти компьютера.
в режиме RGB диапазон цветов шире, чем в режиме CMYK, поэтому после коррекции сохраняется большее количество цветов.
Иначе говоря, цветопробу документа можно вывести на экран монитора и на нем увидеть, как будут выглядеть цвета, воспроизведенные конкретным выводящим устройством. См. раздел Об экранной цветопробе.
Примечание.
Можно редактировать изображение в режиме RGB в одном окне и одновременно видеть то же изображение в цветах CMYK в другом окне. Для того чтобы открыть второе окно, выберите команду «Окно» > «Упорядочить» > «Новое окно для (имя файла)». Выберите для параметра «Параметры цветопробы» значение «Рабочее пространство CMYK», затем воспользуйтесь командой «Цветопроба», чтобы включить в одном из окон предварительный просмотр в режиме CMYK.
Цветовой охват — это диапазон цветов, который цветовая система может отображать или печатать. Цвет, отображение которого возможно в режиме RGB, может оказаться за пределами цветового охвата пользовательских настроек CMYK, и, таким образом, не будет печататься.
В режиме RGB проверить, находится ли цвет за пределами цветового охвата, можно следующими способами:
Если подвести указатель мыши к цвету за пределами цветового охвата, на панели «Инфо» рядом со значениями CMYK появляется восклицательный знак;
В палитре цветов, как и на панели «Цвет», появляется сигнальный треугольный значок . Если выбрать цвет за пределами цветового охвата, то отображаться будет ближайший эквивалент из пространства CMYK. Чтобы выбрать эквивалент из пространства CMYK, щелкните треугольный значок или образец цвета.
При преобразовании изображения в режиме RGB в режим CMYK Photoshop автоматически переводит все цвета в пределы цветового охвата. Обратите внимание, что некоторые детали изображения могут быть потеряны в зависимости от выбора параметров преобразования. Можно вручную идентифицировать цвета за пределами цветового охвата на изображении и исправлять их до преобразования в режим CMYK. Используйте команду «Отображение цветов вне CMYK» для выделения цветов за пределами цветового охвата CMYK.
- Выберите команду «Просмотр» > «Параметры цветопробы», а затем выберите профиль пробы, на основании которого должно выводиться предупреждение о выходе за пределы цветового охвата.
- Выберите команду меню «Просмотр» > «Показать цвета вне CMYK».
Все пикселы за пределами пространства текущего профиля пробного отпечатка будут выделены серым цветом.
- Выполните одно из следующих действий.
- (Windows) Выберите команду меню «Редактирование» > «Установки» > «Прозрачность и цветовой охват».
- (Mac OS) Выберите команду меню Photoshop > «Установки» > «Прозрачность и цветовой охват».
- Под надписью «Показать цвета вне CMYK» щелкните образец цвета, чтобы открыть палитру цветов. Выберите новый цвет предупреждения и нажмите кнопку «ОК».
Для лучших результатов используйте цвет, отсутствующий на изображении.
- Введите значение в поле «Непрозрачность» и нажмите кнопку «ОК».
Этот параметр позволяет настроить, насколько сильно изображение будет проявляться через цвет предупреждения. Допустимые значения — от 1 до 100%.
Исходное изображение и предварительный просмотр цветов за пределами цветового охвата, когда в качестве цвета предупреждения выбран синий