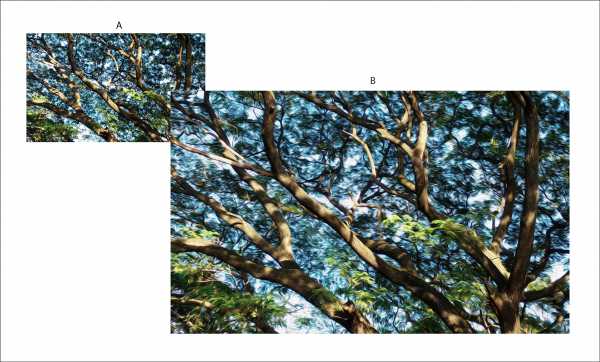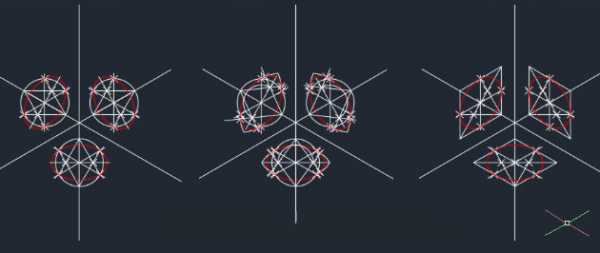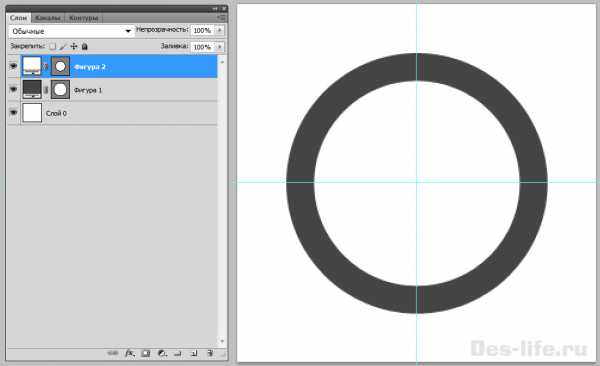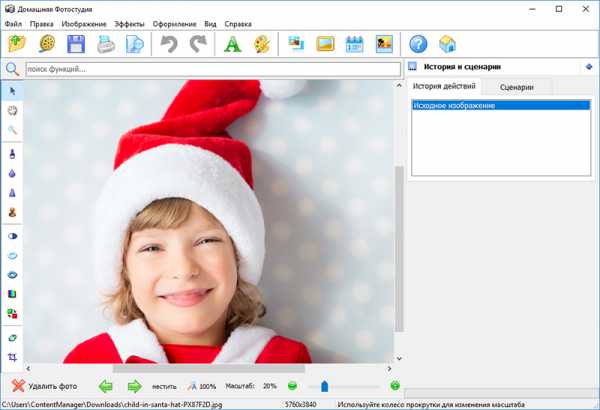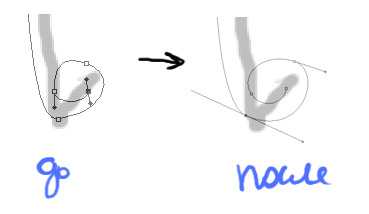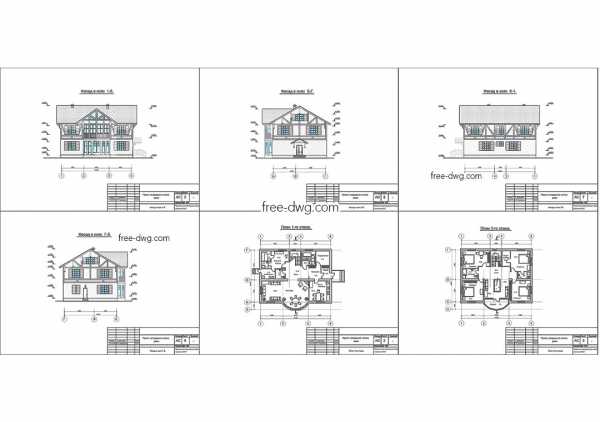Мы принимаем к оплате:
«Подарочный сертификат» от нашего Учебного Центра – это лучший подарок для тех, кто Вам дорог! Оплате обучение и подарите Вашим родным и близким обучение по любому из курсов!!!
«Сертификат на повторное обучение» дает возможность повторно пройти обучение в нашем Учебном Центре со скидкой 1000 рублей!
А также:
Как в фотошопе поменять разрешение
Как изменить разрешение в фотошоп
Сообщение отредактировал Chyrban: 31 Март 2016 — 15:28
#2 kain18
#3 kain18
#4 Chyrban
kain18 (31 Март 2016 — 15:35) писал:
Прикрепленные изображения
#5 Эдлен
Награды:
Вот Ваше решение
[quote name=’Эдлен’ timestamp=’1459433788′ post=’985245′] Вот Ваше решение
[attachment=182338:2016-03-31_171607.jpg] [/quote]
Спасибо за ответ, но это решение не подходит. Другие программы и браузер будут выглядеть не корректно и замылено
- Регистрация: 08 Август 14
Всем привет! Подскажите, не появлялось ли нового решения относительно данной проблемы? Аналогичное разрешение экрана 1920х1080. Что удивительно, Illustrator открывается в совершенно нормальном виде! А вот Photoshop и Bridge — унылая картина. Глаза можно сломать.
[url=»https://www.danantonielli.com/adobe-app-scaling-on-high-dpi-displays-fix/»]Описанный выше способ устранения проблемы[/url] мне не нравится из-за появления замылености.
Буду признательна, если подскажете что-то полезное. Спасибо!
- Сообщений: 1
- Регистрация: 31 Январь 11
- Репутация: 0
- Выберите команду «Изображение» > «Размер изображения» .
- Нажмите кнопку «Авто».
- В поле «Растр» введите линиатуру растра устройства вывода. При необходимости выберите другую единицу измерения. Имейте в виду, что значение линиатуры растра используется только для вычисления разрешения изображения и не определяет линиатуру растра для печати.
- В поле «Качество» можно выбрать следующие варианты: Черновое Разрешение равно линиатуре растра (не ниже 72 пикселов на дюйм).
- Для сохранения текущего соотношения между высотой и шириной в пикселах выберите «Сохранить пропорции». Данная функция автоматически изменяет ширину при изменении высоты и наоборот.
- В полях «Размерность» введите значения для ширины и высоты. Для ввода значений в процентах от текущих размеров выберите в качестве единицы измерения проценты. Новый размер файла изображения появляется в верхней части диалогового окна «Размер изображения» (старый размер указывается в скобках).
- Убедитесь в том, что выбран пункт «Интерполяция», и выберите метод интерполяции.
- Если изображение содержит слои с примененными к нему стилями, выберите пункт «Масштабировать стили» для масштабирования воздействия стилей на изображение с измененными размерами. Эта функция доступна только в том случае, если выбран пункт «Сохранить пропорции».
- По окончании изменения настроек нажмите кнопку «ОК».
- Измените размеры в пикселах, разрешение изображения или оба значения сразу.
Чтобы изменить только размеры отпечатка или только размерность и пропорционально изменить общее количество пикселов изображения, выберите пункт «Интерполяция», а затем выберите метод интерполяции.
Чтобы изменить размеры отпечатка и разрешение без изменения общего количества пикселов изображения, не выбирайте пункт «Интерполяция».
- Для сохранения текущего соотношения между высотой и шириной изображения выберите пункт «Сохранить пропорции». Данная функция автоматически изменяет ширину при изменении высоты и наоборот.
- В поле «Размер печатного оттиска» введите новые значения высоты и ширины. При необходимости выберите новую единицу измерения. Следует заметить, что в поле «Ширина» функции «Колонки» используются ширина и расстояние между колонками, указанные в настройках «Единицы измерения и линейки».
- Введите новое значение в поле «Разрешение». При необходимости выберите новую единицу измерения.
Что влияет на размер файла?
Размер файла зависит от разрешения изображения в пикселах и количества содержащихся в нем слоев. Объекты с большим количеством пикселов обладают лучшим качеством при распечатке, однако занимают больше дискового пространства и требуют больших временных затрат на обработку и печать. Необходимо постоянно отслеживать размер файлов, чтобы они не становились слишком велики. В случае чрезмерного увеличения размера файлов необходимо уменьшить количество слоев или изменить размеры изображения.
Информация о размерах файла изображения отображается в нижней части окна приложения.
photoshop.demiart.ru
Как изменить размер картинки в фотошопе: детальные инструкция для полного понимания
style=»display:block» data-ad-client=»ca-pub-2001113425232777″ data-ad-slot=»3901248421″
data-ad-format=»link»>
Здравствуйте. Вас приветствует, Тимур Мустаев. Рад видеть вас на просторах моего блога. Сегодня хочу затронуть наболевшую тему, как изменить размер картинки в фотошопе. Ежедневно люди сталкиваются с этой проблемой и не знают, как это сделать при помощи имеющийся программы фотошоп в их расположении.
Сегодня я расскажу вам все в детальных подробностях с прилагаемыми скриншотами, что позволит быстро понять, как и что делать.
Скриншоты я буду показывать используя Photoshop CS6. Если у вас другая версия, ничего страшного, набор инструментов и расположение вкладок во всех версиях одинаковы.
Начнем все по порядку.
Первым делом откроем саму программу. Загружаем в нее изображение, которому необходимо поменять размер. Фотография загружается очень просто Файл > Открыть. В открывшейся вкладке выбираем нужное нам изображение и нажимаем кнопку Открыть.
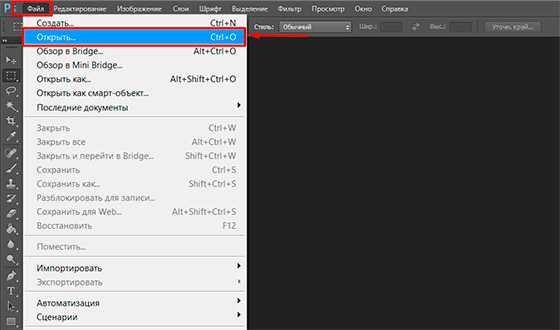
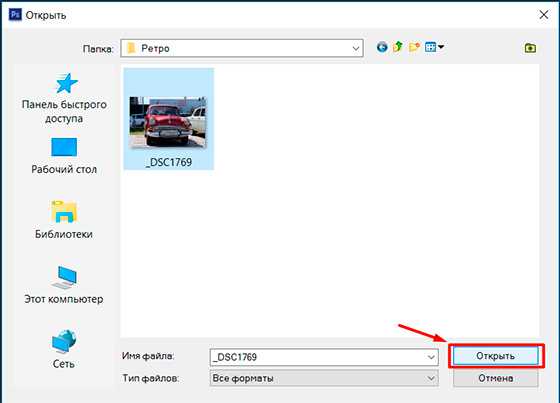
Я загрузил фотографию, сделанную на фотоаппарат, весом 5,5 Мбайт. Фотография 4608×3072 пикселей (39×26 см.) при разрешении 300 пикселей/дюйм.
Как посмотреть размер и разрешение фотографии? Все очень просто. Заходим Изображение > Размер изображения.
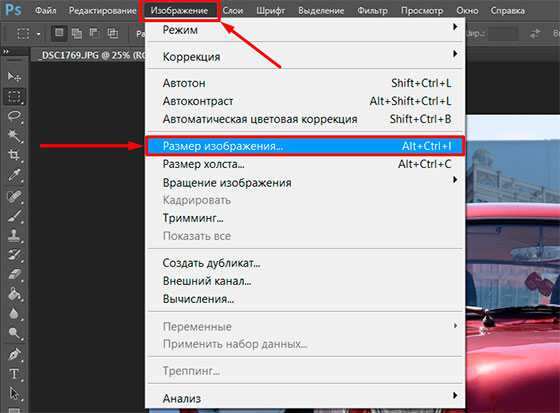
В появившемся окне, мы можем видеть всю информацию о фото и здесь же мы можем поменять ее.

Обычно изображение измеряется в пикселях и меняется Ширина и Высота размерности (под номером 1). Но так же можно и менять Ширину и Высоту в размере печатного оттиска (номер 2).
Желательно не снимать галочки (номер 3). Менять следует только одно значение, либо Ширину, либо Высоту, второе значение пропорционально будет уменьшаться.
Что означают символы под номером 4? Это говорит о том, что фотография будет меняться в пропорциях, изменяя одно значение, второе меняется автоматически, согласно тому, что стоит галочка — Масштабировать стили. Если снять эту галочку, масштабности исчезнет и соответственно исчезнут символы под знаком 4.

Что касается разрешения. Можно выставить 72 Пикселя/дюйм, это вполне достаточно.
- Во-первых, это скажется на размере фото.
- Во-вторых, это не повлияет на качество.
Например, мне необходимо уменьшить свою фотографию в ширину не превышающую 1200 пикселей. Я спокойно меняю настройки.
Только помните сначала меняем разрешение, ставим 72 Пикселя/дюйм, после чего вписываем Ширину 1200 Пикселей и нажимаем кнопку ОК. Тем самым, мы увидим, что фотография у нас изменилась.

Теперь мы можем сохранить уменьшенную картинку Файл > Сохранить как. В открывшемся окне вписываем новое название и нажимаем Сохранить.
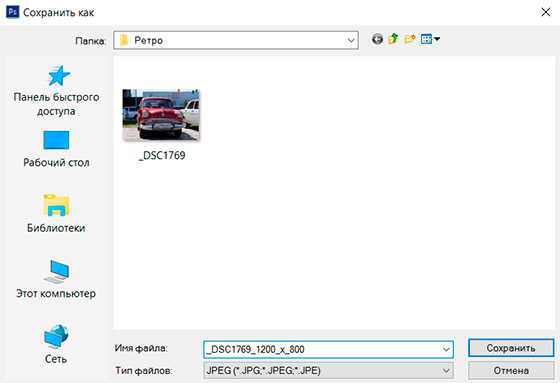
После чего появится очередное окно, где необходимо указать детали сохранения. Я установил качество картинки 10, при этом, как можно заметить, после сохранения мой объем составит 413 Кбайт. Если вам это много, можете еще немного уменьшить качество, например. поставить 8, тем самым и вес соответственно тоже уменьшиться. Но только не увлекайтесь, а то получите совсем плохого качества фотографию.

Вот и все. Вы получили картинку уменьшенного размера и меньшим объемом.
На последок хочу вам порекомендовать замечательный курс – « Фотошоп с нуля в видеоформате VIP 3.0 », предназначен специально для новичков, для тех, кто только начинает развивать свои навыки в таком мощном графическом редакторе как Фотошоп. Что вам даст этот видео курс? Вы узнаете все основные азы. Научитесь разбираться в слоях, в кадрировании изображений, использовать маски и много другое. После изучения курса, вы просто влюбитесь в этот графический редактор.
Говорю вам до свидания. Развивайте себя, вкладывайте в саморазвитие, и вы обязательно получите плоды. Если вам не сложно поделитесь статьей в социальных сетях. Подписывайтесь на обновление блога, будьте в курсе последних новостей. Если у вас возникают вопросы или же вы хотите что-то добавить, пишите в комментариях.
Всех вам благ, Тимур Мустаев.
fotorika.ru
Всем привет! Подскажите, не появлялось ли нового решения относительно данной проблемы? Аналогичное разрешение экрана 1920х1080. Что удивительно, Illustrator открывается в совершенно нормальном виде! А вот Photoshop и Bridge — унылая картина. Глаза можно сломать.
Описанный выше способ устранения проблемы мне не нравится из-за появления замылености.
Так обидно. Получила в подарок отличный ноут, обрадовалась, что он мощнее предыдущего в разы, и мой фотошоп теперь будет летать. А столкнулась с такой лажей.
Буду признательна, если подскажете что-то полезное. Спасибо!
Сообщение отредактировал Svetlana: 27 Декабрь 2017 — 00:41 Причина редактирования: Форматирование текста.Правила п.2.9
photoshop-master.ru
Как изменить размер сразу нескольких картинок (фотографий)?
Опубликовано: 23.07.2012 | Рубрика: Разное
Всем привет! Я решил поделиться с вами одной полезной функцией фотошопа, которая поможет вам в наполнении контента ваших сайтов. Когда я сделал редизайн на женском сайте, актуальным стал вопрос замены практически всех старых изображений, которые использовались в статьях. Старые картинки абсолютно не вписывались в новый дизайн из-за того, что они были разной ширины и совсем не вписывались в новый дизайн.
На протяжении 3-х дней мы с Надей искали новые картинки, меняли их разрешение до нужного нам размера и заменяли ими старые картинки. Работа очень нудная, скажу я вам. Особенно, когда нужно было для одной статьи заменить с десяток изображений. Вот тогда я и задумался о том, как изменить размер сразу нескольких картинок (или фотографий).
Перепробовав несколько программ, которые мне не совсем подошли, я вспомнил про фотошоп. Оказалось, в нём есть функция, которая мне так была нужна.
Итак, чтобы изменить размер нескольких изображений загрузите их все в одну папку на компьютере. Теперь открываем фотошоп и выбираем: «Файл»-«Сценарии»-«Обработчик изображений»
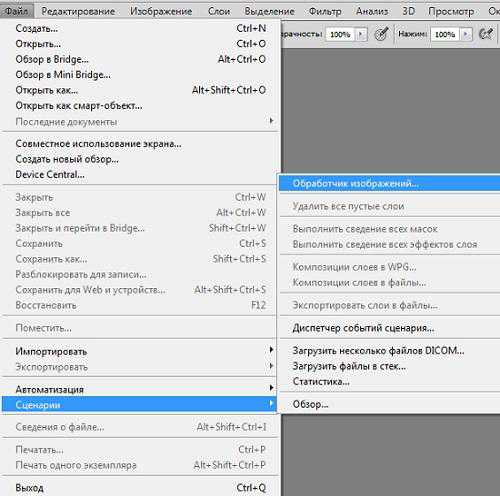
Выбираем папку, в которую вы загрузили нужные изображения, устанавливаем качество «7», и указываем нужный размер фотографии.

В моем случае, ширина картинок на сайте не должна превышать 523 пикселя, поэтому я и указал эту цифру в настройках. Высоту я указал как можно больше (она превышает исходный размер картинки и, соответственно, не будет меняться).
Нажимаем кнопку «Выполнить». Готово – у вас все изображения изменились до нужного вам размера!
sidash.ru
Размер изображения и разрешение
Для получения подробных инструкций воспользуйтесь ссылками ниже.
Сведения о размерах в пикселах и о разрешении напечатанных изображений
Размеры в пикселах изменяют общее число пикселов по ширине и длине изображения. Разрешение является мерой четкости деталей растрового изображения и исчисляется в пикселах на дюйм (ppi). Чем больше пикселов на дюйм, тем выше разрешение. В целом изображение с более высоким разрешением позволяет получить более высокое качество при печати.

Если ресамплинг изображения не выполняется (см. раздел Ресамплинг), объем данных изображения остается неизменным при изменении размеров или разрешения печати. Например, при изменении разрешения файла его высота и ширина изменяются так, чтобы объем данных изображения оставался прежним.
Photoshop позволяет увидеть соотношение между размером изображения и его разрешением в диалоговом окне «Размер изображения» (меню «Изображение» > «Размер изображения» ). Снимите параметр «Интерполяция», так как изменять объем данных изображения не требуется. Затем измените ширину, высоту или разрешение. При изменении одной из величин остальные будут приведены в соответствие первой. Если выбран параметр «Ресамплинг изображения», можно изменить разрешение, ширину и высоту изображения в соответствии с требованиями печати или вывода на экран.
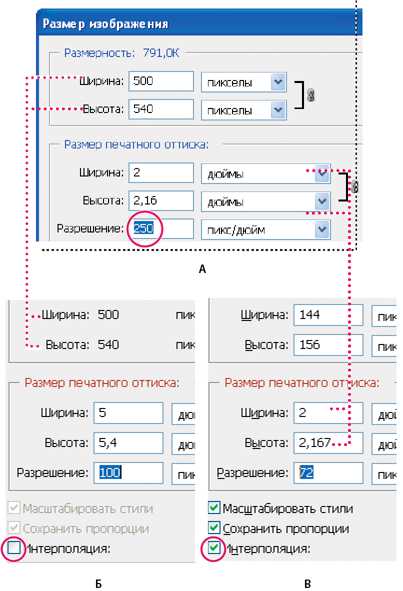
Б. Уменьшение разрешения без изменения размеров в пикселах (без ресамплинга).
В. Уменьшение разрешения при неизменных размерах документа приводит к увеличению размеров в пикселах (ресамплингу).
Быстрое отображение текущего размера изображения
Если необходимо быстро отобразить текущие размеры изображения документа, воспользуйтесь справочным окном в нижней части окна документа.
Размер файла
Размер файла изображения — это физический размер файла, в котором хранится изображение. Он измеряется в килобайтах (КБ), мегабайтах (МБ) или гигабайтах (ГБ). Размер файла пропорционален размерам изображения в пикселах. Чем больше количество пикселов, тем детальнее изображение, получаемое при печати. Однако для их хранения требуется больший объем дискового пространства, а редактирование и печать замедляются. Таким образом, при выборе разрешения необходимо найти компромисс между качеством изображения (которое должно содержать все необходимые данные) и размером файла.
Другим фактором, влияющим на размер файла, является его формат. Из-за различий в методах сжатия, используемых в форматах файлов GIF, JPEG, PNG и TIFF, размеры файлов при одинаковых размерах в пикселах могут сильно отличаться. Аналогично влияют на размер файла битовая глубина цвета и количество слоев и каналов.
Photoshop поддерживает максимальные размеры изображения в пикселах, равные 300 000 по горизонтали и вертикали. Это ограничение определяет предельно допустимые размеры и разрешение изображения на экране и при печати.
О разрешении монитора
Разрешение монитора описывается в размерах (в пикселах). Например, если разрешение монитора и размеры фотографии в пикселах одинаковы, то при просмотре в масштабе 100 % фотография будет занимать весь экран. Размер изображения на экране зависит от совокупности факторов — от размеров изображения в пикселах, размера монитора и разрешения монитора. Photoshop позволяет изменять видимый размер изображения на экране, поэтому пользователь может легко обрабатывать изображения любого размера.
При подготовке изображений к просмотру на экране следует ориентироваться на монитор с минимально возможным разрешением.
О разрешении принтера
Разрешение принтера измеряется в точках на дюйм, dpi. Как правило, чем больше точек на дюйм, тем лучше качество печатного изображения. Большинство струйных принтеров обладают разрешением от 720 до 2880 dpi. (С технической точки зрения, в отличие от устройств фотовывода и лазерных принтеров, струйные принтеры оставляют микроскопические кляксы.)
Разрешение принтера отличается от разрешения изображения, но связано с ним. Чтобы напечатать высококачественную фотографию на струйном принтере, необходимо, чтобы разрешение изображения было не менее 220 ppi.
Линиатура растра представляет собой количество выводимых точек или полутоновых ячеек на дюйм при печати изображений в режиме градаций серого или цветоделения. Линиатура растра (называемая также частотой растра ) измеряется в линиях на дюйм (lpi), т. е. линиях ячеек на дюйм в полутоновом растре. Чем выше разрешение устройства вывода, тем выше (тоньше) видимая частота растра.
Соотношение между разрешением изображения и линиатурой растра определяет качество детализации отпечатанного изображения. Чтобы получить полутоновое изображение наивысшего качества, обычно используется изображение, разрешение которого превышает линиатуру растра в полтора или даже два раза. Но для некоторых изображений и устройств вывода хорошие результаты может дать и более низкое разрешение. Чтобы определить линиатуру растра принтера, необходимо обратиться к документации принтера или к поставщику услуг.

Б. 85 lpi: Среднее зерно используется для печати газет
В. 133 lpi: Мелкое зерно обычно используется для четырехцветной печати журналов
Г. 177 lpi: Очень мелкое зерно обычно используется для печати годовых отчетов и художественных альбомов
Определение оптимального разрешения изображения
Если планируется печать изображения с использованием полутонового растра, диапазон подходящих разрешений изображения зависит от линиатуры растра устройства вывода. Photoshop может определить рекомендуемое разрешение изображения, основываясь на линиатуре растра устройства вывода.
Хорошее Разрешение в 1,5 раза больше, чем линиатура растра.
Наилучшее Разрешение в 2 раза больше линиатуры растра.
Просмотр размера отпечатка на экране
Выберите меню «Просмотр» > «Размер при печати».
Выберите инструмент «Рука» или инструмент «Масштаб», а затем нажмите кнопку «Размер оттиска» на панели выбора параметров.
Размер изображения на экране будет приблизительно соответствовать размеру при печати, указанному в поле «Размер документа» диалогового окна «Размер изображения» . Размер отпечатка на экране зависит от размера и разрешения монитора.
Ресамплинг
Ресамплинг изменяет объем данных изображения при изменении его размеров в пикселах либо разрешения. При даунсамплинге (уменьшении числа пикселов) изображение теряет часть информации. При ресамплинге (увеличении числа пикселов или увеличении разрешения ) добавляются новые пикселы. Метод интерполяции определяет, каким образом удаляются или добавляются пикселы.
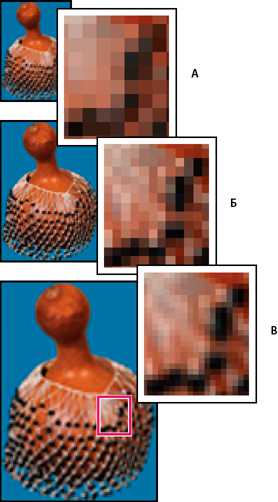
Б. Без изменений
В. Ресамплинг (выбранные пикселы отображаются для каждого набора изображений)
Не забывайте, что ресамплинг может привести к снижению качества изображения. Например, при ресамплинге изображения до большего размера в пикселах уменьшаются его детализация и резкость. Применение фильтра «Контурная резкость» к изображению, подвергнутому ресамплингу, может повысить резкость деталей изображения.
Избежать ресамплинга можно сканированием или созданием изображений с достаточно высоким разрешением. Для просмотра результатов изменения размеров в пикселах или печати цветопробы при различных разрешениях выполните ресамплинг дубликата исходного файла.
Photoshop выполняет ресамплинг изображения при помощи методов интерполяции , присваивая новым пикселам значения цвета, полученные на основе значений цвета уже существующих пикселов. Используемый метод можно выбрать в диалоговом окне «Размер изображения» .
По соседним Быстрый, но менее точный метод, который повторяет пикселы изображения. Этот метод используется в иллюстрациях, содержащих несглаженные края, для того чтобы сохранить четкие границы и создать файл меньшего размера. Однако этот метод может создать зубчатые края, которые станут заметными при искажении или масштабировании изображения или проведении множества операций с выделением.
Билинейная Этот метод добавляет новые пикселы, рассчитывая среднее значение цвета окружающих пикселов. Он дает результат среднего качества.
Бикубическая Более медленный, но и более точный метод, основанный на анализе значений цвета окружающих пикселов. За счет использования более сложных вычислений бикубическая интерполяция дает более плавные цветовые переходы, чем интерполяция по соседним пикселам или билинейная интерполяция.
Бикубическая, глаже Хороший метод для увеличения изображений на основе бикубической интерполяции, разработанный специально для получения более гладких результатов.
Бикубическая, четче Хороший метод для уменьшения размера изображения на основе бикубической интерполяции с повышенной резкостью. Этот метод позволяет сохранить детали изображения, подвергнутого ресамплингу. Если интерполяция «Бикубическая, четче» делает слишком резкими некоторые области изображения, попробуйте воспользоваться бикубической интерполяцией.
Изменение размера изображения в пикселах
Изменение размеров изображения в пикселах влияет не только на его размер на экране, но и на качество изображения на экране и при печати, то есть на размеры отпечатка или на разрешение изображения.
Изменение размеров отпечатка и разрешения
При подготовке изображения для печати полезно задавать размер изображения, указывая размеры отпечатка и разрешение изображения. Эти два параметра, называемые размером документа , определяют общее число пикселов, а соответственно, и размер файла изображения. Размер документа также определяет базовый размер изображения при помещении его в другое приложение. Управлять размером отпечатка можно при помощи команды «Печать», однако изменения, внесенные командой «Печать», отразятся только на печатном изображении — размер файла изображения не изменится.
Если для данного изображения используется ресамплинг, можно изменять размеры отпечатка и разрешение независимо друг от друга (тем самым изменяя общее число пикселов в изображении). Если ресамплинг выключен, то можно изменять либо размеры изображения, либо разрешение — Photoshop автоматически изменит оставшееся значение, сохраняя общее количество пикселов. Как правило, для получения наивысшего качества отпечатка сначала следует изменить размеры и разрешение без ресамплинга. Лишь затем в случае необходимости можно выполнить ресамплинг.
Как изменить разрешение фотошопа — Aiki-group.ru
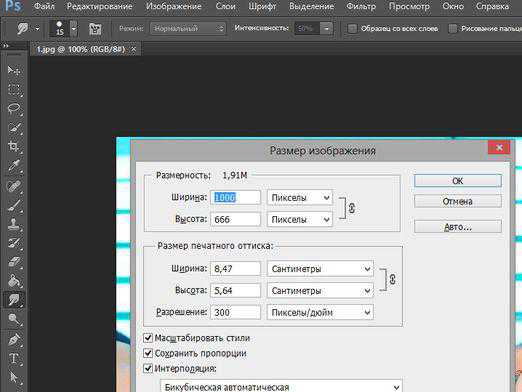
Одним из основных показателей изображения, отвечающих за его качество, является разрешение. Оно показывает, сколько точек или пикселей размещается на площади в один дюйм. И чем выше разрешение, тем лучше будет качество фотографии. Если вы задумались над тем, как изменить разрешение в фотошопе, советуем внимательно прочитать статью, в которой мы подробно описываем, как это можно сделать.
Изменить разрешение пошаговым методом
- Шаг первый. Итак, начнём нашу работу с запуска программы фотошоп. Когда она запустится, откройте изображение, которое мы будем обрабатывать. Для этого нужно кликнуть на «Файл» в строке меню и перейти к опции «Открыть как». После выберите место расположения изображения и нажмите «Открыть».
- Шаг второй. Когда в рабочем окне появится нужная фотография, найдите пункт «Изображение» на панели меню. Нужно выбрать этот пункт и затем перейти к опции «Размер изображения». Чтобы перейти к разделу быстрее, воспользуйтесь сочетанием клавиш Alt+Ctrl+I.
- Шаг третий. Как изменить разрешение картинки в дальнейшем? Теперь в таблице, которая перед вами открылась, введите необходимые размеры изображения, то есть укажите в пикселях или процентах ширину и высоту. В этих строках обозначен реальный масштаб рисунка, а вот в нижних графах обозначается размер печатного оттиска, а также разрешение фото. Здесь вы также можете ввести нужное вам значение. Только знайте, что изменив одни параметры, вторые изменятся автоматически. И размера фотографии это коснётся точно, будьте уверены.
- Шаг четвёртый. Если будет нужно, поставьте в графах «Масштабировать стиль», «Интерполяция» и «Сохранить пропорции» специальные метки. Теперь нужно выбрать один из вариантов интерполяции. Для плавных градиентов подойдет бикубическая, она является лучшим вариантом для увеличения фото, а с пометкой «четче» лучше подойдёт для уменьшения картинки.
Изменить разрешение автоматическим выбором
Изменить фотографию можно и другим методом. Как изменить разрешение фотографии? Всё очень просто. Воспользуйтесь функцией автоматического выбора разрешения изображения. Нужно указать новый размер фото, её качество, а после программа самостоятельно подберет оптимальный вариант для заданных вами параметров.
Чтобы сохранить все внесённые изменения, перейдите в меню «Файл» и выберете раздел «Сохранить как». Там вам нужно будет указать формат файла, имя, и нажать утвердительное «Сохранить».
Кроме того, применить изменения можно и в исходном изображении. Для этого воспользуйтесь функцией «Сохранить» или сочетанием клавиш Alt+Ctrl+C. На этом все ваши действия, связанные с изменением разрешения изображения фотографии закончены!
elhow.ru
Размер и разрешение изображения
На этой странице
В Photoshop CC обновлено диалоговое окно «Размер изображения». Дополнительные сведения см. в разделе Изменение размера изображения.
Сведения о размерах в пикселях и о разрешении напечатанных изображений
Размеры в пикселах изменяют общее число пикселов по ширине и длине изображения. Разрешение является мерой четкости деталей растрового изображения и исчисляется в пикселах на дюйм (ppi). Чем больше пикселов на дюйм, тем выше разрешение. В целом изображение с более высоким разрешением позволяет получить более высокое качество при печати.

Если ресамплинг изображения не выполняется (см. раздел Ресамплинг), объем данных изображения остается неизменным при изменении размеров или разрешения печати. Например, при изменении разрешения файла его высота и ширина изменяются так, чтобы объем данных изображения оставался прежним.
Photoshop позволяет увидеть соотношение между размером изображения и его разрешением в диалоговом окне «Размер изображения» (меню «Изображение» > «Размер изображения» ). Снимите параметр «Интерполяция», так как изменять объем данных изображения не требуется. Затем измените ширину, высоту или разрешение. При изменении одной из величин остальные будут приведены в соответствие первой. Если выбран параметр «Ресамплинг изображения», можно изменить разрешение, ширину и высоту изображения в соответствии с требованиями печати или вывода на экран.
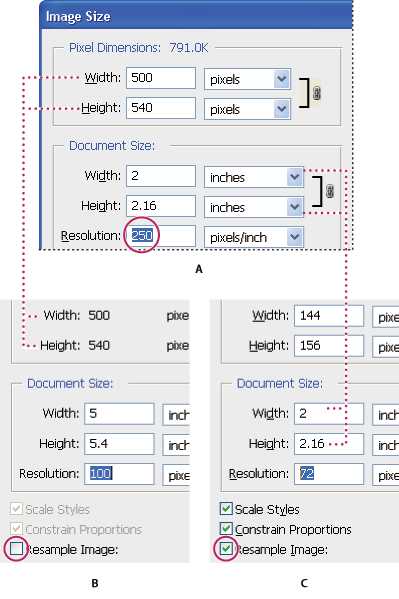
Быстрое отображение текущего размера изображения
Если необходимо быстро отобразить текущие размеры изображения документа, воспользуйтесь справочным окном в нижней части окна документа.
Размер файла
Размер файла изображения — это физический размер файла, в котором хранится изображение. Он измеряется в килобайтах (КБ), мегабайтах (МБ) или гигабайтах (ГБ). Размер файла пропорционален размерам изображения в пикселах. Чем больше количество пикселов, тем детальнее изображение, получаемое при печати. Однако для их хранения требуется больший объем дискового пространства, а редактирование и печать замедляются. Таким образом, при выборе разрешения необходимо найти компромисс между качеством изображения (которое должно содержать все необходимые данные) и размером файла.
Другим фактором, влияющим на размер файла, является его формат. Из-за различий в методах сжатия, используемых в форматах файлов GIF, JPEG, PNG и TIFF, размеры файлов при одинаковых размерах в пикселах могут сильно отличаться. Аналогично влияют на размер файла битовая глубина цвета и количество слоев и каналов.
Photoshop поддерживает максимальные размеры изображения в пикселах, равные 300 000 по горизонтали и вертикали. Это ограничение определяет предельно допустимые размеры и разрешение изображения на экране и при печати.
Сведения о разрешении монитора
Разрешение монитора описывается в размерах (в пикселах). Например, если разрешение монитора и размеры фотографии в пикселах одинаковы, то при просмотре в масштабе 100 % фотография будет занимать весь экран. Размер изображения на экране зависит от совокупности факторов — от размеров изображения в пикселах, размера монитора и разрешения монитора. Photoshop позволяет изменять видимый размер изображения на экране, поэтому пользователь может легко обрабатывать изображения любого размера.
При подготовке изображений к просмотру на экране следует ориентироваться на монитор с минимально возможным разрешением.
Сведения о разрешении принтера
Разрешение принтера измеряется в точках на дюйм, dpi. Как правило, чем больше точек на дюйм, тем лучше качество печатного изображения. Большинство струйных принтеров обладают разрешением от 720 до 2880 dpi. (С технической точки зрения, в отличие от устройств фотовывода и лазерных принтеров, струйные принтеры оставляют микроскопические кляксы.)
Разрешение принтера отличается от разрешения изображения, но связано с ним. Чтобы напечатать высококачественную фотографию на струйном принтере, необходимо, чтобы разрешение изображения было не менее 220 ppi.
Линиатура растра представляет собой количество выводимых точек или полутоновых ячеек на дюйм при печати изображений в режиме градаций серого или цветоделения. Линиатура растра (называемая также частотой растра ) измеряется в линиях на дюйм (lpi), т. е. линиях ячеек на дюйм в полутоновом растре. Чем выше разрешение устройства вывода, тем выше (тоньше) видимая частота растра.
Соотношение между разрешением изображения и линиатурой растра определяет качество детализации отпечатанного изображения. Чтобы получить полутоновое изображение наивысшего качества, обычно используется изображение, разрешение которого превышает линиатуру растра в полтора или даже два раза. Но для некоторых изображений и устройств вывода хорошие результаты может дать и более низкое разрешение. Чтобы определить линиатуру растра принтера, необходимо обратиться к документации принтера или к поставщику услуг.
Некоторые устройства фотовывода и лазерные принтеры с разрешением 600 dpi используют технологии растрирования, отличные от полутонирования. Если печать изображения выполняется на подобном устройстве, обратитесь к поставщику услуг или к документации принтера за рекомендациями по выбору разрешения изображения.
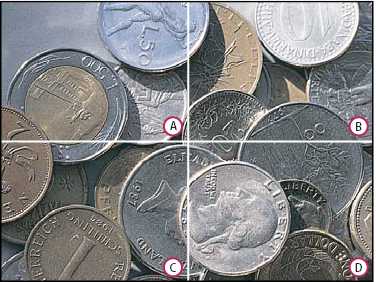
Определение оптимального разрешения изображения
Если планируется печать изображения с использованием полутонового растра, диапазон подходящих разрешений изображения зависит от линиатуры растра устройства вывода. Photoshop может определить рекомендуемое разрешение изображения, основываясь на линиатуре растра устройства вывода.
Если разрешение изображения более чем в 2,5 раза превышает частоту растра, то при попытке печати изображения появится предупреждающее сообщение. Это означает, что разрешение изображения выше, чем это необходимо для печати на данном принтере. Сохраните копию файла, а затем понизьте разрешение.
helpx.adobe.com
Как изменить разрешение фотошопа
Многие люди задают вопросы, например: «Что такое это разрешение?», «Как мне изменить разрешение изображения?» и «Какое минимальное разрешение необходимо, чтобы напечатать красивые фотографии?».
Довольно частая операция в Photoshop – изменение размера изображения: если вы хотите распечатать изображение, отправить его по электронной почте, опубликовать на веб-сайте или просто в ходе своей работы над проектом в фотошопе.
Для выполнения каждой из этих задач необходима версия изображения определенного размера.
Изменить размер изображения нетрудно: программа предоставляет множество вариантов. Сложность заключается в том, чтобы сделать это, не испортив качество изображения.
Тут вы столкнетесь с разрешением, т. е. единицей измерения, определяющую размер пикселов в изображении.
Можно утверждать, что разрешение в фотошопе является одной из самых сложных для понимания концепций цифровой обработки изображений.
Ниже вы узнаете все подробности, необходимые, чтобы ответить на вопросы, названные в начале статьи.
Наименьший элемент растрового изображения — пиксел.
Пиксел (сокращение от picture element, элемент картинки) — наименьший неделимый компонент растрового изображения, с которым осуществляется работа. Он имеет две характеристики: положение и цвет.
При увеличении до 3200 процентов можно рассмотреть отдельные пикселы, которые составляют крошечную часть этого изображения.
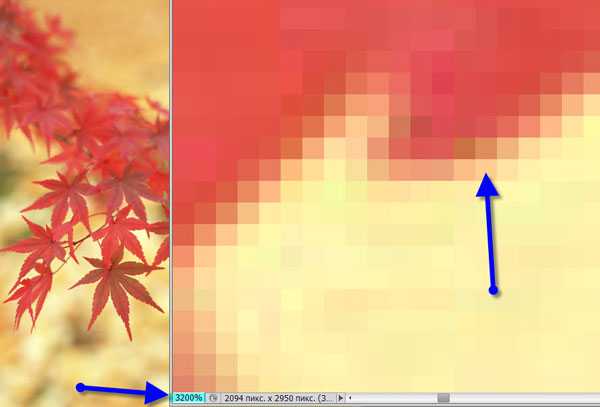
Пикселы формируют изображение.
Пикселы не имеют заданного размера и вот где разрешение вступает в силу.
Разрешение — это единица измерения, определяющая, сколько пикселов будет размещено на определенном пространстве, что, в свою очередь определяет, насколько велики или малы будут пикселы.
Стоит понимать разрешение как плотность пикселов, т. е. насколько тесно пикселы уложены.
Разрешение изображения — это количество пикселов (точек) на единицу длины.
Таким образом, чем больше разрешение, тем меньше размер пиксела. Чем больше разрешение, тем больше пикселов приходится на дюйм. Чем больше разрешение, тем лучше качество изображения.
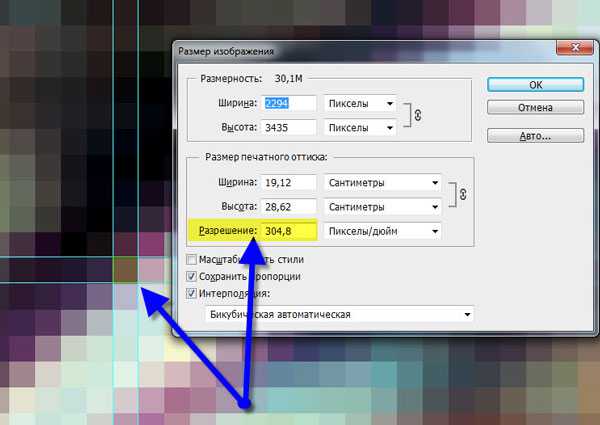

Цифровые фотографии состоят из пикселов и поэтому имеют фиксированное разрешение. Увеличивать такие изображения можно, но только до тех пор, пока не станут заметны пикселы.
Объекты же, созданные в программах векторной графики, к примеру, таких, как Illustrator, заданы математически; так, к примеру, прямоугольник задается отношением сторон, относительными координатами на странице и цветом заливки. Векторный графический объект можно вывести на печать с любым разрешением: и на экране компьютера, и на огромном плакате этот объект будет отображен с одинаковым количеством деталей.
Одно из наиболее значимых преимуществ при работе с векторами заключается в том, что проблемы «размер-или-качество», с которыми вы сталкиваетесь при работе с растровыми изображениями, их не касаются: вы можете сделать векторные изображения насколько крупными или мелкими, насколько вам хочется, и они будут всегда выглядеть отлично.

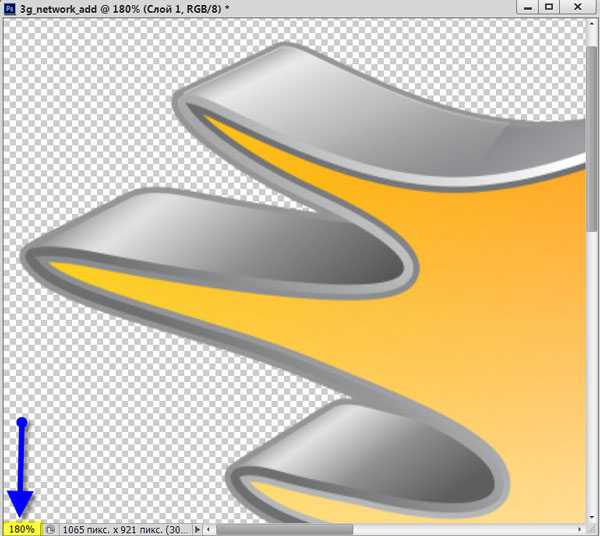
Photoshop — это редактор растровой графики, но он также содержит множество функций для работы с векторной графикой. Это открывает интересные возможности для создания различных графических элементов — контурного текста, фигур и контуров отсечения слоев, независимых от разрешения — все эти векторные элементы можно произвольно масштабировать без потери деталей.
Разрешение обычно измеряется пикселах на дюйм — ppi (pixels per inch> и иногда в пикселах на сантиметр (ррс).

Вы также можете услышать, как иногда разрешение называют dpi, что означает «точек на дюйм» (dots per inch). Такое обозначение не совсем точно, потому что технически dpi — единица измерения, используемая принтерами (поскольку они в действительности распечатывают точки). Тем не менее, многие ошибочно говорят «точек на дюйм», имея в виду «пикселов на дюйм».
Чтобы понять концепцию разрешения, попробуйте соотнести его с чем-либо в реальном мире. Представьте, что вы насыпаете в стакан до самого верха кубики. Потом эти кубики уменьшают в 2 раза и опять тоже количество насыпают в стакан. Он окажется наполненным ими только до отметки «1/2 стакана». Число кубиков (читайте, пикселов) не изменилось, они стали меньше, так как утрамбованы более плотно друг к другу (повышена плотность — то же самое, что более высокое разрешение) в стаканчике (читайте, документе Photoshop).
Кубики, с которых вы начали, подобны низкому разрешению, а плотно утрамбованные — высокому разрешению.
Поскольку увеличение разрешения — со, скажем, 72 ppi до 300 ppi уменьшает размер пикселов и упаковывает их более тесно друг к дружке, это приводит к созданию печатного изображения, физически занимающего меньше места, но более плавного и лучшего качества.
Понижение разрешения, с другой стороны, означает увеличение размера и не столь плотное расположение пикселов, в результате чего получается физически более крупное изображение, которое, как вы догадываетесь, выглядит так, будто бы сделано из кубиков Lego, поскольку пикселы настолько большие, что можно разглядеть каждый из них в отдельности.
Принтер способен воспроизводить изображения с гораздо большим разрешением, чем монитор вашего компьютера (тысячи точек на дюйм вместо сотен), к тому же, он является одним из немногих устройств, способных изменить печатный документ на основе разрешения изображения.

Другими словами, отправьте на струйный принтер версии изображения с низким разрешением и с высоким разрешением, и он выдаст два изображения значительно различающихся по размеру и качеству.
Разрешение на мониторе компьютера, с другой стороны, обрабатывается драйвером видеокарты, а не разрешением, указанным в изображении. Вот почему изображение с разрешением в 72 ppi выглядит на экране точно так же, как изображение с разрешением 720 пикселов на дюйм, если применить к нему команду «Просмотр — Показать во весь экран».
Итог: принтеры могут воспользоваться более высоким разрешением (как и сканеры), а мониторы не могут.
Разрешение не имеет значения, если вы не посылаете изображение на принтер. Если вы не собираетесь его печатать, не беспокойтесь о разрешении — вместо этого сосредоточьте внимание на размере в пикселах.
Разрешение подбирается для каждого изображения индивидуально и зависит от того, где оно будет использовано. Например, если вы планируете использовать фото в Интернете, то разрешение выбирается 72 ppi. Такой выбор диктует монитор, с которого и будет транслироваться ваше изображение. Основным критерием для Интернета является скорость загрузки изображений, а не их изумительное качество, поэтому выбираются соответствующие форматы сохранения файлов, где качество стоит далеко не на первом месте.
Если вы захотите напечатать вашу любимую фотографию на фотобумаге, то разрешение должно быть 300 ppi. Кстати, это основное требование фотоцентров и типографий.
Самое опасное, что на мониторе (его разрешение 72 ppi) не видно будущее плохое качество при печати фото с разрешением 72 ppi.
Если же вы откроете на компьютере фотографию с разрешением 300 ppi, то ясно, что в одну собственную точку три точки изображения монитор поместить не сможет. Следовательно, он будет отображать каждую точку изображения в одной своей. И, как результат, картинка на мониторе будет примерно в 4 раза больше, чем на самом деле.
Напечатанные фотографии с разрешением 72 ppi будут нечеткими, размытыми.
Вот и все, что я хотел сказать о разрешении в фотошопе.
Надеюсь, теперь для Вас это понятие полностью прояснено и понятно.
И ещё один ответ на вопрос, который прозвучал в начале статьи: «Как изменить разрешение изображения и не потерять качество фотографии».
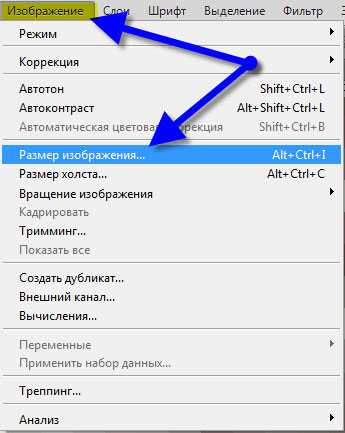
- Снимаем галочку «Интерполяция».
- Теперь совершенно свободно, без потери качества для фотографии, меняем разрешение на то, которое Вам нужно. Как уже отмечалось выше в статье, при этом только меняется физический размер будущего отпечатка фотографии.


Спасибо за внимание.
Давайте обсудим вопросы, поднятые в статье, в комментариях ниже.
Вы можете получать новости сайта на свой адрес.
Для этого введите свои данные в форму ниже:
www.photoshopsunduchok.ru
Как изменить размер картинки в фотошопе
Если вы еще не знаете или просто не умеете изменить размер изображения в фотошопе, то тогда вам сюда. Прочитав, данный урок вы очень быстро и легко научитесь изменить размер изображения в фотошопе. Урок простой и рассчитан на каждого начинающего пользователя пк.
Для того чтобы посмотреть и изменить размер изображения файла в фотошопе, вам нужно выполнить следующие действие в строке меню Adobe Photoshop, выберите закладку «изображение». В раскрывшемся списке Adobe Photoshop, выберете вкладку размер изображения или нажмите комбинацию клавиш CTRL + ALT + I.
После чего появится окошко фотошоп — «размер изображения» В верхней части окошка фотошоп находится раздел «размерность» в этом разделе по умолчанию отображаются размеры в пикселях по ширине и высоте искусственно увеличивать количество точек не рекомендуется, так как это приведет к ухудшению графического изображения. В следующем разделе «размер печатного оттиска» указывается физический размер изображения. По умолчанию Adobe Photoshop показывает размеры ширины и высоты в сантиметрах и разрешение графического изображения в пикселях на дюйм.
Если вы хотите изменить размеры изображения вы можете ввести размеры изображения вручную. Если оставить галочку «сохранить пропорции» изображения будет меняться пропорционально.
Как в Photoshop установить правильное разрешение для изображения?

Что научитесь делать, посмотрев это видео?
Вы получите основные сведенья о разрешении изображений, познакомитесь с понятием пиксель. Узнаете, какое разрешение следует задать для новых изображений.
Описание видео:
На прошлом уроке автор знакомил нас с растровой и векторной графикой. В этом уроке вы познакомитесь с понятием разрешения.
При большом увеличении можно хорошо просмотреть пиксельную структуру растрового изображения. Невооруженным глазом видно, что чем меньше пиксели, тем точнее изображение. Если пиксели крупные – изображение становится зернистым и нечетким.
Для обозначения точности передачи графической информации употребляется термин «разрешение» (resolution). Разрешение напрямую зависит от размеров пикселя.
Для примера будем рассматривать две картинки одинакового размера (3,5х3,5 см), но разного разрешения. Пусть первая картинка четкая, а вторая зернистая с крупными пикселями. Поскольку на второй картинке пикселей меньше (так как они крупные), то и разрешение этой картинки будет ниже.
Таким образом, разрешение – это количество пикселей на единицу длины. Следовательно, чем четче картинка, тем меньше пиксели, а значит на единицу длины их помещается больше. Из этого следует, что разрешение изображения получается выше. Обычно разрешение измеряют в пикселях на дюйм (2,5 см).
При создании нового документа Photoshop очень важно знать понятие разрешения. От этого будет зависеть качество вашей фотографии.
Для того чтобы создать новый документ нужно зайти в меню «Файл» и кликнуть на самую первую строчку «Новый». Открывается окошко, где нужно задать параметры, в том числе и разрешение. Если вы создаете документ, размеры которого не будут выходить за пределы компьютера (картинка для рабочего стола, открытка и т.д.), то разрешение больше 72пикс/дюйм ставить не следует. Это оптимальный вариант. Если вы готовите изображение для распечатки, то разрешение следует ставить 200-300пикс/дюйм. Тогда качество печати изображения будет идеальным.
Узнать о природе цвета в программе Photoshop можно узнать в следующем уроке.
Loading ...
Как в Фотошопе изменить разрешение - Информатика
Разрешение в Фотошопе

Вы хотите поменять разрешение в Фотошопе? Для этого урока я специально сохранил из интернета обои из фильма Человек-паук, небольшого размера 800 х 600px. Прежде чем приступить, давайте определимся с терминами Фотошопа, так как в этом деле они очень важны. Если же у вас с терминами порядок, сразу переходите к части о том как менять разрешение в Фотошопе.
Что такое разрешение (Resolution)
Разрешение (resolution) — это количество пикселей (pixels) на 1 дюйм (inch). Параметр связывающий виртуальность с реальностью. Именно он отвечает за то, в каком качестве распечатается изображение, потому что одно дело, когда в дюйм укладывается 300 пикселей и совсем другое, когда в дюйм укладывается 72 пикселя.
Если вы распечатаете изображение с разрешением 72ppi (pixels per inch) то скорее всего на распечатке вы сможете разглядеть пиксели, в некоторых особо щепетильных местах изображение будет походить на мозаику. Так же как походило на мозаику изображение на мониторе бабушки в 1998 году в изображениях иконок от Windows 98 и не только их. Низкое разрешение для печати зло и его надо изменить, за этим мы и здесь.

От величины разрешения зависит фактически размер фотографии при перенесения её с монитора на бумагу. Так как если изображение величиной 500 на 500px и его разрешение 100ppi то фактически размер этого изображения — 5 на 5 дюймов. Напомню, что в дюйме 2,54см. 100ppi конечно маловато для печати, поэтому мы меняем разрешение на 300ppi но и физический размер уменьшится вместе с изменением разрешения, так как разрешение фактически является соотношением пикселей к физическому размеру (см дюймы, сантиметры). Увеличиваем качество укладывая в дюйм больше пикселей, но и физический размер становится меньше, так как пикселей всего 500 и дополнительным взяться не от куда. Но об этом мы ещё поговорим.
Замечу, что в Фотошопе принято другое обозначение разрешения(resolution). Вместо ppi принято dpi, что расшифровывается какdrops per inch. Это предмет совершенно другой темы и извечных споров между сторонниками правильных формулировок. Drop(капля) это точка, которую ставит принтер при печати. И если вы хотите узнать больше о подготовке к печати прочтите мои статьи: Подготовка к печати за 10 минут и Как сделать Флаер
Что такое размер (dimension)
Размер (dimension) — это общий размер изображения по ширине и высоте. Он измеряется в пикселях. Например, фотография с которой мы поработаем 800 на 600 пикселей. Между двумя терминами — размером и разрешением (resolution, dimension)происходит тотальное сражение. В настройках размера монитора в Windows размер экрана описан термином — разрешение. Хотя речь идет об обычном тупом размере по высоте и по ширине, а не о его разрешающей способности. Реальная же разрешающая способность мониторов до сих пор не очень высока, у разных мониторов она колеблется от 100 до 120ppi. То есть на 1 дюйм экрана монитора по ширине и высоте укладывается примерно от 100 до 120 пикселей.
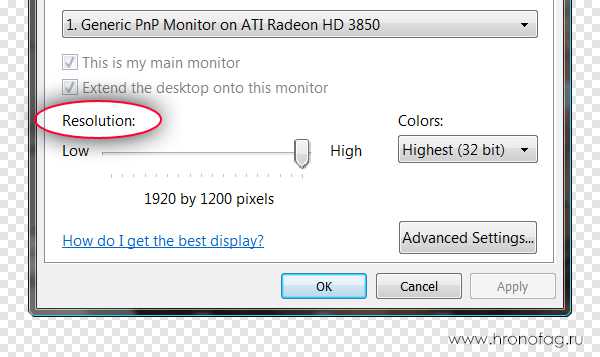
Многочисленная реклама оптики, телевизоров и мониторов сбивает с толку, где физический размер экрана называют то размером пиксельным (dimension), то разрешение называют размером, то способность объектива фотографировать фото большего размера (dimension) опять же называют разрешением. Одним словом, в этой путанице сложно разобраться что есть что. Особенно когда в строй вводят третий термин — резолюция, перекладывая английский на русский, а затем тут же говорят — разрешение, подразумевая что то четвертое. Итак, в Фотошопе, Иллюстраторе и ряде других графических программ:
Размер (dimension) — фактический размер фотографии в пикселях по высоте и ширине. Например 100 на 100 пикселей. Разрешение (resolution) — количество пикселей в одном дюйме. Например, 100dpi значит в одном дюйме 100 пикселей. То есть физический и фактический размер изображения 100 на100px при разрешении 100dpi будет 1 дюйм.
Как в Фотошопе изменить разрешение
Наша задача — подготовить скачанную из интернета картинку для качественной печати, а общепринятое разрешение для таковой300dpi. Откройте изображение и зайдите в Image > Image Size
В появившимся диалоговом окне мы видим три области. Это, прежде всего Pixel Dimension, которое рассказывает нам, сколько всего пикселей в нашей картинке и Document Size (размер документа), который говорит нам о том, какое разрешение в изображении, и какой физический размер получится при печати исходя из этого разрешения.
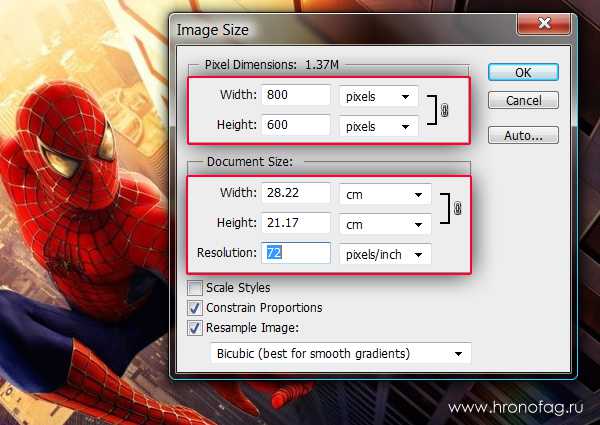
Физический размер моих обоев 28 на 21см. Достаточно много, практически на целый лист A4 и это не удивительно, ведь на 1 дюйм укладывается всего 72 пикселя. Изменим разрешение на больше и посмотрим что произойдет.
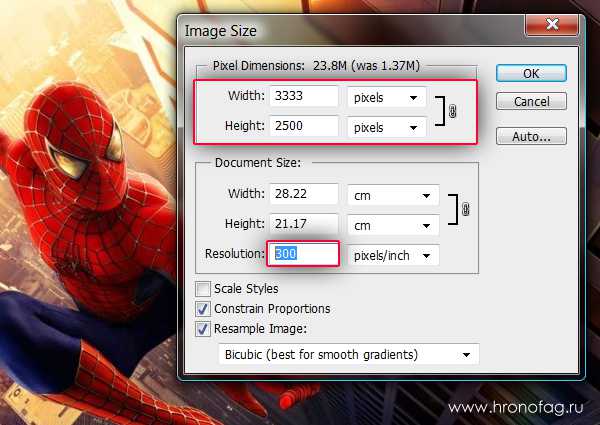
Как только мы изменили разрешение меняются все параметры. Параметры размеров Pixel Dimensions подскочили в 3 раза. Вместо 800 пикселей по ширине стало 3333 пикселя. Не трудно догадаться, что фотография фактически увеличивается в 3 раза. Что происходит?
Когда я только начинал работать с Фотошопом данное свойство изменения разрешения повергало меня в ужас. Я не хотел менять размер, хотел лишь поменять разрешение. Но размер и разрешения вели себя так, как будто они связаны. Знаете что, они действительно связаны. Дело в том, что Фотошоп старается сохранить физический размер 28 на 21 см. Но как это сделать если меняется разрешение?
Приведу пример: вот есть у нас картинка 100 на 100 пикселей и разрешение 100dpi. Соответственно физический размер её 1 дюйм, но вдруг мне взбрело в голову увеличить разрешение до300dpi. Как Фотошопу сохранить физический размер в 1 дюйм, но увеличить количество пикселей. Откуда ему достать лишние200 пикселей? Известно откуда, придумать самому. Если Фотошоп не добавит пикселей сам, он не сможет сохранить физический размер. Поэтому размер изображения увеличивается вместе с разрешением. Это взаимосвязанные параметры.

Поэтому я нажму ОК. Изображение увеличивается. Разрешение300dpi, физические размеры остаются те же 28 на 21см. Отлично. Но что происходит теперь? Фотошоп увеличил изображение. Он не маг и волшебник, он просто добавил схожие по цвету пиксели. Фактически небольшое изображение растянулось так, как растягивается рисунок на воздушном шарике при надувании. Его контуры растянулись и расплылись. Более того, изображение было не очень качественным, его подвергали JPG сжатию, и при увеличении все небольшие артефакты сжатия расплылись и стали видны. Пока оно оставалось маленьким дефекты были не заметны, но при увеличении все вылезло наружу. Откуда я это знаю?

Это не сложно заметить при увеличении фотографии инструментом Zoom Tool. Это не сложно заметить, пройдясь по каналам фотографии. Наибольшему искажению подвергся Синий канал, но сейчас не об этом. Если вас интересуют каналы, прочтите мою статью Каналы в Фотошопе.
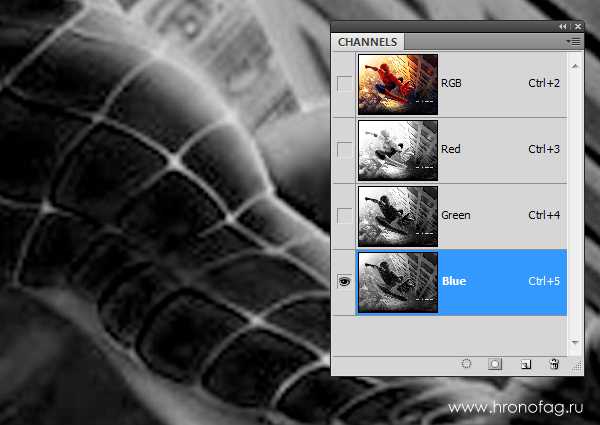
Есть другой способ увеличения разрешения о котором я сейчас расскажу.