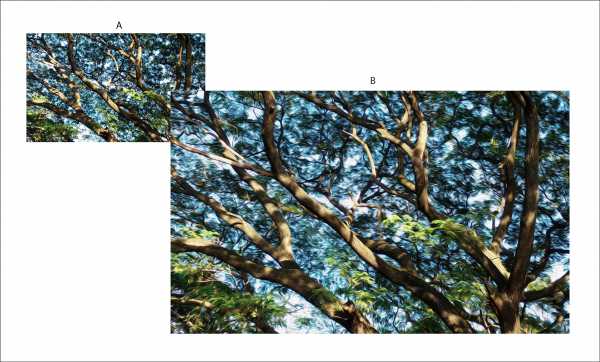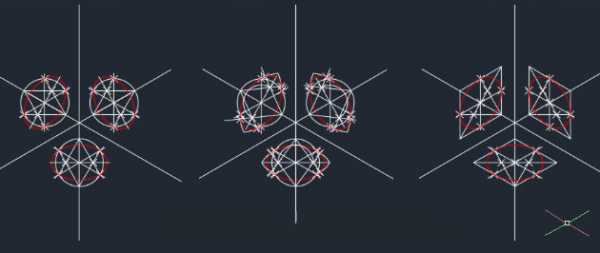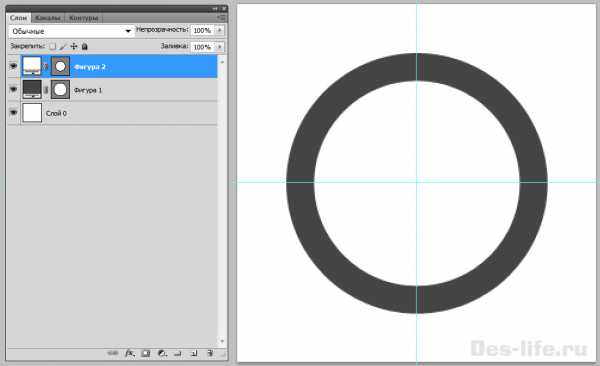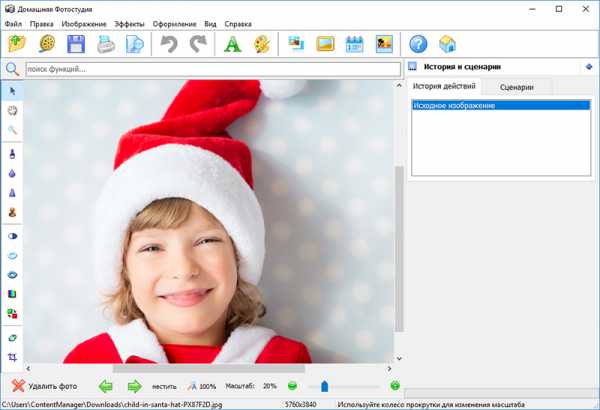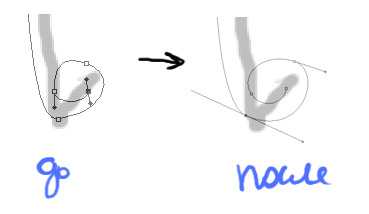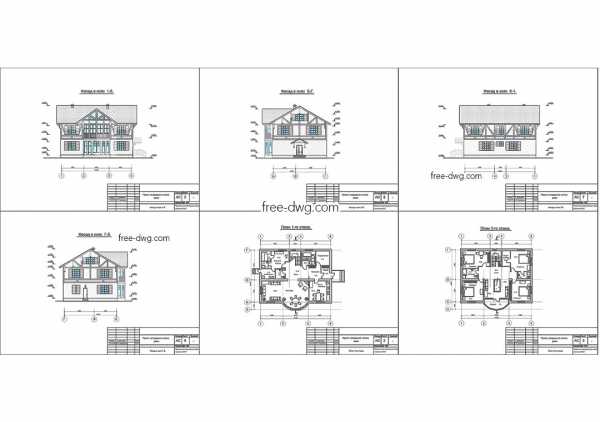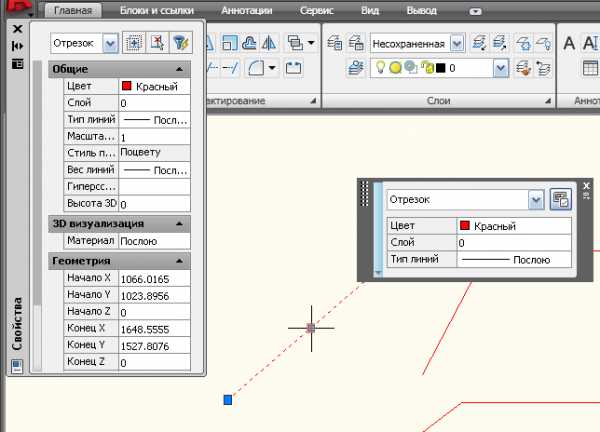Мы принимаем к оплате:
«Подарочный сертификат» от нашего Учебного Центра – это лучший подарок для тех, кто Вам дорог! Оплате обучение и подарите Вашим родным и близким обучение по любому из курсов!!!
«Сертификат на повторное обучение» дает возможность повторно пройти обучение в нашем Учебном Центре со скидкой 1000 рублей!
А также:
Как сделать в фотошопе пар
Завариваем горячий кофе в Фотошоп
В этом уроке мы собираемся рассмотреть, как создать тонкий подобный дыму эффект. Хочешь ли ты добавить пар, туман или дым к твоим фотографиям, ты определенно теперь найдешь этому уроку хорошее применение! Попробуй, возможности бесконечны!
Материалы для урока:
Архив
Шаг 1. Откройте изображение, вы можете использовать своё, и создайте выше новый слой (Дым)
Шаг 2. Выбери Инструмент Многоугольное Лассо (L) (Polygonal Lasso Tool) и создай абстрактную форму, которая выглядит подобной примеру, показанному ниже. Заполните белым цветом (или любым цветом, которым желаете).
Шаг 3. Теперь, для создания эффекта волнистого дыма перейдите в Фильтр – Искажение – Волна (Filter > Distort > Wave) и выставите следующие настройки:
Шаг 4. После того, как вы применили фильтр Волна, вы можете переходить к Редактирование - Ослабить – Волна (Edit > Fade > Wave) и выставите прозрачность 50% в выскочившем диалоговом окне.
Шаг 5. Повторите эти методы Искажение (Distort) и Ослабить (Fade) несколько раз, чтобы достичь наилучших результатов.
Шаг 6. Затем, с помощью инструмента Палец (Smudge Tool) (R), измените дым так, чтобы он выглядел более рассеянным и как будто вздымающим вверх из кофейных зерен (как показано ниже).
Шаг 7. Дублируйте слой Дым. Ctrl+Click по миниатюре слоя, чтобы получить выделение и перейдите в Выделение – Изменить – Сжатие (Select > Modify > Contract): 7 пикселей.
Шаг 8. Инвертируйте выделение (Ctrl+Shift+I) и нажмите Delete. Это создаст более мягкий эффект дыма по сравнению с другими слоями.
Шаг 9. Отрегулируйте непрозрачность слоя Дым до 70% и слоя Дым Copy до 50% перед их объединением. Это поможет смягчить формы дальше.
Шаг 10. Снова дублируйте слои и измените его размер. Используйте Ctrl+T для трансформации и кликните по инструменту Деформация (Warp tool) для изменения формы дыма.
Шаг 11. Далее выберите Фильтр – Размытие – Размытие по Гауссу, выберите радиус: 3 пикселя.
Выберите непрозрачность слоя 80%.
Шаг 12. Чтобы добавить больше дыма на зерна, создайте новый пустой слой и нарисуйте форму вокруг них с помощью инструмента Лассо (Lasso Tool) (L).
Перейдите в Выделение – Растушевать – 15 пикселей (Select > Feather)
Шаг 13. Залейте белым цветом и используйте ластик (Eraser Tool) (E) для изменения формы дыма.
Установить непрозрачность слоя Дым Copy до 80% и свести слои.
Это финальное изображение. Удачно пробовать его за чашечкой горячего дымящегося кофе!
А вот, что получилось у переводчика урока:
Автор: 123rf
Добавляем пар к чашке с кофе
В прошлом уроке фотошоп мы делали нашу фотографию холоднее – добавляли кружке капельки, подчеркивали её температуру. Сегодня же сделаем наоборот, добавим чашке кофе пар, подчеркнем, что содержимое чашки «горячее».
Открываем наше исходное фото (Ctrl+O):

Сразу создадим новый слой (Ctrl+Shift+N), с ним и будем далее работать. Инструментом Polygonal Lasso Tool обозначим область над чашкой, которая впоследствии станет паром:

Далее заполним выделенную область белым цветом и снимем выделение (Ctrl+D). Применяем фильтр «Волна»: Filter=> Distort=> Wave. В открывшемся диалоговом окошке устанавливаем такие настройки:
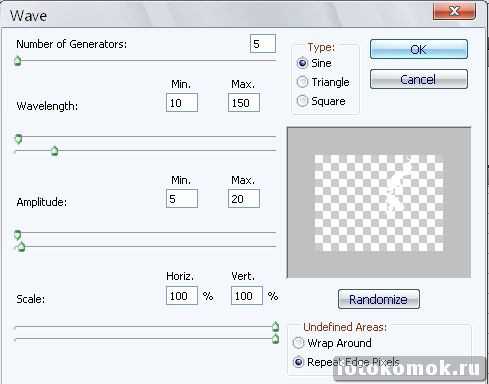
Немного ослабить эффект можно с помощью команды Edit=> Fade= > Wave:
Проделайте предыдущие два шага (Distort, Fade) несколько раз для усиления эффекта.

Далее, возьмём инструмент Smudge Tool и добавим немного рассеянности дыму. Для этого достаточно поводить в нужных областях дыма левой клавишей мышки:

Теперь сделаем более плавный переход дыма от центра к краям. Копируем наш слой с дымом (Ctrl+J) и, зажав Ctrl, кликнем по новому слою, чтобы его выделить. Затем идём в меню Select => Modify => Contract, ставим значение 7 пикселей:
Инвертируем выделение (Ctrl+Shift+I) и жмём Delete.

Немного снизим прозрачность слоёв: в верхнем слое убираем до 50%, в нижнем слое с дымом ставим прозрачность 70%. И объединяем их (Ctrl + клик по двум слоям, merge layer). Теперь немного размоем дым с помощью фильтра «Размытие по Гауссу». Идём в меню Filter=> Blur=> Gaussian Blur, в окошке ставим 3 пикселя радиуса размытия. Снизим прозрачность слоя до 80%
И любуемся результатом:

С уважением, MsGadfly.
Как в фотошопе сделать пар
Автор: admin · Опубликовано 16.08.2011 · Обновлено 08.10.2018
Зачастую при художественной обработке фотографий требуется привнести в композицию какую-либо реалистичную деталь. Например, кофе в чашке будет смотреться гораздо аппетитней, если добавить пар над его поверхностью.
Сделать это можно в редакторе растровой графики Adobe Photoshop.

Вопрос «как востановить заводские настройки BIOS, если выше указанные предложения не помогают» — 4 ответа Вам понадобится
Как сделать туман в фотошоп
Инструкция 1
Откройте в Adobe Photoshop изображение, на которое нужно добавить пар, или создайте документ, в котором можно будет сделать пар отдельно. Для загрузки изображения нажмите Ctrl+S или выберите пункт Open… из раздела File главного меню.
Создание нового документа осуществите нажатием Ctrl+N или выбором в меню File пункта New. После создания документа залейте всю область текущего слоя черным или темно-серым цветом (инструмент Paint Bucket) для более удобной работы. 2
Добавьте новый слой.
В разделе Layer главного меню выделите пункт New. В дочернем меню выберите пункт Layer.
В списке Color появившегося диалога сделайте текущим значение None, а в списке Mode — Normal. Параметр Opacity установите в 100% нажмите кнопку OK.
3 Создайте заготовку пара. Установите светло-серый цвет переднего плана (значение яркости 70-90).
В нужном месте изображения добавьте одну или несколько закрашенных вытянутых вверх областей произвольной формы. Это можно сделать толстой кистью (инструмент Brush) или просто создать выделение при помощи Polygonal Lasso Tool, а затем залить его одним цветом.
Хорошо также осветлить некоторые участки созданных закрашенных фрагментов инструментом Dodge Tool — так пар получится более неравномерным. 4
Сделайте пар. В главном меню выберите Filter, Distort, Wave….
Подберите самостоятельно параметры для достижения нужной степени деформации изображения или просто нажмите кнопку Randomize несколько раз. Нажмите кнопку OK. Выберите Edit и Fade Wave… в главном меню.
Появится диалог Fade. Активируйте в нем опцию Preview.
Установите параметр Opacity в произвольное значение из диапазона 30-80. Нажмите OK. Произведите действия данного шага несколько раз. 5
Размойте изображение пара.
В меню выберите Filter, Blur, Gaussian Blur…. Активируйте опцию Preview и подберите приемлемое значение параметра Radius. Нажмите кнопку OK.
6 Сохраните изображение. Нажмите Ctrl+Shift+S. Выберите формат, введите имя файла.
Нажмите кнопку «Сохранить».
Похожие статьи:
Метки: Adobe PhotoshopАктивируйте опциюменю выберите
как сделать пар в фотошопе
В прошлом уроке фотошоп мы делали нашу фотографию холоднее – добавляли кружке капельки, подчеркивали её температуру. Сегодня же сделаем наоборот, добавим чашке кофе пар, подчеркнем, что содержимое чашки «горячее».
Открываем наше исходное фото (Ctrl+O):
Сразу создадим новый слой (Ctrl+Shift+N), с ним и будем далее работать. Инструментом Polygonal Lasso Tool обозначим область над чашкой, которая впоследствии станет паром:
Далее заполним выделенную область белым цветом и снимем выделение (Ctrl+D). Применяем фильтр «Волна»: Filter=> Distort=> Wave. В открывшемся диалоговом окошке устанавливаем такие настройки:
Немного ослабить эффект можно с помощью команды Edit=> Fade= > Wave:
Проделайте предыдущие два шага (Distort, Fade) несколько раз для усиления эффекта.
Далее, возьмём инструмент Smudge Tool и добавим немного рассеянности дыму. Для этого достаточно поводить в нужных областях дыма левой клавишей мышки:
Теперь сделаем более плавный переход дыма от центра к краям. Копируем наш слой с дымом (Ctrl+J) и, зажав Ctrl, кликнем по новому слою, чтобы его выделить. Затем идём в меню Select => Modify => Contract, ставим значение 7 пикселей:
Инвертируем выделение (Ctrl+Shift+I) и жмём Delete.
Немного снизим прозрачность слоёв: в верхнем слое убираем до 50%, в нижнем слое с дымом ставим прозрачность 70%. И объединяем их (Ctrl + клик по двум слоям, merge layer). Теперь немного размоем дым с помощью фильтра «Размытие по Гауссу». Идём в меню Filter=> Blur=> Gaussian Blur, в окошке ставим 3 пикселя радиуса размытия. Снизим прозрачность слоя до 80%
Источник: http://www.fotokomok.ru/dobavlyaem-par-k-chashke-s-kofe/
—Цитатник
Ну очень улыбнуло.
Анимация формы во Flash(морфинг) Морфинг отличается от предыдущих типов анимации тем,что работает.
От меня добавка — Кисти для фотошоп «Ресницы» Вложение: 4167720_eyelashes.rar Смотреть зде.
В комментариях к посту Использование анимированной маски в Adobe Flash.Урок .
Текстовый скроллинг. Прокрутка текста средствами флеш. (Часть п.
—Метки
—Рубрики
- *** Всё от novprospekt (0)
- Adobe Illustrator CS6 (2)
- Уроки Adobe Illustrator CS6 (2)
- COREL (63)
- Макросы (4)
- наборы для коллажей (6)
- Рисование в Corel Paint Shop Pro (2)
- Уроки COREL (53)
- Фильтры COREL (11)
- Flash (164)
- Flash плееры (32)
- Маска в Sothink SWF Quicker (7)
- музыкальные флеш открытки (13)
- скачать adobe flash (1)
- Уроки Flash (50)
- уроки sothnik swf quicker (19)
- Флеш заготовки (19)
- флеш меню (5)
- флеш-информеры,часики (79)
- Флешки Новогодние (27)
- Часовая мастерская (15)
- GIMP (18)
- Все для GIMP (9)
- Уроки GIMP (16)
- Poser (7)
- Уроки Poser (2)
- Анимация (5)
- Формат анимации APNG (3)
- Времена года (16)
- Весна (1)
- Осень (14)
- все для дизайна (164)
- Фоны (1)
- Шрифты (13)
- бесшовные фоны (13)
- все для фотошоп (112)
- Кисти (13)
- Стили (7)
- Маски (5)
- Новости Photosop (4)
- Скачать фотошоп (7)
- Уроки фотошоп (72)
- Фильтры и плагины (4)
- экшены (4)
- Календари (15)
- Календарные сетки (4)
- Программы для создания календарей (4)
- клипарт (130)
- Мой Новосибирск (2)
- оформление дневника (80)
- Праздники (9)
- Пасха (5)
- Праздники и даты (162)
- 1 сентября (4)
- 23 февраля (8)
- 8 марта (13)
- 9 мая (10)
- Halloween (18)
- ВДВ (3)
- Год Дракона (9)
- День всех влюбленных (16)
- Иван Купала (6)
- Новый Год (32)
- Пасха (25)
- Рождество (23)
- символ 2014 (4)
- Программы (19)
- Программмы для создания флеш (9)
- Программы для анимации и дизайна (8)
- Редакторы векторной графики (4)
- Путешествие и туризм (2)
- Рисование в графических редакторах (13)
- Картины художников (5)
- Рисование в Adobe Illustrator (2)
- Рисование в Photoshop (2)
- Статьи и книги по изобразительному искусству (4)
- рукоделие (15)
- Сделать сайт самому (1)
- Футажи (1)
- Анимация из футажей (1)
- Футажи (1)
—Поиск по дневнику
—Подписка по e-mail
—Статистика
Анимация Дыма или Пара
Для этого урока нам необходим плагин Alien Skin Eye Candy 5 Nature — фильтр Smoke
1 — Фотошоп закрыт
2 — Встаём на строку EC5N.exe и кликаем 2 раза левой кнопкой мыши
А теперь я расскажу как получить анимацию Пара
Открываем картинку в ФШ , в окне слои снимаем замочек
Дублируем нашу картинку 4 раза Ctrl+J , всего 5 слоёв
Становимся на Слой 1 — глазик вкл . , на остальных слоях выкл .
Активируем инструмент для выделения Магнитное Лассо или я пользуюсь Пером
Как правильно работать Пером урок см. Здесь
И примерно выделяем область пара
Идём Фильтр — Alien Skin Eye Candy 5 Nature — Smoke
Слева выбираем подходящий пар , я выбрала Small-Classic
Переходим во вкладку Basik — основные настройки и делаем настройки пара , что бы он выглядел естественно
Выбираем следующие настройки и ставим там везде Белый цвет
Не снимая выделения переходим на Слой 2 — глазик вкл. ,
на остальных слоях — выкл.
Снова идём Фильтр — Alien Skin Eye Candy 5 Nature — Smoke
А теперь внимание : мы будем изменять значение вручную
Я увеличу то значение , которое задала на первом слое на 20 , остальные значения мы не трогаем
Хотя можно изменить и просто нажимая на каждом слое на эту кнопочку , но так как предлагаю я , получается естественнее
Поменяли значение и жмём ОК
Переходим на Слой 3 , снова идём в фильтр и изменяем значение на 20
То же самое проделаем и с остальными слоями
Ctrl+D — снять выделение
Переходим в окно Анимации :
Жмём на стрелочку в правом углу и выбираем строку Создать кадры из слоёв
Если мы сейчас запустим анимацию , то пар будет двигаться очень грубо
Поэтому мы создадим Промежуточные кадры
Становимся на 1 кадр и дублируем его , нажатием на листик
Захватываем его левой кнопкой мыши и перетаскиваем в самый конец
Становимся на 2 кадр и жмём Создать промежуточные кадры
Становимся на 4 кадр и снова создаём 1 Промежуточный кадр
Становимся на 6 кадр и снова создаём 1 Промежуточный кадр
Становимся на 8 кадр и снова создаём 1 Промежуточный кадр
Становимся на 10 кадр и снова создаём 1 Промежуточный кадр
11 кадр удаляем , т.к. он повторяет 1 кадр
Видим , что некоторые кадры у нас потеряли Непрозрачность , давайте её вернём
Становимся на 2 кадр и возвращаем Непрозрачность 100% Слою 1
Становимся на 4 кадр и возвращаем Непрозрачность 100% Слою 2
Становимся на 6 кадр и возвращаем Непрозрачность 100% Слою 3
Становимся на 8 кадр и возвращаем Непрозрачность 100% Слою 4
Становимся на 10 кадр и возвращаем Непрозрачность 100% внимание Слою 1
Выделяем все кадры и задаём время передвижения примерно 0,2 сек.
Жмём на Запуск воспроизведения анимации и любуемся
Если всё устраивает
Сохраняем : Файл — Сохранить для Web в формате GIF
Дым делается аналогичным способом . Подбирайте подходящий , делайте настройки и так же изменяйте значения
Источник: http://www.liveinternet.ru/users/novprospekt/post151793296
Наступила осень и приближается зима! Чашка с горячим кофе и паром над ней является одним из наиболее повторяющихся сюжетов настольной фотографии, но все еще остается сложной, даже если вы не новичок. Итак, давайте посмотрим шаг за шагом, как это можно сделать.
Оборудование для фотосъемки
Основное оборудование, которое вам понадобится, включает два источника света и штатив. Вы можете использовать вспышки, LED или даже естественный свет. Имеет значение их место расположения. Один источник света должен быть расположен за сценой, чтобы освещать пар, который наиболее видим и прекрасен именно в контровом свете. Второй источник нужно расположить сбоку, чтобы осветить всю сцену и придать ей некий объем.
ЧИТАЙТЕ ТАКЖЕ: как из черных волос сделать русыеВ целом вы можете использовать любое оборудование, которым располагаете. В моем случае это две вспышки (одна со снутом, а другая внутри стрипбокса), два черных флага и один маленький отражатель.
То касается реквизита, то все, что вам понадобится, это чашка кофе, немного горячей воды и парочка дополнительных предметов, чтобы сделать композицию интересной – начиная с таких очевидных, как печенье и шоколад, и заканчивая относящимися к пару и облакам, например, рисунки стимпанк или схемы образования облаков.
Источник: http://profotovideo.ru/uroki-fotografii/kak-fotografirovat-par-nad-chashkoy-kofe-urok-po-fotografii
18 февраля 2010 105 535 просмотров | Сложность:
В этом уроке мы собираемся рассмотреть, как создать тонкий подобный дыму эффект. Хочешь ли ты добавить пар, туман или дым к твоим фотографиям, ты определенно теперь найдешь этому уроку хорошее применение! Попробуй, возможности бесконечны!
Материалы для урока:
Шаг 1. Откройте изображение, в ы можете использовать своё, и создайте выше новый слой (Дым)
Шаг 2. Выбери Инструмент Многоугольное Лассо (L) (Polygonal Lasso Tool) и создай абстрактную форму, которая выглядит подобной примеру, показанному ниже. Заполните белым цветом (или любым цветом, которым желаете).
Шаг 3. Теперь, для создания эффекта волнистого дыма перейдите в Фильтр – Искажение – Волна (Filter > Distort > Wave) и выставите следующие настройки:
Шаг 4. После того, как вы применили фильтр Волна, вы можете переходить к Редактирование — Ослабить – Волна (Edit > Fade > Wave) и выставите прозрачность 50% в выскочившем диалоговом окне.
Шаг 5. Повторите эти методы Искажение (Distort) и Ослабить (Fade) несколько раз, чтобы достичь наилучших результатов.
Шаг 6. Затем, с помощью инструмента Палец (Smudge Tool) (R), измените дым так, чтобы он выглядел более рассеянным и как будто вздымающим вверх из кофейных зерен (как показано ниже).
Шаг 7. Дублируйте слой Дым. Ctrl+Click по миниатюре слоя, чтобы получить выделение и перейдите в Выделение – Изменить – Сжатие (Select > Modify > Contract): 7 пикселей.
Шаг 8. Инвертируйте выделение (Ctrl+Shift+I) и нажмите Delete. Это создаст более мягкий эффект дыма по сравнению с другими слоями.
Шаг 9. Отрегулируйте непрозрачность слоя Дым до 70% и слоя Дым Copy до 50% перед их объединением. Это поможет смягчить формы дальше.
Шаг 10. Снова дублируйте слои и измените его размер. Используйте Ctrl+T для трансформации и кликните по инструменту Деформация (Warp tool) для изменения формы дыма.
Шаг 11. Далее выберите Фильтр – Размытие – Размытие по Гауссу, выберите радиус: 3 пикселя.
Выберите непрозрачность слоя 80%.
Шаг 12. Чтобы добавить больше дыма на зерна, создайте новый пустой слой и нарисуйте форму вокруг них с помощью инструмента Лассо (Lasso Tool) (L).
Перейдите в Выделение – Растушевать – 15 пикселей (Select > Feather)
Шаг 13. Залейте белым цветом и используйте ластик (Eraser Tool) (E) для изменения формы дыма.
Установить непрозрачность слоя Дым Copy до 80% и свести слои.
Это финальное изображение. Удачно пробовать его за чашечкой горячего дымящегося кофе!
Источник: http://photoshop-master.ru/lessons/effects/zavarivaem-goryachiy-kofe-v-fotoshop.html
В этом уроке мы с вами рассмотрим, как сделать эффект дыма в Фотошопе. Если вы хотите добавить пар, туман или дымку на своих фотографиях, вам определенно пригодятся навыки работы, полученные в этом уроке. Попробуйте сделать что-нибудь подобное самостоятельно, возможности графического дизайна безграничны!
ЧИТАЙТЕ ТАКЖЕ: как сделать autorun для флешкиШаг 1. Выбираем фотографию
Итак, начнем с того, что подберем подходящую фотографию, на которой нарисуем дым. Конечно же, можно выбрать более легкий путь и использовать уже готовые кисти дыма для Фотошопа, однако мы не всегда можем найти подходящую нам кисть, поэтому будем делать все самостоятельно. Выбираем следующее фото (как откроем его, сразу же создадим новый пустой слой):
Шаг 2. Рисуем абстрактную форму дыма
Выбираем инструмент «Прямолинейное лассо» (Polygonal Lasso Tool) и создаем абстрактную форму, которая должна быть хотя бы отдаленно похожа на пример, показанный ниже. Заливаем его белым цветом (или, например, зеленым, если ходите, чтобы дым имел зеленоватый оттенок).
Шаг 3. Искажаем контуры формы
Теперь, чтобы создать волнистый эффект дыма в Фотошопе, используем фильтр Волна (Wave), который находится в верхнем меню Фильтр (Filter) -> Искажение (Distort) -> Волна (Wave) и устанавливаем значения, как показано ниже:
Шаг 4. Установим Непрозрачность (Opacity) формы
После того, как мы использовали фильтр Волна (Wave), можно перейти в меню Редактирование (Edit) -> Обесцвечивание Волны (Fade Wave) и установить в появившемся диалоговом окне Непрозрачность (Opacity) на 50%.
Шаг 5. Повторяем эффект фильтра Волна (Wave)
Повторим шаг 3 (Искажение Волна (Wave)) несколько раз, чтобы достичь наилучших результатов:
Шаг 6. Используем инструмент «Палец» (Smudge Tool)
Затем выбираем инструмент «Палец» (Smudge Tool), чтобы изменить форму дым так, чтобы он выглядел как бы рассеянным и вздымающимся вверх из кофейных зерен (как показано ниже).
Вот что у нас должно получилось в итоге:
Шаг 7. Выделяем дым на новом слое
Создаем дубликат слоя Smoke (Ctrl + J).
Чтобы выделить рисованный дым на слое, переходим к меню Выделение (Select) -> Модификация (Modify) -> Сжать (Contract), установив предел сжатия в 7 пикселей.
Шаг 8. Инвертируем выделение
Инвертируем выделение (Ctrl + Shift + I) и нажимаем клавишу Delete. Это позволит создать мягкий эффект дыма сравнение с другим (нижним) слоем.
Шаг 9. Объединяем слои
Изменим Непрозрачность (Opacity) слоя Smoke до 70%, а слоя Smoke Copy до 50%, после чего объединим их. Это поможет смягчить форму дыма далее.
Шаг 10. Деформация (Warp) формы дыма
Дублируем верхний слой (Ctrl + J) и изменяем его размер (Ctrl + T). Чтобы преобразовать форму дыма, щелкнем правой кнопкой мыши и выберем режим Деформация (Warp).
Шаг 11. Используем размытие по Гауссу
Затем переходим в меню Фильтр (Filter) -> Размытие (Blur) -> Размытие по Гауссу (Gaussian Blur) и устанавливаем радиус размытия 3 пикселя.
Установим Непрозрачность (Opacity) слоя Smoke Copy до 80%.
Шаг 12. Добавляем больше дыма на кофе
Чтобы добавить больше дыма на бобах кофе, т. е. внизу, создадим новый пустой слой и нарисуем произвольную форму вокруг них, используя инструмент «Лассо» (Lasso Tool).
Переходим в меню Выделение (Select) -> Растушевка (Feather) и устанавливаем радиус 15 пикселей.
Шаг 13. Последние штрихи
Заполним выделение белым цветом, а чтобы изменить дым, будем использовать инструмент «Ластик» (Eraser Tool).
Установите Непрозрачность (Opacity) слоя Smoke Copy до 80% и объединим слои вместе, используя функцию Выполнить сведение (Flatten Image).
Вот что у нас получилось в итоге. Попробуйте сделать нечто подобное самостоятельно за чашечкой горячего ароматного кофе.
Источник: http://www.urokiphotoshop.ru/UrokiPhotoshop-How-to-Make-Smoke.html