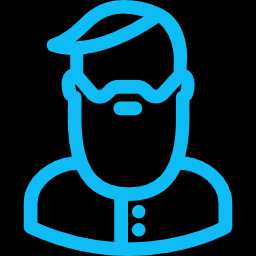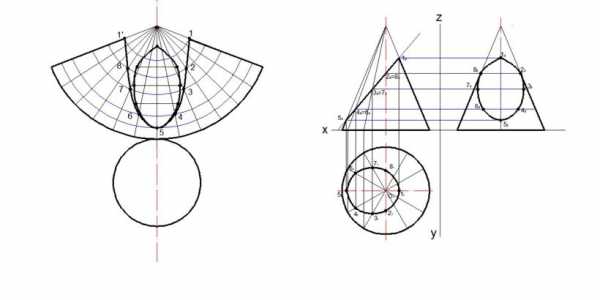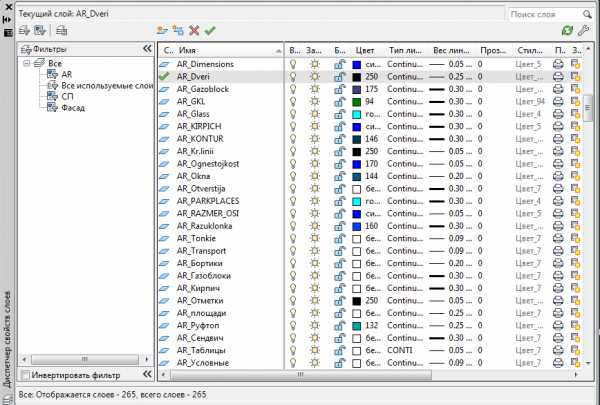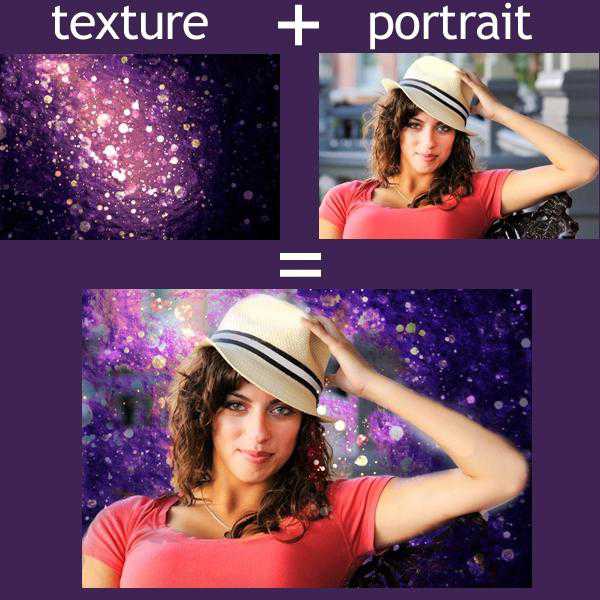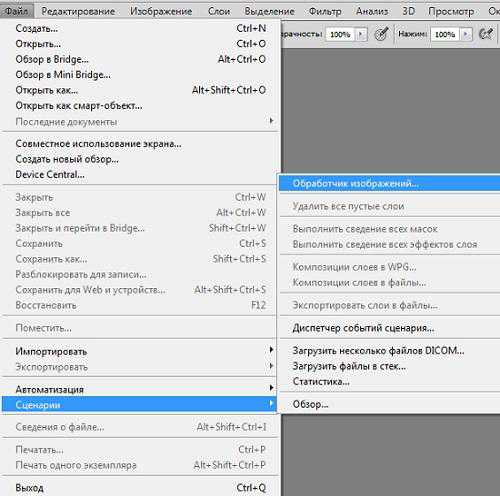Мы принимаем к оплате:
«Подарочный сертификат» от нашего Учебного Центра – это лучший подарок для тех, кто Вам дорог! Оплате обучение и подарите Вашим родным и близким обучение по любому из курсов!!!
«Сертификат на повторное обучение» дает возможность повторно пройти обучение в нашем Учебном Центре со скидкой 1000 рублей!
А также:
Изменить базовую точку блока в автокаде
Изменение базовой точки определения блока
- Скачать CorelCAD
- Доступ к справке
- Условные обозначения
- Системные требования
- Интерфейс пользователя
- Начало работы
- Чертеж с точностью
- Работа с файлами чертежей
- Просмотр чертежа
- 3М просмотр и представление
- Форматирование чертежа
- Объекты чертежа
- Изменение объектов
- Работа с блоками, атрибутами блоков, группами объектов, ссылками и гиперссылками
- Работа со штриховками, заливками цветом, текстом и таблицами
- Создание и изменение размеров
- Создание и изменение 3М объектов
- Трехмерное моделирование
- Создание листов и печать чертежей
- Упорядочение окон чертежей
- Настройка
- Командная ссылка
Урок 02. Комбинирование объектов в блоки
Для упрощения и ускорения работы пользователя в системе AutoCAD существует такое понятие как блок. Блок представляет из себя объект или группу объектов сохраненных как одно целое, что дает возможность легко перемещать, копировать и изменять размеры, сохраненных в блоке объектов.
Базисная точка вставки блока
Для определения положения блока в пространстве, используется его базисная точка. Которая при вставке блока в чертеж помещается в координаты указанные для вставки. Каждый блок имеет свою базовую точку.
Ниже приведен пример размещения базовой точки в блоке, в данном случае ее координаты Х,Y – 0,0, базовая точка размещена в нижнем левом углу. Такое положение чаще всего используется при создании текстовых блоков.
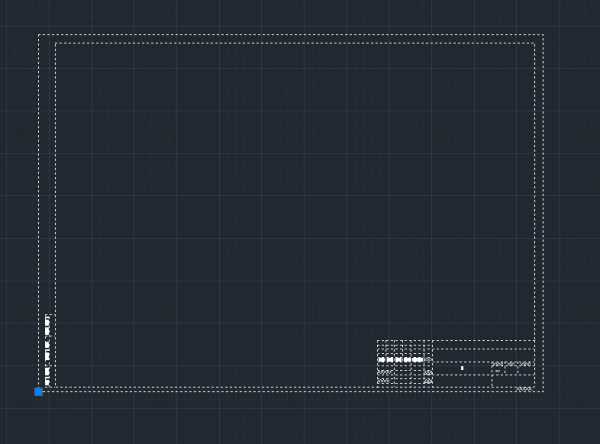
Создание блоков
Прежде чем создать блок необходимо создать объекты, которые будут включены в него. В блок можно вставить другой блок который будет восприниматься как один объект.
После создание всех необходимых элементов блока, следует выполнить:
1. Для вызова диалогового окна Определение блока:
a) Выполнить команду Рисование> Блок>Создать
b) нажать соответствующую пиктограмму на панели
c) ввести БЛОК в командной строке
при вызове команды будет открыто диалоговое окно Определение блока.
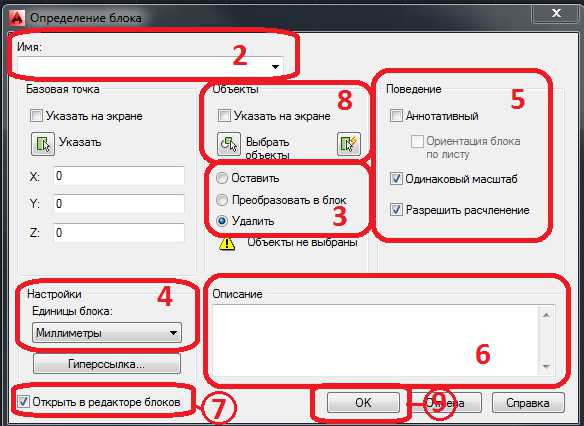
2. В текстовом поле Имя введите имя для блока. Это имя может содержать до 255 символов с учетом пробелов.
3. Укажите действия с выбранными объектами:
a) Оставить – оставляет выбранные объекты в качестве отдельных объектов, после создания блока.
b) Преобразовать – преобразовывает выбранные объекты непосредственно в блок.
c) Удалить – удаляет выбранные объекты после создания блока.
4. Выберите единицы измерения блока. В случае если единицы размерности не важны следует выбрать Безразмерный
5. Выбор поведения блока:
a) Аннотативный – авто масштабирование блока под масштаб видового экрана.
b) Одинаковый масштаб.
c) Разрешить расчленение – позволяет расчленять блок после вставки.
Примечание: Нельзя разместить аннотативный блок внутри другого аннотативного блока.
6. В поле Описание пользователь может внести данные касательно данного блока. Так же пользователь имеет возможность разместить гиперссылку на блоке.
7. Флажок Открыть в редакторе блоков, позволяет по завершению создания блока перейти в его редактор, о котором мы расскажем чуть позже.
8. Указать объекты которые необходимо включить в блок можно следующими способами:
a) Выбрать за ранее до вызова команды.
b) Нажав флажок Указать на экране, запрос на выбор объектов будет выведен после нажатия клавиши ОК в диалогов окне
c) Нажать клавишу Выбрать объекты
d) Нажать клавишу Быстрый выбор для вызова соответствующего диалогового окна, с возможностью выбора объектов по их свойствам.
9. Завершить команду нажав клавишу ОК.
После создания блока, информация о нем хранится в файле чертежа и пользователь имеет возможность вызывать и создавать неограниченное количество копий данного блока.
Внесение корректировок
Основным преимущество выбора параметра Удалить при выборе действий с исходными объектами, является то, что после создания блока объекты которые были указаны как его компоненты исчезают и если какой то из объектов был упущен это легко определить визуально.
Для внесения корректировок, в случае если блок был создан только что, используйте команду UNDO и пересоздайте блок заново.
Если блок был создан ранее:
- Вставьте блок и взорвите его (подробней об этом будет рассказано далее).
- Внесите изменения и повторите процесс создания блока, указав то же самое имя, объекты входящие в блок и указав базовую точку блока.
- По завершению будет выдано к окно с запросом на подтверждение переопределения блока.
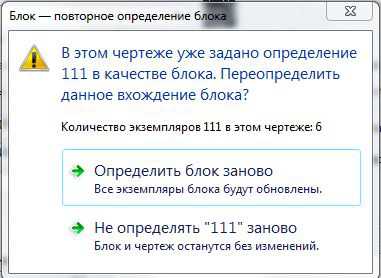
После перестроения блока, все его копии на чертеже будут изменены соответственным образом.
Такой метод позволяет легко вносить корректировки в часто встречающиеся элементы чертежа, что заметно упрощает и ускоряет работу.
На этом урок посвященный созданию блоков окончен, а в следующем уроке мы расскажем о том как сохранять блоки в виде отдельных файлов.
Урок 07. Параметры динамических блоков
В предыдущем уроке мы рассказывали о создании и использовании динамических блоков. Как уже было рассказано в нем, параметры являются основополагающим фактором создания динамических блоков. В этом уроке, мы подробно расскажем о параметрах динамического блока.
Добавление параметра
Для того что бы создать динамический блок, в Редакторе блоков необходимо установить параметры динамического блока. Для этого необходимо выбрать требуемый параметр во вкладке Параметры Таблицы вариаций блоков. Каждый параметр, автоматически запрашивает указать необходимые для него значения.
Есть ряд значений общих для большинства параметров:
- Имя: Для каждого параметра можно задать свое имя. Это имя отображается в палитре свойств при выборе параметра. По умолчанию система приписывает каждому параметру соответствующее ему имя с порядковым индексом. Во избежание путаницы, при использовании большого количества одинаковых параметров в блоке, целесообразно в имени описывать к какому конкретно объекту блока относится данный параметр.
- Метка: Отображается в палитре свойств и рядом с объектом в открытом Редакторе блоков. Метку можно изменить в соответствии с более конкретным описанием действия. Например, линейный параметр использует метку «Расстояние», которую можно заменить на более конкретную – длинна, ширина и т.д.
- Сеть: Необходима для связи действий между собой, когда одно действие является причиной изменения более чем одного параметра. В результате активации одного параметра осуществляется действие второго. Необходимо указать какой параметр активизируется при выборе первого и к каким объектам он относится в последующем.
- Описание: Добавление описания параметра. Отображается в палитре свойств при выборе параметра в Редакторе блоков. При наведении курсора на точку параметра, на чертеже, описание отображается в виде всплывающей подсказки.
- Основание: Создание параметра базовой точки.
- Палитра: По умолчанию отображает метки параметров в палитре свойств при выборе блока входящего в чертеж.
- Установка значения: Возможность ограничить значения для размера текущего блока. Либо в виде приращения (например, от 30мм до 60 мм с 5мм шагом), либо путем предоставления списка (например, только 35мм, 50мм). Эта опция предлагает выбрать метод, а потом запрашивает значения.
Данный символ предупреждает о необходимости задачи операции параметру.
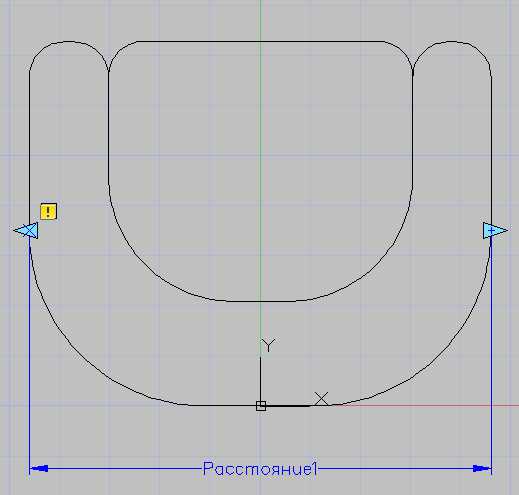
Кресло имеет линейный параметр но не имеет действия.
Добавление операции
После размещения параметра, необходимо задать соответствующее ему операцию. Список операций размещен в Палитре вариаций блоков в соответствующей вкладке.
Для каждого параметра можно указать более одной операции. Операция применяется не к объекту а к параметру, для необходимо указать именно его, а не объект или точку параметра.
Выводимые запросы команды зависят от выбора операции, и параметра к которому она применяется. Ниже приведена таблица вариантов запросов, наиболее часто используемых операций, в зависимости от параметра к которому применяется запрос.
| Операция | Параметр | Запросы |
| Перемещение | Точка | Выберите объект. |
| Перемещение | Линейный, полярный, XY | Ввиду того что у вас есть больше чем одна точка, необходимо указать с какой конкретно точкой необходимо связать операцию. Указать точку можно с помощью курсора, при наведение на одну из возможных точек появится красный круг вокруг нее. Так же можно в командной строке можно выбрать из диалога меню начальную точку/конечную точку. Нажав клавишу Enter вы установите конечную точку (по умолчанию) |
| Масштаб | Линейный, полярный, XY | Необходимо указать объекты. Также можно указать изменение от базисной точки или независимой точки (которую необходимо указать). Если вы использовали параметр XY, вы можете указать, будет ли это масштабирование относительно оси X или Y, или масштабирование по обеим осям (по умолчанию).РастянутьТочкаВыберите объекты.РастянутьЛинейный, полярный, XYВвиду того что у вас есть больше чем одна точка, необходимо указать с какой конкретно точкой необходимо связать операцию Указать точку можно с помощью курсора, при наведение на одну из возможных точек появится красный круг вокруг нее. Так же можно в командной строке можно выбрать из диалога меню начальную точку/конечную точку. Нажав клавишу Enter вы установите конечную точку (по умолчанию). Далее указываются, диагональные углы участка, который определяет область растяжение. Далее указываются объекты. Полярное растяжение Полярный Аналогично запросу опции Растянуть. Кроме того, необходимо указать объекты которые вращаются. |
На этом урок окончен, в нашем следующем уроке мы расскажем, о установке параметров видимости и выбора.