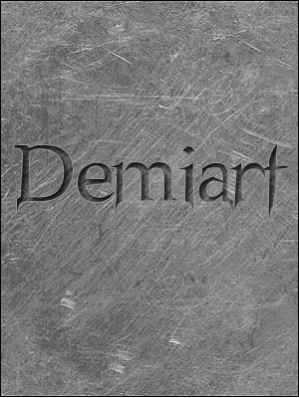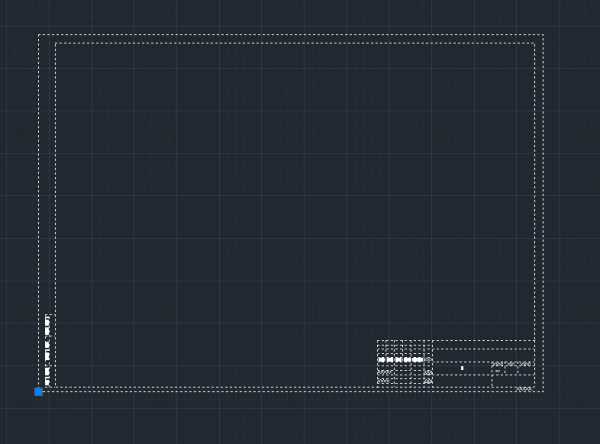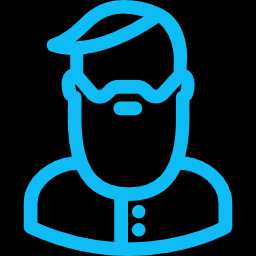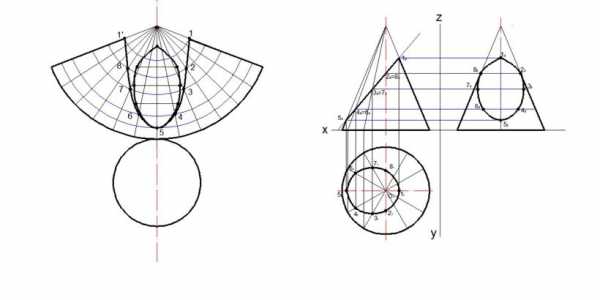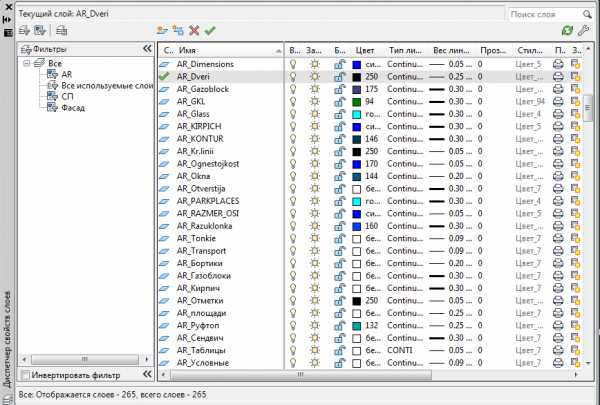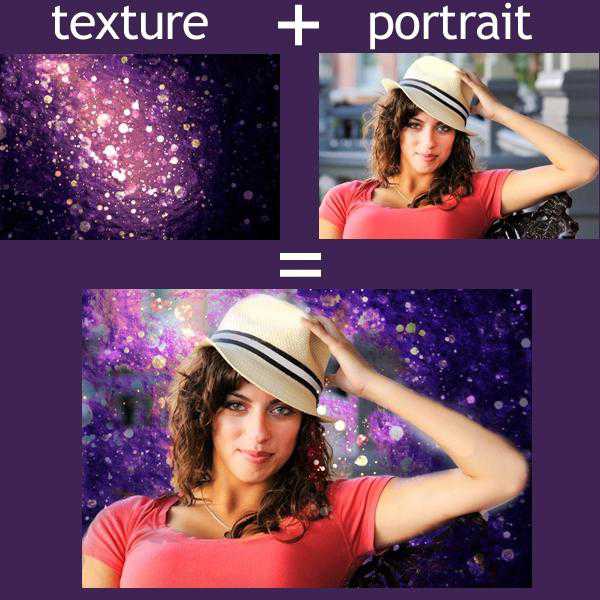Мы принимаем к оплате:
«Подарочный сертификат» от нашего Учебного Центра – это лучший подарок для тех, кто Вам дорог! Оплате обучение и подарите Вашим родным и близким обучение по любому из курсов!!!
«Сертификат на повторное обучение» дает возможность повторно пройти обучение в нашем Учебном Центре со скидкой 1000 рублей!
А также:
Как в фотошопе исправить горизонт
Как исправить заваленный горизонт
Во время просмотра недавно сделанных фотографий обнаружили, что на некоторых из них завалена линия горизонта? Не спешите удалять кадры: их ещё можно спасти. Для этого вам потребуется лишь установить на ПК фоторедактор и прочесть эту статью. В ней пошагово разберемся, как исправить заваленный горизонт, а также расскажем, как можно вовсе предотвратить его появление на ваших фотографиях.
Причины появления
Заваленный горизонт — частый гость на работах начинающих фотографов. Но профессионалов эта беда тоже не всегда обходит стороной. И дело совсем не в опыте и знаниях: иногда сбой дает сама техника и преподносит фотографу неприятный сюрприз в виде подпорченных кадров.
Бывают случаи, когда «завал горизонта» используется в качестве художественного приема. Он называется голландский (или немецкий) угол: съемка осуществляется снизу вверх, а сам кадр в итоге частично завален на бок. В фотографию этот прием пришел из кинематографа: режиссеры немецких экспрессионистских фильмов часто использовали его для изображения беспокойства и дезориентации героя.

Если это не ваш случай, то постарайтесь всеми средствами предотвратить появление на фото неровного горизонта. В большинство современных моделей фотокамер уже встроена функция-помощник. Например, в Canon 60D она называется «электронный уровень». Также можно использовать сетку «правило третей», которая поможет не только проследить за горизонтом, но и распланировать композицию кадра.
Линию горизонта постарайтесь выбирать осознанно. Если снимаете пейзаж, то заранее определите, на чем хотите сделать акцент: на верхней части снимка или нижней. Фотографии, на которых линия горизонта проходит строго по центру, часто проигрывают кадрам, на которых он сдвинут чуть ниже или выше. Например, здесь сделан акцент на небо:

Если избежать появления дефекта не удалось, то воспользуйтесь фоторедактором. Это очень легко! Вы исправите заваленный горизонт в программе «ФотоМАСТЕР» всего за три шага.
Шаг 1. Запустите программу
Для начала скачайте программу с нашего сайта. Это не займет много времени: дистрибутив весит 39 МБ — это в десятки раз меньше, чем фотошоп и другие популярные фоторедакторы. Установка тоже не вызовет никаких проблем: процесс стандартен и займет не более трех минут. После её окончания запустите «ФотоМАСТЕР». Кликните по кнопке «Открыть фото» и загрузите снимок, который хотите отредактировать.
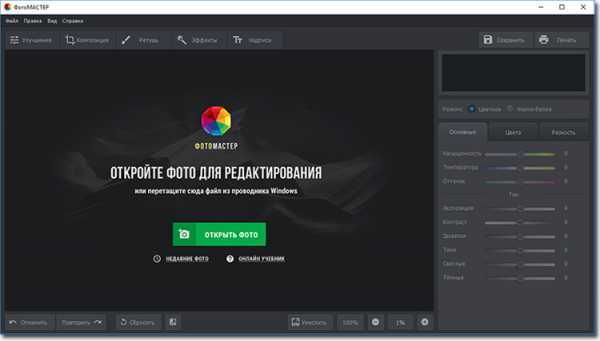
Шаг 2. Исправьте горизонт
Теперь перейдем непосредственно к решению нашей проблемы. Для этого обратимся к разделу «Композиция» и выберем опцию «Геометрия». Фото можно исправить «на глаз», но лучше сразу включить сетку: только так вы сможете внести максимально точные правки. Попробуйте и убедитесь сами!
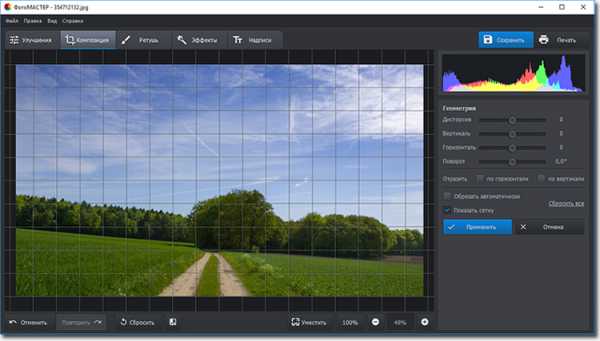
Выровняйте горизонт, ориентируясь на линию, расположенную ближе к нему. Когда это будет сделано, кликните «Обрезать автоматически» и белые края, появившиеся из-за поворота, исчезнут.
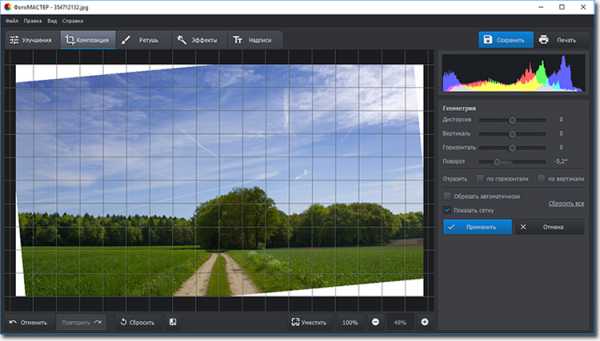
Кликните «Применить» и оцените результат!
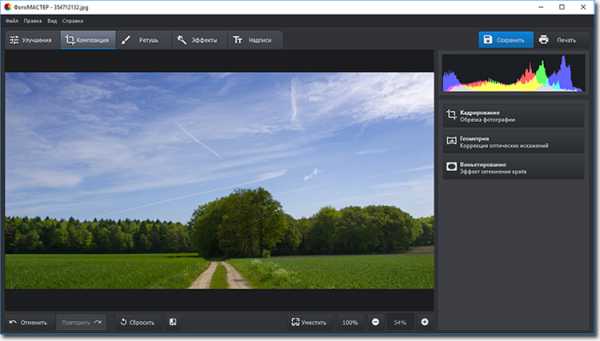
Шаг 3. Сохраните результат
Теперь вы знаете, что значит завален горизонт на фото и как его можно исправить. Осталось лишь сохранить обработанное фото. Его можно оставить на компьютере в любом графическом формате: JPG, BMP, PNG и TIFF. Также «ФотоМАСТЕР» позволяет распечатывать снимки, предварительно детально настраивая этот процесса.
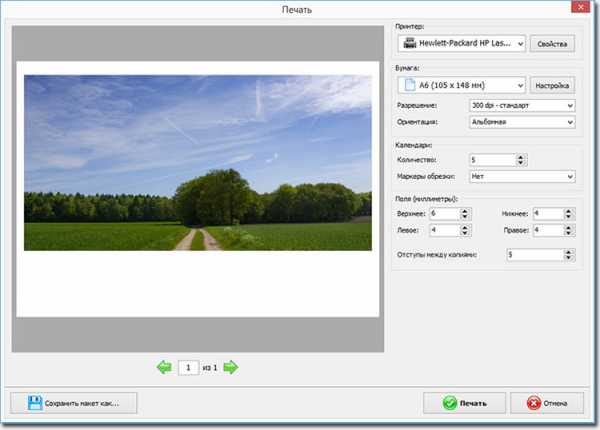
Другие возможности: быстрая обработка любых фото
Если фотографии не хватает четкости, то вы можете продолжить редактирование и повысить ее резкость. В разделе «Улучшения» > «Резкость» передвигайте бегунки по шкалам и следите за изменениями снимка на экране. Абсолютно аналогично можно скорректировать и другие параметры фотоснимка: экспозицию, баланс белого, насыщенность и т.д.
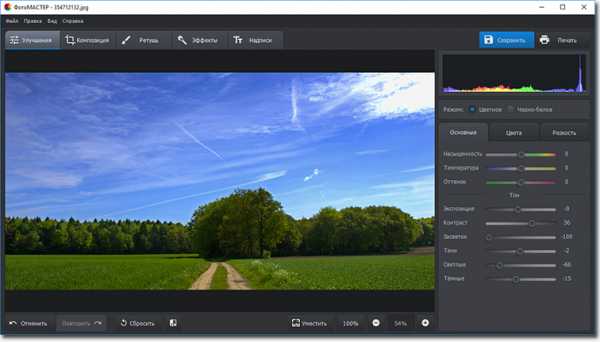
Также в программе есть подборка инструментов для проведения ретуши и улучшения пейзажных снимков. К примеру, с помощью градиентного фильтра вы усилите глубину кадра и поможете заиграть ему новыми красками.
Как видите, если на фото горизонт завален, то это значит, что нужно воспользоваться редактором и исправить ошибку. В «ФотоМАСТЕРе» вы быстро разберетесь с этой проблемой и выровняете горизонт на любом фото на раз-два!
Исправляем в Photoshop линию горизонта на фотографии
Провели отпуск . Хорошо отдохнули . Море впечатлений . Флешка на фотике ломится от количества запечатлённых мгновений отдыха - всё прекрасно ! Но ! Начинаем просматривать фотографии и находим пару - тройку немного кривеньких.
Поэтому я хочу поделится методом как исправить подобные фотографии при помощи программы Photoshop . В уроке Выравниваем в Photoshop горизонт на фотографии можно увидеть еще один способ исправления этого дефекта.
Метод очень простой, выполняется в любой версии. В данном примере использовался Photoshop СS 6 Portable .
Шаг 1.
Открываем изображение в Photoshop (у меня вот такое простое фото моря на котором явно виден завал горизонта )

Шаг 2.
Нажимаем Ctrl+R или заходим Просмотр - Линейки (View-Rulers) . На документе добавятся линии разметки ( это действие не обязательное ,просто дальше будет понятно для чего я это сделал) . Кликаем мышкой по верхней линейке и не отпуская кнопку тянем ее вниз . Это будет контрольная линия горизонта .
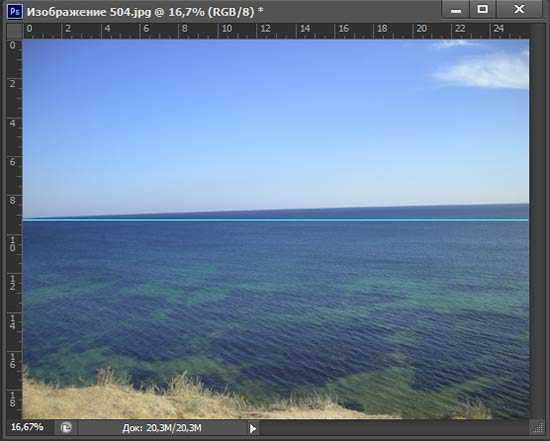
Шаг 3.
Дальше активируем инструмент Линейка (Measure Tool) Shift+I (возможно прийдёться нажать это сочетание несколько раз , так как на этой вкладке находятся четыре инструмента : Пипетка , Цветовой эталон , Линейка и Коментарий ) или находим её на вкладке в панели инструментов .

Шаг 4.
Левой кнопкой мыши ставим начальную точку и не отпуская кнопку тянем линию вдоль неправильного горизонта . Вот так как на скрине :

Шаг 5.
В этом шаге заходим в Изображение - Вращение изображения - Произвольно... (Image - Rotate Canvas -Arbitrary) программа сама определит угол на который нужно повернуть изображение . Нажимаем ОК .
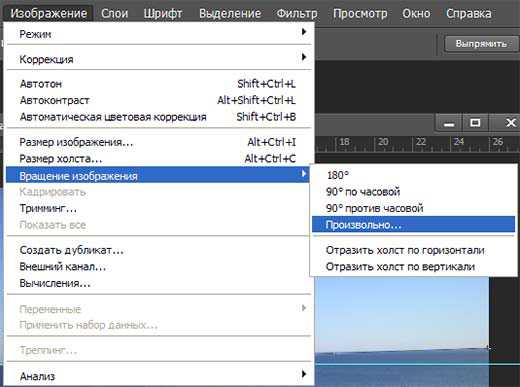
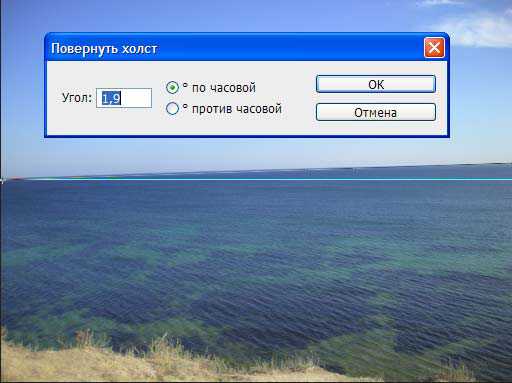
Как видите визуально горизонт ровный .
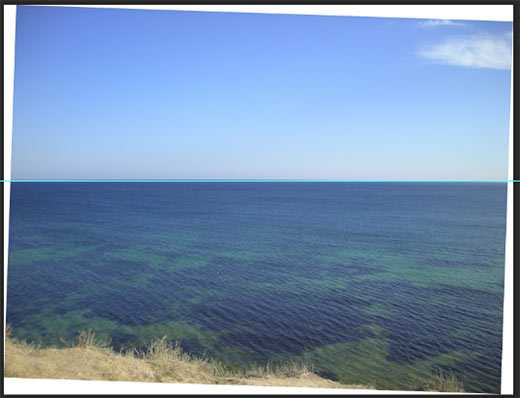
Тут как раз и пригодилась вот эта горизонтальная направляющая , по ней видно что линия горизонта выровнялась идеально . При помощи инструмента Перемещение (Move Tool ( V)) убираем направляющую вверх или вниз , неважно .
Шаг 6.
Осталось убрать побочный эффект этого метода - части белого фона , появившиеся в результате поворота изображения.
Для этого выбираем инструмент Рамка ( Crop Tool) или С и с помощью его кадрируем изображение .
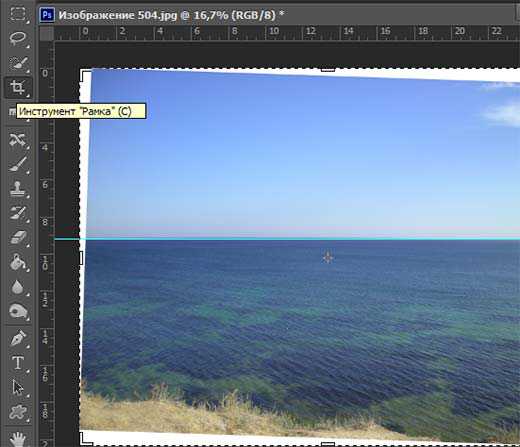
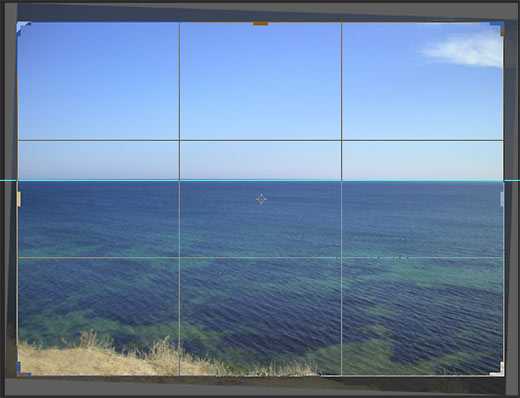
Вот что получается в финале :

Я немного подкорректировал цветность фотографии (смотрите урок Насыщение цветности фотографий при помощи Photoshop)

Как выровнять горизонт
Заваленный горизонт — очень распространённая проблема современных фотографий. И я говорю не про специально заваленные фотографии, а про любительское повседневные фото. Что удивительно, многие даже не задаются вопросом «как выровнять горизонт», потому что не видят в этом проблемы, но смотреть на такие фотографии действительно неприятно.
Будем учить людей исправлять ситуацию.
Выравниваем горизонт
Откроем одну из таких фотографий.
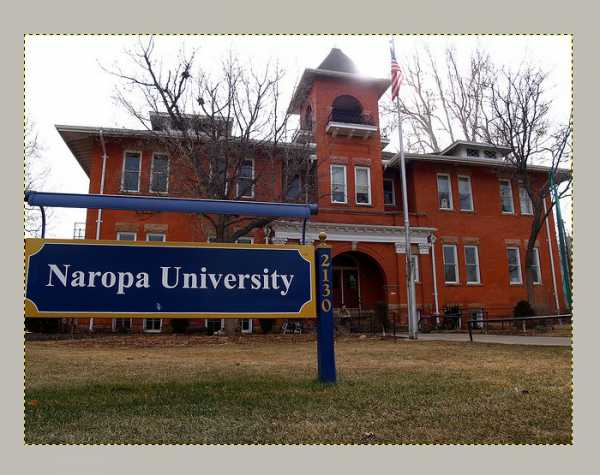
Сразу спускаем несколько направляющих из верхней линейки на фото в те места, где они должны быть ровными.
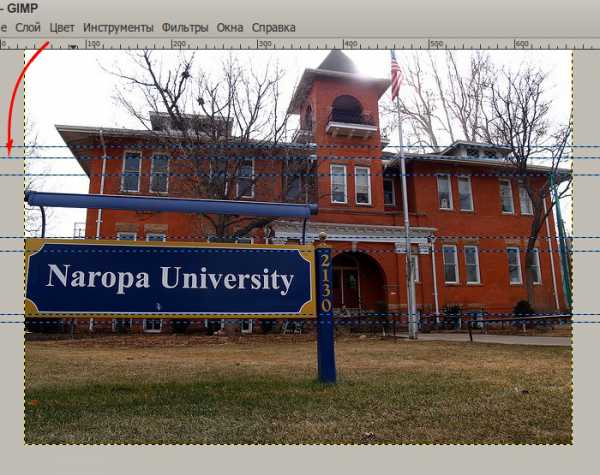
Коме выравнивания горизонта, часто на фотографиях бывают и другие проблемы от искажений оптики, поэтому нам нужны не только горизонтальные направляющие, но вертикальны, с помощью которых мы будем следить за тем, чтобы вертикальные кривые не поехали в разные стороны.

Теперь нужно продублировать слой (Слой — Создать копию слоя). И использовать инструмент «Вращение».
Инструментом можно пользоваться двумя способами: вращать слой с помощью узлов на углах фотографии, либо используя модальное окно. Если с узлами всё ясно: вращаешь фото и горизонт выравнивается «на глаз», то в модальном окне можно вводить градусы смещения и пользоваться стрелками около полей ввода, что даёт очень высокую точность для как выравнивания горизонта на фото.
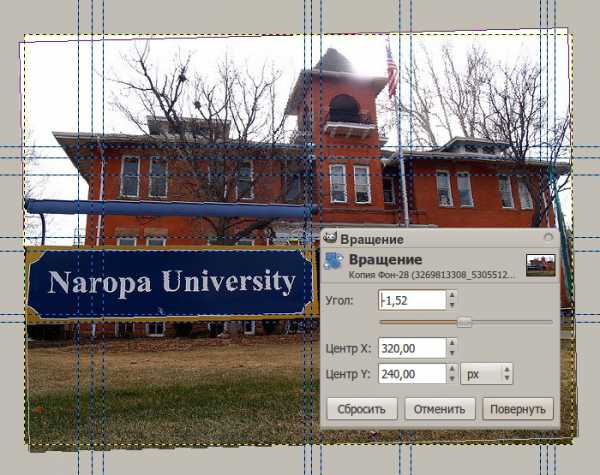
Всегда выравнивают именно по горизонтальным линиям, но этот пример требует выравнивания центра так, что бы потом было легче работать.
Вертикальные линии
После того как мы выровняли горизонт можно заняться вертикальными прямыми. Они всегда должны быть перпендикулярны горизонтальным частям холста и параллельны вертикальным.
Примером неправильным перпендикулярных линий может стать множество фотографий зданий. Наше — хороший пример плохих вертикальных линий.
В отличие от горизонта, выровнять вертикальные прямые поможет инструмент «Перспектива». Этот инструмент тоже содержит и узлы по углам слоя и модальное окно, которое в большинстве случаев просто бесполезно.

Во время применения инструмента «Перспектива» нужно следить за горизонтом, чтобы его опять не пришлось выравнивать. Но, по большому счёту, выравнивать горизонт можно одним лишь инструментом «Перспектива» без инструмента «Поворот» (речь идет лишь о мелких завалах, в сильных без вращения не обойтись). После этого можно убрать направляющие обратно в линейки и активировать опцию «Холст по размеру слоёв» из меню «Изображение».
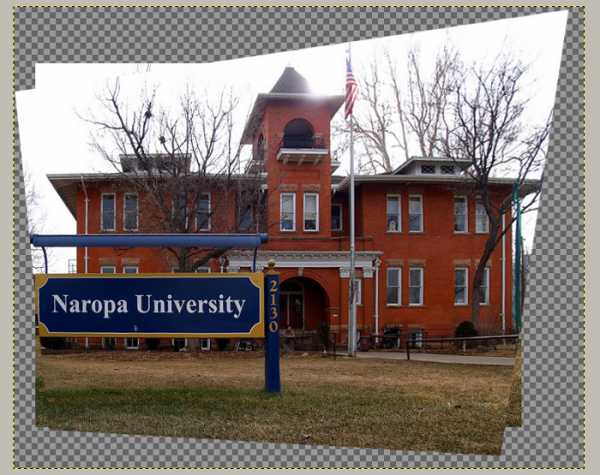
Поправляем пропорции
После работы с инструментом «Перспектива» часто предметы теряют свои пропорции. Они могут становиться уже, шире, выше и длиннее. Чтобы исправить это нам понадобится инструмент «Масштаб».
Работают все инструменты искажения в Гимпе одинаково: узлы и модальное окно, но в у масштаба есть еще и иконка цепочки между параметрами «Ширина» и «Высота». Эта иконка отвечает за сохранения пропорций.
Если разъединить цепочку, то пропорции изображения при масштабировании сохраняться не будут (можно растянуть или сжать картинку). В обычном случае это недопустимо, но сейчас нам именно это и нужно.
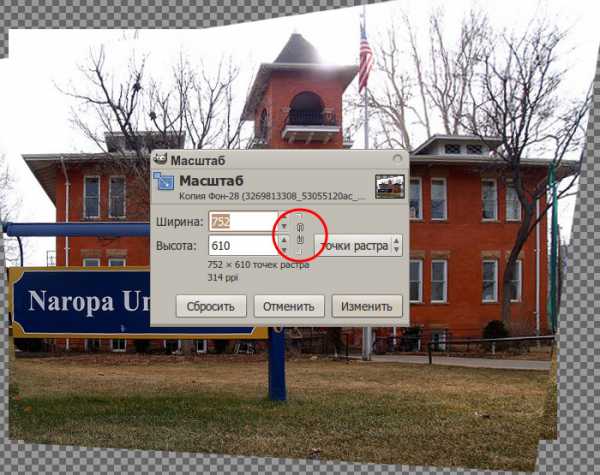
Измените высоту или ширину фотографии.
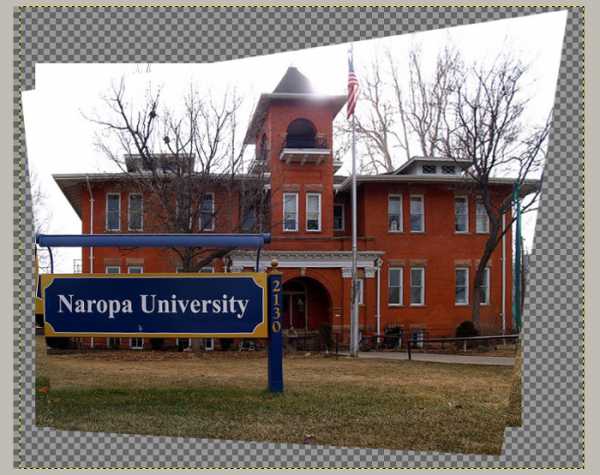
Постобработка
После любого искажения фотография теряет резкость. Чем больше операций — тем больше резкости потеряется, поэтому операций должно быть минимальное количество.
Резкость теряется в любом случае. Теперь будем повышать резкость фотографии: продублируйте слой и зайдите в меню Фильтры — Улучшение — Повышение резкости.
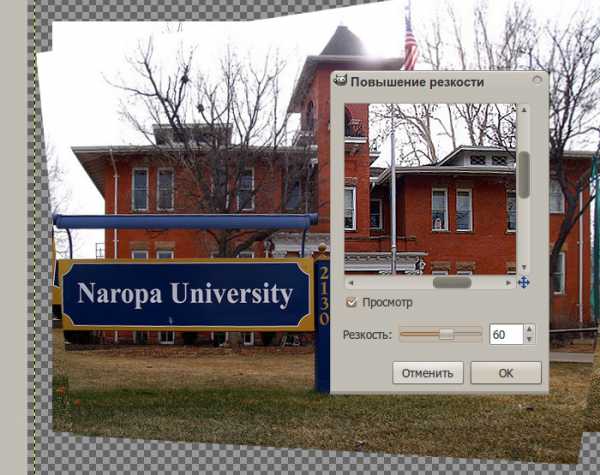
Настраивайте параметры так, как вам нужно, но следите, чтобы линии не стали чересчур резкими. Если это произошло после применения фильтра — непрозрачность слоя на панели слоёв можно понизить до нужного значения.
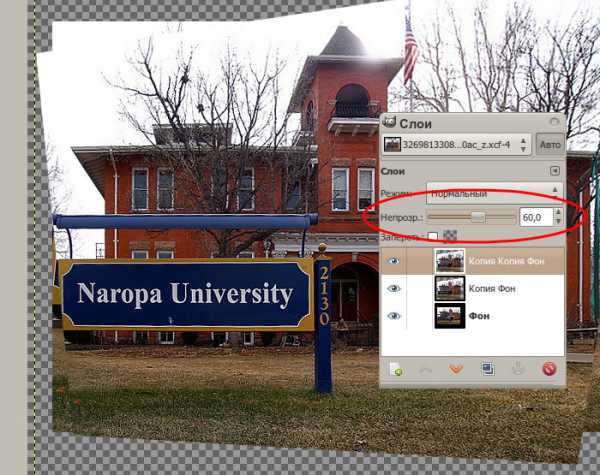
Часто после изменения пропорций и размеров визуальная часть слоя становится меньше фактического размера и приходится прибегать к кадрированию.
Для того, что бы точней определить на сколько слой с финальным изображением стал меньше первоначального фото — активируйте на панели слоёв нижний фоновый слой и инвертируйте его цвет (Цвет — Инвертировать).
Теперь разница очевидна: нужно удалить лишнее пустое и инвертированное пространство. Можно активировать инструмент «Кадрирование», выделить оставшееся место…
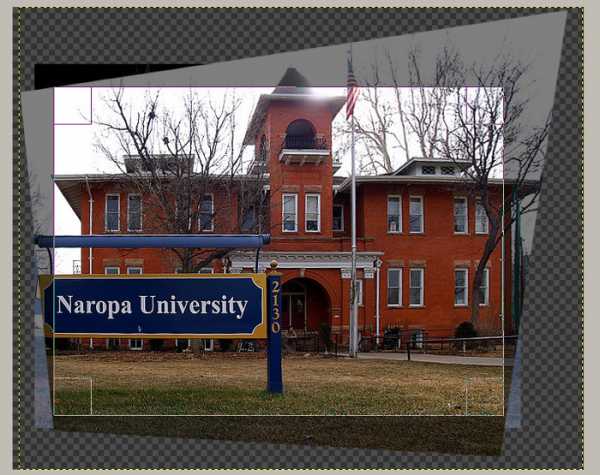
…и нажать в центр выделенной области, что бы сократить изображение до нужных размеров.
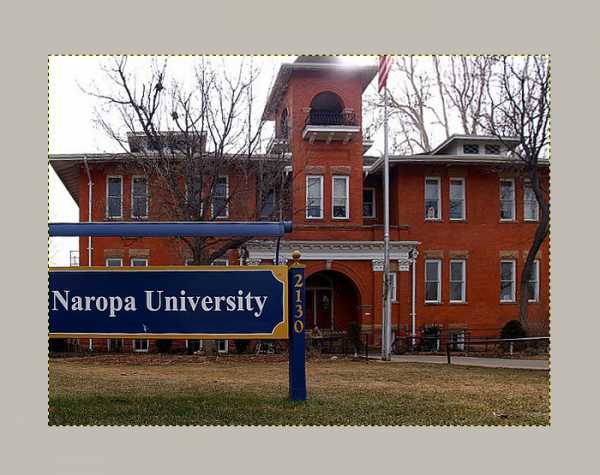
Для сохранения изображения нужно пройти в меню «Файл — Экспортировать» и выбрать из списка либо формат JPG, либо формат PNG (большой размер файла для сохранения без потерь).