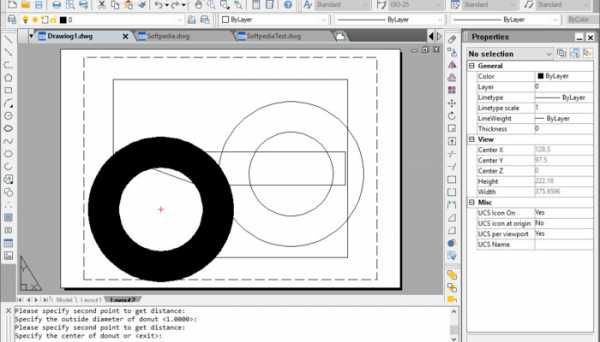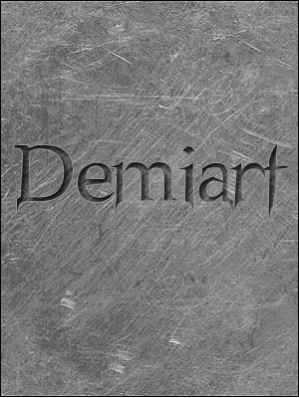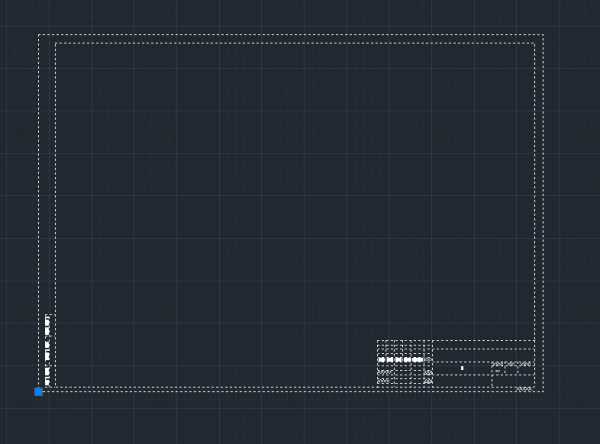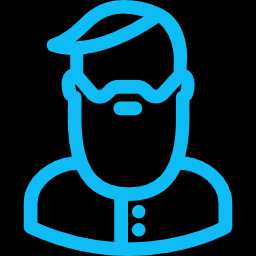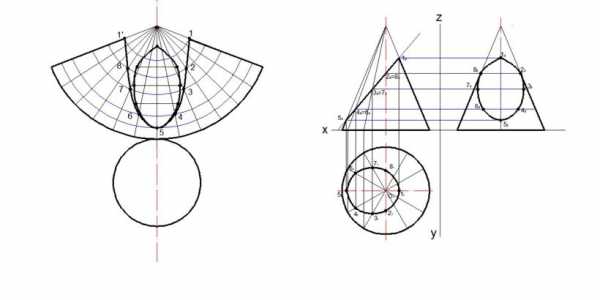Мы принимаем к оплате:
«Подарочный сертификат» от нашего Учебного Центра – это лучший подарок для тех, кто Вам дорог! Оплате обучение и подарите Вашим родным и близким обучение по любому из курсов!!!
«Сертификат на повторное обучение» дает возможность повторно пройти обучение в нашем Учебном Центре со скидкой 1000 рублей!
А также:
Как в фотошопе изменить цвет волос с темного на светлый
Как изменить цвет волос в Фотошопе с темного на светлый
Сегодня индустрия красоты позволяет проводить эксперименты над собственной внешностью хоть каждый день. Конечно, стоит это достаточно дорого, и не каждая девушка может себе позволить такое удовольствие. Особенно это касается парикмахерских услуг и, в частности, изменения цвета волос. Нередко бывает так, что, покрасившись в тот или иной цвет, девушке не нравится полученный результат, и она хочет как можно скорее избавиться от этого оттенка. Но для этого ей придется ждать как минимум недели две, чтобы окончательно не испортить шевелюру химическими составами. Но можно изначально не рисковать, а попробовать сперва изменить цвет волос в Фотошопе. Это и безопасно, и увлекательно. Главное – сделать хорошую фотографию, где отчетливо видно лицо и волосы. А все остальное – дело техники.
Данная статья будет особенно полезна темноволосым девушкам, которые хотят посмотреть, пойдут ли им более светлые оттенки. Итак, чтобы изменить цвет волос в Фотошопе, нам придется воспользоваться цветокоррекцией. Чтобы она прошла успешно, волосы на фотографии нужно выделить. Можно использовать инструменты выделения, но лучше всего воспользоваться функцией «Быстрая маска». Ее значок находится внизу на панели инструментов (кружок в прямоугольнике). Нажимаем иконку, затем берем мягкую кисть и выбираем цвет переднего плана – черный. Начинаем красить волосы, выделяя их. Не переживайте, что шевелюра окрашивается красным, так и должно быть. Если при закрашивании вы «вылезли» за нужные границы, переключите кисть на белый цвет и аккуратно сотрите то, что не нужно.

Следующий этап, как в Фотошопе изменить цвет волос, это их окончательное выделение. Чтобы оно состоялось, еще раз нажимаем на иконку «Быстрая маска». У нас выделилось все, кроме волос. Поскольку именно они нам и нужны, нам необходимо инвертировать выделение. Для этого заходим в меню «Выделение» и нажимаем на «Инверсию». В случае если выделились только волосы, инвертировать не нужно. Далее нажимаем Ctrl+J, создав, таким образом, новый слой с волосами. Именно к нему мы и будем применять корректирующие слои. Для их создания внизу палитры нажимаем на черно-белый кружок. Появится меню, в котором выбираем «Уровни».
 Чтобы дальше изменить цвет волос в Фотошопе, создаем обтравочную маску. Для этого нажимаем клавишу Alt и, удерживая ее, наводим курсор на стык между слоями в палитре (вкладка «Слои»), и щелкаем левой клавишей мышки. Если слева появилась маленькая стрелочка, указывающая вниз, это означает, что обтравочная маска создалась. В окошке с уровнями вы увидите гистограмму. Найдите серый бегунок (он отвечает за средние тона) и начните передвигать его влево. Вы увидите, что волосы начнут светлеть. Также можете подвигать туда-сюда и другие бегунки, подбирая необходимый эффект.
Чтобы дальше изменить цвет волос в Фотошопе, создаем обтравочную маску. Для этого нажимаем клавишу Alt и, удерживая ее, наводим курсор на стык между слоями в палитре (вкладка «Слои»), и щелкаем левой клавишей мышки. Если слева появилась маленькая стрелочка, указывающая вниз, это означает, что обтравочная маска создалась. В окошке с уровнями вы увидите гистограмму. Найдите серый бегунок (он отвечает за средние тона) и начните передвигать его влево. Вы увидите, что волосы начнут светлеть. Также можете подвигать туда-сюда и другие бегунки, подбирая необходимый эффект.

Следующим шагом, как изменить цвет волос в Фотошопе, будет подбор цвета. Для этого снова кликаем на иконку с корректирующими слоями (черно-белый кружочек) и выбираем в меню «Цветовой тон/Насыщенность». Так же, как и в предыдущем действии, создаем обтравочную маску. Дважды кликнув на миниатюру, что находится рядом со слоем, можно вызвать нужную вам опцию. И сейчас нам нужна именно та, с помощью которой мы откорректируем цвет и его насыщенность. В появившемся окошке начинаем экспериментировать, двигая бегунки влево и вправо. При выборе в качестве следующего корректирующего слоя функцию «Цветовой баланс», волосам можно придать дополнительный оттенок. Не забудьте при этом снова создать обтравочную маску.
Вот каким полезным может оказаться Фотошоп. Изменить цвет волос или глаз, удалить дефекты кожи, сделать более привлекательный фон, а также множество других интересных эффектов можно достичь с помощью этого графического редактора.
Урок по изменению цвета волос в Photoshop - Блог Everypixel Studio
Потрясающе простой и понятный видеоурок по редактированию и изменению цвета волос в Adobe Photoshop.

Есть немало причин, по которым нужно изменить цвет волос на фотографии. Может вы решите посмотреть, как будете выглядеть в новом образе, или того потребует авторская задумка. В любом случае, изменение цвета волос в Photoshop – не такая простая задача, как может показаться на первый взгляд. И дело даже не в том, чтобы “попасть” в нужный тон, а в том, чтобы в итоге это выглядело естественно.
Что нужно знать о цвете волос?
Как и в жизни, в Photoshop перекрасить блондинку в брюнетку намного проще, чем наоборот. Все дело в том, что у вас есть намного больше цветовой информации при работе с исходником светлого цвета, в то время как высветленный черный цвет дает слишком мало деталей, что делает результат нереалистичным. Нельзя забывать и о насыщенности оттенков, ведь есть большая разница между блондом и желтым.
Как это работает в Photoshop
Один из самых подходящих инструментов для изменения цвета волос в Photoshop это “Selective Color” Adjustment Layer. Он дает возможность достаточно точно определить цвет волос (как правило, в диапазоне красного) и настроить нужный оттенок, используя регулировки. Этот способ хорош, потому что не требует колоссальных усилий.
Основная проблема – сделать так, чтобы результат выглядел естественно
Чтобы сделать волосы черными используйте Hue/Saturation Adjustment layer и сделайте насыщенность цветов близкой к нулю. Затем примените корректирующий слой с кривыми (Curves Adjustment layer), чтобы сделать волосы темнее. Как это часто бывает в фотошопе, когда делаешь что-то темным о светах нужно думать отдельно. Так, для создания блеска на черных волосах мы будем закрашивать места бликов белым цветом на отдельном слое, а потом деликатно “смешивать” его с волосами регулируя настройки “blend-if”.
Более подробно и наглядно процесс изменения цвета показан в этом видео уроке. Даже несмотря на отсутствие русского перевода все будет понятно и доступно для уверенного пользователя AdobePhotoshop.
Приходилось ли вам изменять цвет волос на фотографиях? Каким способом вы пользуетесь? Если у вас уже есть подобный опыт, мы с удовольствием прочитаем ваши комментарии и посмотрим примеры!
Источник www.phlearn.comКак изменить цвет волос в Фотошопе с темного на светлый
Компьютеры 18 мая 2013Сегодня индустрия красоты позволяет проводить эксперименты над собственной внешностью хоть каждый день. Конечно, стоит это достаточно дорого, и не каждая девушка может себе позволить такое удовольствие. Особенно это касается парикмахерских услуг и, в частности, изменения цвета волос. Нередко бывает так, что, покрасившись в тот или иной цвет, девушке не нравится полученный результат, и она хочет как можно скорее избавиться от этого оттенка. Но для этого ей придется ждать как минимум недели две, чтобы окончательно не испортить шевелюру химическими составами. Но можно изначально не рисковать, а попробовать сперва изменить цвет волос в Фотошопе. Это и безопасно, и увлекательно. Главное – сделать хорошую фотографию, где отчетливо видно лицо и волосы. А все остальное – дело техники.
Данная статья будет особенно полезна темноволосым девушкам, которые хотят посмотреть, пойдут ли им более светлые оттенки. Итак, чтобы изменить цвет волос в Фотошопе, нам придется воспользоваться цветокоррекцией. Чтобы она прошла успешно, волосы на фотографии нужно выделить. Можно использовать инструменты выделения, но лучше всего воспользоваться функцией «Быстрая маска». Ее значок находится внизу на панели инструментов (кружок в прямоугольнике). Нажимаем иконку, затем берем мягкую кисть и выбираем цвет переднего плана – черный. Начинаем красить волосы, выделяя их. Не переживайте, что шевелюра окрашивается красным, так и должно быть. Если при закрашивании вы «вылезли» за нужные границы, переключите кисть на белый цвет и аккуратно сотрите то, что не нужно.

Следующий этап, как в Фотошопе изменить цвет волос, это их окончательное выделение. Чтобы оно состоялось, еще раз нажимаем на иконку «Быстрая маска». У нас выделилось все, кроме волос. Поскольку именно они нам и нужны, нам необходимо инвертировать выделение. Для этого заходим в меню «Выделение» и нажимаем на «Инверсию». В случае если выделились только волосы, инвертировать не нужно. Далее нажимаем Ctrl+J, создав, таким образом, новый слой с волосами. Именно к нему мы и будем применять корректирующие слои. Для их создания внизу палитры нажимаем на черно-белый кружок. Появится меню, в котором выбираем «Уровни».
 Чтобы дальше изменить цвет волос в Фотошопе, создаем обтравочную маску. Для этого нажимаем клавишу Alt и, удерживая ее, наводим курсор на стык между слоями в палитре (вкладка «Слои»), и щелкаем левой клавишей мышки. Если слева появилась маленькая стрелочка, указывающая вниз, это означает, что обтравочная маска создалась. В окошке с уровнями вы увидите гистограмму. Найдите серый бегунок (он отвечает за средние тона) и начните передвигать его влево. Вы увидите, что волосы начнут светлеть. Также можете подвигать туда-сюда и другие бегунки, подбирая необходимый эффект.
Чтобы дальше изменить цвет волос в Фотошопе, создаем обтравочную маску. Для этого нажимаем клавишу Alt и, удерживая ее, наводим курсор на стык между слоями в палитре (вкладка «Слои»), и щелкаем левой клавишей мышки. Если слева появилась маленькая стрелочка, указывающая вниз, это означает, что обтравочная маска создалась. В окошке с уровнями вы увидите гистограмму. Найдите серый бегунок (он отвечает за средние тона) и начните передвигать его влево. Вы увидите, что волосы начнут светлеть. Также можете подвигать туда-сюда и другие бегунки, подбирая необходимый эффект.

Следующим шагом, как изменить цвет волос в Фотошопе, будет подбор цвета. Для этого снова кликаем на иконку с корректирующими слоями (черно-белый кружочек) и выбираем в меню «Цветовой тон/Насыщенность». Так же, как и в предыдущем действии, создаем обтравочную маску. Дважды кликнув на миниатюру, что находится рядом со слоем, можно вызвать нужную вам опцию. И сейчас нам нужна именно та, с помощью которой мы откорректируем цвет и его насыщенность. В появившемся окошке начинаем экспериментировать, двигая бегунки влево и вправо. При выборе в качестве следующего корректирующего слоя функцию «Цветовой баланс», волосам можно придать дополнительный оттенок. Не забудьте при этом снова создать обтравочную маску.
Вот каким полезным может оказаться Фотошоп. Изменить цвет волос или глаз, удалить дефекты кожи, сделать более привлекательный фон, а также множество других интересных эффектов можно достичь с помощью этого графического редактора.
Источник: fb.ruКак изменить цвет волос в Фотошопе с темного на светлый
Сегодня индустрия красоты позволяет проводить эксперименты над собственной внешностью хоть каждый день. Конечно, стоит это достаточно дорого, и не каждая девушка может себе позволить такое удовольствие. Особенно это касается парикмахерских услуг и, в частности, изменения цвета волос. Нередко бывает так, что, покрасившись в тот или иной цвет, девушке не нравится полученный результат, и она хочет как можно скорее избавиться от этого оттенка. Но для этого ей придется ждать как минимум недели две, чтобы окончательно не испортить шевелюру химическими составами. Но можно изначально не рисковать, а попробовать сперва изменить цвет волос в Фотошопе. Это и безопасно, и увлекательно. Главное – сделать хорошую фотографию, где отчетливо видно лицо и волосы. А все остальное – дело техники.
Данная статья будет особенно полезна темноволосым девушкам, которые хотят посмотреть, пойдут ли им более светлые оттенки. Итак, чтобы изменить цвет волос в Фотошопе, нам придется воспользоваться цветокоррекцией. Чтобы она прошла успешно, волосы на фотографии нужно выделить. Можно использовать инструменты выделения, но лучше всего воспользоваться функцией «Быстрая маска». Ее значок находится внизу на панели инструментов (кружок в прямоугольнике). Нажимаем иконку, затем берем мягкую кисть и выбираем цвет переднего плана – черный. Начинаем красить волосы, выделяя их. Не переживайте, что шевелюра окрашивается красным, так и должно быть. Если при закрашивании вы «вылезли» за нужные границы, переключите кисть на белый цвет и аккуратно сотрите то, что не нужно.

Следующий этап, как в Фотошопе изменить цвет волос, это их окончательное выделение. Чтобы оно состоялось, еще раз нажимаем на иконку «Быстрая маска». У нас выделилось все, кроме волос. Поскольку именно они нам и нужны, нам необходимо инвертировать выделение. Для этого заходим в меню «Выделение» и нажимаем на «Инверсию». В случае если выделились только волосы, инвертировать не нужно. Далее нажимаем Ctrl+J, создав, таким образом, новый слой с волосами. Именно к нему мы и будем применять корректирующие слои. Для их создания внизу палитры нажимаем на черно-белый кружок. Появится меню, в котором выбираем «Уровни».
 Чтобы дальше изменить цвет волос в Фотошопе, создаем обтравочную маску. Для этого нажимаем клавишу Alt и, удерживая ее, наводим курсор на стык между слоями в палитре (вкладка «Слои»), и щелкаем левой клавишей мышки. Если слева появилась маленькая стрелочка, указывающая вниз, это означает, что обтравочная маска создалась. В окошке с уровнями вы увидите гистограмму. Найдите серый бегунок (он отвечает за средние тона) и начните передвигать его влево. Вы увидите, что волосы начнут светлеть. Также можете подвигать туда-сюда и другие бегунки, подбирая необходимый эффект.
Чтобы дальше изменить цвет волос в Фотошопе, создаем обтравочную маску. Для этого нажимаем клавишу Alt и, удерживая ее, наводим курсор на стык между слоями в палитре (вкладка «Слои»), и щелкаем левой клавишей мышки. Если слева появилась маленькая стрелочка, указывающая вниз, это означает, что обтравочная маска создалась. В окошке с уровнями вы увидите гистограмму. Найдите серый бегунок (он отвечает за средние тона) и начните передвигать его влево. Вы увидите, что волосы начнут светлеть. Также можете подвигать туда-сюда и другие бегунки, подбирая необходимый эффект.

Следующим шагом, как изменить цвет волос в Фотошопе, будет подбор цвета. Для этого снова кликаем на иконку с корректирующими слоями (черно-белый кружочек) и выбираем в меню «Цветовой тон/Насыщенность». Так же, как и в предыдущем действии, создаем обтравочную маску. Дважды кликнув на миниатюру, что находится рядом со слоем, можно вызвать нужную вам опцию. И сейчас нам нужна именно та, с помощью которой мы откорректируем цвет и его насыщенность. В появившемся окошке начинаем экспериментировать, двигая бегунки влево и вправо. При выборе в качестве следующего корректирующего слоя функцию «Цветовой баланс», волосам можно придать дополнительный оттенок. Не забудьте при этом снова создать обтравочную маску.
Вот каким полезным может оказаться Фотошоп. Изменить цвет волос или глаз, удалить дефекты кожи, сделать более привлекательный фон, а также множество других интересных эффектов можно достичь с помощью этого графического редактора.