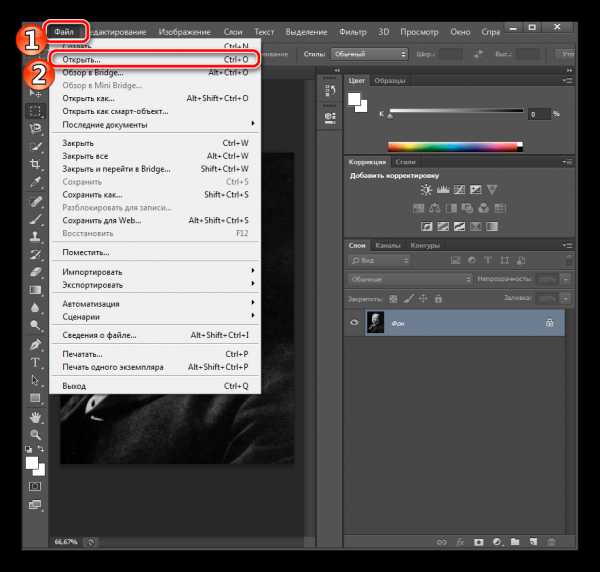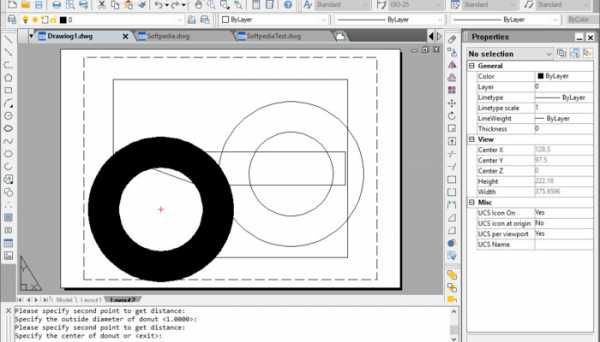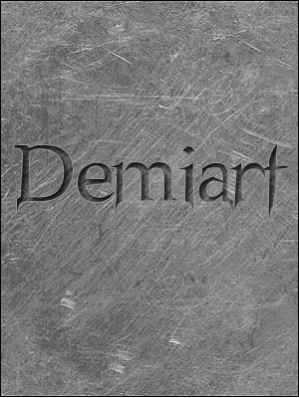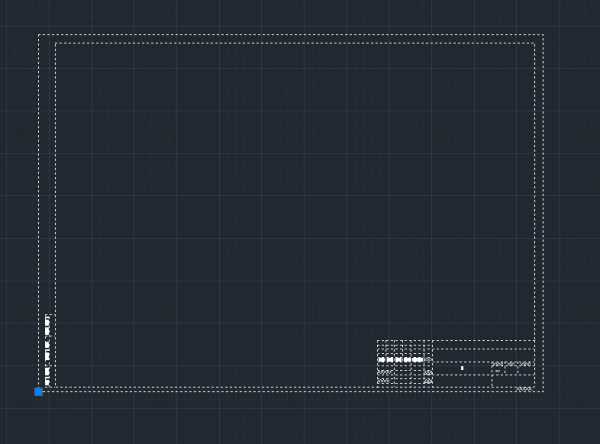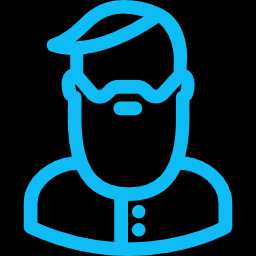Мы принимаем к оплате:
«Подарочный сертификат» от нашего Учебного Центра – это лучший подарок для тех, кто Вам дорог! Оплате обучение и подарите Вашим родным и близким обучение по любому из курсов!!!
«Сертификат на повторное обучение» дает возможность повторно пройти обучение в нашем Учебном Центре со скидкой 1000 рублей!
А также:
Как в фотошопе сделать сказочную фотографию
Превращаем фотографию в сказочную историю - Часть I
Вы хотите, чтобы детская фотография была незабываемой или хотите сделать удивительный подарок, или создать интересную фотоманипуляцию из детской фотографии, или хотите создать волшебную и красивую картину, или вы хотите узнать, как создать эффект фосфоресцирующих звёзд? Тогда этот урок для вас! В этом уроке я покажу вам от начала до конца, как создать красивую волшебную картину! Прочитайте этот урок, и вы узнаете, как создать интересные эффекты, а также как создать красивую лесную сказку!
В первом шаге мы создадим задний фон и добавим текстуры. Во втором шаге мы добавим грибы и насекомых. В следующем шаге мы добавим модель и создадим эффект волшебной пыльцы, а также добавим неоновые звёзды. На заключительном этапе мы добавим мелкие детали и дополнительные эффекты. Для выполнения урока, вам понадобятся любая версия программы Photoshop, вдохновение, внимание и хорошее настроение!
Итоговый результат
Исходные материалы:
Архив
Шаг 1
Перед тем, как мы приступим, скачайте все исходные материалы в одну папку. Таким образом, вам будет легко работать с исходными изображениями. Скачайте исходные материалы отличного качества на сайте DeviantART.com, нажав кнопку (Download) в верхнем правом углу страницы. Откройте программу Photoshop и давайте приступим к творчеству! Создайте новый документ. Идём Файл – Новый (File > New) или нажмите горячие клавиши (Ctrl+ N). Установите следующие размеры 3000 px по ширине и 2000 px по высоте, разрешение 200 пикс /дюйм. Я назвал рабочий документ “Королева Грибов”.
Шаг 2
Вначале мы добавим изображение для создания заднего фона. Идём Файл – Поместить (File > Place) и выбираем изображение “Задний фон”.
Должно появиться изображение на всё рабочее поле нашего документа. Если вы не нашли данное изображение, то зайдите на сайт источник, где можно скачать данное изображение, как описано в первом шаге.
Шаг 3
Немного увеличьте масштаб изображения, как показано на скриншоте ниже. Для масштабирования, воспользуйтесь инструментом Свободная трансформация (Free Transform tool (Ctrl+ T) или идём Редактирование – Трансформация – Масштабирование (Edit > Transform > Scale).
Шаг 4
Продублируйте слой с задним фоном (Ctrl+ J) или идём Слой- Создать дубликат слоя (Layer> Duplicate Layer).
Далее, отразите по горизонтали дубликат слоя. Идём Редактирование – Трансформация – Отразить по горизонтали (Edit> Transform> Flip Horizontal).
Сместите немного вниз оригинальный слой с задним фоном, как показано на скриншоте ниже.
Шаг 5
Добавьте слой-маску к дубликату слоя с задним фоном.
Выберите инструмент Кисть (Brush Tool (B), установите следующие настройки для данной кисти: Размер (Size): 100px, Жёсткость (Hardness): 0%, Непрозрачность (Opacity): 100% – 50%, Нажим (flow): 100%.
Шаг 6
Находясь на слой-маске, частично скройте часть изображения. Аккуратно обработайте задний фон, скрыв отдельные участки лесного ландшафта, создавая плавный переход с оригинальным изображением заднего фона. В качестве подсказки вы можете увидеть мою обработку на скриншотах ниже. На первом скриншоте – это участки обработки на изображении, на втором скриншоте – это обработка на слой-маске.
Шаг 7
Далее, мы добавим текстуру Боке 2, чтобы преобразовать задний фон. Идём Файл – Поместить (File > Place) и выбираем изображение с текстурой Боке 2.
Трансформируйте текстуру под размеры рабочего документа.
Поменяйте режим наложения для слоя с текстурой на Перекрытие (Overlay), а также уменьшите непрозрачность слоя с текстурой до 75%. Тот же результат можно получить с помощью корректирующих слоёв, но тогда изображение не будет выглядеть выразительным, а процесс быстрым. Иногда мне нравятся такие сюрпризы. Стоит обратить внимание на них!
Шаг 8
Продублируйте слой с текстурой Боке 2 (Ctrl+ J) или идём Слой- Создать дубликат слоя (Layer> Duplicate Layer). Увеличьте масштаб изображения, расположив дубликат слоя, как показано на скриншоте ниже. Для масштабирования воспользуйтесь инструментом Свободная трансформация (Free Transform tool (Ctrl+ T) или идём Редактирование – Трансформация – Масштабирование (Edit > Transform > Scale). Данное действие выполняется для того, чтобы текстура не выглядела однотипной.
Шаг 9
Далее, объедините все слои с текстурой Боке в одну группу. К слою с данной группой, добавьте слой-маску.
Шаг 10
Выберите инструмент Кисть (Brush Tool (B), установите следующие настройки для данной кисти: Размер (Size): 600px, Жёсткость (Hardness): 0%, Непрозрачность (Opacity): 100% – 50%, Нажим (flow): 100%.
Скройте часть текстуры в центре изображения (там, где будет сидеть маленькая девочка). Скройте текстуру на углах изображения, уменьшив непрозрачность кисти до 50%,
Добавьте к нижнему слою с текстурой корректирующий слой Кривые (Curves), для этого идём Слой- Новый корректирующий слой – Кривые (Layer > New Adjustment Layer > Curves) или нажмите кнопку Создать новый корректирующий слой (New Adjustment Layer) в нижней панели инструментов и в появившемся окне, выберите опцию Кривые(Curves).
Установите опорные точки по каждому каналу, как показано на скриншоте ниже.
Шаг 11
Объедините все слои, относящиеся к заднему фону, а также группу с текстурой Боке в одну группу. Назовите объединённую группу Интерьер (Interior). Для создания объединённой группы, выделите все слои + нажмите клавиши (Ctrl + G). Позднее, мы вернёмся к этой группе.
Шаг 12
Теперь мы добавим грибы! Всё, что у нас есть, это 3 вида грибов, остальные мы добавим :). Давайте начнём с добавления грибов по краю изображения. Идём Файл – Поместить (File > Place) и выбираем изображение “Грибы 2”.
Шаг 13
Уменьшите размер изображения, а также поверните изображение, расположив, как показано на скриншоте ниже. Я выбрал место для этих грибов на небольшой полянке с мхом, с тем, чтобы создать ощущение падающего света на них от общей атмосферы.
Шаг 14
Далее, с помощью инструмента Быстрое Выделение (Quick Selection Tool (W), выделите синий задний фон, включая часть изображения с мхом.
Инвертируйте выделение (Ctrl+ Shift + I). Не снимая активного выделения, выбираем опцию Уточнить край (Refine Edge) в верхней панели инструментов.
Шаг 15
В настройках просмотра опции Уточнить край (Refine Edge) мы установим На чёрном (On Black). Выберите в настройках кисть и с помощью кисти, пройдитесь по внешнему контуру грибов, не так сильно задевая их (в противном случае, вы удалите часть грибов), чтобы удалить оставшиеся участки заднего фона и улучшить качество выделения. Примените настройки, которые указаны на скриншоте ниже. Нажмите OК.
Шаг 16
Не снимая активного выделения, добавьте слой-маску к слою с грибами, чтобы скрыть полностью задний фон.
Чтобы грибы выглядели реалистично, перейдите на слой-маску слоя с грибами и с помощью кисти, немного обработайте нижнюю часть ножек грибов, где грибы касаются мха (только слегка). Настройки для кисти: Размер (Size): 100px, Жёсткость (Hardness): 0%, Непрозрачность (Opacity): 50%, Нажим (flow): 100%.
Шаг 17
Повторите Шаги 12 – 16. Добавьте изображение грибов, используя стоковое изображение “Грибы 5”.
Шаг 18
Продублируйте данный слой с грибами (Ctrl + J). Далее, идём Редактирование – Трансформация – Отразить по горизонтали (Edit > Transform > Flip Horizontal). Уменьшите масштаб изображения грибов (Ctrl+ T) или идём Редактирование – Свободная Трансформация (Edit > Free Transform).
Временно скройте видимость дубликата слоя с грибами, нажав по глазку рядом с миниатюрой слоя.
Шаг 19
Теперь, из двух этих грибов, мы создадим небольшую полянку из грибов. Удерживая клавишу (Ctrl) + щёлкните по слой-маске, чтобы создать активное выделение вокруг изображения грибов. Выберите инструмент Лассо (Lasso Tool (L). Удерживая клавишу (Alt), скройте выделение одного гриба.
Примечание переводчика: в настройках инструмента лассо, установите опцию Добавление к выделенной области (Add to selection).
Выделенным останется самый высокий и круглый гриб. Продублируйте изображение выделенного гриба (Ctrl + J).
Примечание переводчика: как только вы скрыли активное выделение одного гриба, перейдите на оригинальное изображение грибов, а затем продублируйте выделенный гриб (Ctrl+J).
Шаг 20
С помощью трансформации (Ctrl+T), уменьшите масштаб изображения гриба, немного растянув его, для этого идём Редактирование – Свободная трансформация (Edit > Free Transform). Расположите дубликат слоя с грибом, как показано на скриншоте ниже.
Ещё раз продублируйте гриб (Ctrl+J), расположив дубликат гриба, как показано на скриншоте ниже.
Возвращаемся к оригинальному изображению грибов, выделите самый высокий и круглый гриб, продублировав его на новый слой. С помощью Свободной трансформации (Ctrl+ T) или идём Редактирование – Свободная трансформация (Edit > Free Transform), увеличьте размер гриба, расположив его, как показано на скриншоте ниже.
Шаг 21
Далее, мы добавим последний гриб. Идём Файл – Поместить (File > Place) и выбираем изображение “Грибы 1”.
Увеличьте масштаб изображения грибов, а затем наклоните изображение таким образом, чтобы шляпка основного гриба была приподнята, но при этом гриб оставался в устойчивом положении по отношению к другим грибам, в заключение, отразите изображение по горизонтали, для этого идём Редактирование – Трансформация – Отразить по горизонтали (Edit > Transform > Flip Horizontal). Расположите грибы, как показано на скриншоте ниже. Это будет наш основной гриб.
С помощью инструмента Быстрое выделение (Quick Selection Tool (W), выделите большой гриб и часть мха у нижней части ножки гриба. Далее, выбираем опцию Уточнить край (Refine Edge).
Принцип улучшения качества выделения и обработки ножки гриба остаётся тот же самый, я не буду ещё раз описывать его, просто повторите Шаги 15 – 16.
Шаг 22
Продублируйте гриб 2 раза (Ctrl + J). Примените к дубликатам трансформацию (Ctrl+ T) или идём Редактирование – Свободная трансформация (Edit > Free Transform). Расположите дубликаты грибов, как показано на скриншоте ниже. Гриб по середине необходимо отразить по горизонтали, для этого идём Редактирование – Трансформация – Отразить по горизонтали (Edit > Transform > Flip Horizontal). Слой с самым маленьким грибом должен располагаться поверх остальных двух слоёв с грибами, чтобы он был ближе к наблюдателю.
Так у вас должно получиться. Слой с основным грибом должен располагаться ниже всех слоёв с грибами. Вы можете расставить грибы на своё усмотрение, я просто описал, как я расположил их для себя.
Объедините все слои с грибами в одну группу, назовите эту группу “Грибы” (вначале выделите все слои + а затем нажмите клавиши (Ctrl + G).
Шаг 23
Давайте добавим немного дикой природы. Идём Файл – Поместить (File > Place) и выбираем изображение паука.
Уменьшите размер паука, расположив паука на грибах.
Далее, мы добавим улиток. Идём Файл – Поместить (File > Place) и выбираем изображение с улитками.
Выберите инструмент Лассо (Lasso Tool (L). Вначале выделите вторую улитку, а затем продублируйте выделенное изображение улитки на новый слой (Ctrl + J). Будьте аккуратны при выделении улиток, не упустите детали!
Далее, возвращаемся на оригинальный слой с изображением улиток и выделяем третью улитку. Продублируйте выделенное изображение улитки на новый слой (Ctrl + J). Далее, слой с оригинальным изображением улиток я удалил.
Уменьшите размер улиток (Ctrl+ T) или идём Редактирование – Свободная трансформация (Edit > Free Transform), а изображение второй улитки отразите по горизонтали, для этого идём Редактирование – Трансформация – Отразить по горизонтали (Edit > Transform > Flip Horizontal). Расположите улиток, как показано на скриншоте ниже.
Шаг 24
Далее, мы добавим изображение лягушки к нашей сцене. Идём Файл – Поместить (File > Place) и выбираем изображение лягушки. Уменьшите размер изображения лягушки, а затем отразите изображение по горизонтали. Расположите лягушку ближе к центру.
С помощью инструмента Быстрое выделение (Quick Selection Tool (W), создайте активное выделение вокруг изображения лягушки, а затем добавьте слой-маску, чтобы удалить задний фон.
Шаг 25
Мы должны добавить тени к элементам живой природы. Создайте новый слой. Идём Слой – Новый – Слой (Layer > New > Layer) или нажмите клавиши (Ctrl+ Shift + N). Слой с тенью должен быть выше слоя с лягушкой, т.к. тень будет падать на лягушку и выше слоя с улитками, не так сильно затемняя их.
Выберите инструмент Кисть (Brush Tool (B). Установите следующие настройки для кисти: Размер (Size): 75px, Жёсткость (Hardness): 0%, Непрозрачность (Opacity): 30%, Нажим (flow): 50%.
Теперь очень аккуратно нарисуйте тени, т.к. от этого будет зависеть результат. Медленно и аккуратно пройдитесь кистью одновременно по улитке и грибу. Можно один раз пройтись кистью под ракушкой улитки. Затемните заднюю часть лягушки, а также лапки. Добавьте тени к грибам. Не забывайте, что тени на грибах создаются не только за счёт падающего света. На маленькие грибы тень падает от больших грибов. В будущем всегда будьте внимательны к таким деталям и не применяйте слишком контрастные тени.
Объедините все слои с улитками и лягушкой в одну группу, назовите эту группу “Насекомые” (выделите нужные слои + нажмите клавиши (Ctrl + G). Я объединил их в одну группу, чтобы применить корректирующие слои, которые будут применимы только к улиткам и лягушке.
Шаг 26
Создайте новую группу, нажав кнопку в нижней панели инструментов. Далее, к созданной группе, добавьте слой-маску. Переместите папку “Насекомые” и ”Грибы” в данную группу.
Примечание переводчика: на скриншоте ниже, название новой группы Группа 1 (Group 1).
Выберите инструмент Кисть (Brush Tool (B). Установите следующие настройки для кисти: Размер (Size): 70px, Жёсткость (Hardness): 0%, Непрозрачность (Opacity): 45%, Нажим (flow): 100%.
Обработайте ножки грибов на слой-маске группы, чтобы грибы выглядели реалистичными. В некоторых местах я изменил непрозрачность кисти до: 70%, чтобы усилить эффект.
Примечание переводчика: можно применить стандартную кисть Трава и аккуратно прокрасить ножки грибов.
Шаг 27
Далее, мы добавим светотени к грибам, лягушке и улиткам. Для этого, создайте новый слой (Ctrl+ Shift + N). Обратите внимание, что данный слой применяется только к группе, а не ко всему документу.
Примечание переводчика: слой со светотенями преобразуйте в обтравочную маску к слою с группой Группа 1 (Group 1).
Используйте инструмент Осветлитель (Dodge Tool (O) для создания световых бликов и инструмент Затемнитель (Burn Tool (O) для создания теней. Установите следующие настройки.
Нарисуйте светотени, как показано на скриншоте ниже. Обратите внимание на улиток и лягушку. Нарисуйте тени на спине лягушки и на раковинах улиток, чтобы они выглядели реалистично. Тени необходимо рисовать в соответствии с освещением заднего фона.
Шаг 28
Как только мы закончим работу со светотенями, мы должны провести коррекцию насыщенности всех грибов, чтобы они выглядели естественно и натурально. Мы добавим 2 корректирующих слоя. Первый корректирующий слой Кривые (Curves), чтобы откорректировать насыщенность и гамму. Идём Слой- Новый корректирующий слой – Кривые (Layer > New Adjustment Layer > Curves) или нажмите кнопку в нижней панели инструментов Создать новый корректирующий слой (New Adjustment Layer) и в появившемся меню, выберите опцию Кривые (Curves).
Примечание переводчика: автор добавляет корректирующие слои поверх слоя со светотенями в качестве обтравочных масок.
Второй корректирующий слой – это Цветовой тон / Насыщенность (Hue/Saturation). Необходимо немного добавить тёмных оттенков, чтобы приблизить картинку к реальности.
Вот так выглядят грибы после коррекции. Не сильно затемняя их, а также, не добавляя жёсткого света и тёмных оттенков. В противном случае, ваша работа не будет выглядеть реалистично и будет слишком переэкспонированной. Я объединил все корректирующие слои и группы в одну группу и назвал эту группу “Грибы и насекомые”.
Шаг 29
Далее, мы добавим паутину. Для этого я использовал кисти Паутина. Если вы не знаете, как загрузить эти кисти, то вы можете почитать мои предыдущие уроки по установке кистей или воспользоваться поиском :). Я создал три разных слоя с различными паутинами, расположенными в различных местах.
Примечание переводчика: на скриншоте ниже для вашего удобства я назвал слои с паутинами: “паутина 1”, “паутина 2” и ”паутина 3” соответственно, чтобы вам было легче ориентироваться в палитре слоёв.
Давайте начнём с нижнего слоя! Создайте новый слой, выберите инструмент кисть Паутина, название кисти “Spider_web_5″. Установите следующие настройки для данной кисти: Размер (Size): 400px, Непрозрачность (Opacity): 100%. Цвет кисти для всех паутин #cacaca. Я специально не использовал белый цвет, чтобы паутина выглядела более естественно. Нарисуйте паутину между грибами, чтобы центр паутины был в середине. Также, убедитесь, чтобы края паутины задевали края грибов.
Второй слой. Нарисуйте паутину. Название кисти “Spider_web_11″ (паутина обозначена синим цветом), Выберите следующую кисть “Spider_web_12″ (паутина обозначена красным цветом), Размер (Size): 300px.
Третий слой. Нарисуйте ещё паутину. Выберите кисть “Spider_web_4″ (паутина обозначена синим цветом), Размер (Size): 256px.
Последнюю паутину мы немного изменим. Идём в настройки кисти и применяем следующие настройки, которые указаны на скриншоте ниже. Название кисти “Spider_web_3″ (паутина обозначена красным цветом), Размер (Size): 200px. Т.к. паутина нарисована на различных слоях, это добавило объёма и игры света.
PSD-файл урока
Автор: Maria Semelevich
Создаём в фотошоп сказочный коллаж со световыми эффектами
В этом уроке я покажу, как создать девушку, застывшую в воздухе, в лесу. Мы изменим время суток, а также замаскируем небо, при помощи Calculations (Вычислений). Мы создадим реалистичную глубину резкости, используя карту глубины, а также нарисуем волосы и применим световые эффекты. Добро пожаловать в урок по созданию фантастического эффекта в фотошопе!
Примечание: Перевод выполнен на основе урока, выложенного на видео портал YouTube, поэтому сделаем все, чтобы Вам было понятно и легко в выполнении.
Из этого урока вы узнаете, как:
- превратить день в ночь;
- создать карты глубины (для реалистической глубины резкости);
- нарисовать волосы с использованием самодельной кисти;
- изменить оттенок волос;
- создать реалистичное свечение;
- добавить световых эффектов с использованием кисти.
Приступим!
Скачать архив с материалами к уроку
Шаг 1
Открываем фотографию с лесом.
Перейдём во вкладку Channels (Каналы) и выберем самый контрастный из них. Это будет Blue (Синий). Сделаем его копию. Далее перейдём во вкладку Image (Изображение) - Calculations (Вычисления). В подразделе Source 1 (Источник 1) оставим всё как есть, только поставим галочку рядом с Invert (Инверсия). В подразделе Source 2 (Источник 2) оставляем как есть и ничего не добавляем. Blending (Режим наложения) меняем на Subtract (Вычитание). Opacity (Непрозрачность) - 100%, Offset – 0, Scale -1. У нас появится новый альфа канал.
Далее нам нужно выбрать чёрную кисть среднего диаметра и находясь на альфа канале, перевести режим кисти в панели Mode (Режим) на Overlay (Перекрытие) (не путать с режимом наложения). Mode (Режим) находится сверху, рядом с Opacity (Непрозрачность) и Flow (Нажим). Как только всё будет готово, необходимо закрасить чёрным цветом всю чёрную область (деревья и землю). Желательно пользоваться жёсткой кистью. Если какие-то части земли или деревьёв остаются белыми, измените Mode (Режим кисти) на Normal (Нормальный). Т. о, если вы всё сделали правильно, небо останется белым, а всё остальное – чёрным. Старайтесь, не вылазить за границы чёрного, особенно на фоне неба, а также не пропускайте белые участки на деревьях и земле.
Как только всё будет готово, зажмите Ctrl и кликните левой кнопкой мыши по альфа каналу. Произойдёт выделение. Перейдите во вкладку Layers (Слои) и примените Layer Mask (Маску слоя) для данного слоя. Инвертируйте изображение (Ctrl+I). В итоге, мы получим фотографию уже без неба.
Переименуем слой с деревьями на foreground. Создадим слой под слоем с деревьями. Откроем в фотошопе изображение неба, выделим его (Ctrl+A) и скопируем (Ctrl+C). Далее, создадим под слоем с лесом новый слой и скопируем туда небо (Ctrl+V). Растянем изображение с небом на весь документ (Ctrl+T). На чёрном фоне неба, проявятся следы плохого выделения деревьев. Ничего страшного! Перейдём на слой с лесом. В Layer Style (Стили слоя) перейдём в Inner Shadow (Внутренняя тень) и выставим такие значения: Blend Mode (Режим наложения) Normal, Distance – 0, Choke – 3, Size – 73. Рядом с режимом Normal (Нормальный) выберите цвет #152310. Если контур всё ещё остаётся, можете применить Feather (Растушёвка)(дважды кликнуть по маске и отрегулировать на свой вкус). Слой с небом назовите Sky.
Как только вы закончили, можно переносить картинку с луной. Нам требуется только небо с луной, поэтому дорогу можно удалить. Давайте сначала выделим её, при помощи Rectangular Marque Tool (Прямоугольного выделения), например, а затем просто удалим Del. Назовите этот слой Moon layer. Перенесите слой с луной под слой с деревом. Расположите картинку с луной по центру документа за деревьями. Сделайте слой с деревьями невидимым (если это необходимо) и при помощи Layer Mask (Маски слоя) и большой мягкой кисти, удалите всё, оставив только луну.
Шаг 2
Теперь применим корректирующий слой Gradient (Градиент) для слоя Sky, с радиальным градиентом от чёрного к прозрачному. Поставьте галочку рядом с Reverse (Обратный, противоположный) и Align with Layer(Выравнивание слоя) и выставьте Scale (Масштаб) в районе 350%.
Для слоя с луной можно применить корректирующий слой Hue/Saturation (Цветовой тон/Насыщенность) и слегка снизить ей Saturation (Насыщенность) до -64 для реалистичного эффекта, а также применим корректирующий слой Levels (Уровни) и придадим небольшой контраст поиграв с настройками (у автора такие значения - 0; 0,83; 236).
Далее, сделаем копию корректирующего слоя Gradient (Градиент) и переместим его поверх всех слоёв. Поставим значение Scale (Масштаб) 330 и переместим градиент чуть пониже центра, при помощи инструмента Move (Перемещение).
Шаг 3
Далее создадим новый слой и назовём его darkness. Опустим его под копию корректирующего слоя Gradient Map (Карта градиента). Теперь применим Clipping Mask (Обтравочную маску) к слою foreground. Изменим настройки кисти. Opacity (Непрозрачность) и Flow (Заливка) уменьшим до 20%. Затемним верхушки деревьев, а также зелёные деревья на фоне, чтобы придать как можно большую естественность всей атмосфере нашего изображения и т.о. сделать поздний вечер.
Создадим новый корректирующий слой Hue/Saturation (Цветовой тон/Насыщенность) и снизим Saturation (Насыщенность) до -60. Также создадим корректирующий слой Gradient Map (Карта градиента). Кликнем по переходу от чёрного к белому и кликнув по чёрному ползунку зададим цвет - #061d40, а на белом ползунке зададим цвет - #d2b85e. Применим к данному слою Blending Mode (Режим наложения) Soft Light (Мягкий свет) и сбавим Opacity (Непрозрачность) до 40%.
Создадим новый корректирующий слой Color Lookup (Поиск цвета)(примеч. переводчика: данный корректирующий слой появился только в версии CS6) и в настройках 3DLut File автор поставил DropBLues.3DL. Измените Opacity (Непрозрачность) до 51%. Создадим ещё один корректирующий слой Color Lookup и в настройках 3DLut File автор поставил EdgyAmber.3DL. Изменим режим наложения на HardLight (Жёсткий свет) и изменим Opacity (Непрозрачность) данного слоя до 13%.
Создадим новый корректирующий слой Curves и перейдём в синий канал. Теперь немного поднимем вверх точку чёрного и опустим вниз точку белого. Далее перейдём в красный канал и немного опустим кривую у основания чёрного и чуть-чуть поднимем ближе к белому основанию, для придания лёгкого красного оттенка (см. как на скриншоте).
Создадим новый корректирующий слой Selective Color (Выборочная коррекция цвета )и применим такие настройки: для Neutrals (Нейтральных) Cyan -1, Yellow +1; для Blacks (Чёрных) Cyan +1, Yellow -1.
Создадим новый корректирующий слой Solid Color (Цвет) с цветом #080510 и применим режим наложения Exclusion (Исключение).
Теперь мы можем объединить все слои в одну группу (Ctrl+G). Назовём её background.
Шаг 4
Теперь перейдём к созданию эффектов на фото. Откроем изображение с фонарём, отделим его от фона и перенесём в рабочий документ. Уменьшим его и расположим рядом с деревом. Заметно, что фонарь слишком отличается по «резкости» от главного фона. Следует чуть «размыть» фонарь. Заранее попрошу перевести слой с фонарём в Smart Objekt (Смарт-объект). Затем применим к нему фильтр Gaussian Blur (Размытие по Гауссу) с маленьким радиусом 0,35 и совсем чуть-чуть применим размытие.
Далее, под слоем с фонарём, создадим новый слой и мягкой чёрной кистью с низкой Opacity (Непрозрачностью) и Flow (Заливкой)(примерно по 20 %) аккуратно дорисуем на нём тень, чтобы не было ощущения, что фонарь парит в воздухе.
После того, как фонарь «вольётся» в атмосфёру нашего документа, можно поработать со свечением из фонаря. Для этого, давайте создадим новый слой (назовём его Glow) и применим режим наложения Screen (Экран). Воспользуемся инструментом Brush (Кисть) с мягкими краями и диаметром 400-500 px, Opacity (Непрозрачность) и Flow (Нажим) поставьте по 100%.
Применим для кисти тёмно-оранжевый цвет #361200 и кликнем 1 раз прямо по изображению с фонарём (для того, чтобы свечение было ровно по центру, вы можете использовать клавишу Caps Lock. Нажав на неё, вы увидите курсор в виде перекрестия, с помощью которого можно поставить свечение точно по центру).
Теперь, находясь на этом же слое, изменим цвет на #482500 и кистью, диаметром с размер фонаря, кликнем ещё раз по нему. И ещё раз кликнем по изображению с фонарём, с ещё меньшим диаметром кисти и цветом #fca13f. В итоге у нас должно получиться мягкое свечение из фонаря. При помощи корректирующего слоя Hue/Saturation (Цветовой тон/Насыщенность) можно увеличить насыщенность свечения, а также добавить другие оттенки свечения. Также нужно добавить слою с фонарём стиль слоя Inner Shadow (Внешняя тень) с Angle (Угол поворота) - 92, Distance (Дистанция) - 5, Size (Размер) - 15.
Далее, создадим новый слой и назовём его Dark. Применим его в качестве Clipping Mask (Обтравочной маски) к слою с фонарём и прорисуем кистью с низкой Opacity (Непрозрачностью) и Flow (Нажим) по 20%, тени на самом фонаре.
Также нужно не забывать и про света на фонаре. Создайте новый слой, назовите его highlights и кистью маленького диаметра с цветом #76450b пройдитесь по тем участкам на фонаре, где должны быть света, для более глубокой детализации.
Как только мы закончим с фонарём - перейдём к коррекции фона.
Откройте изображение с текстурой пыли. Нам потребуется удалить название сайта с левого нижнего угла. Просто закрасьте надпись при помощи чёрной кисти. Не забывайте отрегулировать Opacity (Непрозрачность) и Flow (Заливку). Перенесите изображение с пылью в наш документ и поместите выше всех слоёв. Теперь создайте для слоя со звёздами Clipping Mask (Обтравочную маску) и примените режим наложения Screen (Экран). Уменьшите, приблизительно к размерам фонаря, слой с небом и расположите возле него. В итоге, должен получиться эффект, как от летающих светлячков.
Теперь перейдите в Image - Adjustments - Hue/Saturation (Изображение - Коррекция - Цветовой тон/Насыщенность) и поставьте галочку рядом с Colorize (Колорирование). Для Hue (Цветовой тон) поставьте значение - 34, а для Saturation (Насыщенность) - 70.
Снова создайте новый слой (Shift+Ctrl + N) и поместите его под слой с тенью, которая под фонарём. Назовите этот слой Casted Light. Для этого слоя, примените режим наложения Color Dodge (Осветление). Воспользуйтесь мягкой кистью с цветом #6a3b08 и нарисуйте свечение от фонаря на дереве, а также на земле. Opacity (Непрозрачность) и Flow (Нажим) поставьте по 30%.
Теперь снова создайте новый слой. Назовите его Casted Highlights. Измените цвет кисти на #884b02 и прорисуйте дополнительные цвета на дереве, лежащих на земле деталях (сучки, травинки и другие предметы, которые могут отражать свет) для ещё большей убедительности.
Шаг 5
Далее, мы поработаем с фоном. Мы используем эффект Depth maps (Карту глубины резкости). Продублируйте группу слоёв background (Ctrl+J). Теперь объединим группу слоёв в 1 слой (Ctrl +E).
Воспользуйтесь жёсткой чёрной кистью и перейдём в режим Quick Mask (Быстрой маски). Закрасьте всю область фона (кроме главных деревьев спереди и земли с фонарём). На границах с деревьями и землёй советую пользоваться мягкой кистью. Теперь воспользуйтесь очень мягкой кистью с большим радиусом и 20% Opacity (Непрозрачностью) и Flow (Нажим) прорисуйте землю в области травы слева и справа. Деревья и область со свечением от фонаря - не трогайте. (примеч. переводчика: обратите внимание, что имеющееся на переднем плане (деревья спереди, земля и детали на ней) - резче, чем то, что на заднем плане (деревья позади, луна, да и вообще весь фон) - имеют размытость побольше.
Всё это необходимо, для придания реалистичности нашей работе. Также, если вам кажется, что вы что-то недоразмыли, вы можете сделать это во вкладке Channels (Каналы) на канале Depth of map (в данном случае) и мягкой кистью пройтись по белым либо чёрным областям.
Теперь деактивируйте Quick Mask (Быструю маску). Должно появится выделение тех областей, которые мы закрашивали. Перейдите в Select (Выделение) - Save Selection (Сохранить выделение) и назовите его как-нибудь (автор использовал название Depth of field). Сохранение выделенной области появится в Channells (Каналы). Пока оставим его и вернёмся во вкладку Layers (Слои).
Сразу же советую вам перевести слой в Smart Object (Смарт-объект). Это здоров пригодится вам, в случае, если вы решите отредактировать Depth of map (Карту глубины). Находясь на копии нашего фона, перейдём в Filters (Фильтр) - Blur (Размытие) - Lens Blur (Размытие при малой глубине резкости). В настройках Depth Map (Карта глубины) в подразделе Source (Источник) выберите имя нашего выделения и поставьте галочку Invert (Инверсия). Значение Radius (Радиус) поставьте 10-20 на ваше усмотрение.
Таким образом мы размыли фон нашего документа и теперь можем смело добавить главное действующее лицо - девушку, парящую в воздухе. Предварительно не забудьте отделить девушку от фона.
Шаг 6
Перенесём девушку в наш документ. Слой с девушкой назовём woman и переведём его в Smart Object (Смарт-объект). При помощи инструмента Free Transform (Свободное трансформирование) (Ctrl + T), чтобы она не казалась ни маленькой, ни большой.
Возможно, во время выделения вы плохо выделили волосы и поэтому мы их сейчас можем дорисовать. Для этого создадим новый слой. Назовём его «волосы», к примеру. Чтобы рисовать волосы, нам потребуется создать новую кисть, которая, кстати, может пригодится вам в будущем. Похожий способ создания кисти для рисования волос, я уже описывал в этом уроке, поэтому загляните туда и проделайте все те же манипуляции.
Если у вас получилось проделать все те настройки, которые были описаны, возьмите при помощи инструмента Eiedropper Tool (Пипетка) образец цвета и нарисуйте волосы. Не забудьте переместить этот слой под слой с девушкой.
На коже модели есть несколько дефектов. Можно убрать их с помощью Patch Tool (Заплатка) и Healing Brush Tool (Восстанавливающая кисть).
Далее, для слоя с девушкой применим инструмент Levels (Уровни) (Ctrl + L). В Output Levels поставьте значения 10 (слева) и 170 (справа). Т. о модель станет бледнее. Это необходимо для того, чтобы девушка лучше вписалась в фон из-за различия в освещении.
Создадим новый слой и применим к нему Clipping Mask (Обтравочную маску). Режим наложения поменяем на Soft Light. Воспользуемся мягкой кистью с низкой Opacity (Непрозрачностью), приблизительно 10%, с цветом #161312 и порисуем с противоположной стороны относительно источника света - фонаря, где должны быть тени.
Создадим новый корректирующий слой Curves (Кривые) совсем немного опустим кривую, для придания модели немногого контраста, который ей так необходим.
Давайте объединим слой с моделью и все прилегающие к ней слои в одну группу и назовём её «Woman Group».
Далее, создадим ещё один новый слой и назовём его Woman Light. Режим наложения поменяйте на Color Dodge и примените обтравочную маску к группе с моделью. Воспользуемся мягкой кистью с цветом #854903 и пройдёмся кистью по волосам девушки, чтобы оставить что-то вроде свечения от фонаря на волосах. Далее, давайте порисуем по самому краю руки и по рукаву, дабы добавить свечение от фонаря и к одежде модели, а также на пальцах руки и на платье. Сначала кистью небольшого размера, а затем побольше с меньшей Opacity (Непрозрачностью) по тем же местам
На новом слое, также необходимо дорисовать тень от модели. Используйте мягкую кисть с низкой непрозрачностью и порисуйте под девушкой на земле для того, чтобы придать тени большую насыщенность и натуральность.
Создайте новый слой и залейте его чёрным цветом. Далее перейдите в Filter (Фильтр) - Noise (Шум) - Add Noise (Добавить шум). Используйте радиус шума 256 и поставите галочку рядом с Monochromatic (Монохроматический).
Теперь перейдите в Filter Gallery (Галерею фильтров) и выберите Fresco (Фреска). В подразделе Fresco - выберите Brush Size и Brush Detail - 0, Texture - 3; а в подразделе Plaster- выберите Image Balance - 28, Smoothness - 9 (включить подраздел можно нажав на иконку глаза, рядом с названием (как в палитре Layers)).
Т. о. фон у нас должен появиться в виде звёздного неба. Режим наложения для данного слоя поменяйте на Screen. Далее применим фильтр Lens Blur и поставьте значение Radius (Радиус) - 4px. Для придания точкам большего контраста, можно использовать корректирующий слой Levels (Уровни) со следующими настройками 110; 0,61; 156. Теперь примените для слоя с белыми точками Layer Mask (Маску слоя) (белые точки исчезнут) и прорисуйте кистью от света фонаря, до модели, чтобы создавалось впечатление, что светлячки летят к девушке. Назовём этот слой Fireflies.
Создадим новый слой, применим режим наложения Screen и назовём его Fireflyes Glow. Воспользуемся мягкой чёрной кистью с цветом #7d4f00 и поставим небольшие круглые мягкие кружки на белых точках. Если потребуется - понизьте непрозрачность данного слоя. Также можно поиграть с цветами при помощи корректирующего слоя Hue/Saturation (Цветовой тон/ Насыщенность).
В финальной части урока, давайте создадим копию из всех слоёв в одном слое (Alt+Shift+Ctrl+E). Далее, переведите слой в Smart Object (Смарт объект) и перейдите в Filter-Render-Lighting Effects (Фильтр - Рисование - Эффекты освещения) и наведите фокус таким образом, чтобы модель была в центре него. Поиграйте с настройками фильтра и добейтесь того результата, который будет вас устраивать.
Далее, создайте новый корректирующий слой Selective Color (выборочная коррекция цвета) и поиграйте с его настройками.
Создайте новый корректирующий слой Color Fill (Заливка цветом) и примените для него цвет #02060f. Примените для него режим наложения Exclusion (Исключение).
Если вы всё сделали правильно, в результате должен появится такой же красивый сказочный эффект, как и у автора.
Вот и всё! Урок подошёл к концу. Искренне надеюсь, результат вас приятно удивил и вы приобрели много опыта в ходе данного урока.
Автор: Andrei Oprinca
Как это сделано? Сказочный портрет
12 июля
todo 10 Дмитрий Рогожкин
Дмитрий Рогожкин Все мы знаем, что художественная обработка придает фотографии атмосферу, цветность, делает обычное фото волшебным, а красивое — совершенным. Для меня в фотографии главными являются идея, передача внутреннего мира человека, его чувств и эмоций.
12 июля
Отличная статья о том, как сделать фото живым, подчеркнуть атмосферу и вывести модель на то эмоциональное состояние, которое вам необхоидимо. Рекомендую;)
Мы же поговорим о постобработке: сегодня я стараюсь подчеркнуть целостность образа и атмосферу кадра с помощью различных манипуляций в Lightroom и Photoshop.
Приступим!
Для начала разберемся с тем, что мы планируем сделать. Приоритет номер один — цветовая гамма. Я хочу подчеркнуть огненно-рыжую модель, отделить ее от фона.

Что для этого надо?
Затемнить фон и сделать его более холодным. База для подбора гаммы есть — глянем на цветовой круг. Существует огромное множество сочетаний цветов, но мне больше нравится гармония противоположных. В моем случае это оранжевые волосы девушки и синий фон.
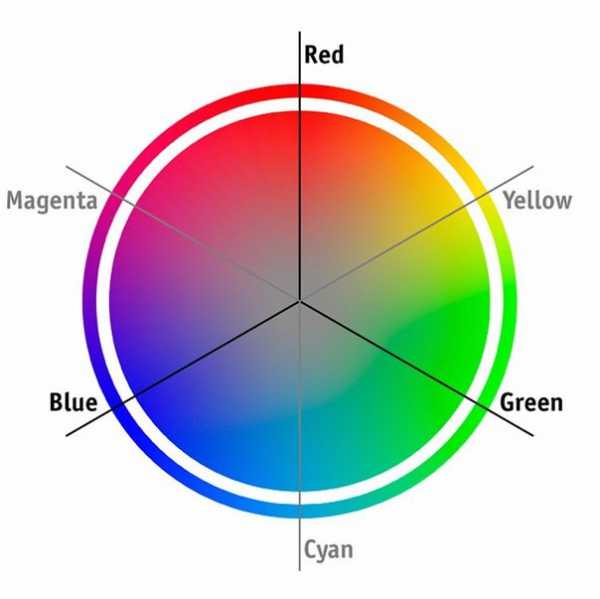
Для начала открываю RAW-файл в Lightroom. Можно, конечно, это сделать в Camera RAW, но мне лично удобнее работать в Lightroom. А еще здесь можно создавать и сохранять свои пресеты.
Шаг 1. Настройки Basic
Делаю границу между холодными и теплыми оттенками заметнее. Для этого отрегулирую баланс белого, сделав его холоднее — убираю контрастность, света (Highlights) увожу вниз, а Whites повышаю. Немного вытягиваю тени (Shadows) и повышаю четкость (Clarity), чтобы добавить объем фотографии. Теперь увожу вниз насыщенность (Saturation), а вибрацию (Vibrance), наоборот, повышаю. Vibrance — очень полезная штуковина при работе с портретами: она защищает телесные оттенки от перенасыщения и потери оттенков.
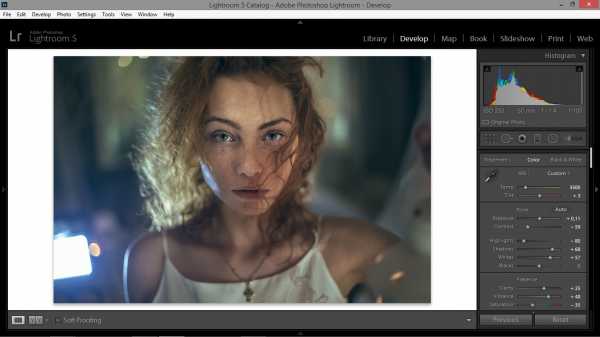
Шаг 2. Кривые
Перехожу в раздел с кривыми. Здесь я буду работать над повышением контраста в целом и отдельно по каждому цветовому каналу. Обратите внимание: я специально понизил контрастность в разделе Basic, чтобы было удобнее работать с контрастом в кривых. Создаю следующие кривые в цветовых каналах:
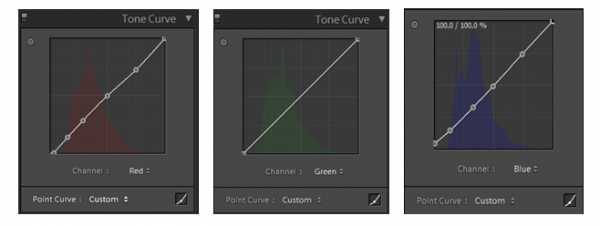
И прорабатываю общую кривую:
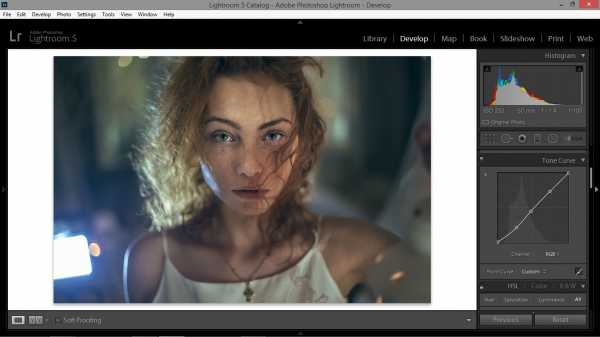
Шаг 3. HSL/Color/B&W
Поработаю с цветом кожи. Немного уменьшу насыщенность желтого оттенка и прибавлю красного, чтобы получить естественный тон. Для прорисовки бликов усилю светимость желтого.
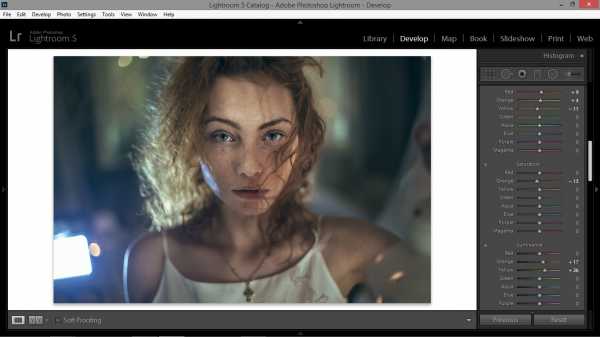
Шаг 4. Добавляем резкость
Резкость добавлю именно в Lightroom, потому что Photoshop делает это жестковато. Впрочем, это мое личное мнение.
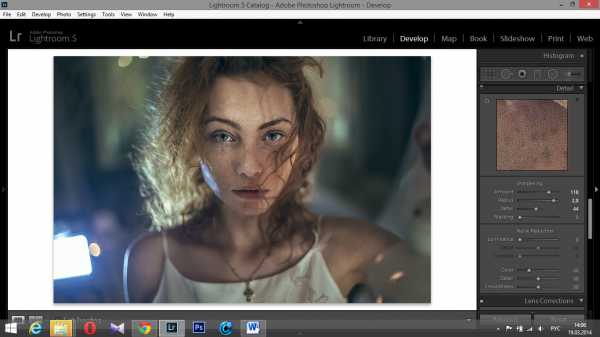
Шаг 5. Camera Calibration
Посмотрите, как я разделил цвета в Camera Calibration, чтобы выделить оранжевый цвет волос, теплый цвет кожи модели и холодно-синий фон:
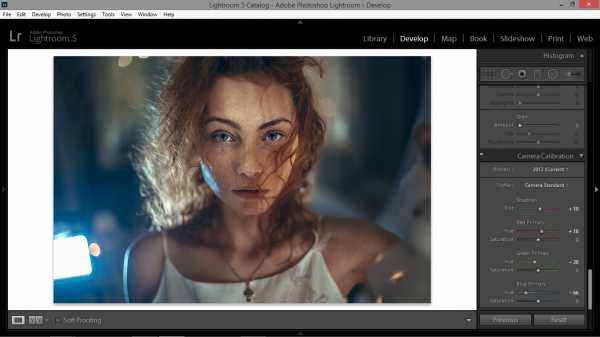
Шаг 6. Открываем откорректированную фотографию в Photoshop
Знаете, чего мне не хватает на фото? Фонаря! Того намека на фонарь в правом нижнем углу явно недостаточно. Поэтому я немного схитрю: вырежу фонарь из другой фотографии той же серии, применив пресет в Lightroom, которым я только что обработал фото. Вот что получилось:

Чтобы вам лучше были видны изменения, я выделил область, которую вставил из другого фото:

Так, с одним фонарем разобрались, пора взяться за тот, что слева. Вставляю слева другой фон и настраиваю его так, чтобы он выглядел естественно. Протираю маской нужную область.

Убираю слишком резкий блик на лице слева. Заменяю его более мягким бликом с другой фотографии.

Применяю кривую, затемняя фотографию в тенях.

Поработаю с глазами.

Я рисую блики в глазах простой кистью или, как вы уже догадались, — добавляю их с другой фотографии :)

С помощью кривой немного осветлю лицо, чтобы выделить его и вывести на передний план.

Добавлю синего в темных оттенках. Для глубины кадра применю кривую, поработав в синем и красном каналах.

Теперь я прорисую места, куда будет падать свет от фонаря. Сделаю это при помощи кривых (на осветление), а потом маской протру нужные участки.

Убираю лишние тени методом Dodge and Burn, а проще говоря — «высветлив» их.
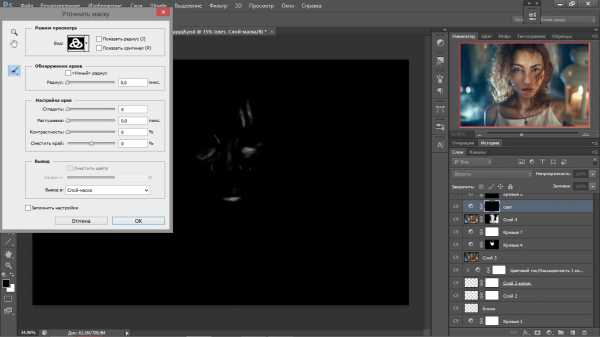
И тем же способом добавляю тени туда, где это необходимо.
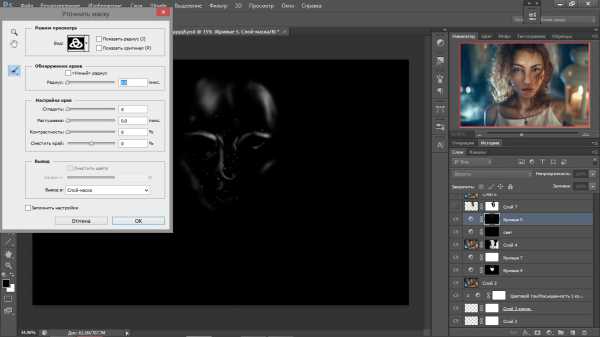
Добавлю волос, взяв их с другой фотографии.

Прорисую волосы через маску.

Добавлю текстуру света и пылинок. Для этого использую режим наложения «Экран» (Screen).


И еще немного текстуры.
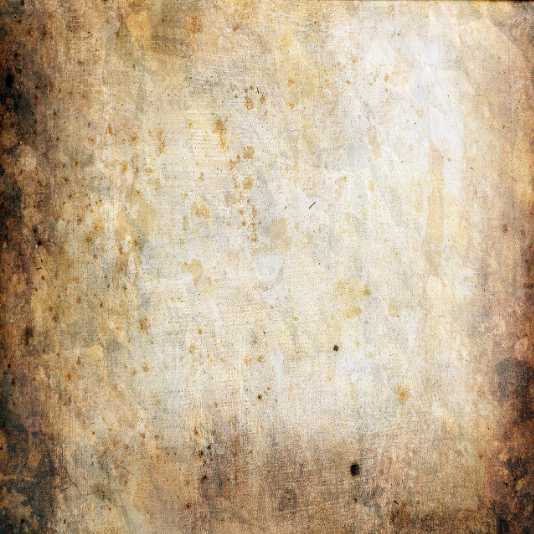
Ну и еще самую малость — добавлю текстуру, сделав свет от фонаря. Здесь использую режим наложения «Замена светлым» (Lighten).
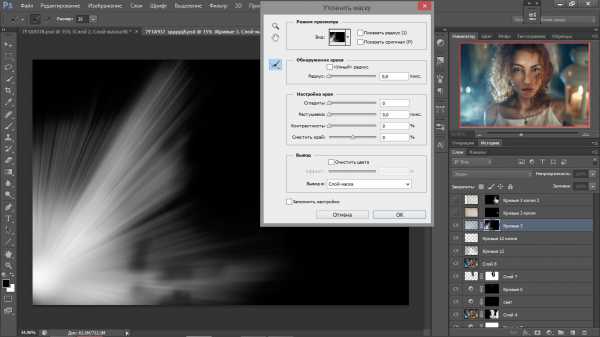
Сам фонарь прорисую через маску.
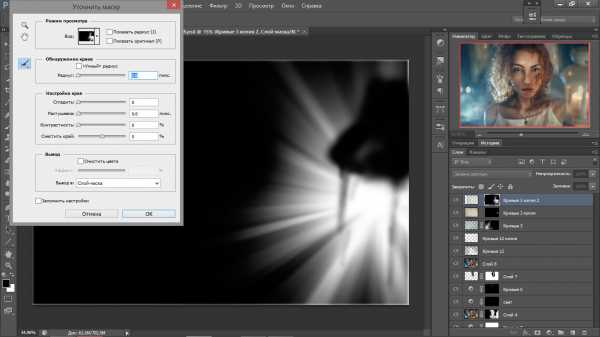

Добавлю резкость, и фотография готова. Теперь наша рыжая девушка не просто особенная — она завораживающая.

Экспериментируйте, анализируйте снимки других фотохудожников, и все у вас получится!
Делаем волшебную фотоманипуляцию в Фотошоп
Привет друзья! Хотите попробовать что-то новое на этой неделе? Надеюсь, что этот урок будет интересным для проверки ваши знаний программы Photoshop! В этом уроке я покажу вам, как создать волшебную сцену с красивой девушкой. Вы узнаете, как объединить несколько изображений с помощью корректирующих слоёв, маски и кисти, а также, как создать глубину резкости, чтобы получить магический эффект и многое другое. Итак, давайте приступим!
Итоговый результат
Скачать архив с материалами к уроку
Примечание: Автор использовал платные материалы. В архиве вы найдёте альтернативный вариант изображений для выполнения урока.
Шаг 1
Создайте новый документ 1000×665 px в программе Photoshop. Залейте его белым цветом. Размеры изображения вы можете установить на своё усмотрение. Откройте исходное изображение с лесом и с помощью инструмента Перемещение (Move Tool (V)), переместите данное изображение с лесом на наш рабочий документ. Увеличьте масштаб изображения леса так, чтобы скрыть нижнюю часть с землёй и сделать лес загадочным, как показано на скриншоте ниже:
Шаг 2
Далее, идём Фильтр – Размытие – Размытие по Гауссу (Filter > Blur > Gaussian Blur). Установите Радиус (radius) размытия 8 px.
Данный шаг предусмотрен для того, чтобы добавить глубины к сцене.
Шаг 3
Добавьте новый корректирующий слой Кривые (Curves), чтобы затемнить лес. Идём Слой - Новый корректирующий слой – Кривые (Layer > New Adjustment Layer > Curves):
Перейдите на маску данного корректирующего слоя и с помощью мягкой круглой кисти чёрного цвета, скройте эффект кривых в центре изображения, т.к. мы планируем добавить в эту область свет.
Шаг 4
Добавьте новый корректирующий слой Уровни (Levels), чтобы дополнительно затемнить лес.
Перейдите на маску данного корректирующего слоя и с помощью мягкой круглой кисти чёрного цвета, скройте эффект уровней в центре изображения, чтобы сохранить светлые тона:
Шаг 5
Откройте исходное изображение с моделью. С помощью любого инструмента выделения, с которым вы предпочитаете работать, отделите изображение модели от заднего фона. Скопируйте выделенное изображение модели на новый слой. Создайте новый слой между слоем с выделенным изображением модели и оригинальным изображением модели. Залейте этот слой светлым оттенком (я использовал #f3efe9):
Шаг 6
Создайте новый слой поверх всех слоёв. С помощью жёсткой круглой кисти, цвет кисти #1e130c (данный оттенок отобран с головы модели), дорисуйте фрагменты волос:
Шаг 7
Теперь отключите видимость оригинального слоя с изображением модели, слоя с задним фоном и слоя с заливкой, далее, нажмите клавиши (Ctrl+Alt+Shift+E), чтобы объединить все видимые слои в один слой. Переместите объединённый слой с моделью на наш рабочий документ, расположив изображение модели в левой части картины:
Создайте новый корректирующий слой Цветовой тон / Насыщенность (Hue/Saturation) в качестве обтравочной маски к слою с моделью. Уменьшите насыщенность изображения модели:
Шаг 8
Создайте новый корректирующий слой Цветовой Баланс (Color Balance) в качестве обтравочной маски к слою с моделью, чтобы изменить цвет изображения:
Шаг 9
Изображение модели слишком яркое по сравнению с задним фоном в данный момент, поэтому добавьте корректирующий слой Кривые (Curves), чтобы уменьшить яркость:
Перейдите на маску данного корректирующего слоя и с помощью мягкой круглой кисти чёрного цвета, скройте эффект затенения вдоль контура лица и плеч, а также на отдельных участках волос, чтобы сохранить светлые тона на этих участках:
Шаг 10
Добавьте ещё один корректирующий слой Кривые (Curves), чтобы дополнительно затемнить изображение модели:
Примечание переводчика: не забывайте преобразовывать корректирующие слои в обтравочные маски.
Перейдите на маску данного корректирующего слоя и с помощью мягкой круглой кисти чёрного цвета, прокрасьте вокруг головы модели, лица, плеч и волос:
Шаг 11
Создайте новый слой и с помощью жёсткой белой кисти, добавьте отражающий светлый блик на глаз модели:
Шаг 12
Создайте новый слой в качестве обтравочной маски, поменяйте режим наложения для данного слоя на Перекрытие (Overlay), Непрозрачность (Opacity) слоя 100%, а также поставьте галочку в окошке Выполнить заливку 50% серым (fill with 50% gray):
Активируйте инструмент Осветлитель / Затемнитель (Dodge and Burn Tool (O)), в настройках данного инструмента, установите Режим (Range) на Средние тона (Midtones), а значение Экспозиции (Exposure) примерно 10-15%. С помощью данного инструмента, проведите коррекцию светотеней на изображении модели. Вы можете увидеть мою коррекцию при режиме Нормальный (Normal), а также результат при режиме Перекрытие (Overlay):
Шаг 13
Идём Слой - Новый слой-заливка – Цвет (Layer > New Fill Layer > Solid Color). Установите цвет заливки #cfe5f1.
Уменьшите непрозрачность данного слоя с заливкой до 20%. Перейдите на маску данного слоя-заливки и с помощью мягкой чёрной кисти скройте эффект заливки поверх основной части изображения модели за исключением внешнего контура вокруг головы, лица и плеч, чтобы создать нежный эффект дымки на этих участках:
Шаг 14
Создайте новый слой и с помощью мягкой белой кисти, прокрасьте вокруг головы модели, лица и плеч для осветления этих участков. Поменяйте режим наложения для данного слоя на Перекрытие (Overlay), непрозрачность (Opacity) слоя 100%:
Шаг 15
Откройте исходное изображение с бабочками. Отделите бабочек от заднего фона с помощью инструмента Волшебная палочка (Magic Wand Tool (W)). Выберите верхнюю правую бабочку, чтобы расположить её рядом с глазом модели:
Идём Фильтр – Пластика (Filter > Liquify Tool). Выберите инструмент Деформация (Forward Warp Tool), чтобы растянуть крылышки бабочки и придать им волшебный вид:
Шаг 16
С помощью свободной трансформации (Ctrl+T), уменьшите масштаб бабочки. К слою с бабочкой, добавьте слой-маску и с помощью мягкой чёрной кисти совместите бабочку с уголком глаза:
Шаг 17
Продублируйте слой с бабочкой, а затем отразите по горизонтали дубликат слоя, для этого идём Редактирование – Трансформация – Отразить по горизонтали (Edit > Transform > Flip Horizontal). Сместите дубликат бабочки вправо, увеличьте масштаб так, чтобы уловить направление взгляда модели:
К дубликату слоя с бабочкой, добавьте слой-маску и с помощью жёсткой кисти чёрного цвета, размер кисти (3-4 px), прокрасьте вдоль крылышек:
Примечание переводчика: автор делает крылышки бабочки слегка полупрозрачными, старайтесь варьировать непрозрачность кисти.
Шаг 18
Выделите все слои с бабочками, а затем нажмите клавиши (Ctrl+G), чтобы сгруппировать их в одну группу. Поменяйте режим наложения для слоя с группой режима Пропустить (Pass Through (режим группы по умолчанию)) на режим Нормальный (Normal), непрозрачность 100%. Создайте новый корректирующий слой Цветовой тон / Насыщенность (Hue/Saturation) внутри созданной группы. Уменьшите значение Насыщенности (Saturation) до -90, чтобы обесцветить бабочек:
Шаг 19
Далее, добавьте корректирующий слой Цветовой Баланс (Color Balance) для соответствия цвета бабочек со всей сценой:
Шаг 20
Далее, добавьте корректирующий слой Кривые (Curves), чтобы усилить яркость. Перейдите на маску данного корректирующего слоя и с помощью мягкой чёрной кисти, скройте эффект кривых поверх бабочки возле глаза, т.к. она скрыта от света заднего фона:
Шаг 21
Пришло время добавить нити из жемчуга. Создайте новый слой поверх всех остальных слоёв. Выберите инструмент Перо (Pen Tool), нарисуйте несколько волнистых линий на волосах модели:
Поменяйте цвет переднего плана на белый цвет, а также выберите жёсткую круглую кисть, размер кисти 3 px. Нажмите клавишу (F5), чтобы изменить настройки данной кисти:
Выберите инструмент Перо (Pen Tool), щёлкните правой кнопкой мыши по нарисованным линиям и в появившемся окне выберите опцию Выполнить обводку контура (Stroke Path), уберите галочку в окошке Имитировать нажим (Simulate Pressure):
Результат должен быть, как на скриншоте ниже:
Шаг 22
К слою с нитями жемчуга, добавьте слой-маску и с помощью мягкой чёрной кисти, обработайте отдельные жемчужины в волосах (в частности те, которые расположены рядом с затенением):
Шаг 23
Создайте новый слой. Увеличьте размер кисти до 6-7 px. С помощью кисти, нарисуйте несколько больших белых точек на существующих нитях с жемчугом.
Дважды щёлкните по созданному слою и в появившемся окне выберите опцию Внешнее свечение (Outer Glow). Установите цвет свечения белый.
Шаг 24
Создайте новый слой и с помощью жёсткой белой кисти, размер кисти очень маленький (примерно 2-3 px), нарисуйте несколько линий вокруг уголка глаза, а также на большой бабочке. Для этой цели лучше всего использовать графический планшет.
Примечание переводчика: автор рисует как бы тонкие нити, придавая нежную текстуру к бабочкам.
Шаг 25
Создайте новый слой и с помощью мягкой белой кисти, прокрасьте поверх большой бабочки. Поменяйте режим наложения для данного слоя на Осветление (Screen), непрозрачность (Opacity) слоя 30%, чтобы добавить нежный эффект свечения к бабочке.
Шаг 26
Создайте ещё один новый слой и с помощью жёсткой кисти белого цвета, нарисуйте несколько точек вокруг большой бабочки, чтобы создать эффект рассеивания.
Нажмите клавиши (Ctrl+G), чтобы создать новую группу для данного слоя с эффектом рассеивания. Поменяйте режим наложения для данного слоя с группой на Осветление основы (Color Dodge), непрозрачность слоя 100% и эффект станет выглядеть ещё лучше!
Шаг 27
Дважды щёлкните по слою с эффектом рассеивания и в появившемся окне выберите опцию Внешнее свечение (Outer Glow). Установите цвет свечения белый:
Итак, мы добавили волшебный эффект к нашей бабочке!
Шаг 28
Создайте новый слой-заливку Цвет (Color Fill) поверх всех остальных слоёв. Цвет заливки #353333. Уменьшите непрозрачность (Opacity) данного слоя до 60%, а затем перейдите на маску данного слоя с заливкой. С помощью мягкой чёрной кисти, скройте эффект заливки на заднем фоне, а также поверх верхней части изображения модели. Данный шаг предназначен для затенения нижней части изображения модели, чтобы лучше совместить ее с задним фоном.
Шаг 29
Создайте ещё один слой-заливку Цвет (Color Fill) поверх всех остальных слоёв. Цвет заливки #29011c. Поменяйте режим наложения для данного слоя с заливкой на Исключение (Exclusion), непрозрачность слоя 100%.
Шаг 30
Добавьте корректирующий слой Кривые (Curves) для небольшого осветления центральной части изображения.
Примечание переводчика: автор проводит коррекцию всей картины, поэтому, корректирующие слои НЕ будут использоваться в качестве обтравочных масок.
Перейдите на маску данного корректирующего слоя и с помощью мягкой чёрной кисти, скройте коррекцию кривых вокруг изображения за исключением центральной части сцены, чтобы сохранить светлые тона.
Шаг 31
Добавьте корректирующий слой Уровни (Levels), чтобы затемнить всю сцену.
Перейдите на маску данного корректирующего слоя и с помощью мягкой чёрной кисти, скройте коррекцию уровней на отдельных участках волос, чтобы они не были слишком тёмными, а также, чтобы сохранить детали.
Шаг 32
Добавьте корректирующий слой Фото фильтр (Photo Filter). Установите цвет #eaa3d7:
Шаг 33
Добавьте корректирующий слой Вибрация (Vibrance). Увеличьте значение Вибрации (Vibrance) до максимума:
Перейдите на маску данного корректирующего слоя и с помощью мягкой чёрной кисти, ослабьте эффект корректирующего слоя в области глаза модели, а также в области заднего фона:
Шаг 34
Создайте новый слой и с помощью мягкой кисти, цвет кисти #6f938d, прокрасьте задний фон и волосы, чтобы исправить цветовые оттенки на этих участках. Поменяйте режим наложения для данного слоя на Мягкий свет (Soft Light), непрозрачность (Opacity) слоя 100%:
Шаг 35
Создайте новый слой и с помощью жёсткой кисти, цвет кисти #b2fcef, прокрасьте волосы по контуру головы модели, чтобы создать отражающий свет заднего фона:
И на этом всё! Надеюсь, что вам понравился этот урок. Удачи, не стесняйтесь выкладывать свои работы! До новых встреч!
Итоговый результат:
Автор: blog.123rf.com